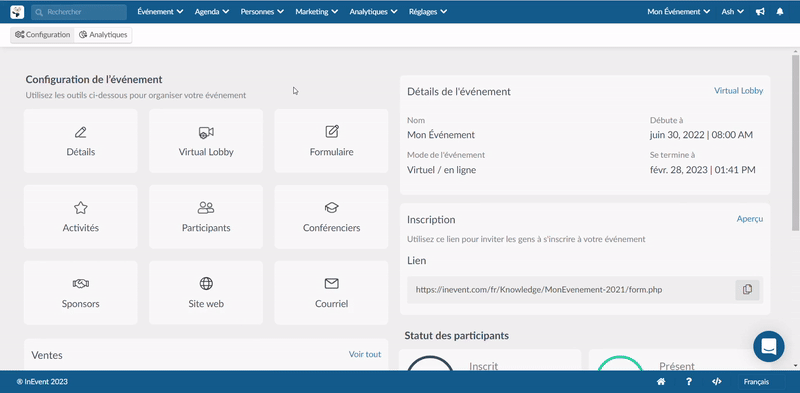Approbation de l'application sur l'Apple Store
Après avoir soumis l'application pour examen, vous devez vérifier si tous les points pour l'approbation de l'application sont préparés.
Créer un événement pour l'approbation
Pour qu'une application soit approuvée sur l'Apple Store, un événement de démonstration doit être créé avec des informations adéquates et publié. L'événement doit contenir des informations telles que la date et l'heure de l'événement, le lieu, la couverture, etc. De cette façon, Apple peut vérifier que votre application est réelle et fonctionne.
Veillez à ajouter des informations dans les sections suivantes de votre événement de démonstration :
Exigences minimales pour votre événement de démonstration
Ci-dessous se trouvent quelques exigences minimales suggérées pour votre événement de démonstration :
- Détails de l'événement : Il est conseillé d'entrer les informations suivantes dans la page des Détails de l'événement :
- Adresse de l'événement.
- Image de couverture de l'événement.
- Description générale de votre événement.
- Définir le statut de votre événement sur Publié.
- Définir sur Visible pour le monde.
- Coordonnées.
- Définir un Réponse à l'email.
- Activités : Le nombre minimum d'activités que vous pouvez ajouter est de 2.
- Conférenciers: Le nombre minimum de conférenciers que vous pouvez ajouter est de 2.
- Tags : Le nombre minimum de tags que vous pouvez ajouter est de 2.
- Onglets Live App : Il est recommandé de conserver les onglets d'application Live suivants :
- Informations sur l'événement.
- Agenda.
- Conférenciers.
- Photos - ajoutez au moins 5 photos de vos événements passés.
- Diffusion de contenu - publiez au moins 2 messages.
- Enregistrement.
- Contrôle d'accès.
- Onglet "Résilier le compte" personnalisé.
- Coupon.
- Site web personnalisé : Nous vous conseillons que votre site web personnalisé contienne les sections suivantes :
- Description de l'événement.
- Conférenciers.
- Agenda.
- Formulaire d'inscription.
- Carte.
- Galerie de photos (au moins 5 photos d'événements passés).
Créer des informations d'identification pour l'approbation
Pour que l'application soit approuvée, il est nécessaire de créer un identifiant et un mot de passe de participant dans votre événement et de l'insérer sur App Store Connect.
Pour créer le participant, cliquez sur Personnes > Participant > Ajouter personne.
Par exemple :
Nom : Ash
Courriel : votrecourriel@apple.com
Mot de passe : xxxxxxxx
Pour ajouter les références à App Store Connect, suivez les étapes ci-dessous :
- Connectez-vous à App Store Connect
- Cliquez sur Mes applications (My Apps)
- Sélectionnez votre application et la version correcte de l'application dans le panneau de gauche.
- Cochez la case Connexion requise (Sign-in required) sous Informations sur la révision de l'application (App Review Information).
- Saisissez les informations de connexion dans les champs Nom d'utilisateur et Mot de passe.
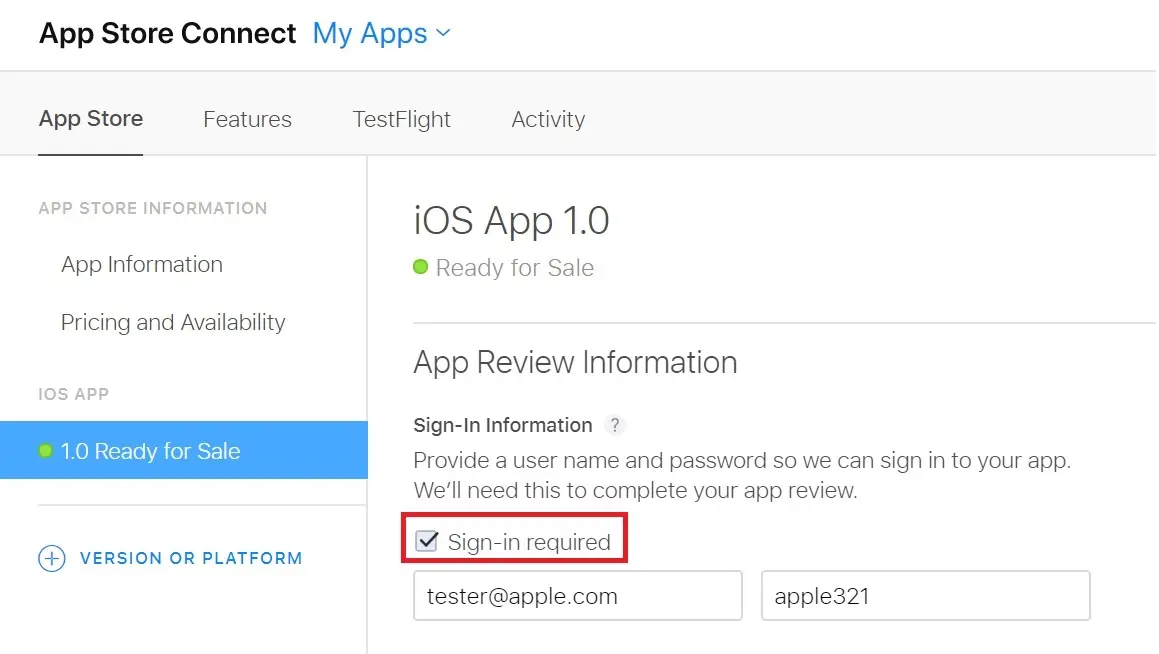
- Cliquez sur le bouton Enregistrer en haut de la page après avoir inséré les informations d'identification.
Création d'un menu personnalisé pour la résiliation de compte
Apple exige que toutes les applications qui prennent en charge l'enregistrement des comptes prennent également en charge la résiliation des comptes. Par conséquent, il est essentiel d'ajouter une option de résiliation de compte à votre application.
Pour créer un menu personnalisé permettant de résilier un compte, procédez comme suit :
- Accédez à Réglages > Onglets.
- Cliquez sur le bouton Live App dans le coin supérieur gauche de l'écran.
- Cliquez sur le bouton Nouvel élément. Une fenêtre contextuelle apparaît.
- Saisissez le titre du menu (par exemple : Résilier le compte) dans le champ Titre de l'élément.
- Saisissez le lien vers la page de résiliation de compte InEvent
https://inevent.com/terminate.phpdans la case Lien de l'élément. - Cliquez sur Créer pour ajouter le menu personnalisé.