Aide à la traduction multilingue
InEvent soutient des clients dans 4 centres différents à travers le monde : Amérique du Nord, Europe, Moyen-Orient et Afrique, Asie-Pacifique et Amérique latine. Il est possible d'utiliser la plateforme d'InEvent dans plus de 180 langues, le système détecte le navigateur ou l'application de l'utilisateur pour afficher le contenu dans la langue appropriée.
Comment puis-je configurer la langue principale et la langue du contenu pour mon événement?
Au niveau de l'entreprise
Il existe deux façons de configurer la Langue du contenu de votre événement. Tout d'abord, voyons comment la confugurer au niveau de l'entreprise.
- Dans le menu de gauche, sélectionnez Entreprise > Détails.
- Ensuite, cliquez sur le bouton Modifier dans le coin supérieur droit et accédez au menu déroulant Langue. Sélectionnez l'une des langues disponsibles comme option.
- Afin d'enregistrer vos modifications, cliquez sur le bouton Fin dans le coin supérieur droit.
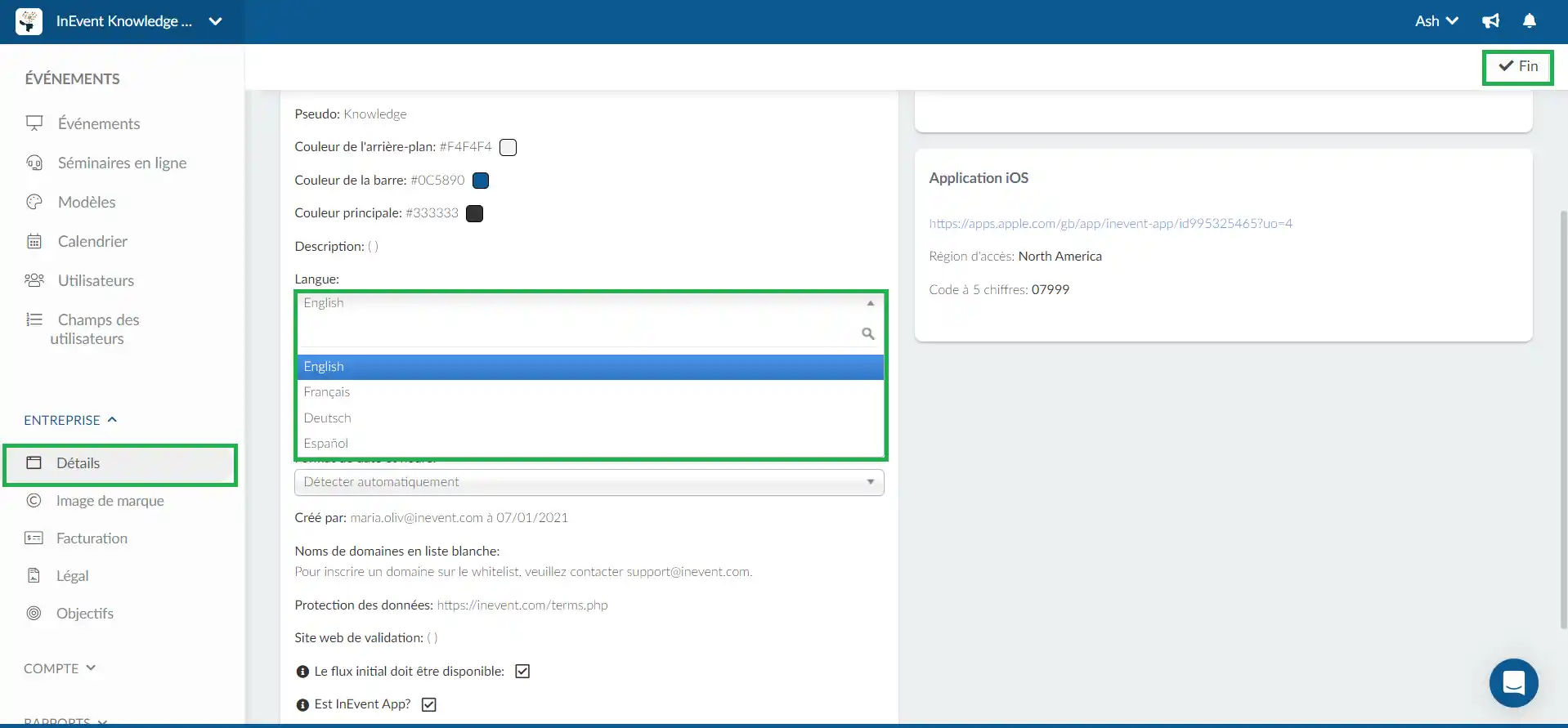
Au niveau de l'événement
Une autre possibilité est de définir la langue du contenu de votre événement au niveau de l'événement. Vous pouvez également définir la langue principale de votre événement ici, voyez ci-dessous comment:
- Pour définir ces options, il faut d'abord aller sur la page des détails dans la plateforme, en cliquant sur le menu supérieur Événement > Détails.
- Ensuite, cliquez sur Modifier et faites défiler la page jusqu'à ce que vous trouviez les options Langue principale et Langue du contenu.
- Maintenant, cliquez simplement sur le menu déroulant de l'une des options et choisissez la langue souhaitée. Lorsque vous avez terminé, cliquez simplement sur Fin pour enregistrer les modifications apportées.
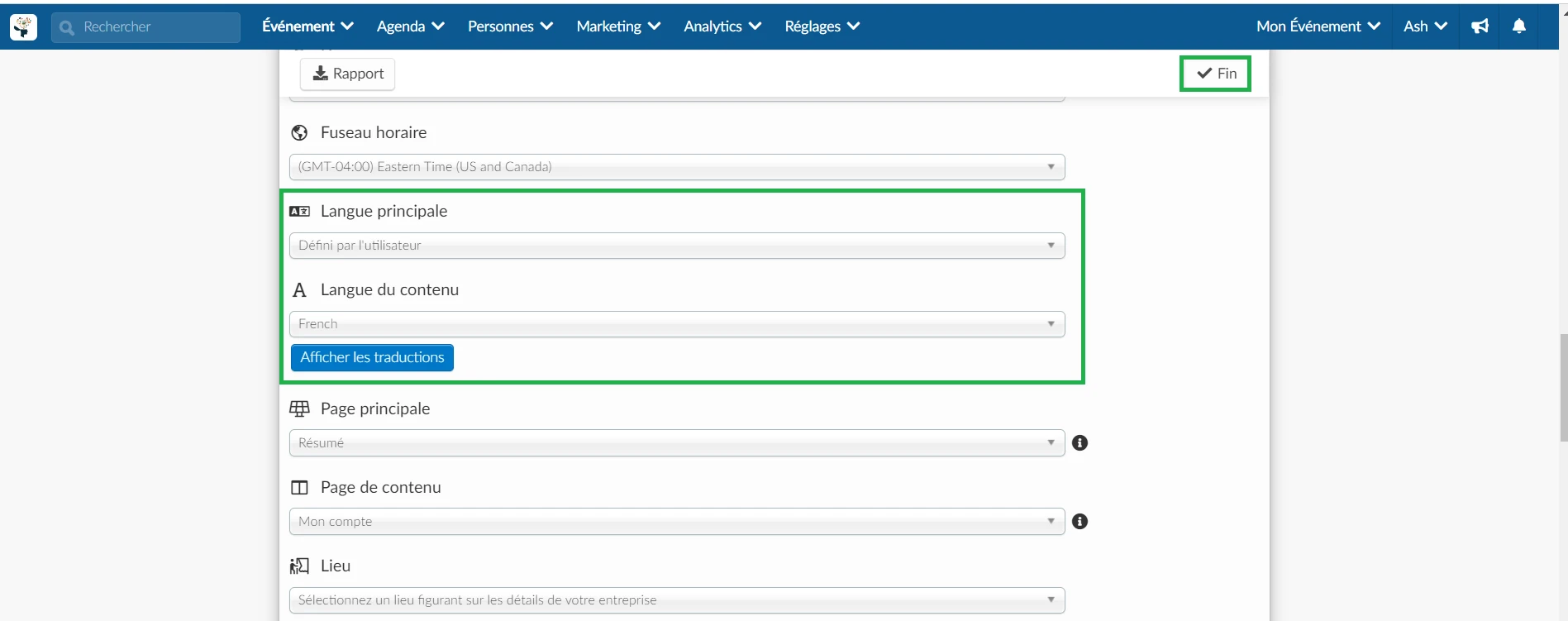
Afficher les traductions et comment les supprimer
Le bouton Afficher les traductions situé sous l'option Langue du contenu vous indique le nombre de contenus d'événements qui ont été traduits dans la langue sélectionnée. Pour en savoir plus sur la manière de traduire du contenu sur la plate-forme, consultez cette section.
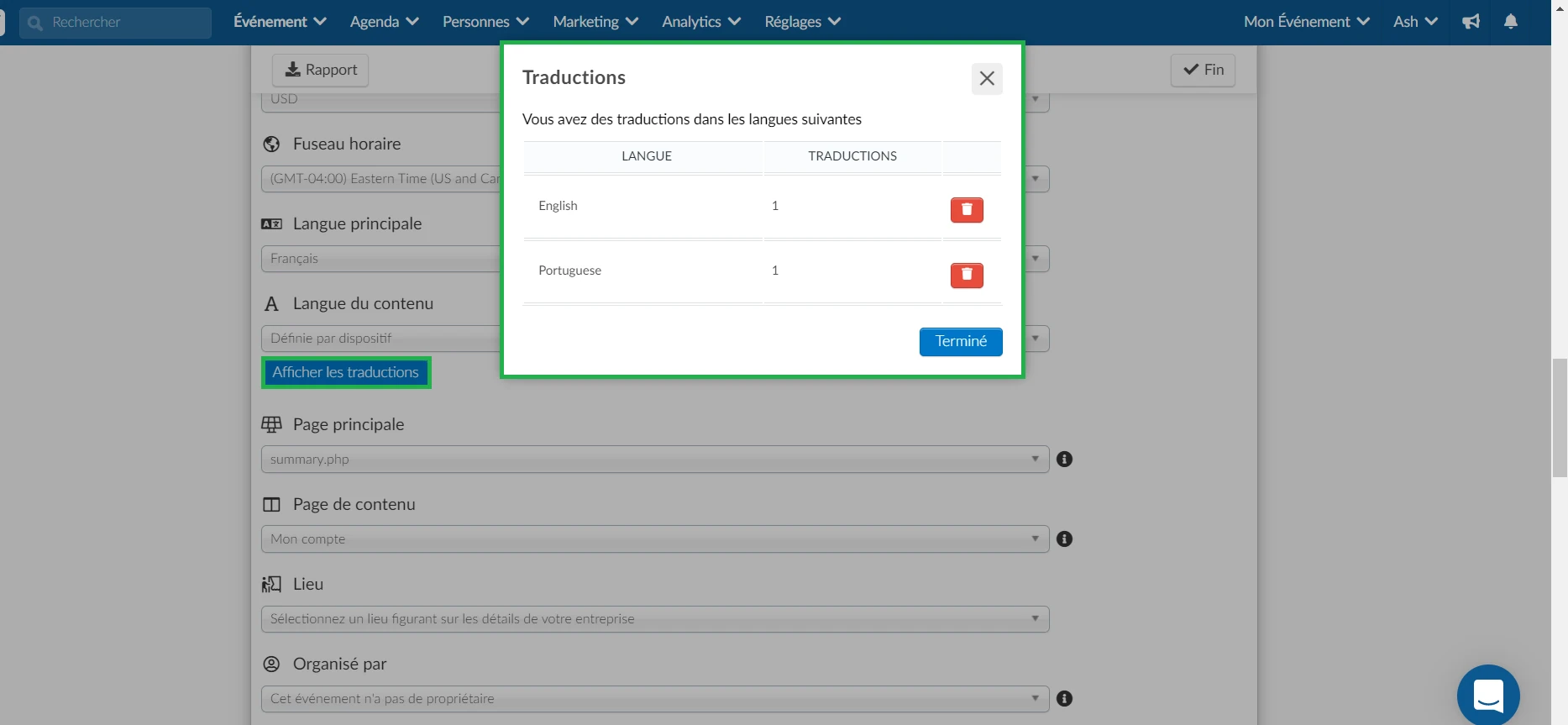
Si vous souhaitez supprimer toutes les traductions, il suffit de cliquer sur l'icône de la corbeille, puis sur Supprimer.
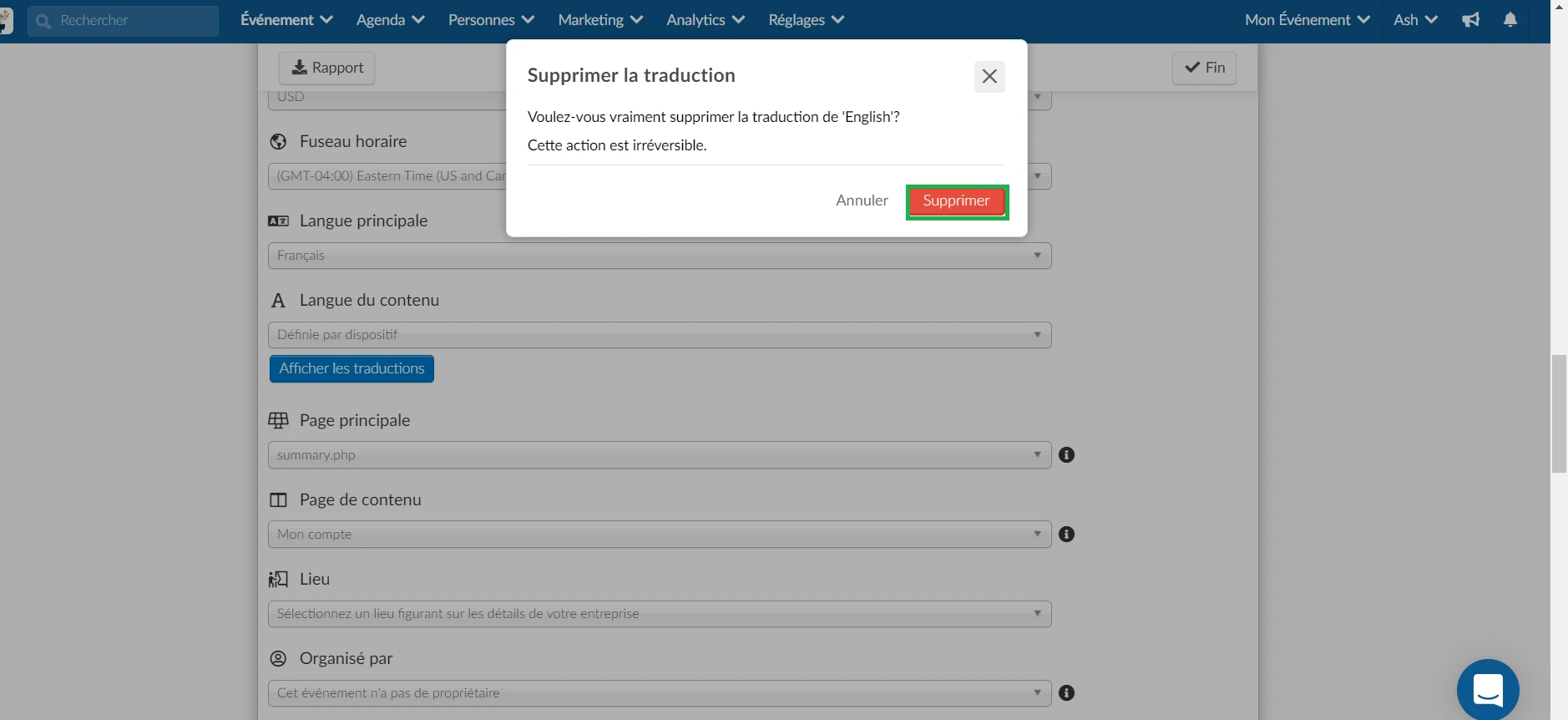
Comment configurer les traductions pour votre événement
Il est important de garder à l'esprit que vous devez aller sur la page de la fonctionnalité que vous souhaitez traduire dans la plateforme pour pouvoir la traduire. Vous pouvez voir ci-dessous chaque option de traduction:
Détails de l'événement
- Accédez à Événement > Détails > sélectionnez Modifier > survolez la Description générale > Traduire.
- Sélectionnez la langue dans laquelle vous souhaitez traduire dans la liste déroulante, Ajouter traduction.
- Saisissez votre traduction ou cliquez sur Générer pour une traduction automatique.
- Si nécessaire, répétez le processus pour d'autres langues, puis cliquez sur Sauvegarder > Fin.
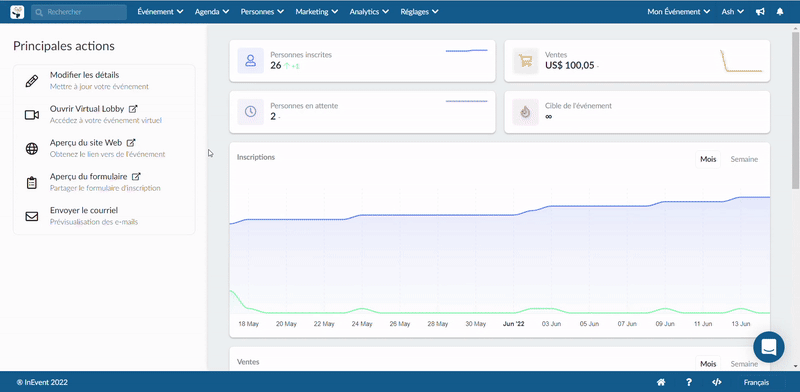
Activités
- D'abord, cliquez sur Agenda > Activités, sélectionnez l'activité > cliquez sur Modifier.
- Passez la souris sur le titre ou la description et sélectionnez Traduire > sélectionnez la langue dans laquelle vous souhaitez traduire dans la liste déroulante, cliquez sur Ajouter traduction.
- Saisissez votre traduction ou cliquez sur Générer une traduction automatique.
- Si nécessaire, répétez le processus pour d'autres langues, puis cliquez sur Sauvegarder > Fin.
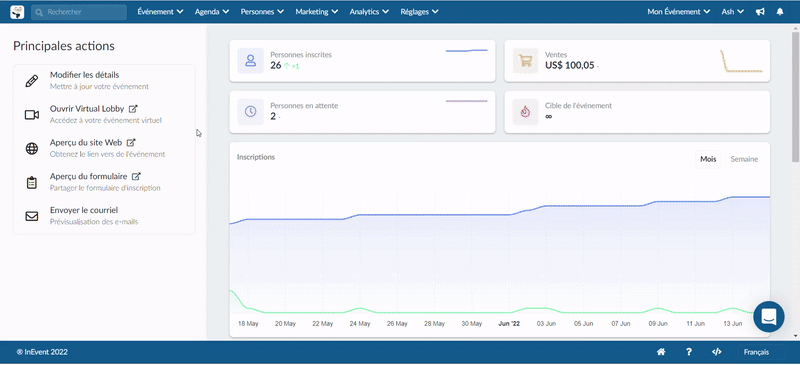
Mini-bio et catégorie des conférenciers
- Accédez à Evénement > Conférenciers > sélectionnez le conférencier > cliquez sur Modifier.
- Survolez le Formateur ou la catégorie du conférencier et cliquez sur l'icône Traduire, sélectionnez la langue dans laquelle vous souhaitez traduire dans la liste déroulante et appuyez sur Ajoutez traduction.
- Saisissez votre traduction ou cliquez sur Générer pour une traduction automatique.
- Si nécessaire, répétez le processus pour d'autres langues, puis cliquez sur Sauvegarder > Fin.
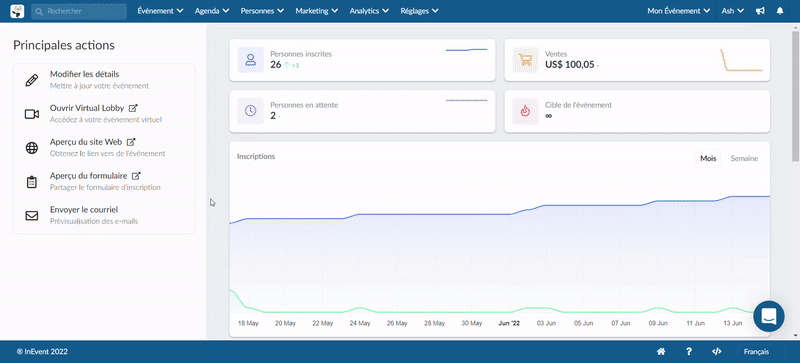
Mini-bio et catégorie des sponsors
- Cliquez sur Événement > Sponsors. Ensuite, sélectionnez le sponsor > appuyez sur Modifier
- Passez votre souris sur la catégorie ou la biographie > appuyez sur Traduire, sélectionnez la langue vers laquelle vous voulez traduire dans le menu déroulant, et appuyez sur Ajouter traduction.
- Saisissez votre traduction ou cliquez sur Générer pour une traduction automatique.
- Si nécessaire, répétez le processus pour d'autres langues, puis cliquez sur Sauvegarder > Fin.
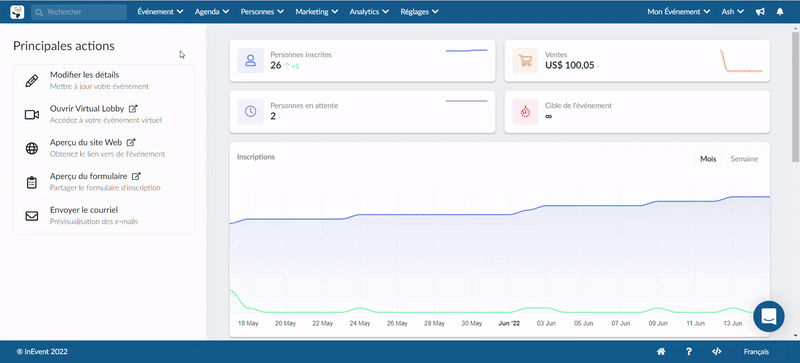
Formulaire d'inscription
- Accedez à Marketing > Inscription > Formulaire d'inscription > Modifier.
- Sélectionnez le champ personnalisé que vous souhaitez modifier > passez votre souris sur le titre ou le sous-titre > cliquez sur Ajouter traduction.
- Saisissez votre traduction ou cliquez sur Générer pour une traduction automatique.
- Si nécessaire, répétez le processus pour d'autres langues, puis cliquez sur Sauvegarder > Fin.
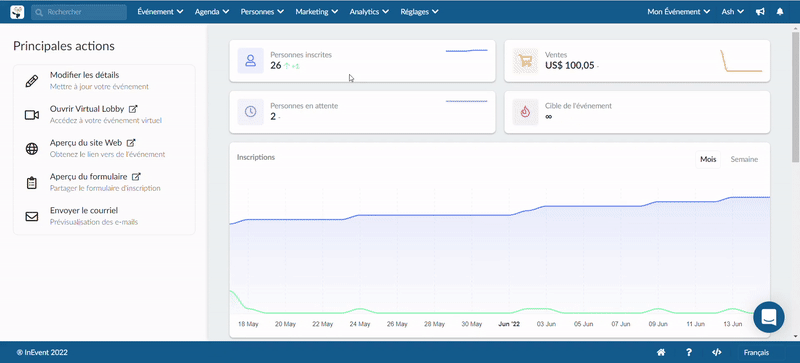
Formulaire personnalisé
- Accédez à Marketing > Inscription > Formulaires personnalisés. Choisissez votre formulaire personnalisé > puis cliquez sur Modifier.
- Sélectionnez le champ personnalisé à modifier, passez la souris sur le titre ou le sous-titre > cliquez sur Ajouter traduction.
- Sélectionnez la langue vers laquelle vous souhaitez traduire dans le menu déroulant > Ajouter une traduction.
- Saisissez votre traduction ou cliquez sur Générer pour une traduction automatique.
- Si nécessaire répétez le processus pour d'autres langues, puis appuyez sur Sauvegarder > Fin.
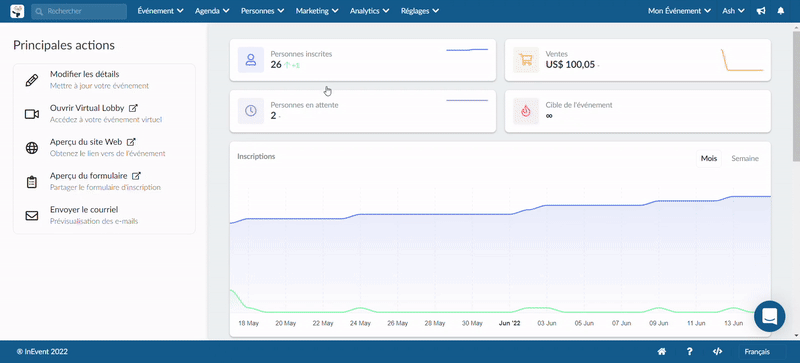
En-têtes
- Accédez à Marketing > Inscription > En-têtes.
- Sélectionnez l'icône de détails à côté du texte en défaut que vous souhaitez traduire > Modifier > survolez la rubrique Valeur > Traduire.
- Sélectionnez la langue dans laquelle vous souhaitez traduire dans la liste déroulante > Ajouter traduction.
- Saisissez votre traduction ou cliquez sur Générer pour une traduction automatique.
- Si nécessaire répétez le processus pour d'autres langues, puis appuyez sur Sauvegarder > Fin.
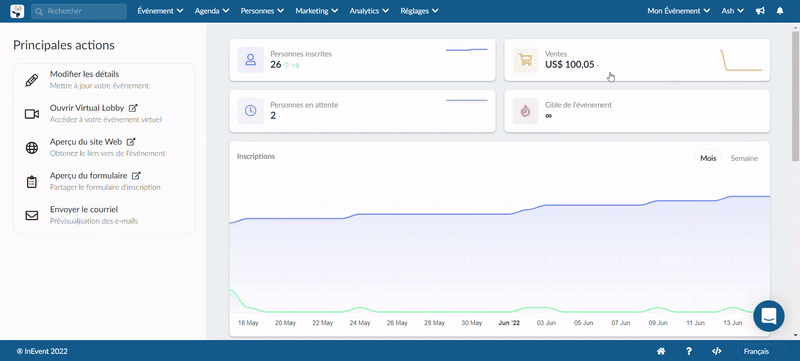
Sections du site web et étiquette de l'inscription
- Accédez à Marketing > Pages d'accueil > Site web.
- Cliquez maintenant sur Modifier > Icône COG (à côté de la section que vous souhaitez modifier) > Passez la souris sur la section Etiquette > cliquez sur traduire.
- Sélectionnez la langue dans laquelle vous souhaitez traduire dans la liste déroulante > Ajouter traduction.
- Saisissez votre traduction ou cliquez sur Générer pour une traduction automatique.
- Si nécessaire répétez le processus pour d'autres langues, puis appuyez sur Sauvegarder > Fin.
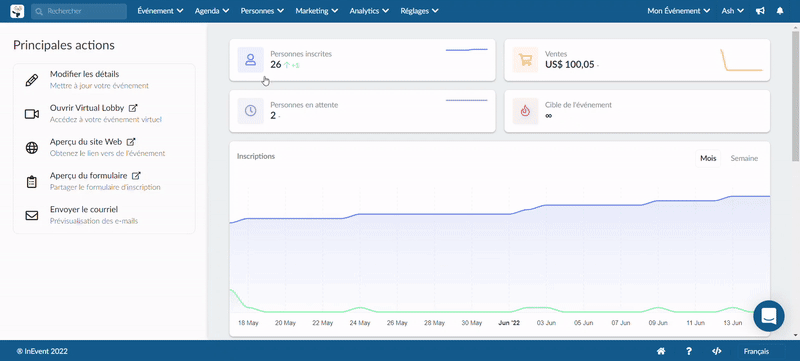
Pour traduire l'étiquette d'inscription, il suffit d'aller dans Marketing > Pages d'accueil > Site web > Modifier > dans la configuration du site web, survolez l'étiquette d'inscription > Traduire, sélectionnez la langue dans laquelle vous souhaitez traduire dans la liste déroulante, Ajouter traduction, tapez votre traduction, répétez pour les langues supplémentaires, appuyez sur Sauvegarder > Fin.

