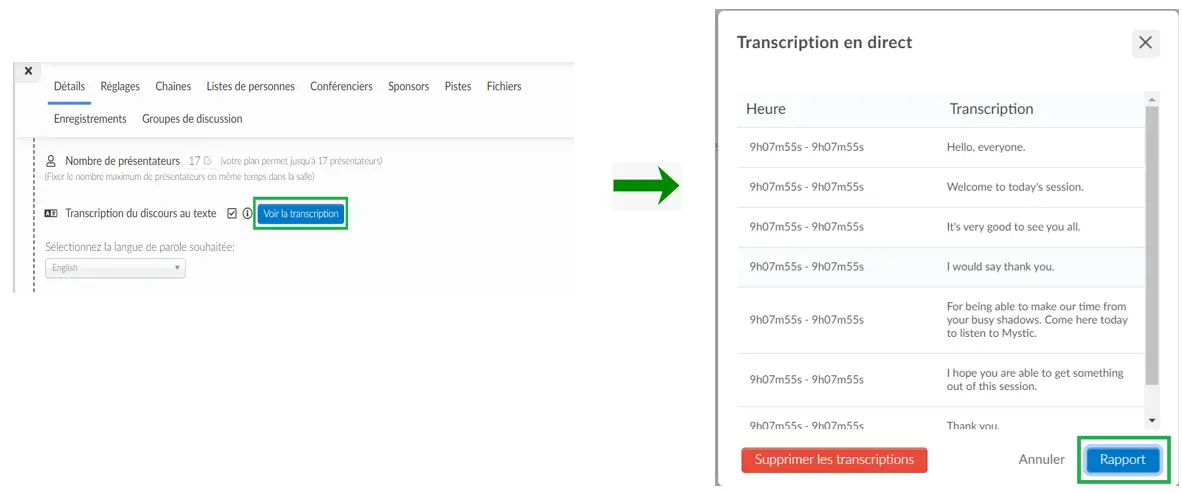Transcription et traduction en direct dans le Virtual Lobby
- Comment puis-je activer la transcription du discours au texte ?
- Comment puis-je activer cette fonction dans une activité ?
En utilisant notre fonction de Transcription du discours au texte, vous combinerez à la fois la reconnaissance vocale et la traduction en direct, ce qui signifie que vos événements en ligne seront désormais sous-titrés en temps réel pendant vos sessions.
Tout au long des présentations dans le Virtual Lobby, les transcriptions apparaîtront dans un onglet sur votre chat et seront synchronisées avec l'aperçu de votre flux en direct, de sorte que tout ce qui sera dit par les présentateurs sera automatiquement transcrit et traduit pour votre public.
Comment puis-je activer la transcription du discours au texte ?
Pour activer la transcription de la parole en texte, cliquez sur Réglages > Outils > Section Live. Cliquez sur Modifier et faites défiler vers le bas jusqu'à ce que vous voyiez l'outil Transcription du discours au texte. Activez le bouton correspondant et appuyez sur Fin pour enregistrer les modifications.
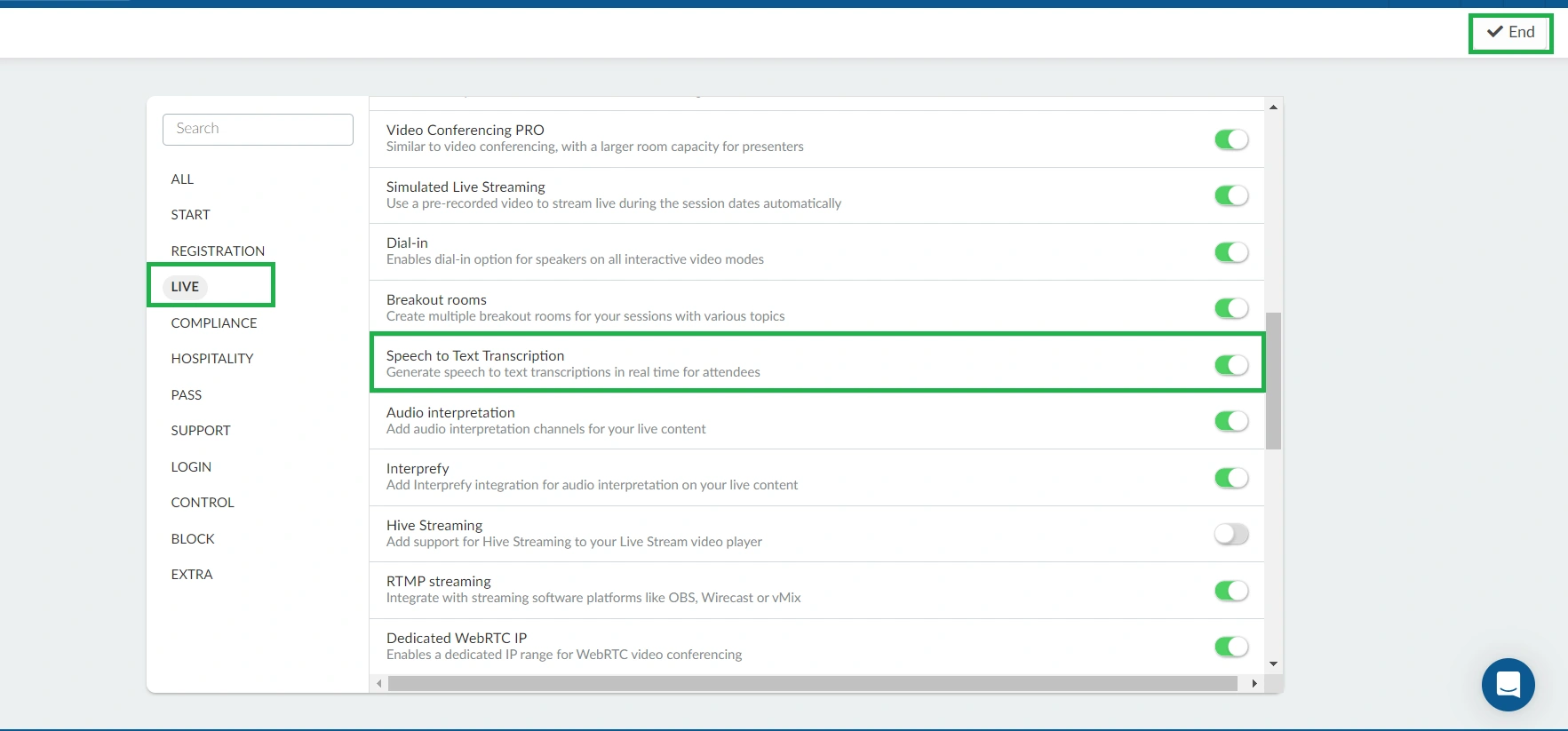
Si vous ne pouvez pas activer cette fonction au niveau de l'événement, vous devrez d'abord l'activer à partir des outils au niveau de l'entreprise.
Comment puis-je activer cette fonction dans une activité ?
Après avoir activé la transcription du discours au texte au niveau de l'entreprise et de l'événement, suivez ces étapes pour l'activer au sein d'une activité :
- Cliquez sur Agenda > Activités.
- Sélectionnez une activité dans la partie gauche et une nouvelle fenêtre apparaîtra dans la partie droite.
- Appuyez sur Modifier et faites défiler vers le bas jusqu'à ce que vous voyiez Transcription du discours au texte.
- Activez cette fonction en cochant la case à droite.
- Appuyez sur Fin pour enregistrer les modifications.
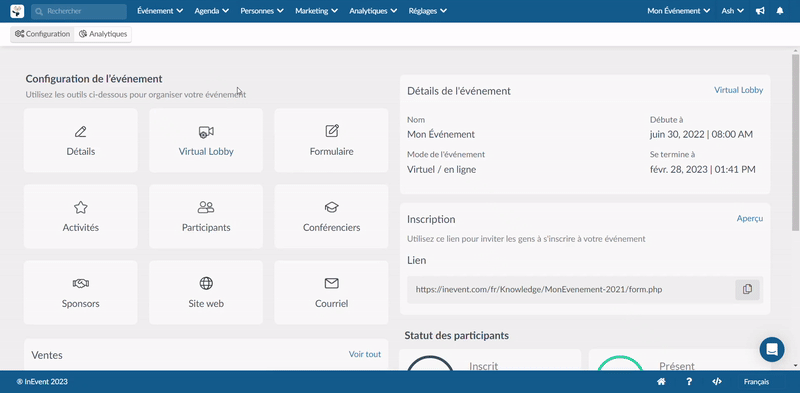
Transcription automatique
Si vous souhaitez convertir l'audio dans un format écrit à l'aide de la technologie de reconnaissance vocale, vous devez activer la transcription automatique dans vos sessions.
Pour activer la transcription automatique, sélectionnez Automatiquement (Intelligence artificielle) dans la liste déroulante ci-dessous Comment voulez-vous générer la transcription ?
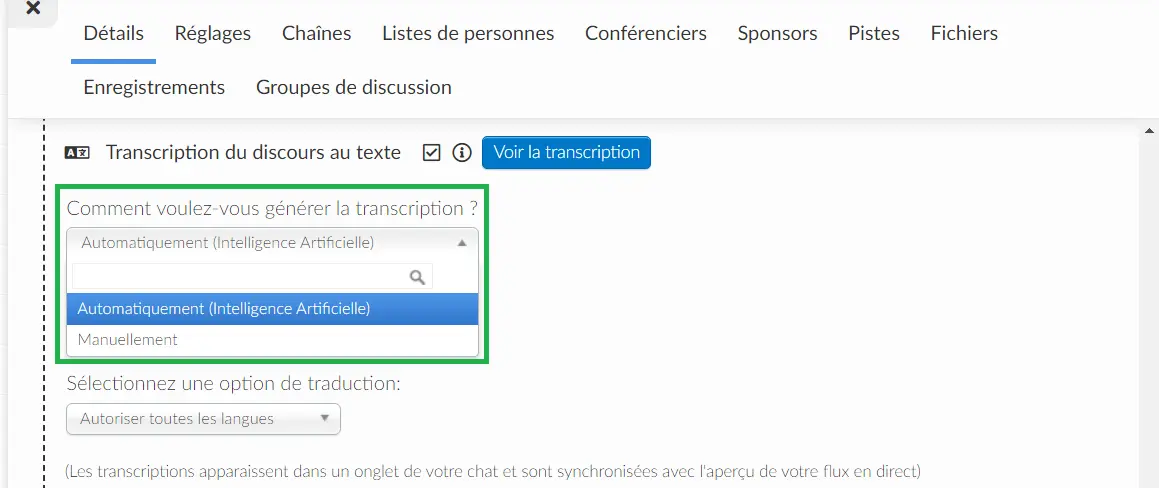
Vous devrez également sélectionner la langue de parole souhaitée et une option de traduction, si vous souhaitez que le discours soit non seulement transcrit mais aussi traduit.
Sélection de la langue de parole souhaitée
Pour sélectionner la langue de votre session, il vous suffit de cliquer sur le menu déroulant Sélectionnez la langue de parole souhaitée et de choisir une langue parmi les options disponibles.
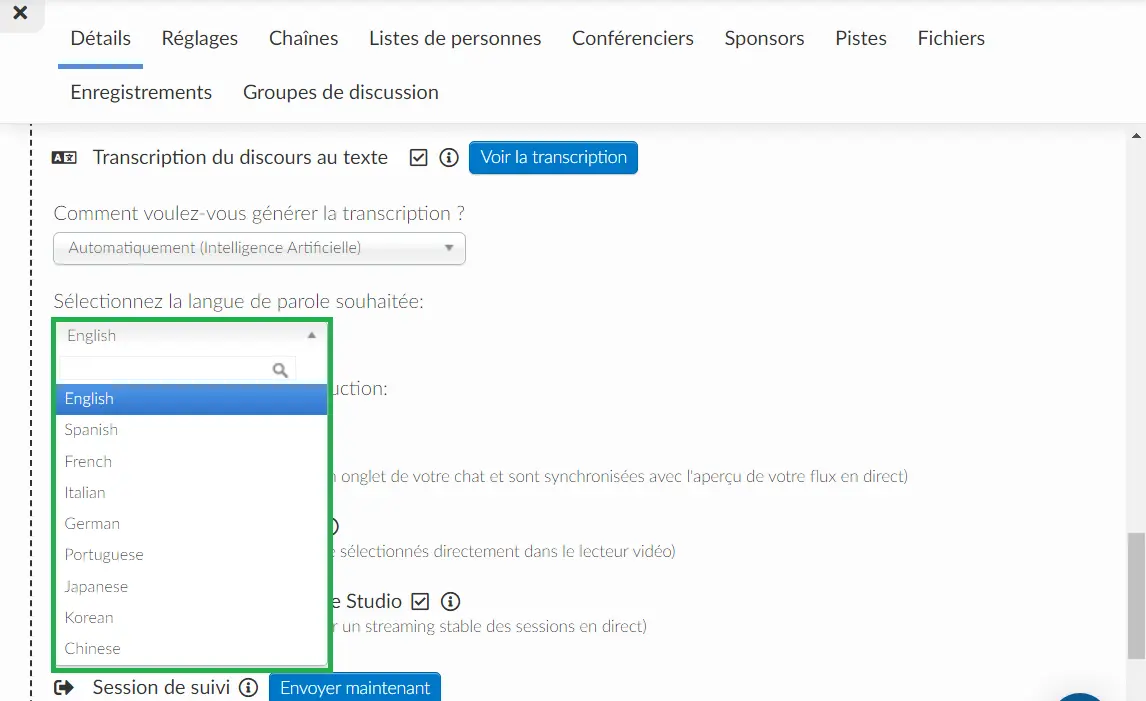
Sélection d'une option de traduction
Vous pouvez sélectionner une option de traduction pour vos participants afin de vous assurer que le discours est non seulement transcrit mais aussi traduit. Il y a deux façons de sélectionner une option de traduction :
- Autoriser toutes les langues : Dans le menu déroulant des langues, les administrateurs peuvent sélectionner l'option Autoriser toutes les langues, ce qui permet aux participants de pouvoir choisir parmi un large éventail de langues de traduction pendant une session.
- Choisir une langue de traduction : Dans le menu déroulant des langues, les administrateurs peuvent sélectionner une langue de traduction qui sera disponible pour les utilisateurs au cours d'une session.
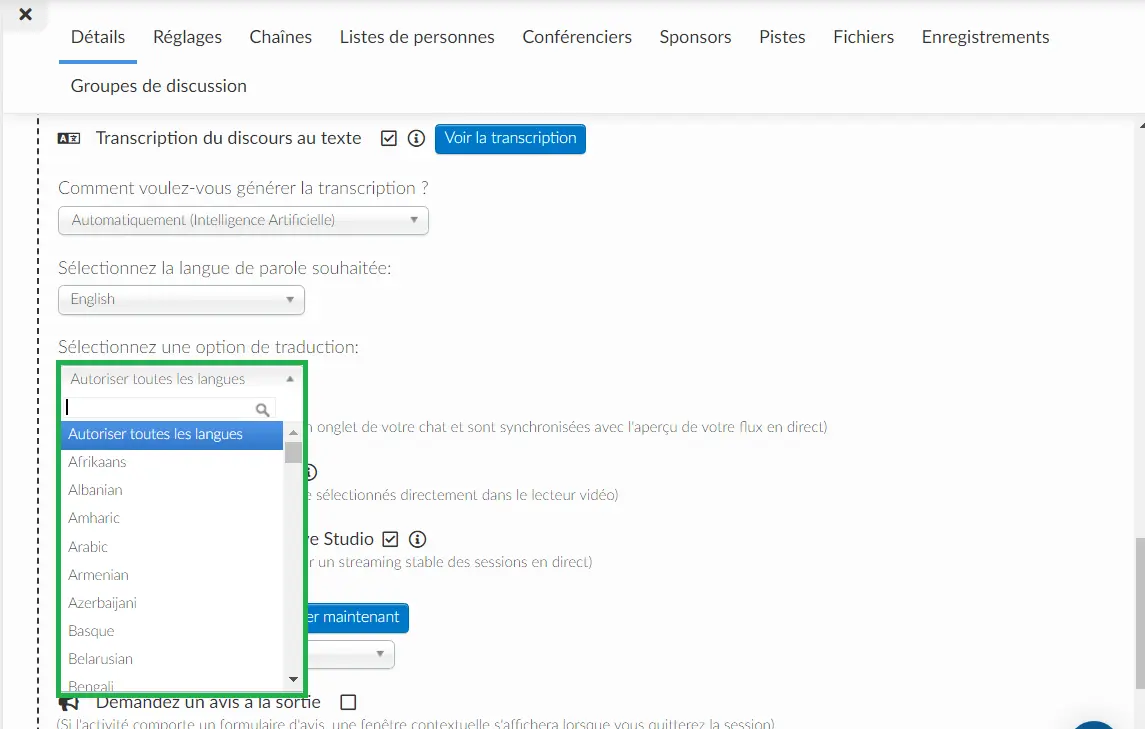
Transcription manuelle
Si vous souhaitez que l'audio soit converti en format écrit par un transcripteur humain professionnel, vous devez activer la transcription manuelle dans vos sessions. Pour ce faire, il suffit de sélectionner Manuellement dans le menu déroulant Comment voulez-vous générer la transcription ?
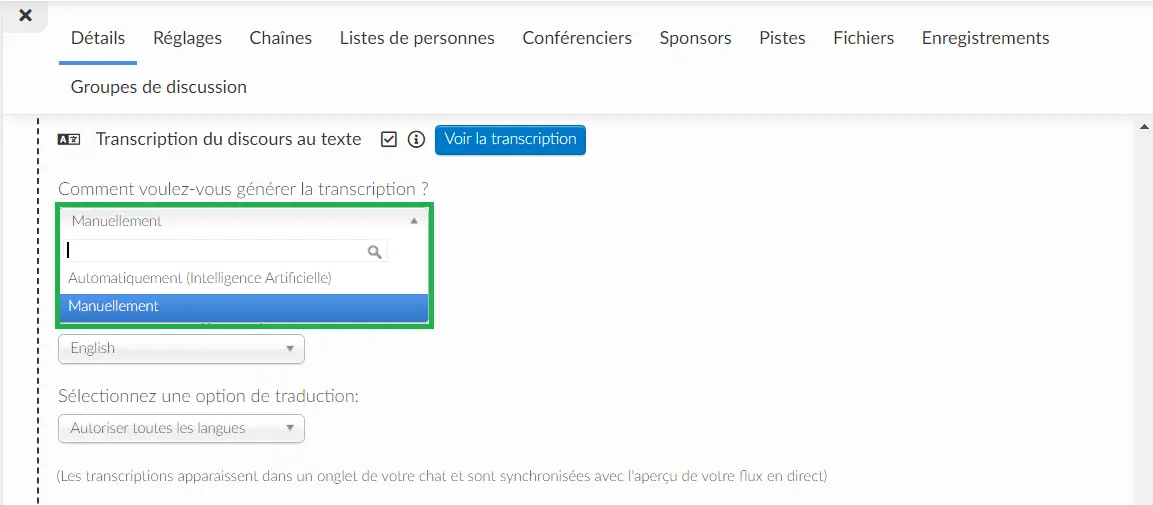
Ensuite, sélectionnez la langue de parole souhaitée et une option de traduction, si vous souhaitez que les transcripteurs non seulement transcrivent la langue de parole mais la traduisent également.
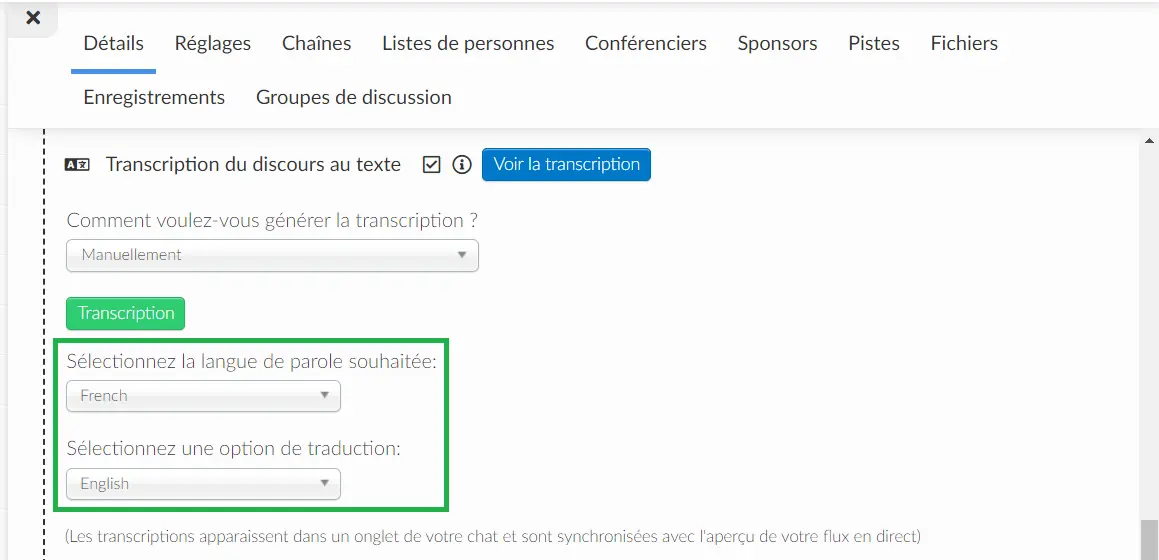
Ensuite, le transcripteur devra accéder à la console pour regarder la session et convertir l'audio en texte.
Accès à la console
Pour partager le lien de la console de transcription avec le transcripteur, cliquez sur le bouton Console de transcription et copiez le lien qui s'affiche dans la fenêtre pop-up.
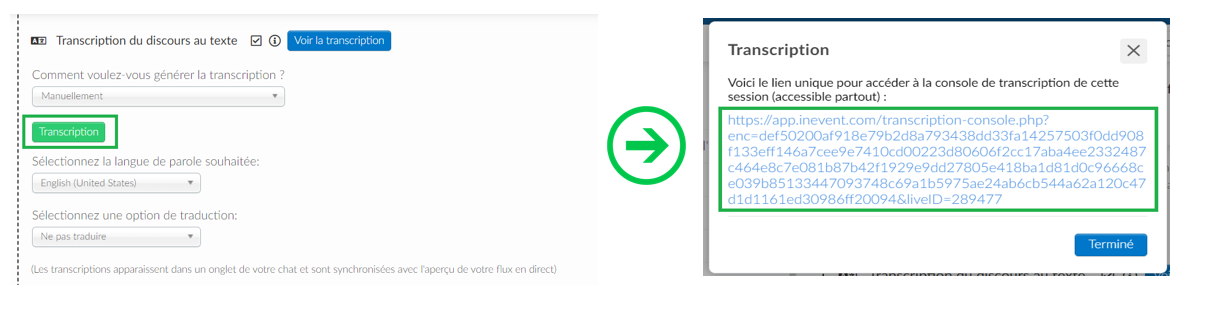
Une fois que vous aurez partagé le lien de la console avec les transcripteurs, ils pourront accéder à la console. Les transcripteurs verront des champs indiquant Tapez la transcription ici / Tapez la traduction ici. Une fois qu'ils ont terminé, ils doivent cliquer sur l'icône de l'avion en papier pour l'envoyer.
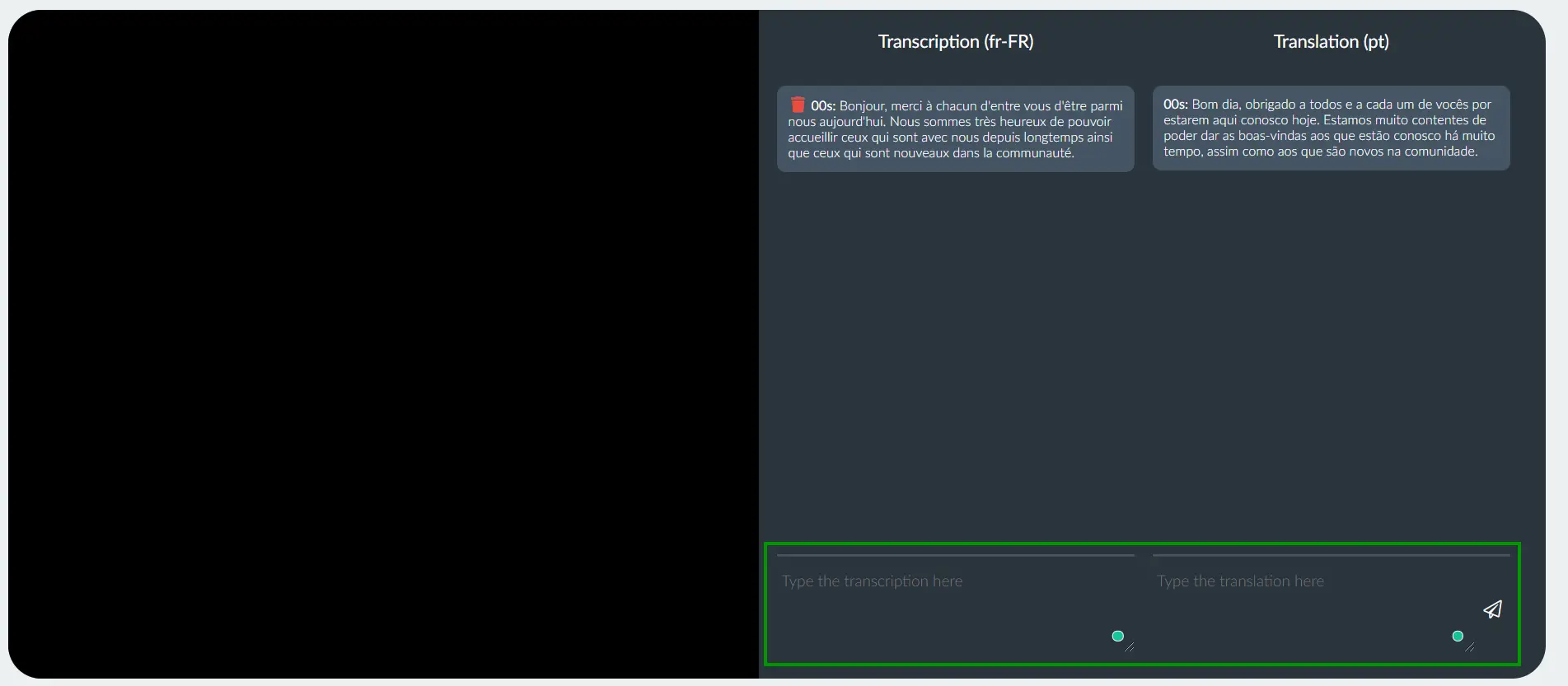
Où les transcriptions figureront-elles dans le Virtual Lobby?
Lorsque vous vous trouvez dans une activité dans le Virtual Lobby, la transcription et la traduction du discours des présentateurs s'affichent sous l'onglet Chat. La transcription sera également synchronisée avec l'aperçu du flux en direct.
- Si l'administrateur a présélectionné l'option de traduction Autoriser toutes les langues, les participants pourront choisir la langue de traduction de leur choix. Ils peuvent le faire en cliquant sur l'onglet Transcription et en choisissant une langue dans la liste déroulante Traduire en.
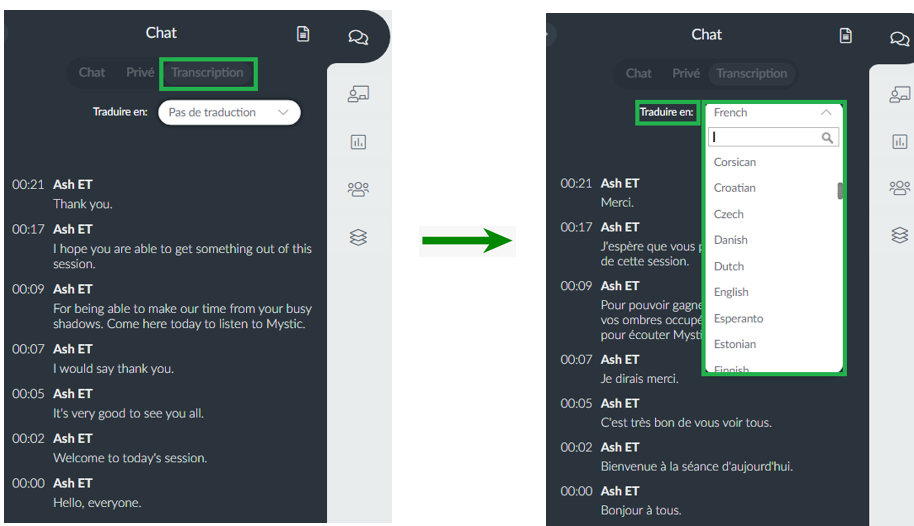
- Si l'administrateur a présélectionné une langue spécifique comme option de traduction, les participants ne trouveront que cette langue lorsqu'ils cliqueront sur le menu déroulant Translate to (Traduire vers).
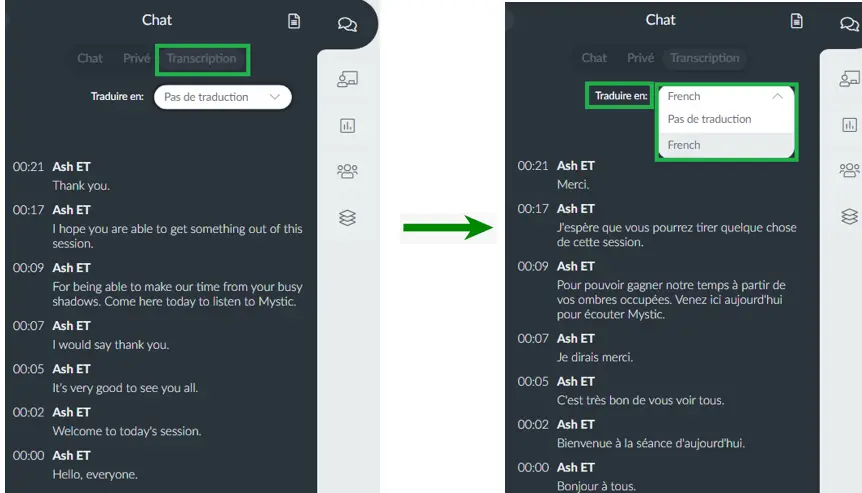
Est-il possible d'effacer les transcriptions ?
Oui, c'est possible ! Pour effacer les transcriptions du Virtual Lobby. Allez dans Agenda > Activités et cliquez sur l'onglet Détails. Trouvez l'option Transcription du discours au texte et cliquez sur le bouton Voir la transcription.
Une nouvelle fenêtre s'affiche sur votre écran. Cliquez sur le bouton Supprimer les transcriptions, et un message apparaîtra pour confirmer la suppression. Cliquez sur Supprimer comme indiqué ci-dessous :
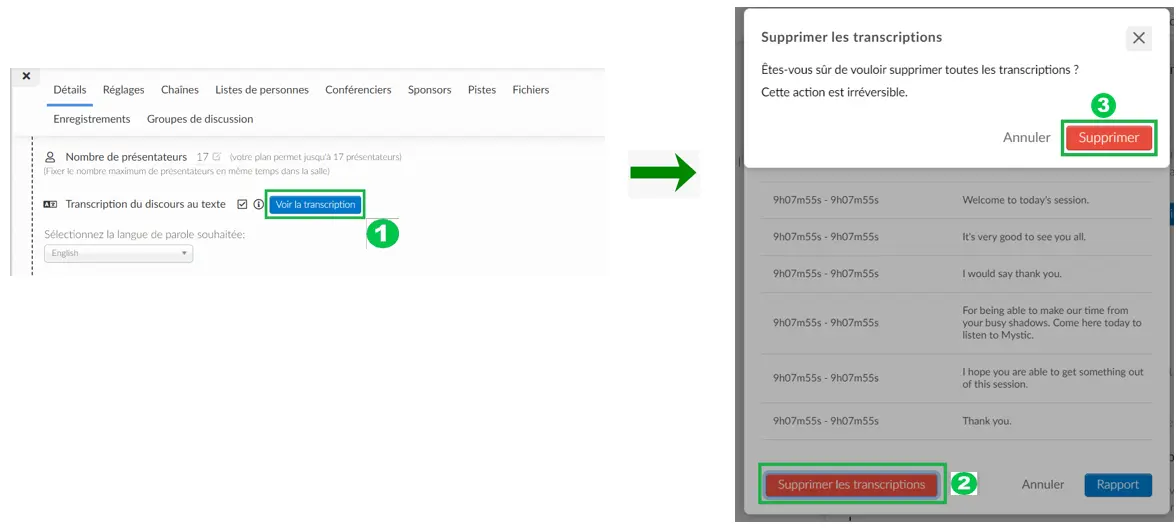
Est-il possible de récupérer les fichiers de transcription de ma session ?
Oui, c'est possible ! Pour obtenir la transcription d'une session entière, dans les détails de l'activité, vous devez cliquer sur le bouton bleu Voir la transcription. Une nouvelle fenêtre s'ouvrira et vous devrez cliquer sur Rapport. Un fichier excel du rapport de transcription sera téléchargé pour vous.