Salles des sponsors et des exposants
Le fait de disposer de salles virtuelles dédiées à chaque sponsor et exposant offre de multiples avantages aux entreprises qui soutiennent votre événement. Depuis le Virtual Lobby, elles ont les moyens de s'engager et de nouer des contacts avec les participants, de créer des relations et d'étendre leur portée auprès de leur public.
Créez une salle virtuelle pour vos sponsors et exposants
Si vous souhaitez que votre sponsor ou exposant dispose d'une salle dédiée dans le Lobby, veuillez aller dans Evénement > Sponsors > Sélectionnez le sponsor > cliquez sur le bouton Modifier, faites défiler la page vers le bas et cochez la case Salle virtuelle. N'oubliez pas de cliquer sur Fin lorsque vous avez terminé, afin de sauvegarder les modifications.
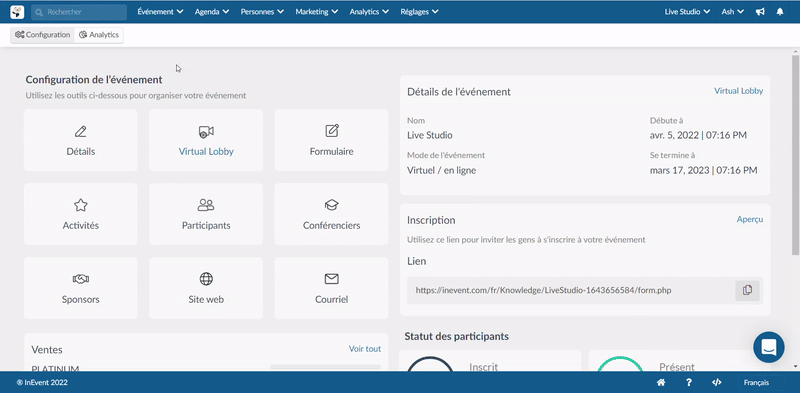
Le même processus s'applique à la création d'une salle virtuelle pour vos exposants. Allez dans Evénement > Exposants, sélectionnez l'exposant, cliquez sur le bouton Modifier, faites défiler la page et cochez la case Salle virtuelle. Cliquez sur Fin pour enregistrer les modifications.
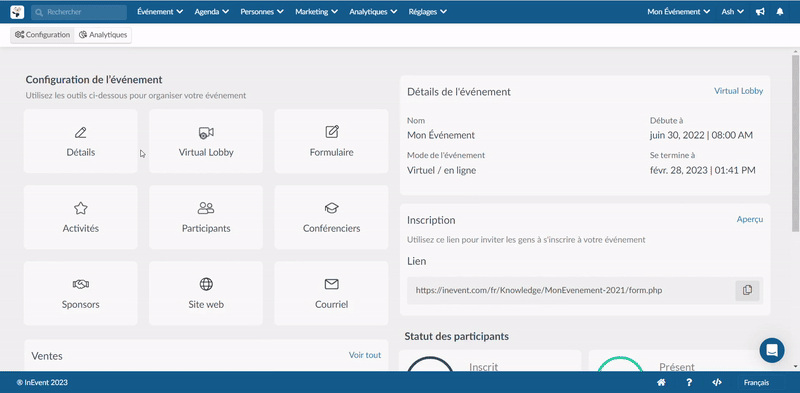
Pour éviter de perdre les données associées à la salle, envisagez plutôt de la rendre invisible. Pour ce faire, faites défiler l'écran jusqu'en bas et changez l'option Visible en Invisible (comme indiqué ci-dessous) :
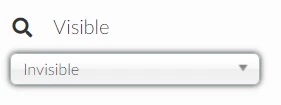
Ajoutant l'image de la salle
Une fois la salle créée, vous pourrez télécharger une couverture de la salle. Si vous ne la remplissez pas, elle sera d'une couleur uniforme. La taille souhaitée est de 560 x 320 (px par px).
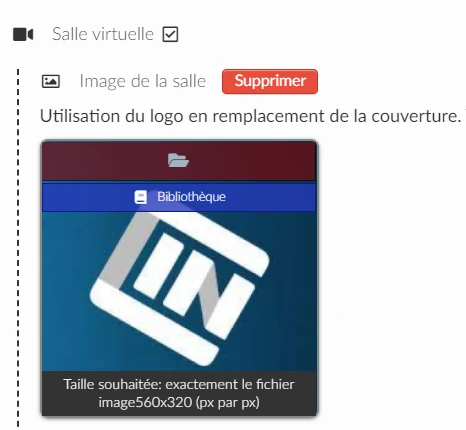
C'est ainsi que l'image de couverture de la salle sera affichée aux participants dans votre Lobby virtuel :
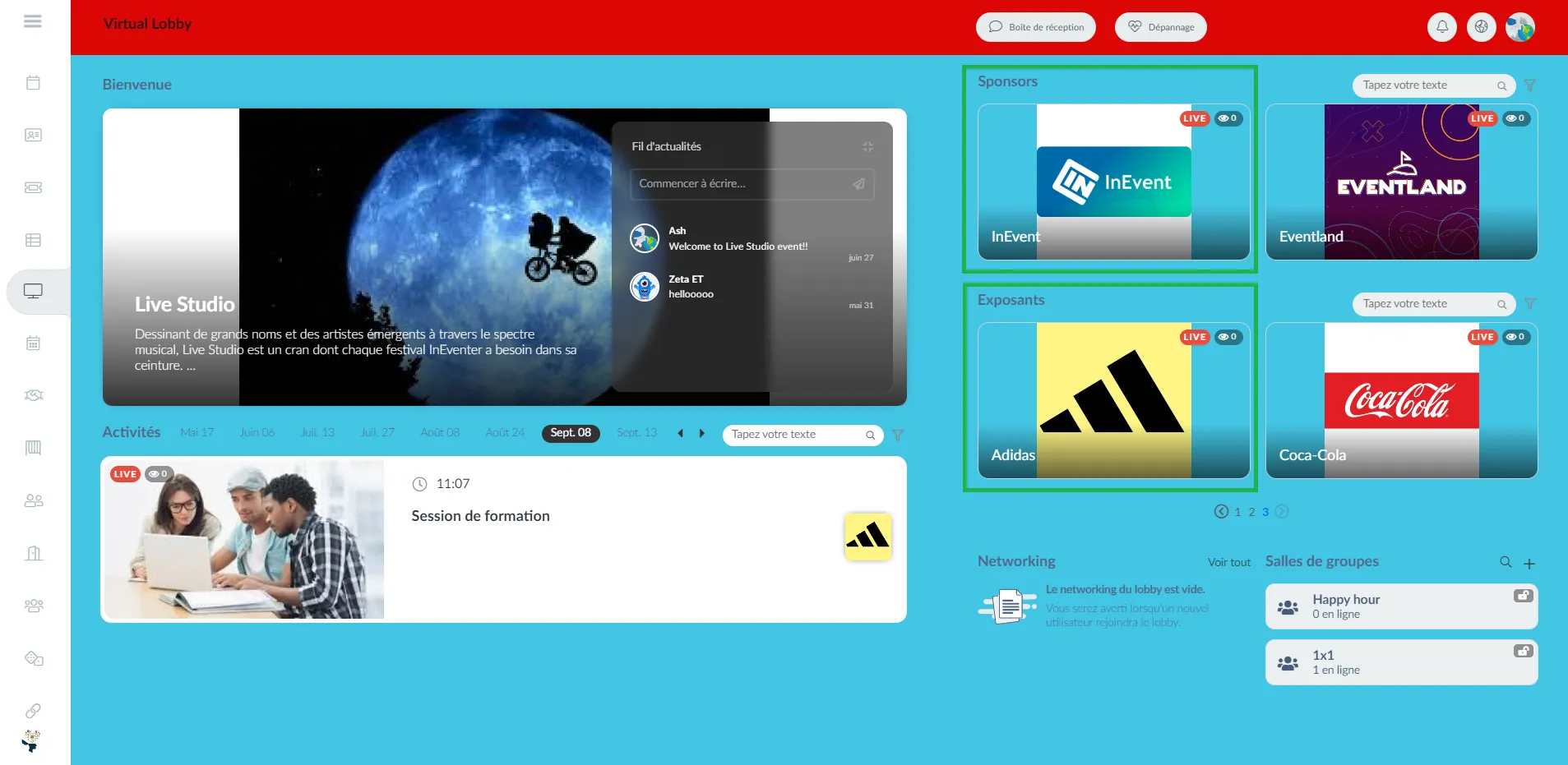
Obtenez le lien vers la salle
Le lien de la salle est l'URL permettant d'accéder à la salle virtuelle du sponsor ou de l'exposant. Veuillez noter que les utilisateurs doivent déjà être connectés à la plateforme avec leur Lien Magique ou leur mot de passe pour pouvoir y accéder.
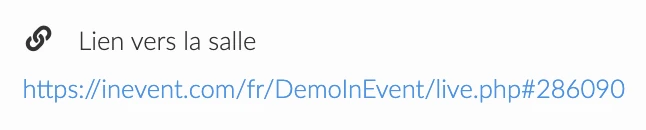
Définissez l'hôte de la salle
L'hôte de salle sera chargé de gérer le flux et pourra, avec les administrateurs de l'événement, inviter les spectateurs à passer à la caméra et à rejoindre la transmission. Les hôtes de salle peuvent aussi participer aux sessions en partageant leur caméra/micro, modérer les discussions et ajouter/supprimer les fichiers disponibles au téléchargement. Pour en savoir plus sur les niveaux de permission des salles de sponsors/exposants, veuilez consulter cet article.

Choisissez un nombre maximum de présentateurs dans la salle
Ici, vous pourrez définir le nombre maximum de personnes que vous souhaitez voir simultanément sur la caméra dans la salle. Si vous utilisez la Vidéoconférence comme mode de vidéo de salle, vous pourrez avoir jusqu'à 17 présentateurs dans une salle.

Choisissez le mode vidéo de la salle
Vous pouvez sélectionner le mode vidéo de votre salle parmi Pré-enregistré, Salle de contrôle, Vidéoconférence et Lien externe. Pour plus d'informations sur chacun d'entre eux, consultez l'article choisir le mode vidéo de l'activité.
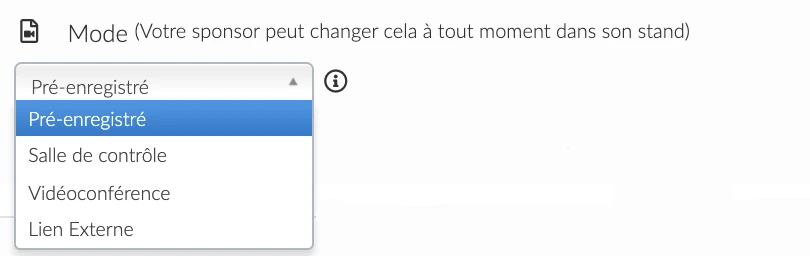
En fonction du mode de vidéo de la salle choisi, assurez-vous qu'un hôte de salle a été sélectionné. En plus d'avoir les permissions d'hôte de salle, l'hôte de salle pourra également modifier le profil du sponsor/exposant.
De plus, si vous activez l'outil Externe vous ne verrez pas la fenêtre contextuelle Nous vous joindrons rejoindrez maintenant lorsque vous essayez d'accéder à la salle des sponsors. La salle vous redirigera automatiquement vers la plateforme externe. Les gifs ci-dessous montrent le comportement avant et après l'activation de l'outil des liens externes instantanés :
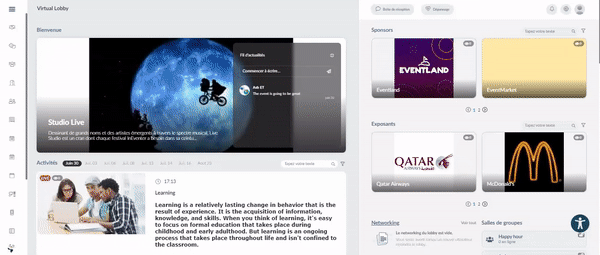
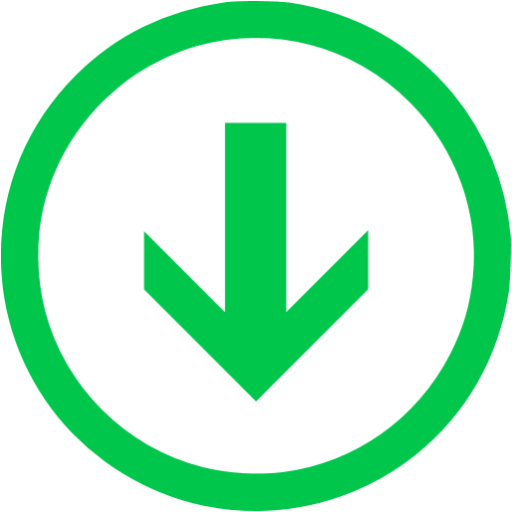
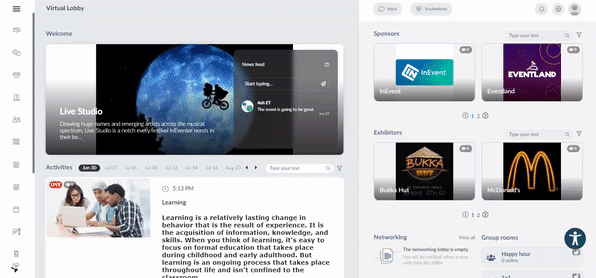
Demander un Avis à la sortie
Pour qu'un formulaire de feedback s'affiche lorsque l'utilisateur quitte la salle des sponsors ou des exposants, vous devez activer l'option Demandez un avis à la sortie.

Une fois cette option activée, vous pouvez cliquer sur Modifier pour ajouter des questions au formulaire de commentaires. Cliquez ici pour savoir comment procéder.
Voici à quoi ressemblera la fenêtre du formulaire de retour d'information :
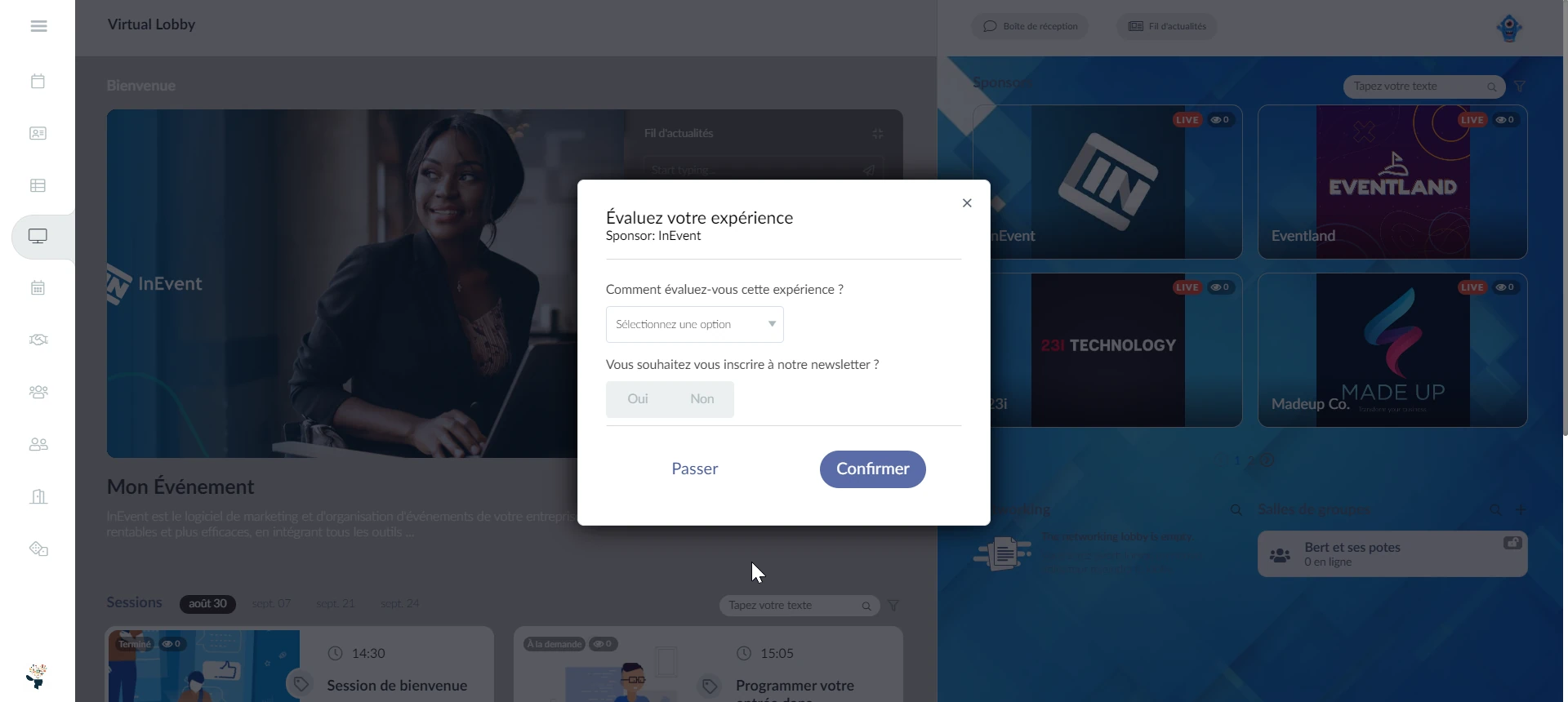
Cacher les onglets
Pour cacher les onglets Personnes, Chat et Fichiers dans les salles des sponsors et des exposants, sélectionnez le sponsor ou exposant à gauche, cliquez sur Modifier, cochez la case des onglets correspondants et cliquez sur Fin pour enregistrer les modifications.
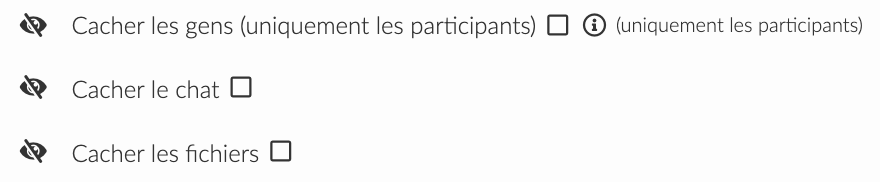
Ajout de fichiers
Pour savoir comment ajouter des fichiers à vos salles des sponsors et des exposants, cliquez ici.
Téléchargement de vidéos mp4 dans la salle
L'hôte de la salle et l'admin peuvent télécharger des fichiers .mp4 depuis l'interface utilisateur dans les salles de Sponsors ou d'Exposant. Pour ce faire, suivez ces étapes:
- Cliquez sur une salle de sponsor ou d'exposant pour l'ouvrir et assurez-vous que le bouton bascule pour Activer le contenu pré-enregistré est désactivé.
- Cliquez sur l'icône de Paramètres en haut de la salle, puis cliquez sur Télécharger une vidéo.
- Click on Choose File (Choisir un fichier), choisissez votre vidéo et cliquez sur Télécharger.
- Activez le contenu pré-enregistré pour regarder la vidéo une fois que le téléchargement est terminé.
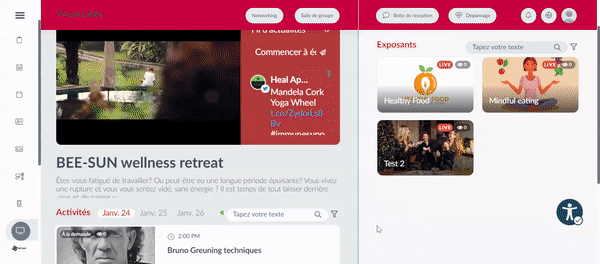
Qui peut parler dans ma salle de Sponsor et d'Exposant?
Les éléments suivants seront activés avec les contrôles des conférenciers lors de l'entrée dans la salle des sponsors et des exposants :
- L'hôte de salle qui a été désigné.
- Administrateurs d'événements.
- Tout participant ajouté à l'onglet Personnes dans vos réglages de Sponsor/Exposant.
- Tout participant qui accepte une invitation de l'administrateur de la salle.
- Utilisateurs ayant reçu l'autorisation Staff.
Pour en savoir plus sur les autres fonctionnalités qui peuvent être utilisées par vos sponsors, consultez cet article et pour vos exposants, consultez cet article.

