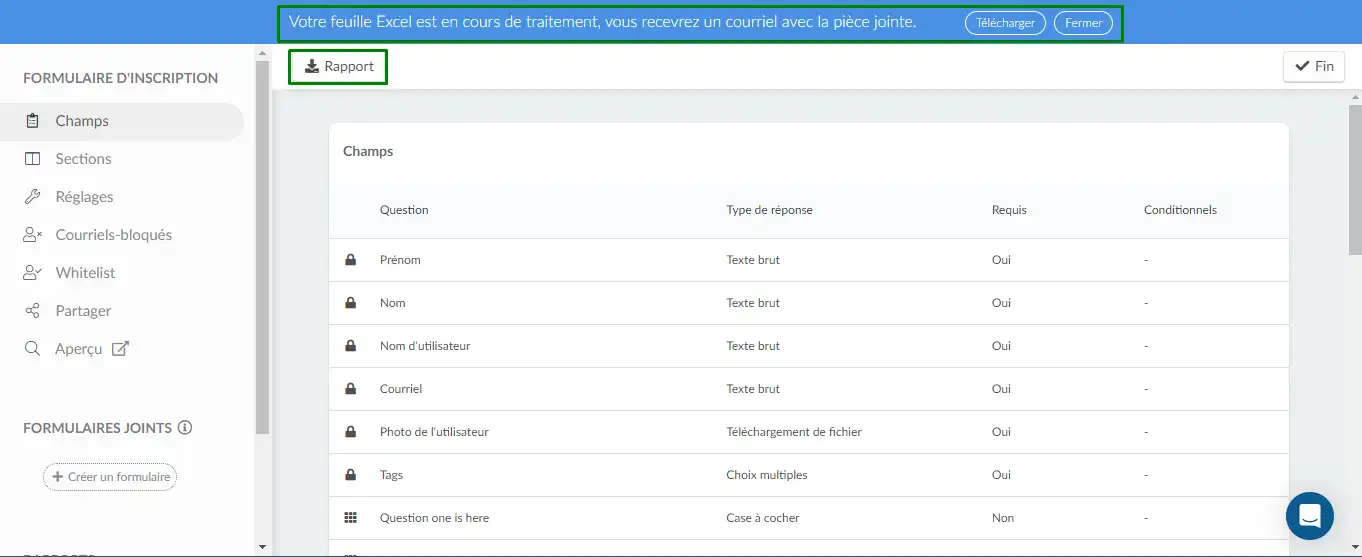Soumissions : comment voir les réponses du formulaire d'inscription
L'onglet Soumissions de la page du formulaire d'inscription, vous pourrez voir toutes les réponses soumises par les participants ou les candidats.
Accéder aux soumissions du formulaire d'inscription
Pour afficher les soumissions des questions du formulaire d'inscription, allez dans Marketing > Inscription > Formulaire d'inscription et appuyez sur l'onglet Soumissions.
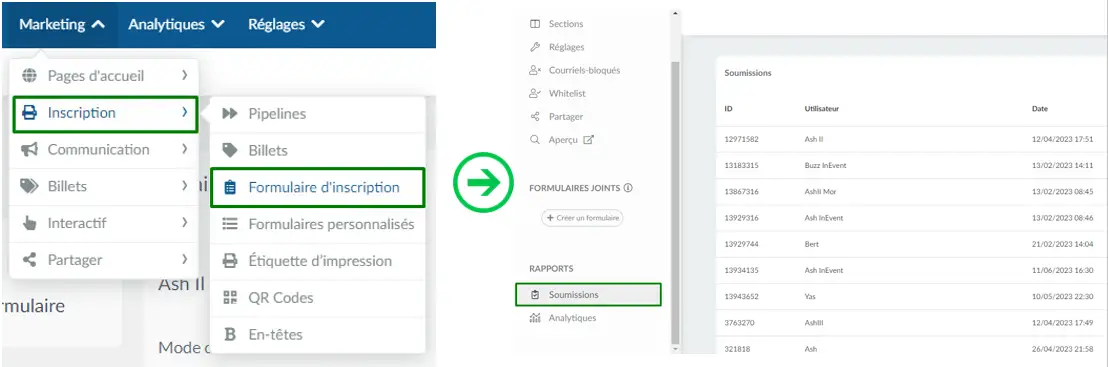
Visualisation de toutes les réponses par participant ou candidats
Pour afficher toutes les réponses par participant ou candidats, sur la page des soumissions, cliquez sur le nom de l'utilisateur dont vous souhaitez consulter les informations d'inscription.
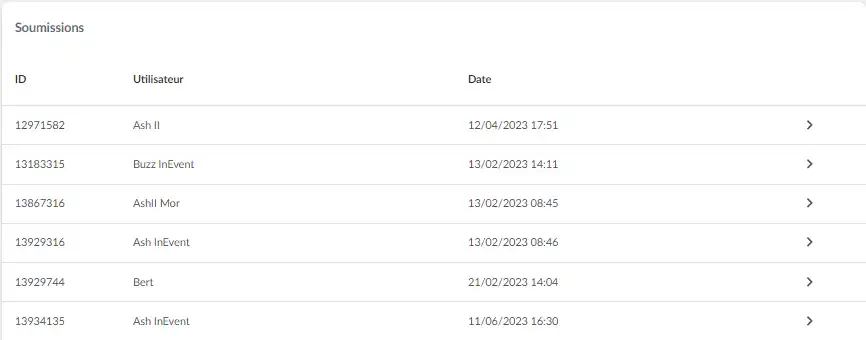
Affichage de toutes les réponses par question
Pour afficher les réponses données par question, cliquez sur l'onglet Champs, cliquez sur une question et appuyez sur le bouton Réponses dans le coin droit.
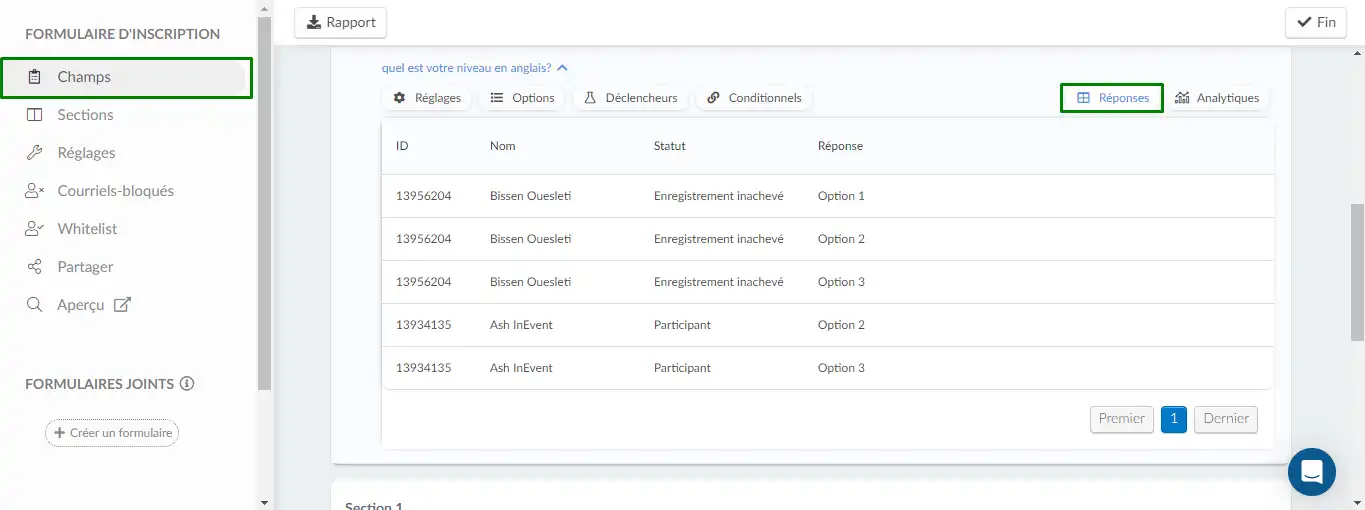
Analytiques
Vous pouvez également visualiser les analytiques à l'aide d'un diagramme circulaire ou à barres et voir le nombre total de réponses à la question, pour certains types de réponses, tels que :
- Oui ou non
- Score de 0 à 5
- Liste d'options
- Choix multiple
Pour afficher les analyses d'une question spécifique, cliquez sur l'onglet Champs, cliquez sur une question et appuyez sur le bouton Analytiques dans le coin droit.
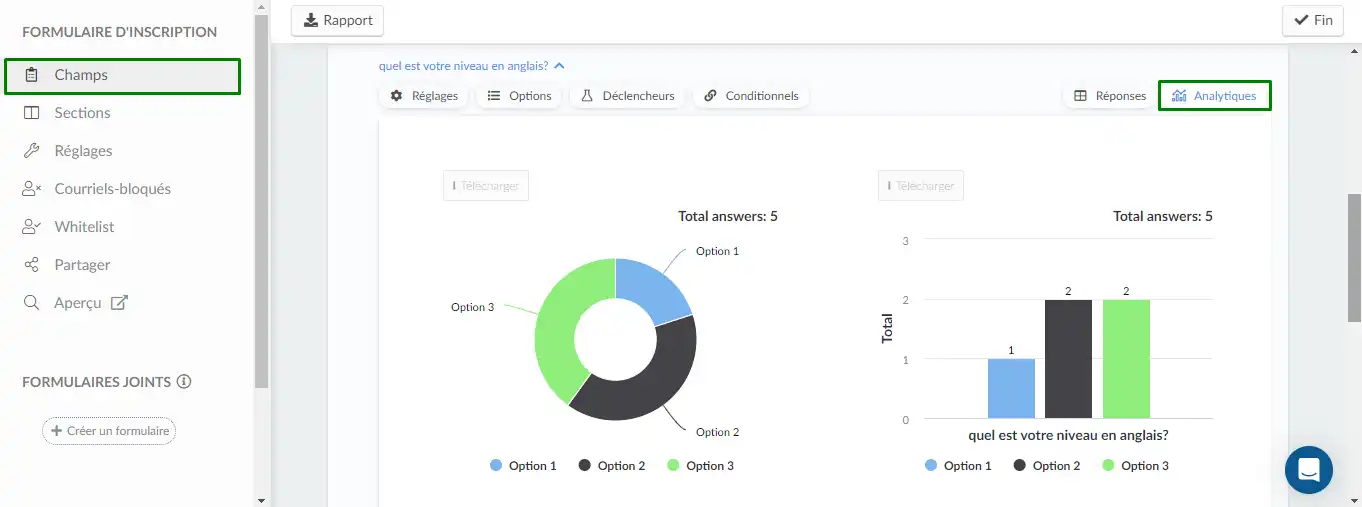
Conditionnels
Vous avez également la possibilité d'afficher vos questions conditionnelles. Cliquez sur Champs, sélectionnez une question et appuyez sur Conditionnels > Réponses.
Pour afficher les analyses d'une question conditionnelle spécifique, cliquez sur le bouton Analytiques dans le coin droit.
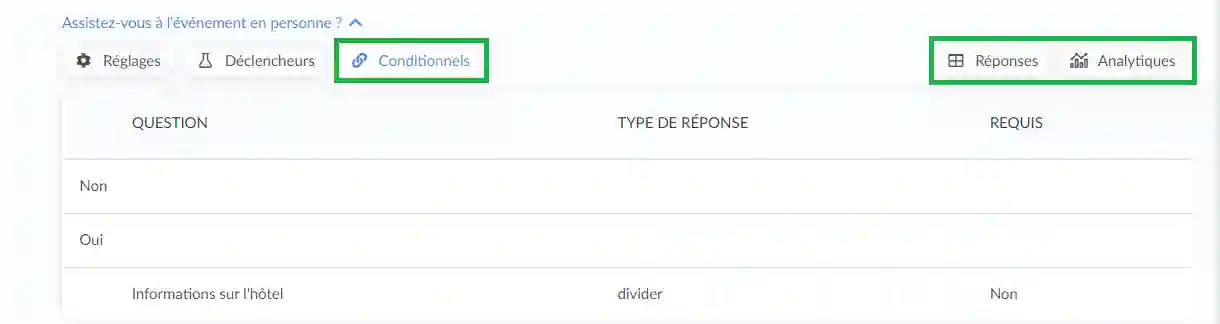
Cliquez ici pour plus d'informations sur les questions conditionnelles.
Statistiques
Il est également possible d'afficher les réponses à toutes les questions en une seule fois. Pour ce faire, cliquez sur Analytics dans le coin inférieur gauche.
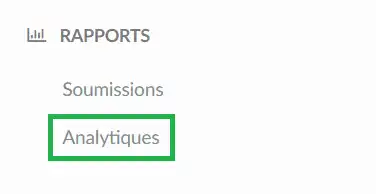
Vous pouvez appuyer soit sur Analytiques, pour visualiser les soumissions du formulaire sous forme de graphique, soit sur Réponses, pour visualiser les soumissions du formulaire sous forme de liste.
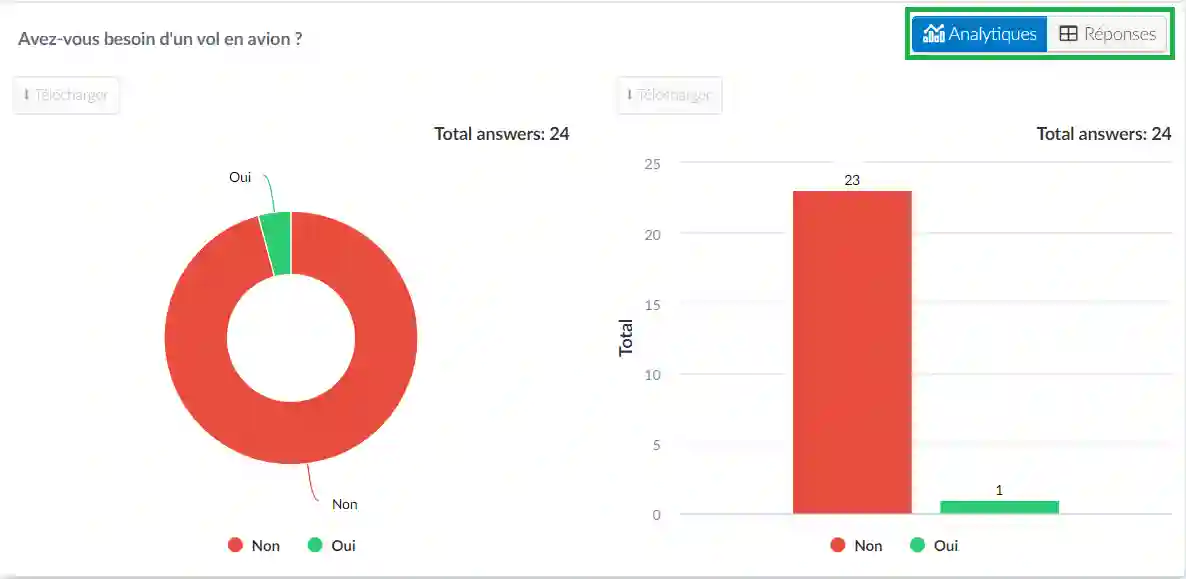
Vous avez ici la possibilité de filtrer ces soumissions en utilisant plusieurs options, tels que : conférenciers liés, étiquettes, participants standard à l'événement, participant présent en ligne, entre autres. Après en avoir choisi une, cliquez sur le bouton bleu +Add filter.
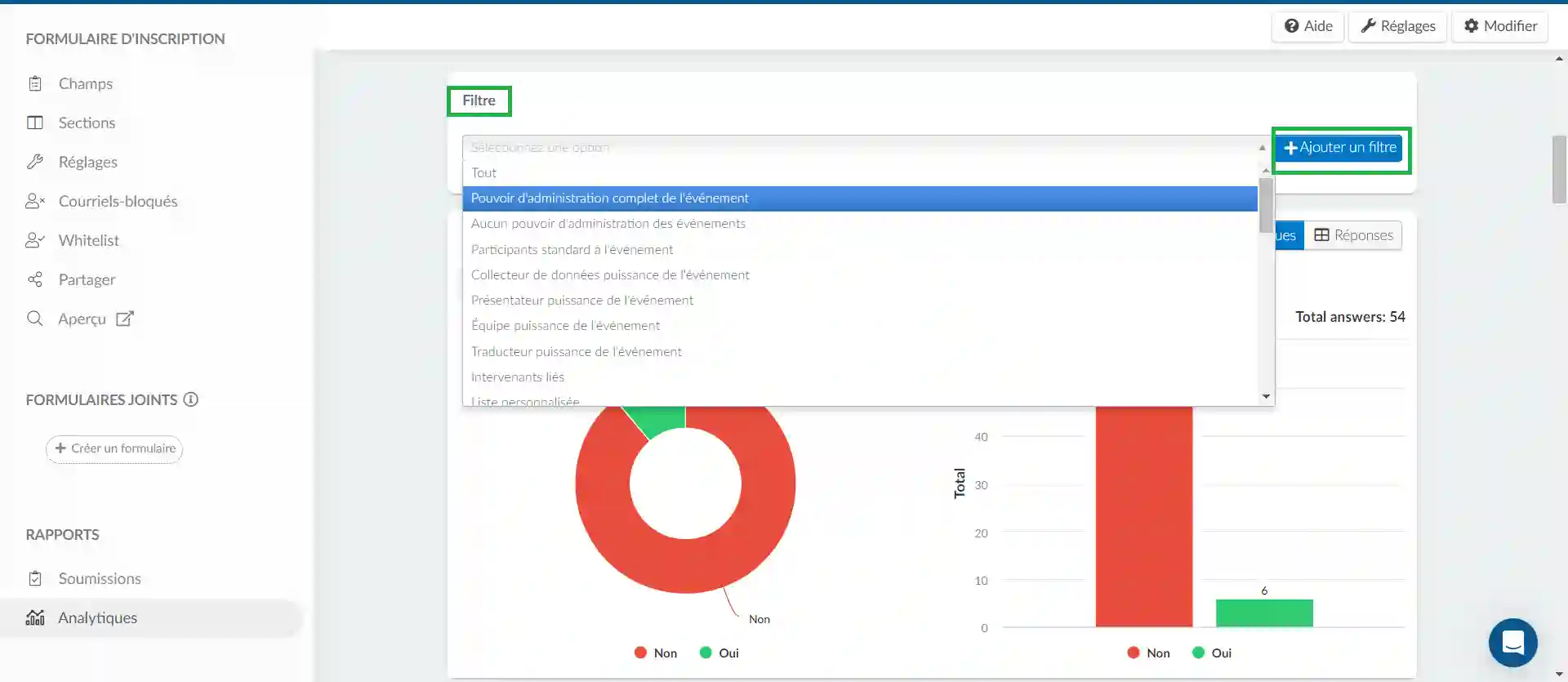
.png (comme indiqué ci-dessous).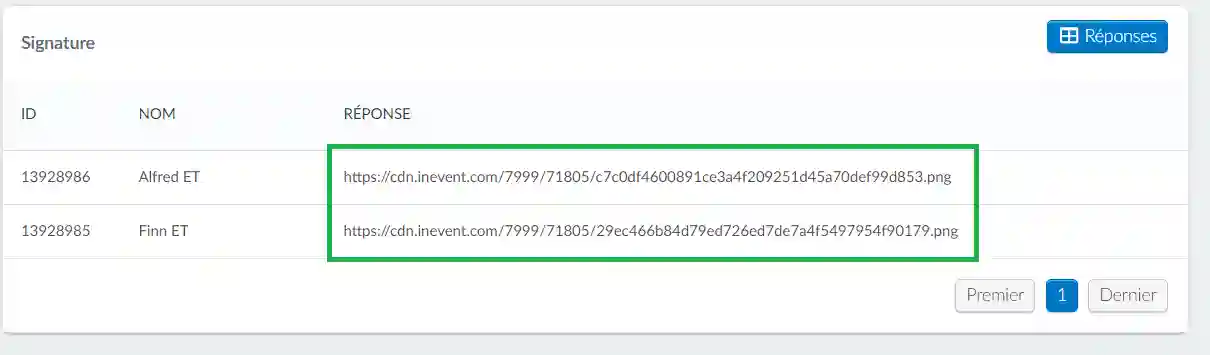
Rapport sur les soumissions de formulaires
Pour que ces informations soient disponibles dans une feuille Excel, cliquez sur Modifier > Rapport. Une fois que vous aurez cliqué sur le bouton, un message apparaîtra en haut de l'écran, vous informant que vous recevrez le fichier contenant les données dans votre courrier électronique lorsque le processus sera terminé.