Formulaire d'inscription
- Comment puis-je activer ou désactiver le formulaire d'inscription ?
- Comment puis-je créer un formulaire d'inscription ?
- Champs
- Les questions par défaut
- Comment puis-je ajouter de nouvelles questions?
- Comment puis-je ajouter un champ de signature en ligne à mon formulaire ?
- Comment puis-je ajouter des questions en tant que champs globaux ?
- Puis-je inscrire des participants sans leur adresse électronique ?
- Puis-je ajouter une image de profil et des tags au formulaire ?
- Confidentialité
- Sections
- Réglages
- Courriel bloqué
- Whitelist (Liste Blanche)
- Partager
- Comment puis-je prévisualiser mon formulaire ?
- Formulaires joints
- Soumissions
- Comment puis-je consulter les analytiques ?
- Champs
Vous pouvez recueillir des données importantes sur les participants inscrits à l'événement par le biais du Formulaire d'inscription. Le formulaire d'inscription standard inclus dans la plate-forme requiert un nom, une adresse électronique, l'adresse électronique de l'assistant, un nom d'utilisateur, un mot de passe, un rôle et des informations sur l'entreprise.
En plus des questions par défaut sur le Formulaire d'inscription, l'administrateur de l'événement peut ajouter d'autres questions. Il est également possible de modifier les libellés des questions par défaut ou de supprimer des questions du formulaire
Comment puis-je activer ou désactiver le formulaire d'inscription ?
Pour activer le Formulaire d'inscription au niveau de l'événement, suivez ces étapes :
- Allez dans Réglages > Outils.
- Cliquez sur le bouton Modifier en haut à droite puis, faites défiler vers le bas jusqu'à vous voyez la section Registration.
- Cochez la case formulaire d'inscription.
- Appuyez sur Fin pour enregistrer les modifications.
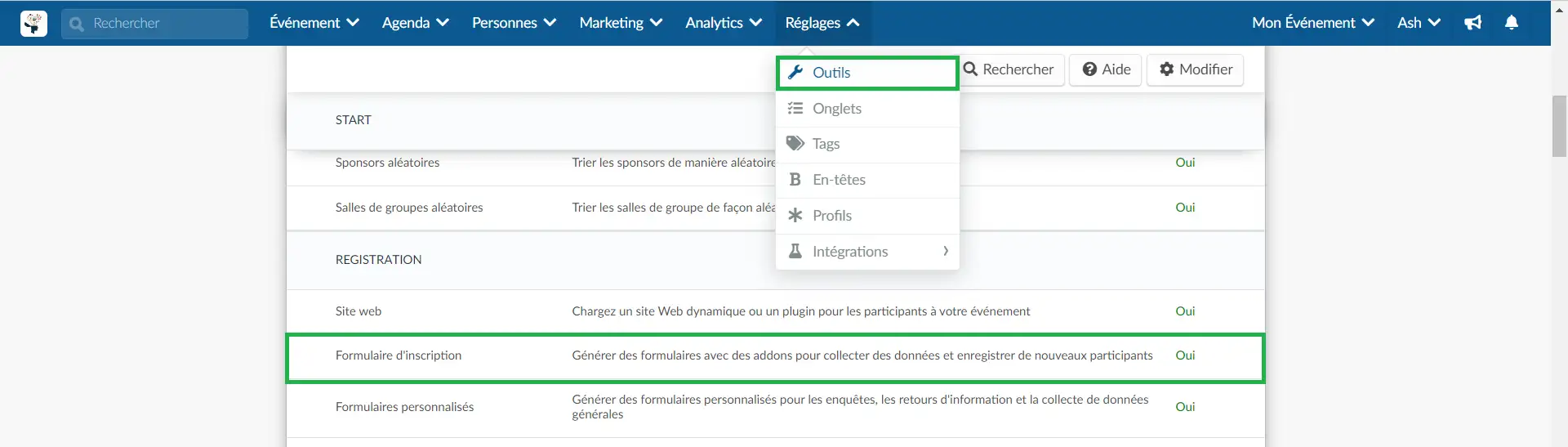
Comment puis-je créer un formulaire d'inscription ?
Pour accéder au formulaire, cliquez sur Marketing > Inscription > Formulaire d'inscription. Dans la partie gauche de la page, vous trouverez les options suivantes :
- Champs
- Sections
- Réglages
- Courriels-bloqués
- Whitelist (Liste Blanche)
- Partager
- Aperçu
- Formulaires joints
- Soumissions
- Analytiques
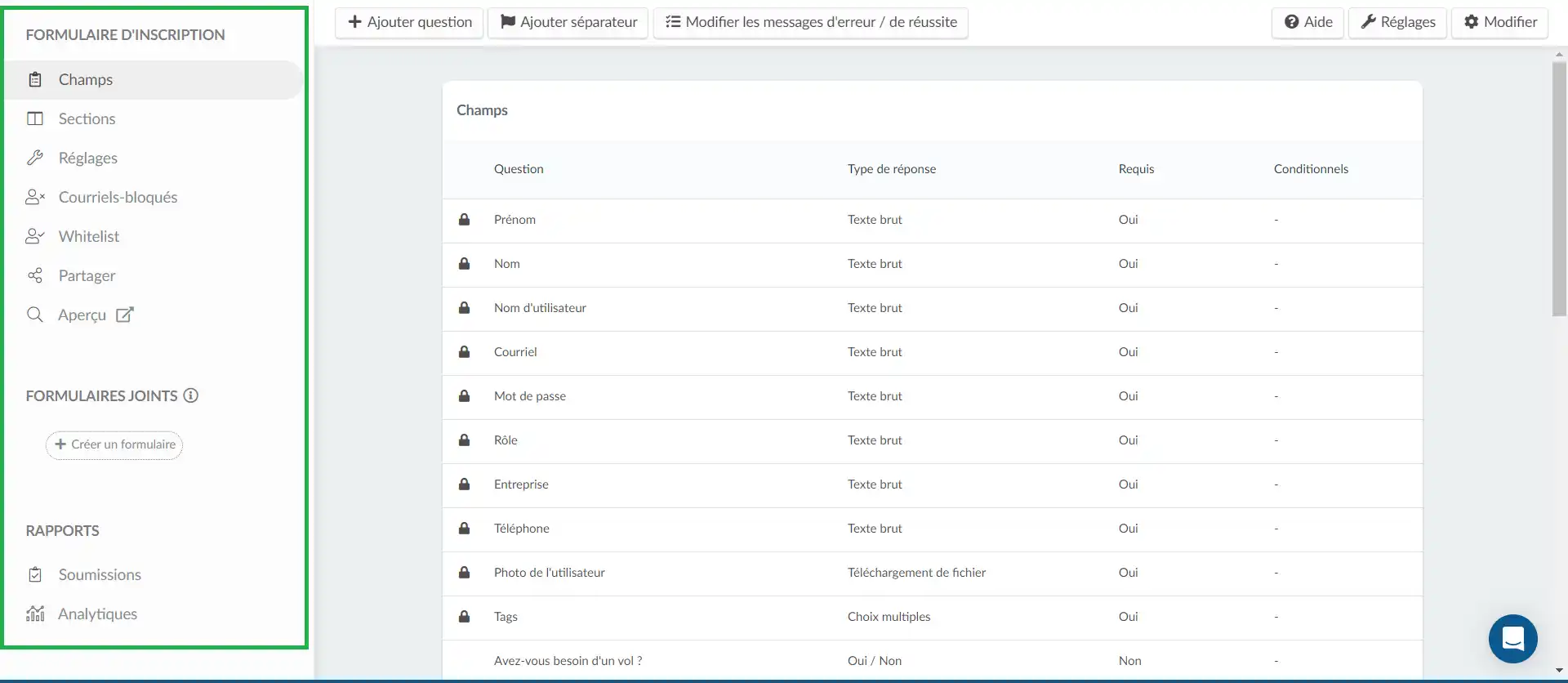
Champs
L'onglet Champs contient les questions par défaut du formulaire d'inscription. Il vous permet d'ajouter de nouvelles questions et de modifier ou de personnaliser les questions existantes.
Les questions par défaut
Les questions par défaut du formulaire d'inscription comprennent les champs obligatoires suivants : Prénom, Nom, Nom d'utilisateur et Courriel.
L'email de l'assistant, Mot de passe, Rôle, Entreprise et Téléphone sont également des questions par défaut. Toutefois, elles ne sont pas obligatoires ; vous pouvez les supprimer du formulaire d'inscription.
Voici à quoi ressemblera votre formulaire d'inscription avec toutes les questions par défaut mentionnées ci-dessus:
Outre les champs susmentionnés, vous verrez également le champ Date de naissance. La date de naissance est un champ du Formulaire d'achat qui n'apparaîtra en tant que champ obligatoire que si Wirecard, l'appui extérieur et l'exigence de billet sont activés simultanément dans Réglages> Outiles.
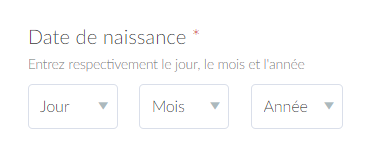
Comment changer les étiquettes des questions par défaut ?
Pour modifier l'étiquettes ou le texte par défaut, suivez ces étapes :
- Cliquez sur le bouton Modifier dans le coin supérieur droit.
- Cliquez sur la question que vous souhaitez modifier
- Saisissez le nouveau contenu dans le champ Valeur.
- Appuyez sur Fin afin d'enregistrer vos modifications.
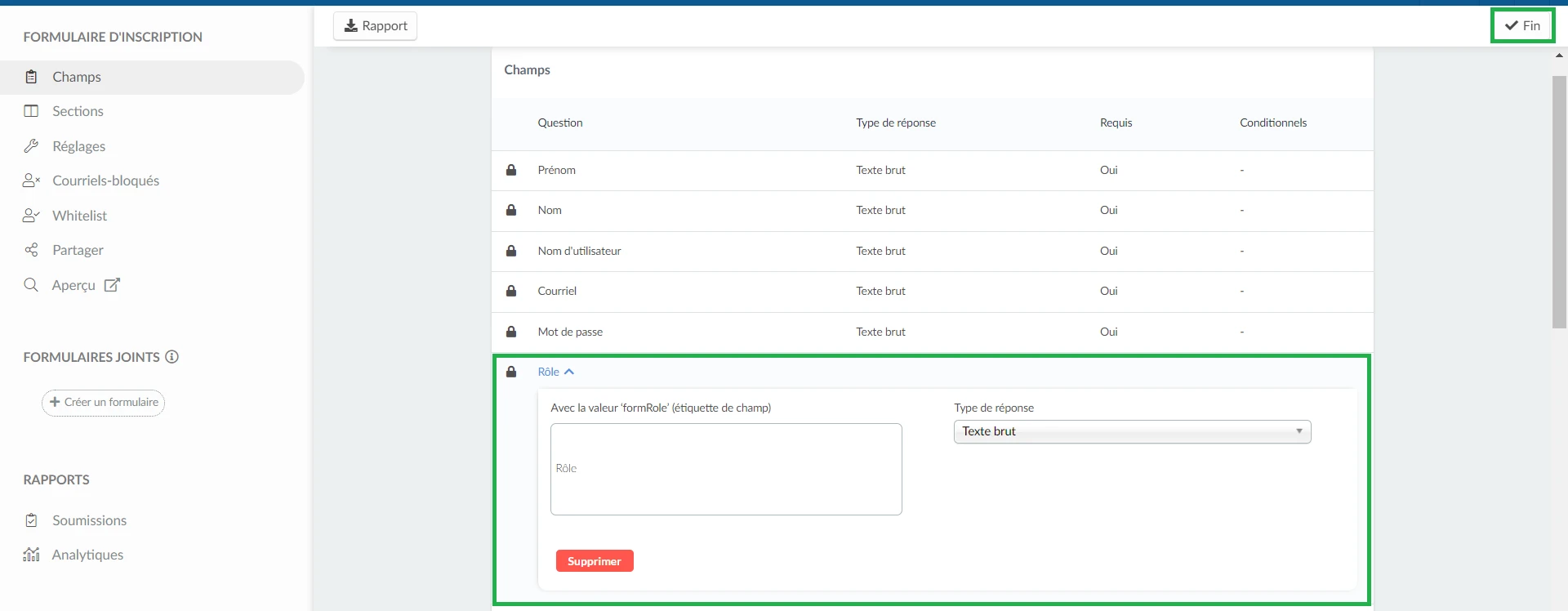
Comment puis-je modifier le type de réponse de la question par défaut ?
Le type de réponse par défaut pour toutes les questions est Texte brut. Toutefois, vous pouvez changer le type de réponse des questions sur le Rôle et l'Entreprise en Liste d'options.
Pour ce faire, cliquez sur Rôle (ou Entreprise) > cliquez sur Modifier > cliquez sur la barre déroulante sous Type de réponse et choisissez Liste d'options.
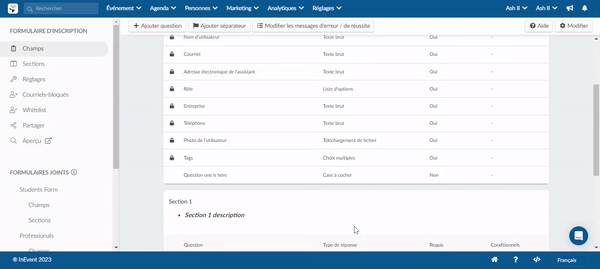
Comment puis-je supprimer les questions par défaut ?
Pour supprimer les questions relatives au mot de passe, au rôle et à l'entreprise, cliquez sur le bouton Modifier, puis sur la question et cliquez sur le bouton rouge Supprimer.
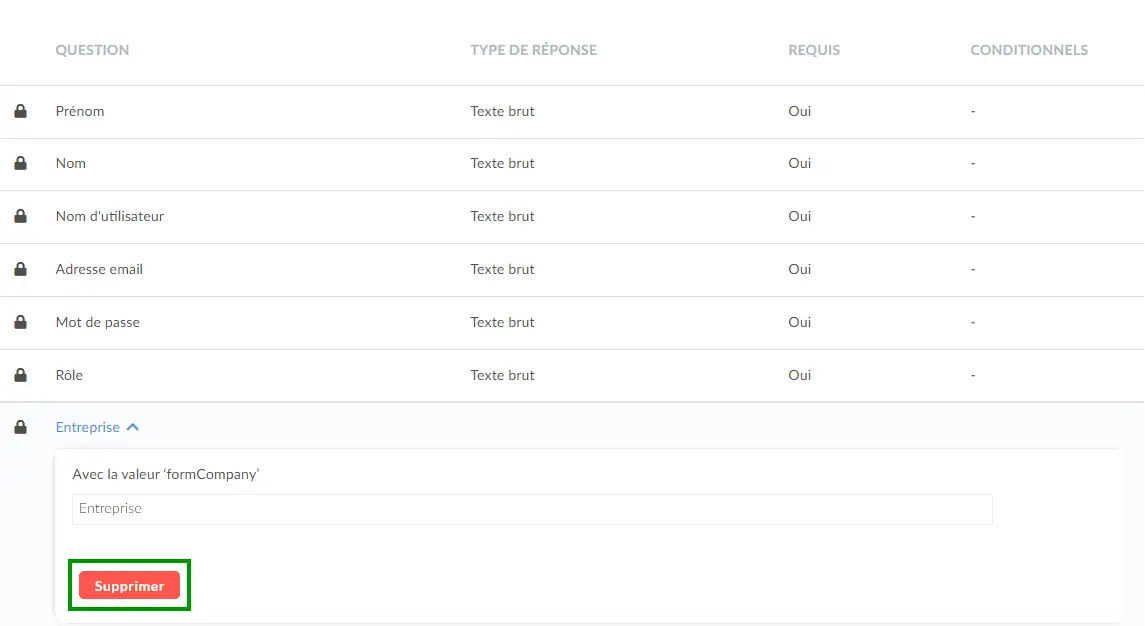
Comment puis-je ajouter de nouvelles questions?
Pour savoir comment ajouter de nouvelles questions, modifier et supprimer des questions, cliquez ici.
Comment puis-je ajouter un champ de signature en ligne à mon formulaire ?
Pour savoir comment ajouter un champ de signature en ligne à votre formulaire, cliquez ici.Comment puis-je ajouter des questions en tant que champs globaux ?
Pour ajouter les questions que vous souhaitez voir apparaître dans tous les formulaires de vos événements et webinaires, allez au niveau de l'entreprise, et cliquez sur Événements > User fields (Champs d'utilisateurs) > + Ajouter une question.
Vous pouvez ajouter autant de questions que vous le souhaitez et il vous suffit de sélectionner le type de réponse de votre choix.
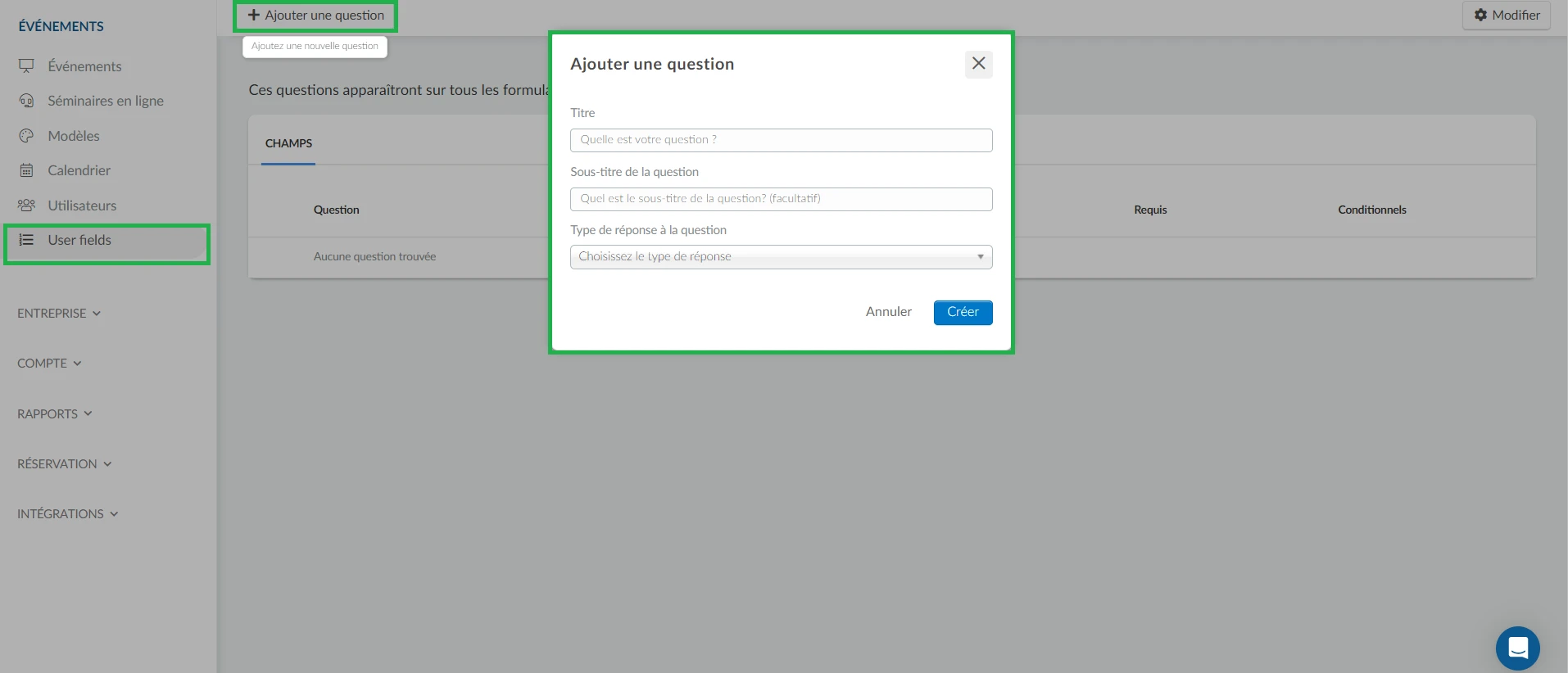
Sur la plateforme, vous pourrez voir les champs automatiquement sur le formulaire d'inscription/achat pour les événements et les InEvent Webinars.
Il en va de même pour les demandeurs lorsqu'ils remplissent les formulaires d'achat/d'enregistrement :
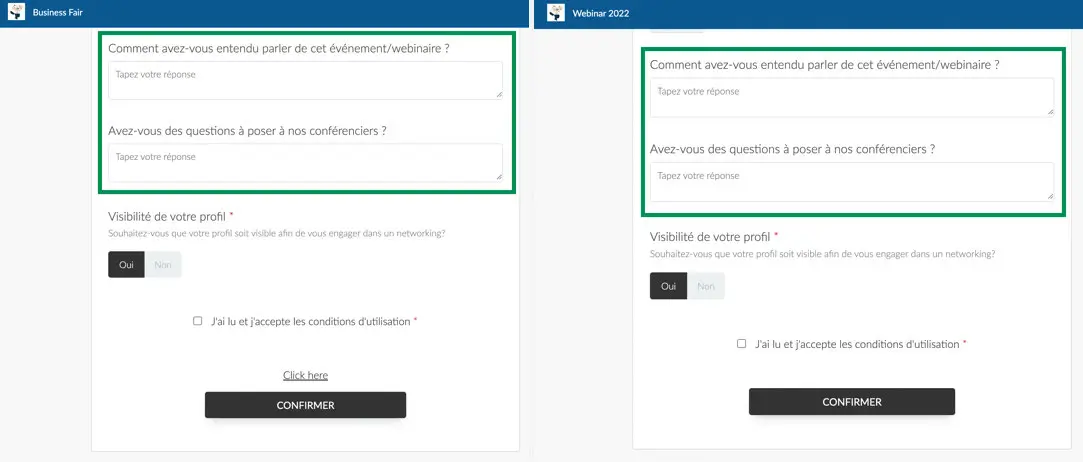
Puis-je inscrire des participants sans leur adresse électronique ?
Oui, il est possible d'inscrire des participants sans leur adresse électronique si vous activez la fonction de nom d'utilisateur. Cliquez ici pour en savoir plus sur cette fonctionnalité.
Puis-je ajouter une image de profil et des tags au formulaire ?
Vous pouvez également ajouter une image de profil et des champs des tags au formulaire d'inscription de votre événement. Au niveau de l'événement, allez dans Réglages > Outils et faites défiler jusqu'à la section Bloc pour désactiver ces options.

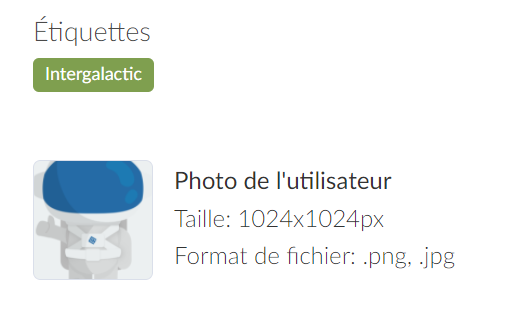
Il est également possible pour les utilisateurs de télécharger une photo et de choisir un tag d'événement une fois qu'ils sont déjà enregistrés en allant sur l'onglet Mon compte.
Confidentialité
Cette question Visible pour les autres sera disponible dans le formulaire et c'est un champ obligatoire. Le participant peut choisir d'être disponible et visible dans la liste de networking de votre événement ou non. Lorsque le participant choisit Non lors de l'inscription, son profil ne sera pas public dans la liste de networking de l'événement.
Cliquez ici pour en savoir plus sur nos fonctionnalités de Networking
Sections
Les sections vous permettent de séparer les parties du formulaire d'inscription dans leur propre groupe. Grâce aux sections, vous pouvez regrouper des questions similaires sur votre formulaire d'inscription pour une meilleure organisation. Vous pouvez également ajouter des titres et des sous-titres pour mieux décrire chaque section.
Pour en savoir plus sur les sections, consultez cet article.
Réglages
Vous pouvez modifier et configurer la structure de votre formulaire dans l'onglet Réglages.
Cliquez ici pour plus d'informations sur la manière d'ajuster vos paramètres en fonction des besoins de votre événement.
Courriel bloqué
En utilisant la fonction de Courriel bloqué, vous pourrez empêcher certaines entités indésirables d'accéder à votre formulaire d'inscription. Les personnes qui tentent de s'inscrire à l'aide d'un domaine de messagerie figurant sur la liste noire ne pourront pas poursuivre leur démarche.
Cliquez ici pour savoir comment établir une liste noire de domaines de messagerie..
Whitelist (Liste Blanche)
En utilisant le mécanisme de la Whitelist, vous pourrez permettre à certaines entités identifiées de contourner certaines restrictions du formulaire d'enregistrement. En d'autres termes, les personnes dont l'adresse électronique contient un certain domaine pourront accéder facilement au formulaire d'inscription.
Cliquez ici pour savoir comment établir une Whitelist de domaines.
Partager
Si vous souhaitez intégrer votre formulaire d'inscription à un site web externe existant (autre qu'InEvent), vous pouvez utiliser un iFrame. Cliquez ici pour en savoir plus.
Comment puis-je prévisualiser mon formulaire ?
Pour prévisualiser le formulaire que vous avez créé, cliquez sur le bouton Aperçu du formulaire à gauche de la page.
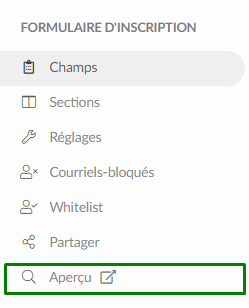
Formulaires joints
Les formulaires joints aident les organisateurs d'événements à recueillir des informations supplémentaires auprès de participants spécifiques lors de l'inscription à l'événement. Une fois configurés, les formulaires joints accompagnent le formulaire d'inscription sous forme de questions supplémentaires.
Pour savoir comment ajouter et gérer les formulaires joints, consultez cet article.
Soumissions
Pour plus d'informations sur l'affichage des réponses de votre invité au formulaire d'inscription, cliquez ici.
Comment puis-je consulter les analytiques ?
Pour vérifier les analytiques du formulaire d'inscription, cliquez sur Analytiques à gauche de la page. Vous trouverez également un filtre avec les mêmes options que celui de Personnes > Participants.
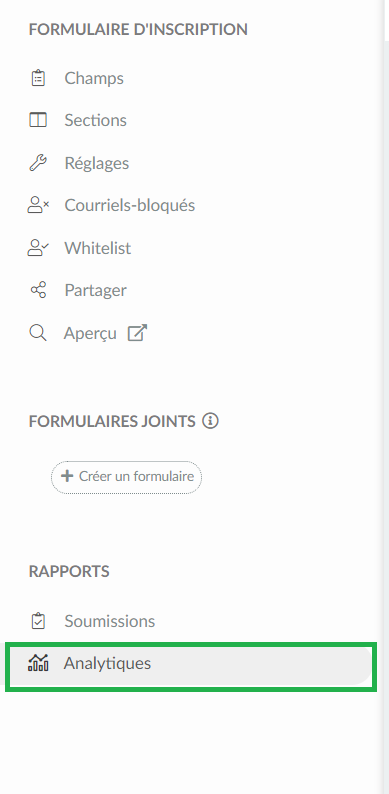
Sous-menu
L'onglet Champs fournit un sous-menu qui vous permets de configurer différentes actions sur votre formulaire d'inscription. Le sous-menu offre des options pour ajouter des questions et des séparateurs à votre formulaire. Il vous permet également de modifier les messages d'erreur/de réussite affichés lorsque les participants soumettent votre formulaire d'inscription.

Comment puis-je créer de nouvelles questions ?
Vous pouvez poser un nombre illimité de questions dans le formulaire d'inscription. Pour en savoir plus sur l'ajout de nouvelles questions dans votre formulaire, cliquez ici.
Comment puis-je ajouter des séparateurs à mon formulaire d'inscription ?
Les diviseurs sont des séparateurs qui divisent deux questions du formulaire d'inscription à l'aide d'un titre et d'un sous-titre. Ils sont idéalement utilisés pour catégoriser les questions au sein d'une section. Cliquez ici pour savoir comment ajouter des séparateurs à votre formulaire d'inscription.
Est-il possible de modifier les messages par défaut de la plateforme ?
Il est possible de modifier les messages de la plateforme qui sont affichés lors de l'envoi du formulaire d'inscription, ainsi que le texte affiché sur les questions par défaut. Cliquez sur le bouton Modifier les messages d'erreur/réussite en haut à gauche de la page d'accueil du formulaire d'inscription.

Si vous souhaitez rétablir les intitulés de questions par défaut, cliquez sur le bouton Modifier les messages d'erreur/réussite, puis sur le bouton Modifier en haut à droite de la page. Sélectionnez l'élément que vous souhaitez restaurer aux paramètres d'origine en cochant sa case et cliquez sur Supprimer. Enregistrez ces modifications en cliquant sur le bouton Fin.

Pour en savoir plus sur ce sujet, consultez notre article sur les En-têtes.
Puis-je avoir plusieurs formulaires d'inscription ?
Il est possible d'avoir des formulaires d'inscription distincts destinés à des publics différents lors d'un même événement en utilisant les Formulaires joints.
Suivez ces étapes afin de créer des formulaires d'inscription multiples :
- Tout d'abord, assurez-vous de vérifier toutes les Conditions préalables à la création de formulaires joints.
- Ensuite, créez des formulaires joints. Cliquez ici pour savoir comment les créer.
- Obtenez le lien unique à partir du formulaire joint.
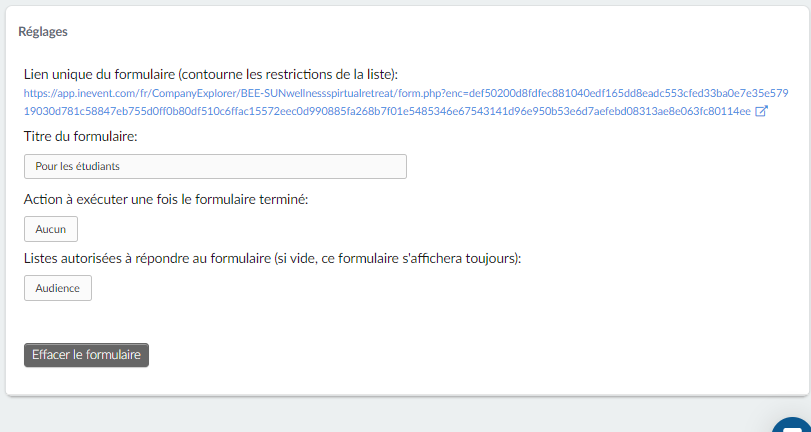
Est-il possible de savoir qui a ouvert le formulaire mais n'a pas terminé son inscription ?
Oui, mais seulement si vous avez créé une liste d'invitation.
Dans ce cas, pour vérifier qui a ouvert le formulaire mais n'a pas terminé son inscription, appuyez sur Personnes > Invités > cliquez sur le bouton Filtre dans le coin supérieur droit.
Une nouvelle fenêtre apparaîtra et vous devrez sélectionner l'option Formulaire ouvert mais non inscrit et appuyer sur le bouton bleu + Ajouter un filtre et vous aurez une liste des invités qui ont fermé le formulaire avant de s'inscrire
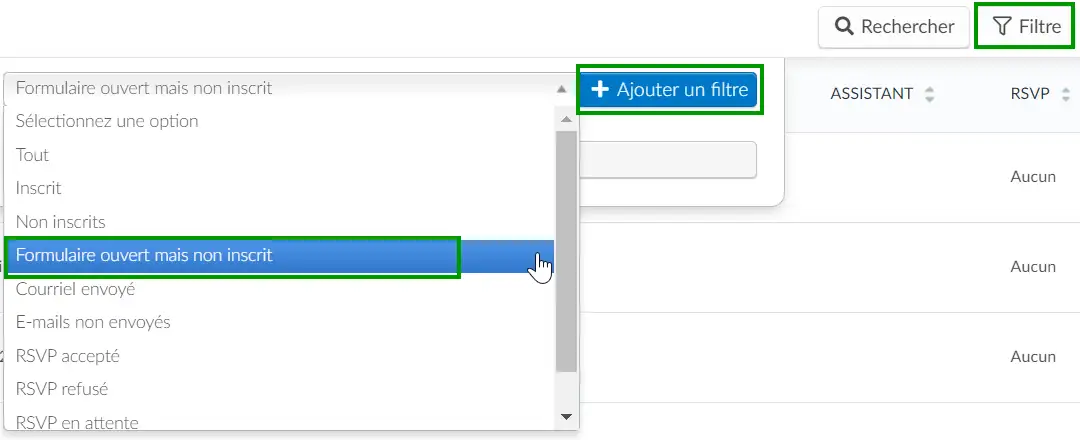
Est-il possible d'ajouter des liens au formulaire d'inscription ?
Oui ! Pour savoir comment ajouter des liens au formulaire d'inscription, cliquez ici.

