Ajout d'une iframe intégrée et de fichiers PDF à toutes les activités
Vous pouvez ajouter des sites web, des images et des fichiers PDF à vos activités et à vos espaces sponsorisés sur l'écran principal, de manière à ce qu'ils remplacent le flux vidéo. Cela signifie que vous intégrez (incorporez) un contenu externe dans nos pages.
Cet article vous aidera à résoudre les situations courantes qui peuvent empêcher l'intégration de sites web et de vidéos sur la plateforme InEvent.
Remplacement du flux vidéo par un site web, une image ou un fichier PDF
Si vous hébergez vos fichiers en externe, de manière à ce qu'ils soient publics et permettent le partage en ligne, vous pourrez remplacer votre flux vidéo par une image ou un site web navigable/fichier PDF. Pour ce faire, suivez les étapes ci-dessous :
- Allez dans Agenda > Activités > cliquez sur l'activité que vous souhaitez modifier > cliquez sur le bouton Modifier dans le coin supérieur droit de l'écran.
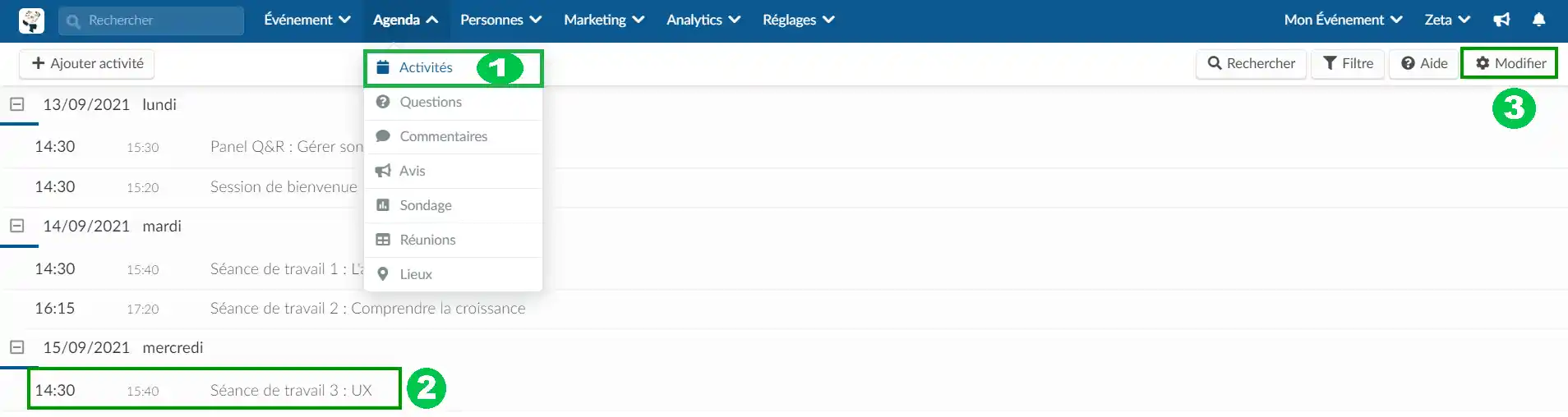
Si vous souhaitez l'ajouter à une salle sponsorisée au lieu d'une activité, remplacez les étapes ci-dessus par Événement > Sponsors > cliquez sur le nom du sponsor > Modifier.
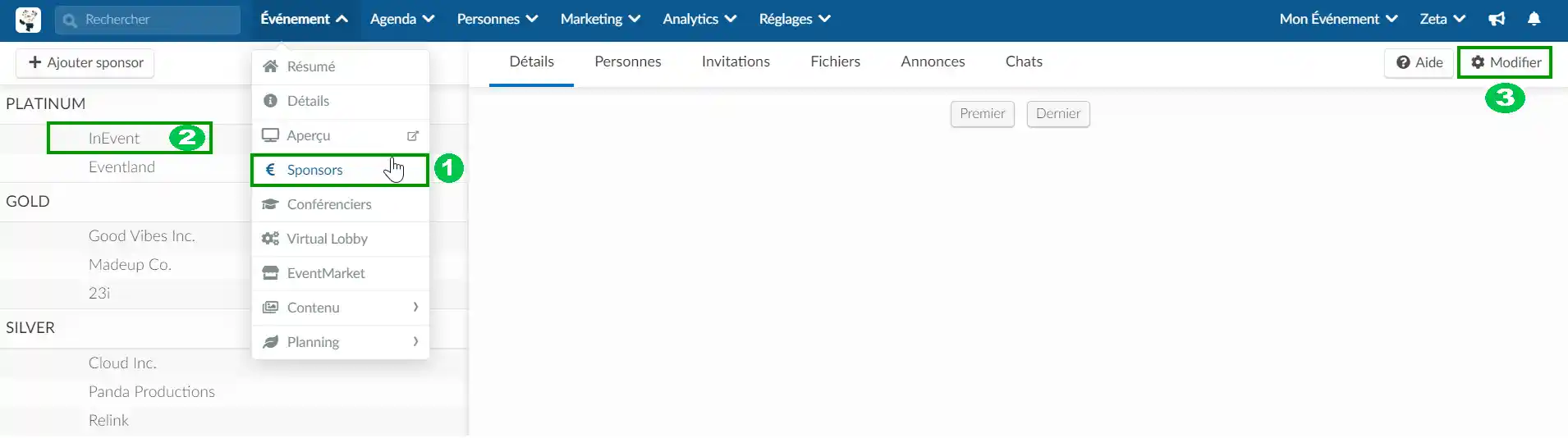
- Sous l'onglet Détails de votre salle, allez dans le menu déroulant Mode vidéo de la salle et sélectionnez Pré-enregistré.
- Sélectionnez l'option Veuillez utiliser un lien et collez votre URL/lien dans le champ correspondant.
- Il traitera automatiquement la vidéo, l'image ou le site web préenregistré comme un cadre intégré.
Si vous avez suivi toutes ces étapes et que vous rencontrez toujours une erreur, continuez à lire la section suivante pour connaître la cause possible de ce problème.
Raisons possibles pour lesquelles le site web ne peut pas être intégré
Lorsque le site web ne s'intègre pas, vous verrez probablement une image similaire à celle ci-dessous, avec un message d'erreur tel que « refused to connect » (a refusé de se connecter).
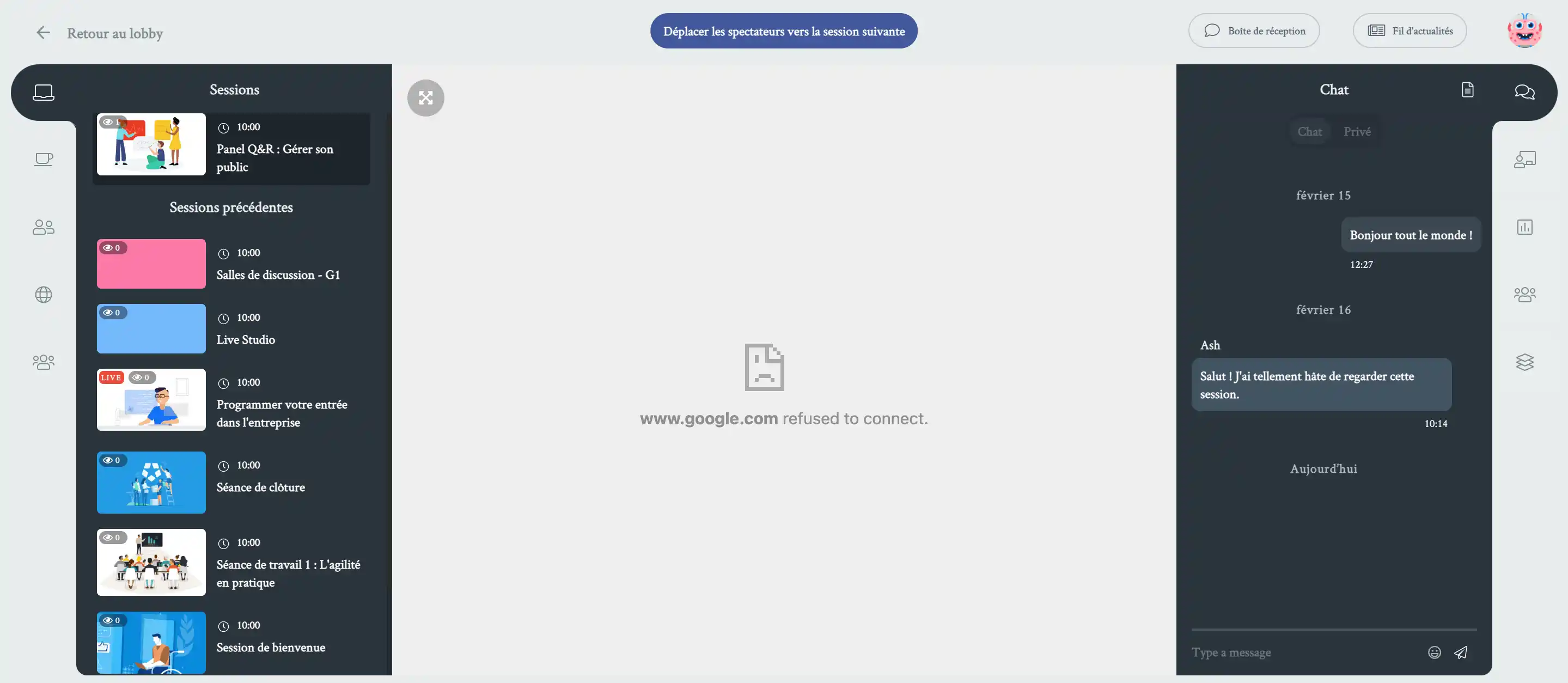
Les causes possibles sont les suivantes :
Le site web n'est pas sécurisé (https)
Si l'URL d'un site web ne comporte pas le mot « https » au début, il se peut qu'il ne soit pas sécurisé. Toutefois, les sites web qui n'affichent que « http » peuvent tout de même être sécurisés. Vous pouvez savoir si un site web « http » est sécurisé dans des navigateurs tels que Safari, car l'icône de verrouillage dans la barre d'URL indique généralement que le site est sécurisé.
Si le site web est sécurisé, le problème vient probablement de la réponse x-frame-options ou des en-têtes CSP.
Le site web a l'en-tête de réponse x-frame-options
X-Frame-Options
X-Frame-Options HTTP peut être utilisé pour indiquer si un navigateur doit être autorisé ou non à rendre une page dans un <frame>, <iframe>, <embed> ou <object>. Les sites peuvent utiliser cette option pour éviter les attaques de type « click-jacking » , en s'assurant que leur contenu n'est pas intégré à d'autres sites. La sécurité supplémentaire n'est assurée que si l'utilisateur accédant au document utilise un navigateur qui prend en charge X-Frame-Options.Même si un site web est sécurisé, certains sites sont spécifiquement configurés pour ne pas autoriser l'intégration par mesure de sécurité. Vous pouvez utiliser ce lien pour vérifier si l'en-tête de réponse x-frame-options y est présent.
Il suffit de coller l'URL du site Web que vous souhaitez intégrer, puis de cliquer sur Test header (Tester l'en-tête).
Le site web utilise une politique de sécurité du contenu (CSP) qui empêche l'incorporation
Politique de sécurité du contenu
L'en-tête de réponse HTTPContent-Security-Policypermet aux administrateurs de sites web de contrôler les ressources que l'agent utilisateur est autorisé à charger pour une page donnée. À quelques exceptions près, les politiques consistent principalement à spécifier l'origine du serveur et les points de terminaison des scripts. Cela permet de se prémunir contre les attaques de type « cross-site scripting » (Cross-site_scripting). Pour plus d'informations, consultez l'article d'introduction sur la politique de sécurité du contenu (CSP).
La directive CSP présente certaines similitudes avec l'en-tête X-Frame-Options, et peut être utilisée pour remplir certaines des mêmes fonctions. Vous pouvez utiliser ce lien pour vérifier si le site web contient des en-têtes CSP.
Il suffit de coller l'URL du site web que vous souhaitez intégrer, puis de cliquer sur CHECK CSP.
Alternatives pour faire en sorte qu'un site web non intégrable soit affiché dans la salle virtuelle
Si vous connaissez le propriétaire du site web
Si vous essayez d'intégrer le site web d'un sponsor, vous pouvez probablement trouver un arrangement avec lui. Demandez à la personne en charge du site Web de vérifier son certificat SSL, l'en-tête x-frame-options et les en-têtes CSP.
S'il s'agit de votre site web, demandez à son administrateur de vérifier ces paramètres.
Utilisez Iframely pour convertir un URL/lien dans un format intégrable
Vous avez la possibilité de convertir un lien de fichier à partir d'un service de Cloud (GDrive, OneDrive, iCloud) ou d'un site web en une URL intégrable en suivant les étapes ci-dessous :
- Allez sur Iframely
- Cliquez sur Check URL (Vérifier l'URL) en haut de la page
- Ajoutez le lien/URL, et appuyez sur le bouton Check it (Vérifier le lien)
Lorsque vous ajoutez un lien à partir d'un fichier à convertir, il vous suffit de copier la section mise en évidence entre les guillemets (après src=) et de la coller dans l'espace dédié à Utiliser un lien.
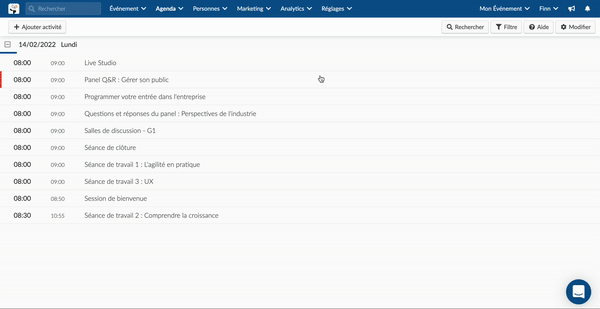
Lorsque vous ajoutez un site web à convertir, il vous suffit de copier la section mise en évidence entre les guillemets (data-iframely-url=) et de la coller dans l'espace dédié à Utiliser un lien.
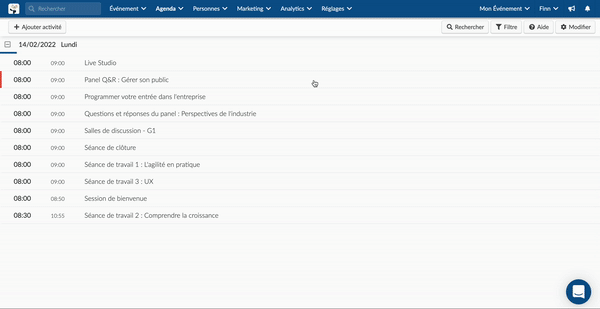
Ajout de fichiers PNG, JPEG ou PDF dans votre pièce virtuelle
Si vous souhaitez intégrer un fichier dans le format mentionné ci-dessus, veuillez consulter cet article ici.
Vous pouvez également ajouter des fichiers qui peuvent être téléchargés par les participants dans vos salles d'activités. Pour ce faire, consultez cet article. Et pour savoir comment ajouter ces fichiers aux salles sponsorisées, cliquez ici.

