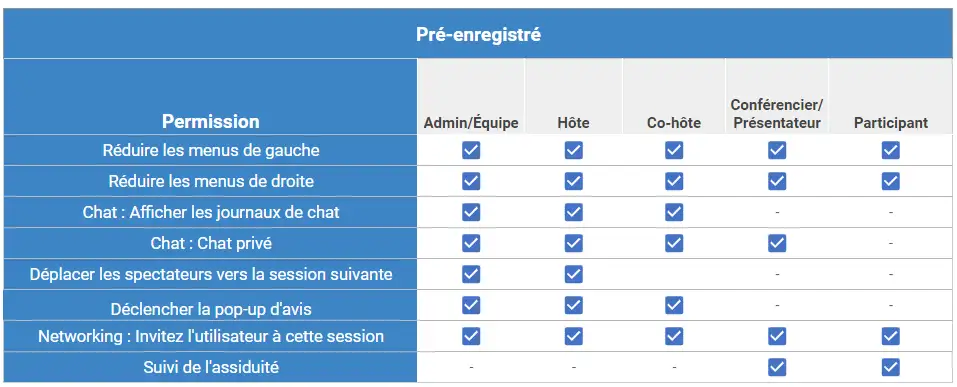Vidéo à la demande : Mode vidéo pré-enregistré de la salle
La vidéo à la demande, également connue sous le nom de VOD (Video On Demand en anglais), permet aux téléspectateurs de regarder les vidéos sélectionnées quand ils le souhaitent. Grâce à cette option, les téléspectateurs peuvent mettre en pause, lire, faire une avance rapide, revenir en arrière et revoir les vidéos à la demande autant qu'ils le souhaitent.
Modes de vidéo en salle
Si vous avez des activités en ligne, une fois que vous aurez activé votre salle virtuelle, il vous sera demandé de choisir le mode vidéo de votre salle.
Cet article a pour but de vous apprendre à activer et à utiliser le mode vidéo de salle préenregistré pour avoir du contenu à la demande dans vos activités en ligne. Si vous souhaitez en savoir plus sur les autres modes de vidéo de salle proposés par InEvent, consultez cet article.
Choisir le préenregistré comme mode de vidéo de la salle
Si vous avez choisi le mode préenregistré comme mode de vidéo en salle, vous avez plusieurs options à votre disposition. Vous pouvez coller un lien vers une vidéo en ligne ou télécharger votre propre vidéo.
Pour ce faire, allez dans Agenda > Activités > sélectionnez une activité > appuyez sur Modifier. Ensuite, faites défiler vers le bas jusqu'à ce que vous voyiez le mode vidéo de la salle et sélectionnez Pré-enregistré. Ensuite, appuyez sur Fin dans le coin supérieur droit pour enregistrer les modifications.
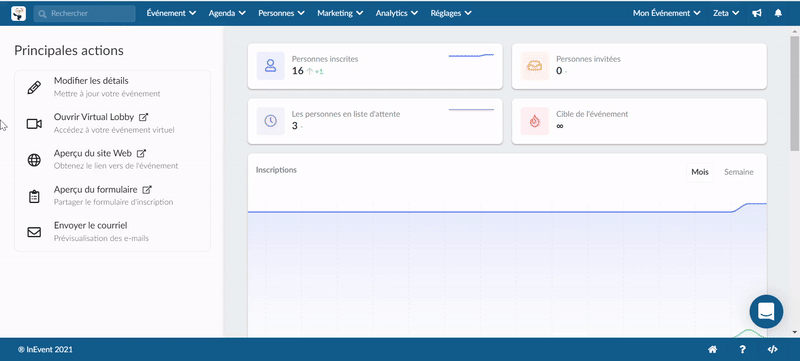
Maintenant que vous avez sélectionné Pré-enregistré comme mode de vidéo de salle, vous avez deux options pour définir la vidéo qui sera disponible à la demande : vous pouvez soit utiliser une vidéo basée sur le web via une URL web, soit télécharger une vidéo depuis votre ordinateur.
Utiliser un lien
Pour remplacer votre flux vidéo par une vidéo basée sur le Web ou un site web consultable, il suffit de sélectionner Utiliser le lien et de coller le lien de la vidéo ou du site web dans la zone de texte
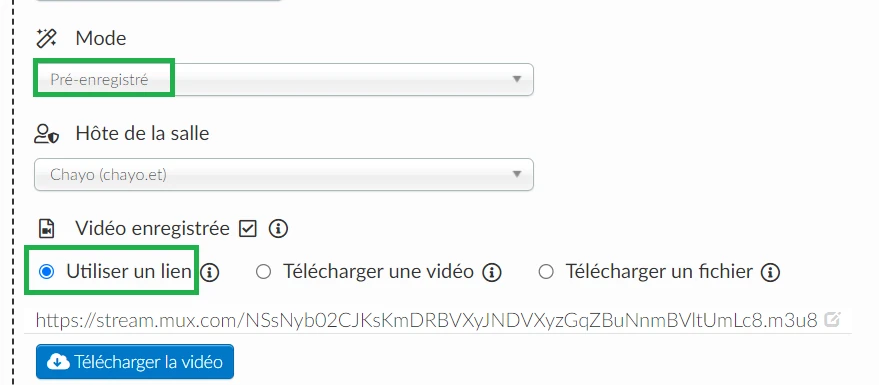
- Si vous ajoutez un lien vers un site web, l'option Traitée comme une image intégrée sera automatiquement sélectionnée. Et c'est ainsi que les participants verront le site web sélectionné lorsqu'ils accéderont à votre salle virtuelle :
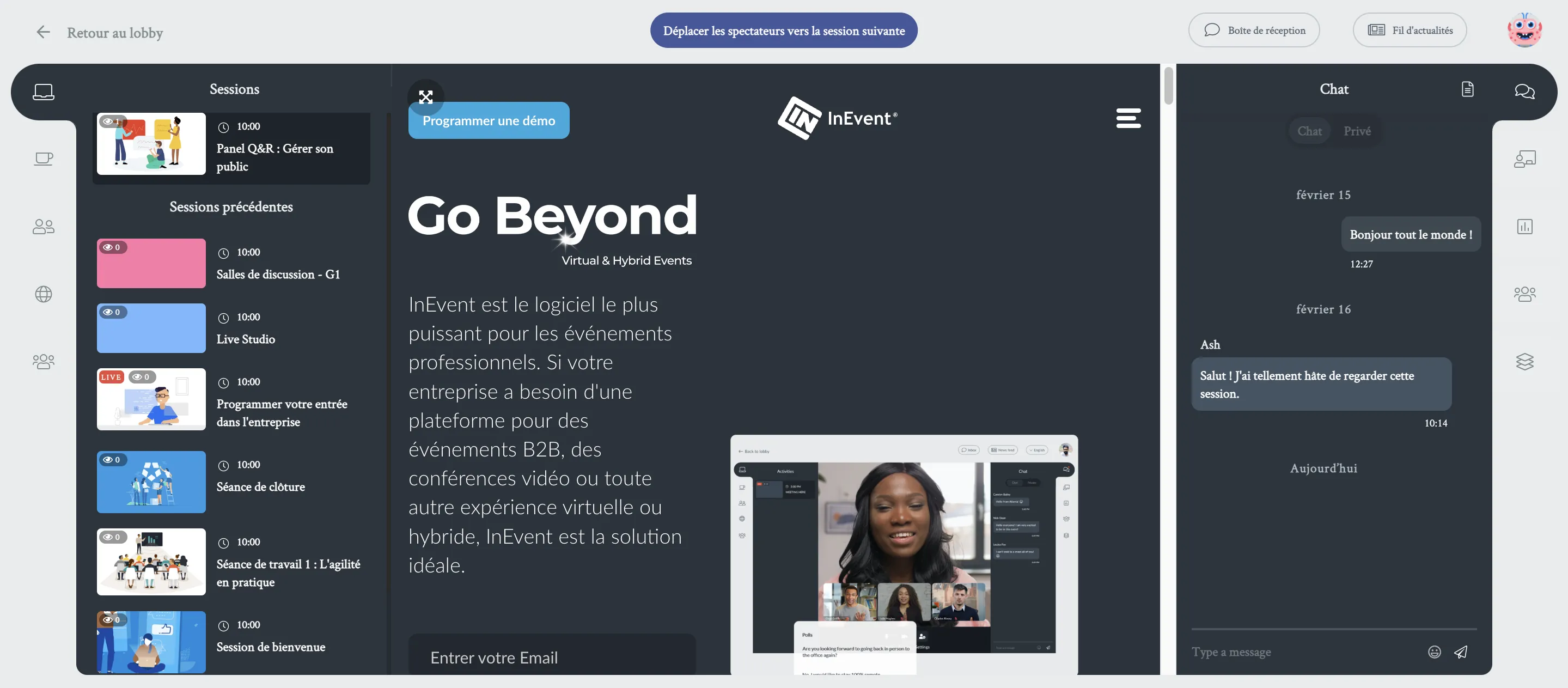
- Si vous ajoutez un lien vidéo, c'est ainsi que les participants verront la vidéo sélectionnée lorsqu'ils accéderont à votre salle virtuelle :
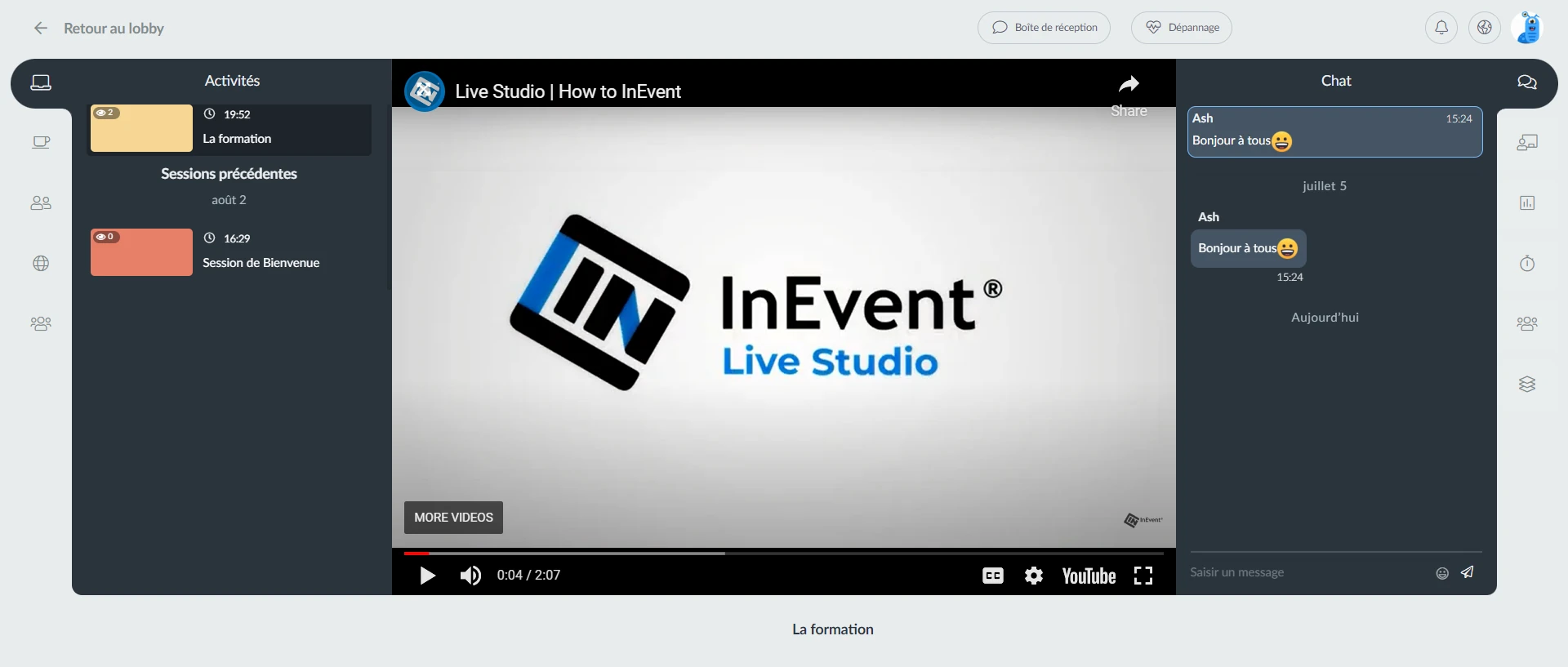
Télécharger une vidéo
Vous pouvez utiliser cette option si vous souhaitez définir votre vidéo préenregistrée comme un flux en direct simulé. Pour télécharger votre propre fichier vidéo, sélectionnez Télécharger une vidéo, et cliquez sur le bouton vert de téléchargement pour trouver ce fichier sur votre ordinateur.
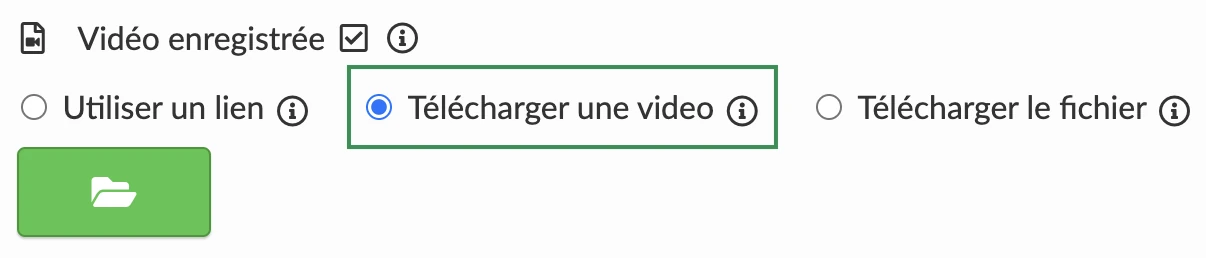
Vous pouvez télécharger des vidéos d'une taille maximale de 1 Go. Si vous essayez de télécharger une vidéo de plus de 1 Go, vous verrez le message d'erreur illustré ci-dessous :
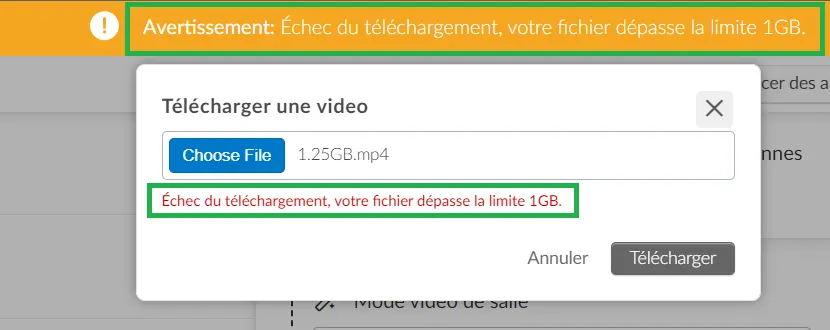
- Si vous téléchargez une vidéo, les participants qui ont accédé à la salle virtuelle pourront lire et arrêter la vidéo et augmenter ou diminuer la vitesse de lecture. Ils verront également un curseur de temps en haut de la barre inférieure de l'ensemble du lecteur vidéo.
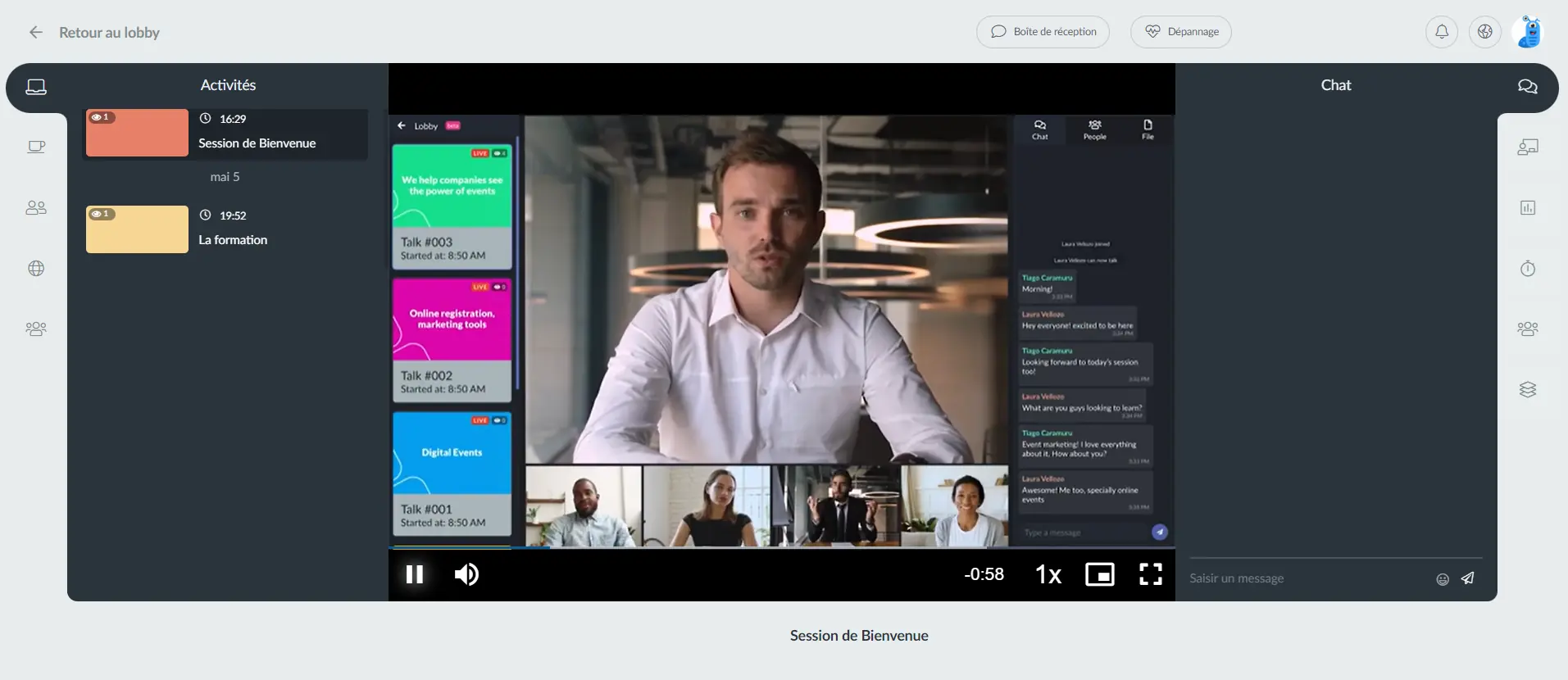
En sélectionnant cette option pour télécharger une vidéo depuis votre ordinateur, vous trouverez également un bouton Télécharger la vidéo, qui peut être très utile pour charger une grande vidéo sur la plateforme et ensuite partager un lien de téléchargement avec d'autres administrateurs.
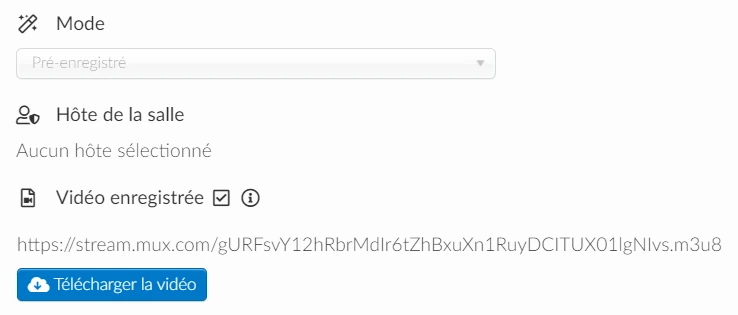
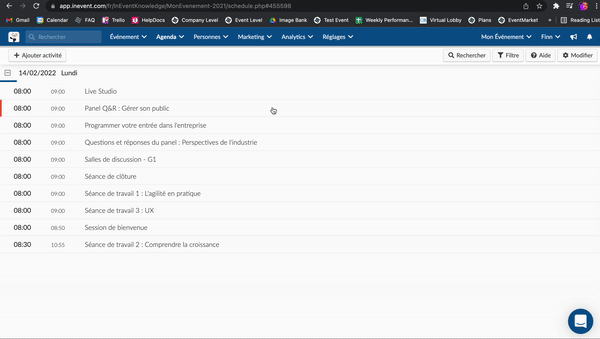
Mode de découpage de vidéo
L'outil de découpage de vidéo vous permet de découper vos vidéos lorsque vous les chargez en tant que contenu à la demande. Cette fonction offre une interface utilisateur interactive permettant de sélectionner les meilleurs moments de début et de fin de votre vidéo.
Lorsque vous chargez une vidéo préenregistrée depuis le backend, vous pouvez suivre les étapes suivantes pour utiliser l'outil:
- Allez à Vidéo enregistrée.
- Sélectionnez l'option Télécharger une vidéo.
- Cliquez sur Ajouter une vidéo et choisissez votre fichier vidéo.
- Basculez le bouton sous l'aperçu de votre vidéo pour activer le mode de Découpage.
- Déplacez les marqueurs pour définir les heures de début et de fin. Vous pouvez insérer manuellement vos heures de début et de fin à l'aide des cadres de temps situées sous le marqueur.
- Cliquez sur Télécharger pour enregistrer votre vidéo découpée.
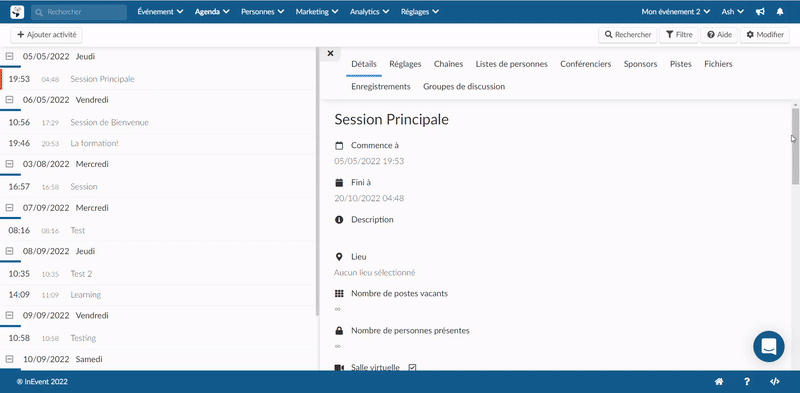
Configuration de votre vidéo pré-enregistrée comme un flux en direct simulé
Cette option n'est disponible que si vous sélectionnez l'option Télécharger une vidéo. Vous ne pouvez pas choisir l'option Utiliser un lien lorsque vous traitez la vidéo comme un flux en direct simulé.
16:9
Si vous voulez apprendre comment utiliser la vidéo pré-enregistrée comme un flux en direct simulé, cliquez ici pour en savoir plus.
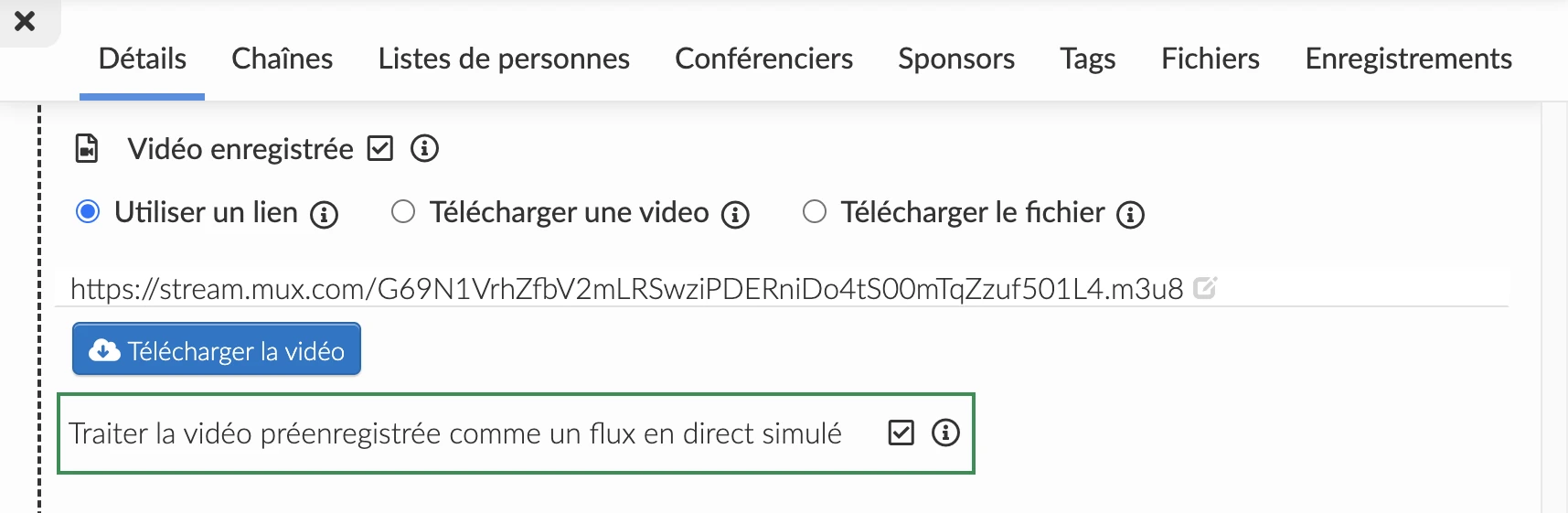
Télécharger un fichier
Vous pouvez utiliser cette option pour télécharger des fichiers au format PNG, JPEG et PDF. Cliquez sur la barre rouge et choisissez le fichier que vous voulez télécharger.

Vous pouvez télécharger des fichiers d'une taille maximale de 100 Mo. Si vous tentez de télécharger un fichier de plus de 100 Mo, vous verrez apparaître le message d'erreur ci-dessous :
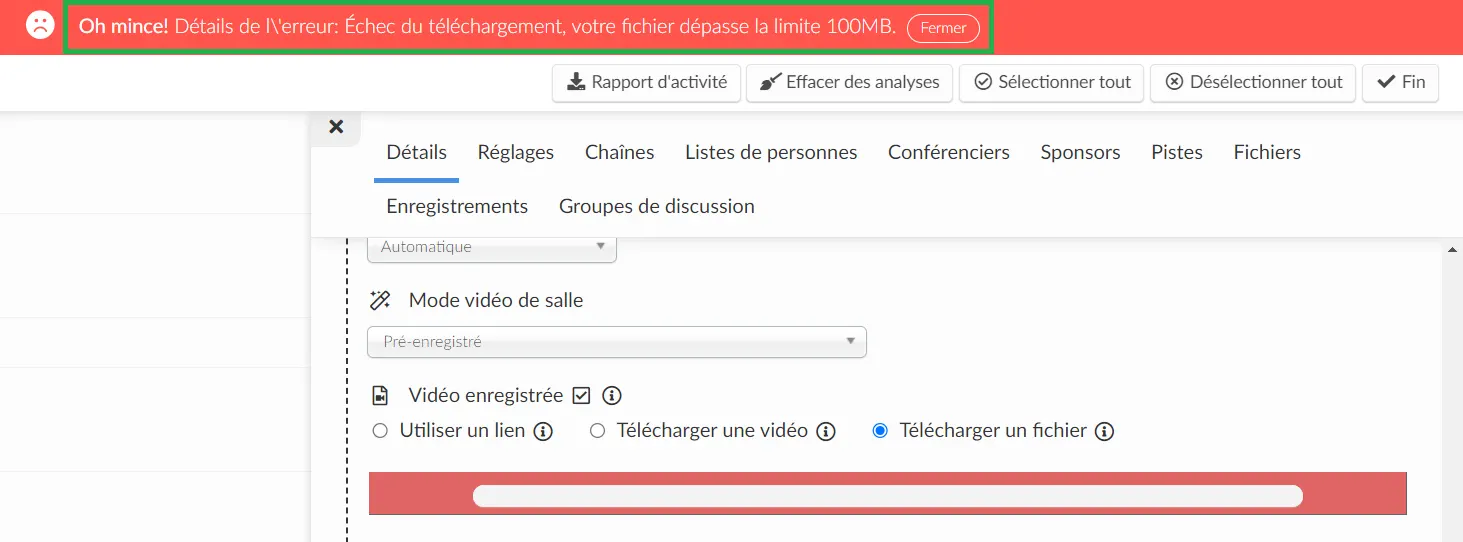
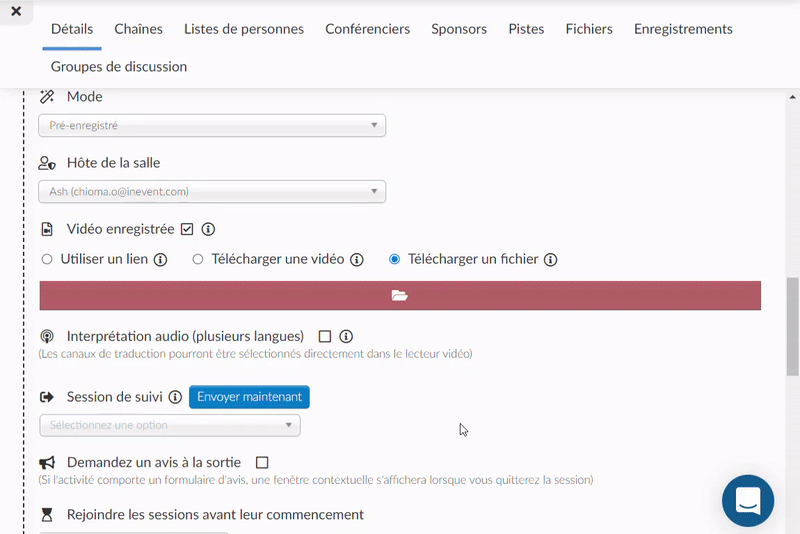
- Et voici à quoi ressemblera le fichier PDF consultable par les participants à votre événement.
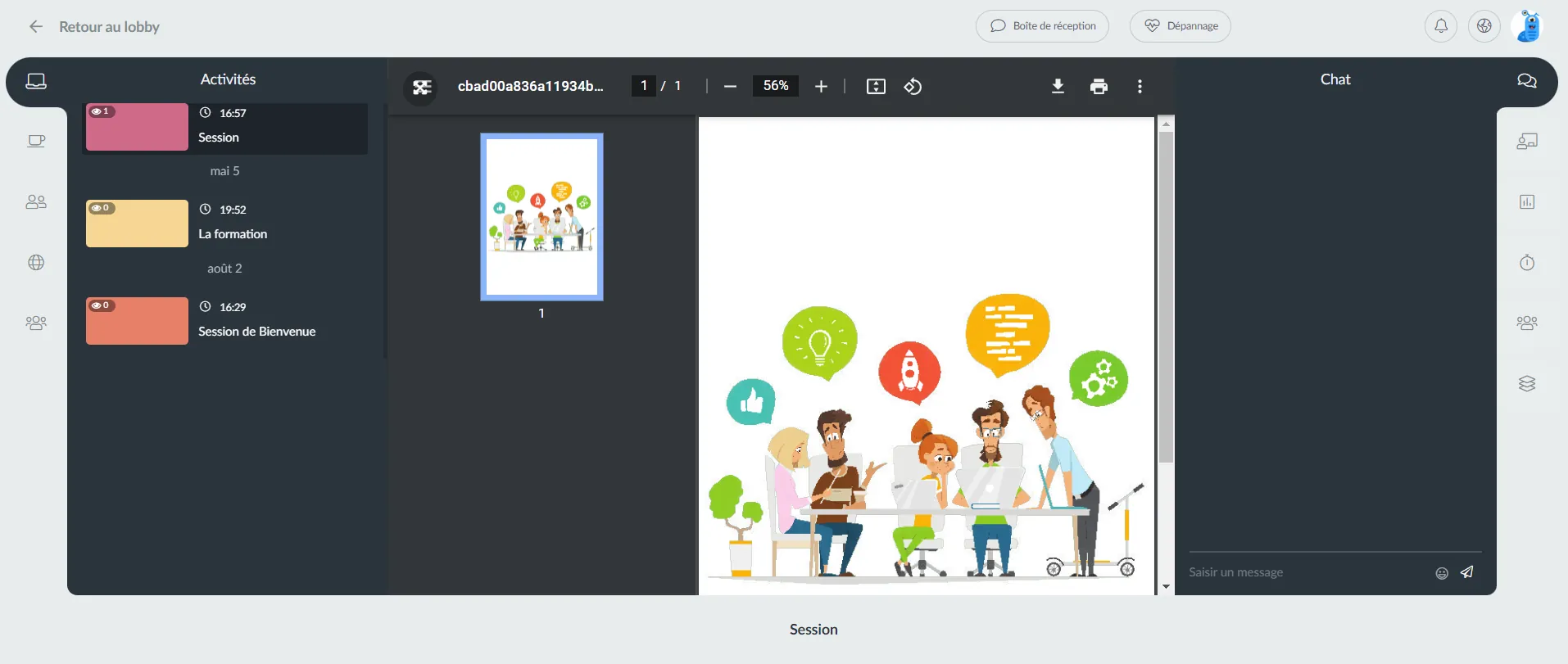
Chapitres à la demande
Il est possible d'ajouter des chapitres à la demande à vos vidéos lorsque vous utilisez le pré-enregistré comme mode de vidéo de salle. Pour savoir comment faire, consultez cet article.
Mise en boucle de la vidéo pré-enregistrée
Vous pouvez mettre en boucle des vidéos pré-enregistrées afin qu'elles se répètent automatiquement une fois terminées. Cela apparaîtra aux spectateurs dans la session d'activité.
Pour avoir accès à l'option de vidéo en boucle, assurez-vous que vous avez téléchargé une vidéo pré-enregistrée en utilisant l'une des méthodes suivantes : Utiliser un lien, Télécharger une vidéo ou Télécharger un fichier.
Après avoir ajouté votre vidéo, cochez la case Vidéo en boucle :
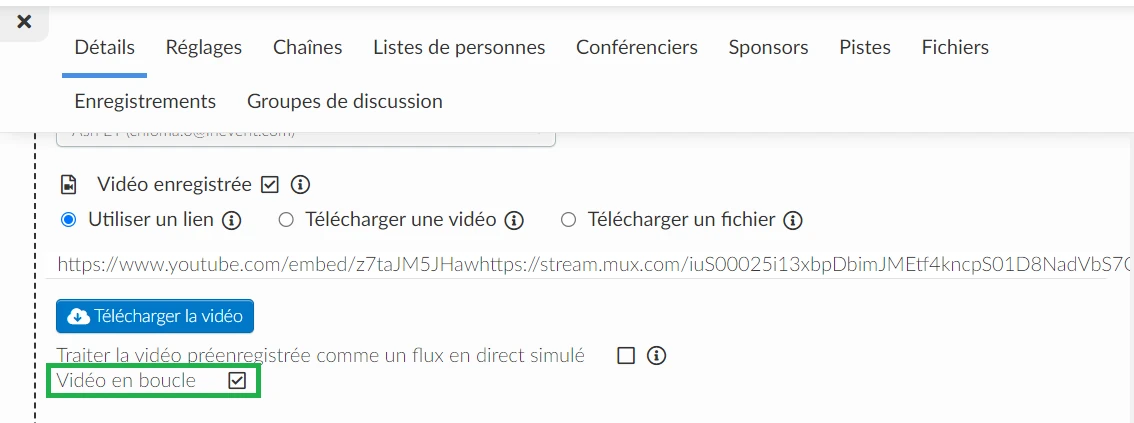
Téléchargement des sous-titres codés et sous-titres
La plateforme vous offre deux options pour ajouter des sous-titres et des sous-titres codés à vos vidéos pré-enregistrées :
- Sous-titres codés automatiques.
- Téléchargement de sous-titres (à l'aide d'un fichier WebVTT).
Sous-titres codés automatiques
La fonction de sous-titres codés automatiques fournit des sous-titres précis générés automatiquement, que vous pouvez facilement ajouter à vos vidéos préenregistrées.
Vous pouvez configurer votre vidéo préenregistrée par l'un des moyens suivants :
Après avoir configuré votre vidéo, effectuez les étapes suivantes pour ajouter des sous-titres codés automatiques :
- Cliquez sur le bouton Modifier dans le coin supérieur droit de la page.
- Faites défiler l'écran vers le bas et cochez la case Sous-titres et sous-titres codés.
- Choisissez Auomatic closed captions (auto-generated) (Sous-titres codés automatiques (générés automatiquement) dans le menu déroulant Sélectionnez une option.
- Sélectionnez la langue de la vidéo dans le menu déroulant des langues et cliquez sur Oui.
- Cliquez sur Fin pour enregistrer vos modifications.
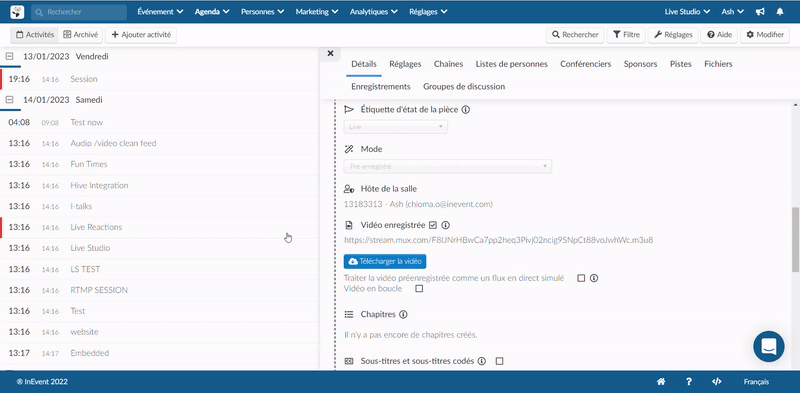
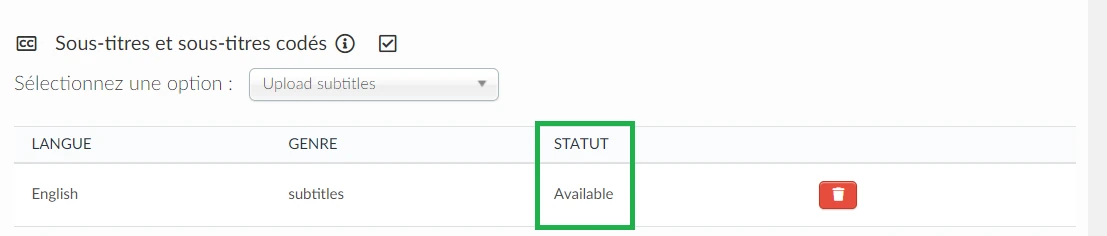
Téléchargement des sous-titres (à l'aide d'un fichier WebVTT)
Comme alternative aux sous-titres générés automatiquement, vous pouvez également ajouter un fichier de sous-titres à vos vidéos préenregistrées.
Tout d'abord, configurez votre vidéo préenregistrée par l'un des moyens suivants :
- En choisissant Pré-enregistré comme mode de vidéo de la salle et en téléchargeant une vidéo.
- En définissant un flux en direct enregistré comme votre vidéo préenregistrée.
Après avoir configuré votre vidéo, effectuez les étapes suivantes pour télécharger les sous-titres :
- Cliquez sur le bouton Modifier dans le coin supérieur droit.
- Faites défiler vers le bas et cochez la case Sous-titres et sous-titres codés.
- Cliquez sur l'icône de dossier rouge à côté de Télécharger le fichier de sous-titres / sous-titres codés (format WebVTT).
- Téléchargez un fichier et choisissez la langue de votre fichier.
- Cliquez sur Fin pour enregistrer vos modifications.
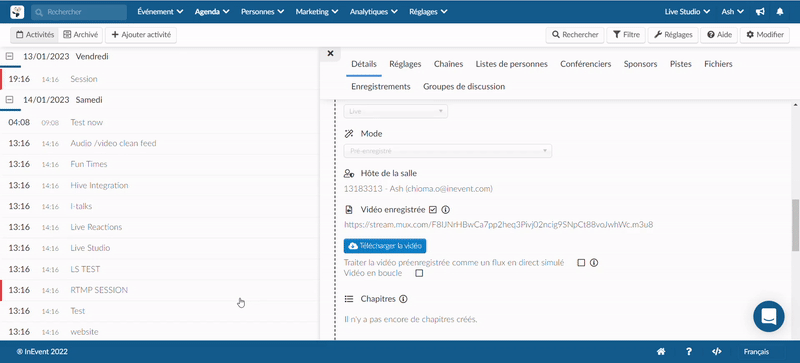
Comment supprimer un sous-titre ou un sous-titre codé ?
Pour supprimer un sous-titre, cliquez sur l'icône de la corbeille rouge. Une boîte de confirmation apparaîtra, appuyez sur Supprimer après la confirmation.
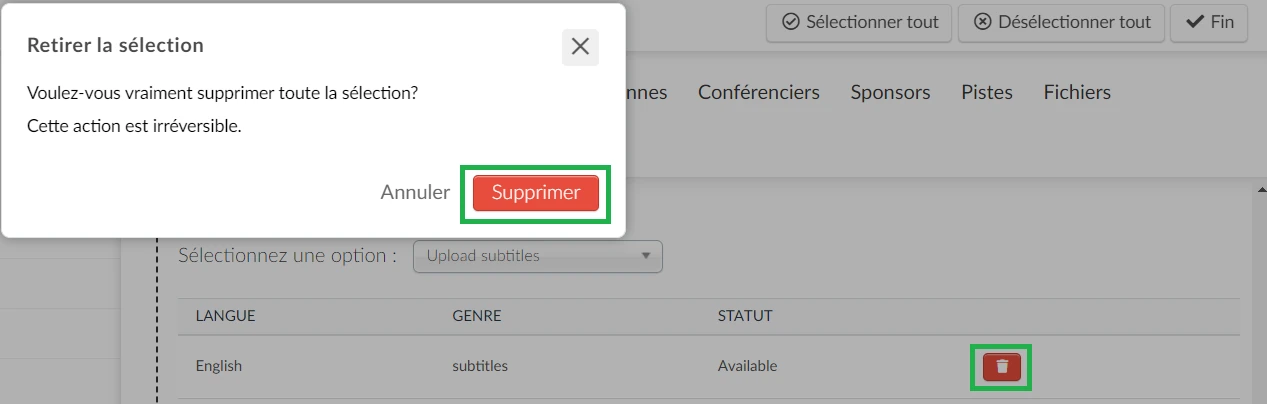
Sous-titres codés et sous-titres dans le Virtual Lobby
Une fois que vous avez configuré votre activité préenregistrée dans le backend, vous pourrez activer les sous-titres de l'activité en cliquant sur l'icône CC en bas de la vidéo et en choisissant les légendes/sous-titres dans la langue que vous avez configurée.
Outre la possibilité d'activer les sous-titres, vous pouvez également configurer l'esthétique du texte dans les réglages des sous-titres. Pour désactiver les sous-titres, il suffit de cliquer sur le bouton sous-titres désactivés (Subtitles off).
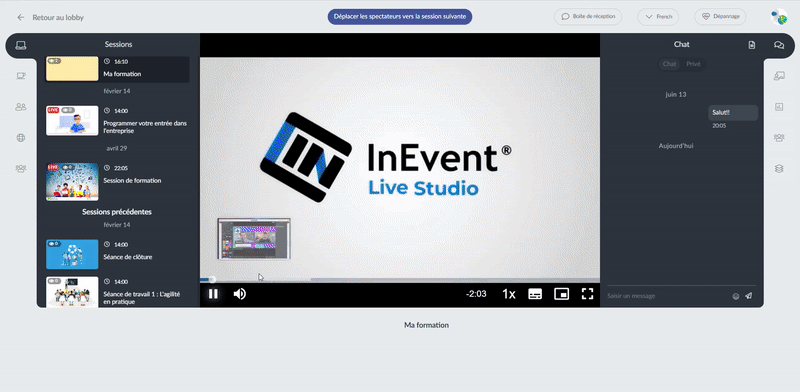
Comment utiliser le suivi de l'assiduité dans une session pré-enregistrée?
- Tout d'abord, vous devez ajouter les unités de crédit au menu Présence. Pour savoir comment procéder, cliquez ici.
- Créez une activité pré-enregistrée comme indiqué ci-dessus.
- Cliquez sur Modifier et faites défiler vers le bas jusqu'à ce que vous trouviez l'option Suivi de l'assiduité.
- Sélectionnez maintenant l'unité de suivi de l'assiduité que vous avez créée dans le menu déroulant et cliquez sur Ajouter. Appuyez sur Fin pour sauvegarder toutes les modifications apportées.
Ci-dessous, vous pouvez voir comment la fenêtre contextuelle de suivi de l'assiduité fonctionne dans une session simulée et à la demande:
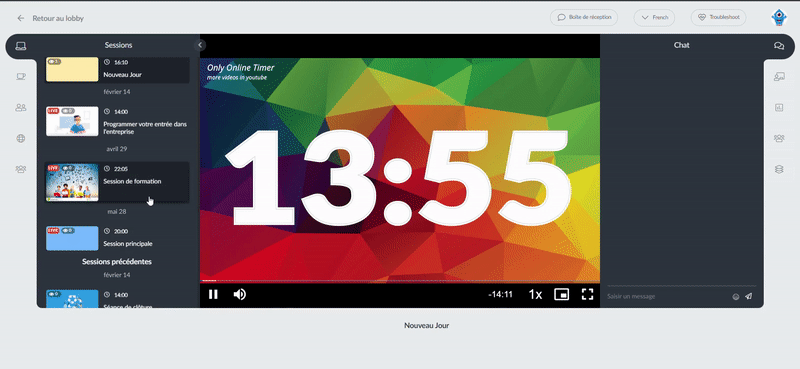
Comment définir un flux en direct enregistré comme une session pré-enregistrée?
- La première étape avant le début de votre activité en direct, est d'activer l'enregistrement de la salle dans l'onglet des détails de l'activité. Cliquez ici pour plus d'instructions.
- Une fois votre activité terminée, allez dans l'onglet Enregistrements de votre activité et cliquez sur 'Fixé comme pré-enregistré'. Cliquez ici pour plus de détails.

Que peut faire chaque niveau de permission en mode vidéo de salle préenregistrée ?
Choisir le niveau d'accès de vos participants sur la plateforme signifie qu'ils auront différents niveaux de permission tout au long de votre événement.
Voici ce que chaque niveau de permission peut faire en mode vidéo de salle préenregistrée :