Guide de networking pour les organisateurs d'événements
Cet article a pour but de vous apprendre, en tant qu'organisateur d'événements, à configurer les options de networking qui permettent des interactions entre les participants au sein du Virtual Lobby. Ces options comprennent:
Comment puis-je activer la fonctionnalité de Networking?
Pour activer cette option, allez dans Evénement > Réglages > Outils et faites défiler la page jusqu'à la section Live. Cliquez sur Modifier, et cochez (pour activer) ou décochez (pour désactiver) la fonction de Networking.
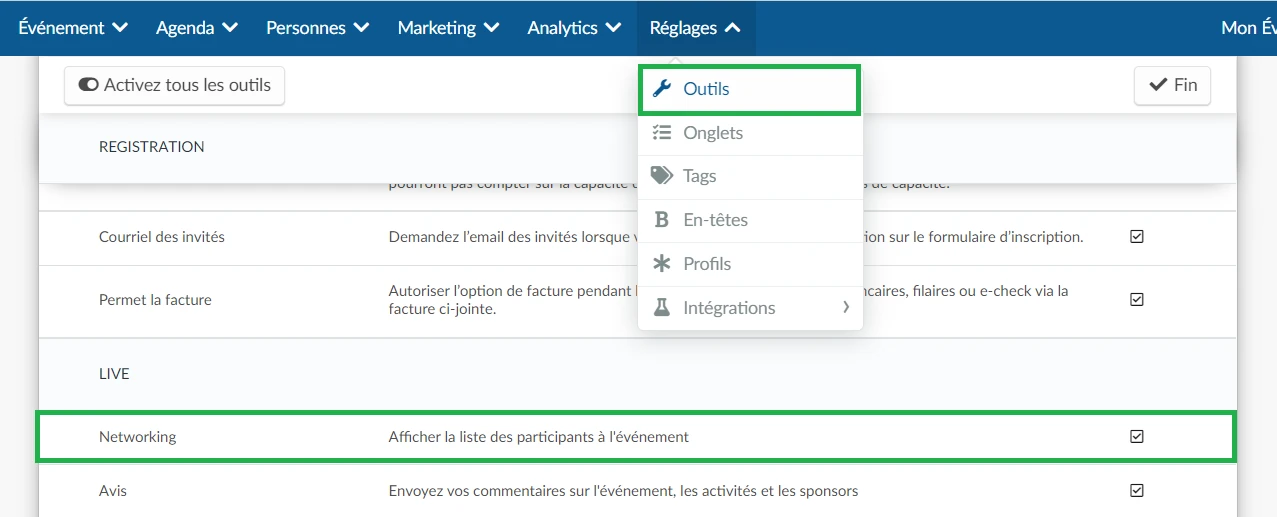
Si vous activez le Networking, une liste des participants présents à votre événement sera affichée sur la page principale du Virtual Lobby et ils pourront s'envoyer des demandes de vidéos.
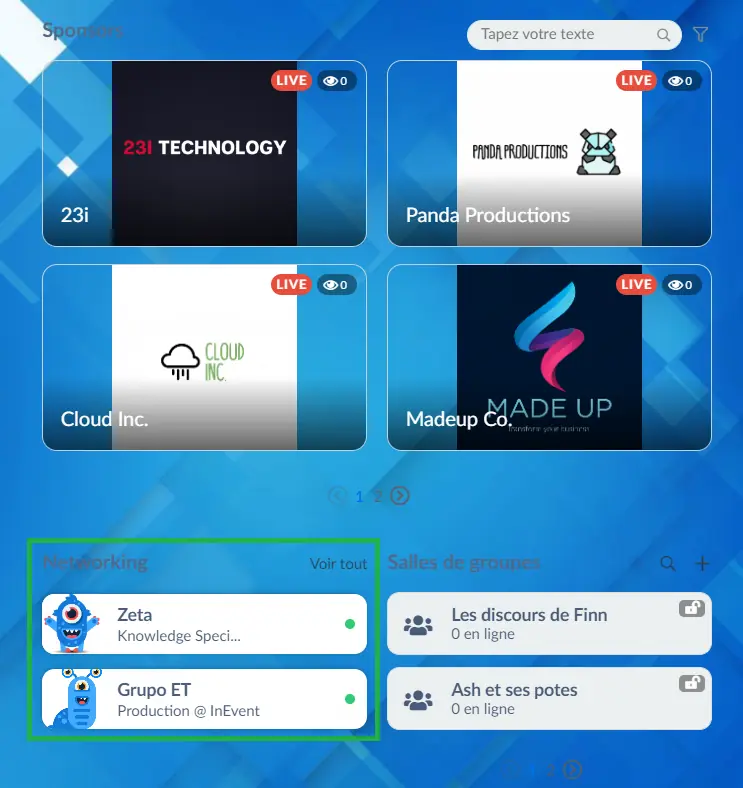
Réunions
Après avoir suivi ces étapes, vos participants seront en mesure d'organiser des réunions instantanées ou de programmer une réunion pour plus tard.
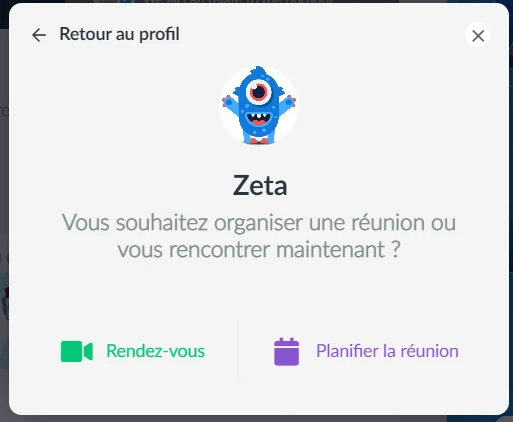
Vos participants ne pourront voir l'option Planifier la réunion que si vous activez la fonction Réunions pour le Virtual Lobby. Pour ce faire, allez dans Réglages > Outils > faites défiler la page jusqu'à la section Registration > appuyez sur Modifier et cochez la case Réunions. Appuyez sur Fin pour enregistrer les modifications.
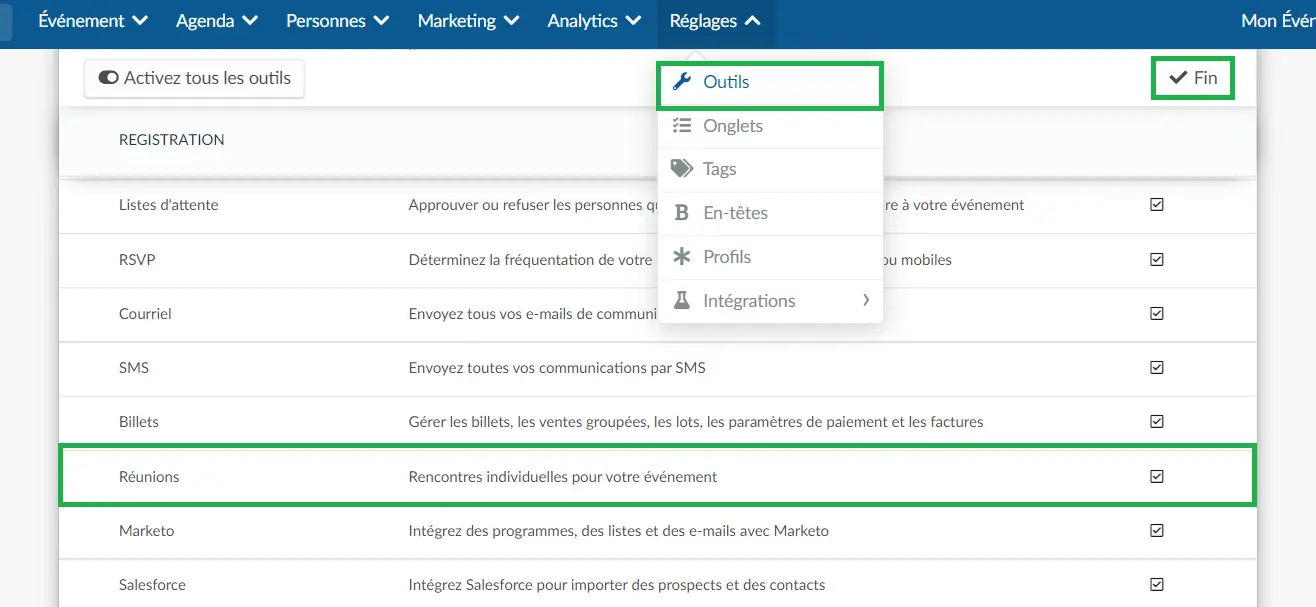
Salles de groupes
Créer des salles de groupes dans la plate-forme
Si vous souhaitez créer un espace de networking pour vos participants, vous pouvez créer une salle de groupe.
Pour ce faire, suivez les étapes suivantes :
- Allez dans Evénement > Virtual Lobby > Salles de groupes.
- Cliquez sur le bouton + Ajouter une salle de groupe dans le coin supérieur gauche de la page.
- Saisissez les informations nécessaires dans la fenêtre qui s'affiche :
- Sujet : Le sujet de discussion de la salle de groupe.
- Est-il privé ? : Activez le bouton pour rendre le salon privé ou désactivez-le pour le rendre public.
- Commence à : Réglez la date de début de votre espace de discussion (optionnel).
- Fini à : Définissez la date de fin de votre espace de discussion (optionnel).
- Join as a viewer (Rejoindre en tant que spectateur) : Désactivez ce bouton si vous souhaitez que les participants ne puissent se joindre qu'avec les autorisations du présentateur (caméra et microphone activés).
- Join as a presenter (Rejoindre en tant que présentateur) : Désactivez ce bouton si vous souhaitez que les participants puissent se joindre uniquement en tant que spectateurs - sans caméra ni microphone.
- Cliquez sur Créer.
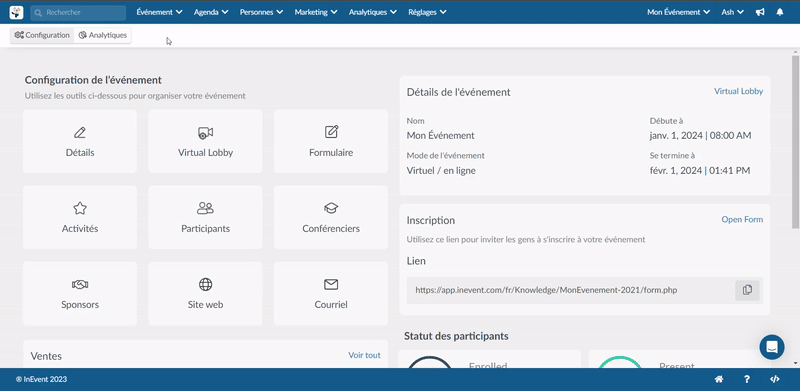
Si les options Join as a viewer (Rejoindre en tant que spectateur) et Join as a presenter (Rejoindre en tant que présentateur) sont toutes deux activées, les participants pourront choisir de participer en tant que présentateur (caméra et microphone activés) en cliquant sur Rejoindre maintenant ou en tant que spectateur (sans caméra ni microphone) en cliquant sur Rejoindre en tant que spectateur.
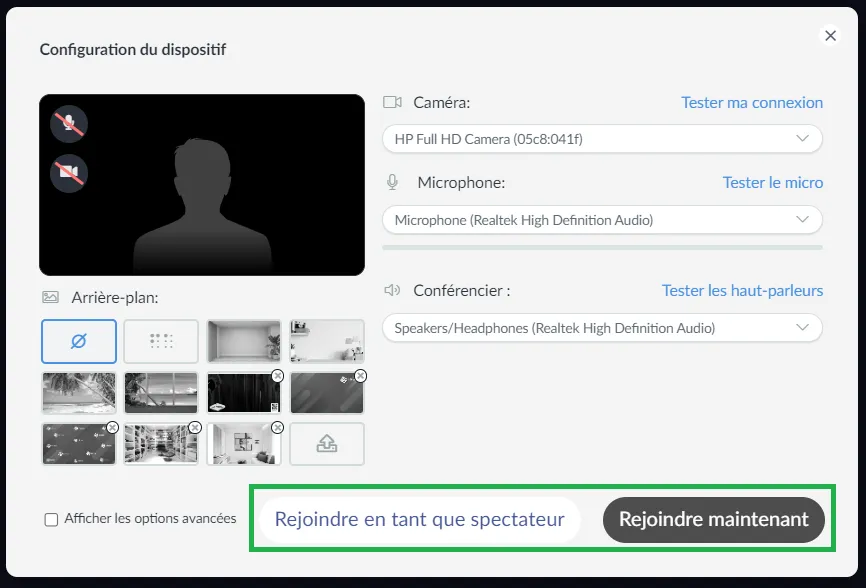
Si seule l'option Join as a viewer (Rejoindre en tant que spectateur) est activée, les participants ne peuvent participer qu'en tant que spectateurs - sans accès à la caméra et au microphone. Ils ne cliqueront que sur le bouton Rejoindre en tant que spectateur lorsqu'ils rejoindront la salle. Cependant, les autres présentateurs peuvent les inviter à prendre la parole une fois dans la salle, ce qui leur permettra d'activer leur caméra et leur microphone.
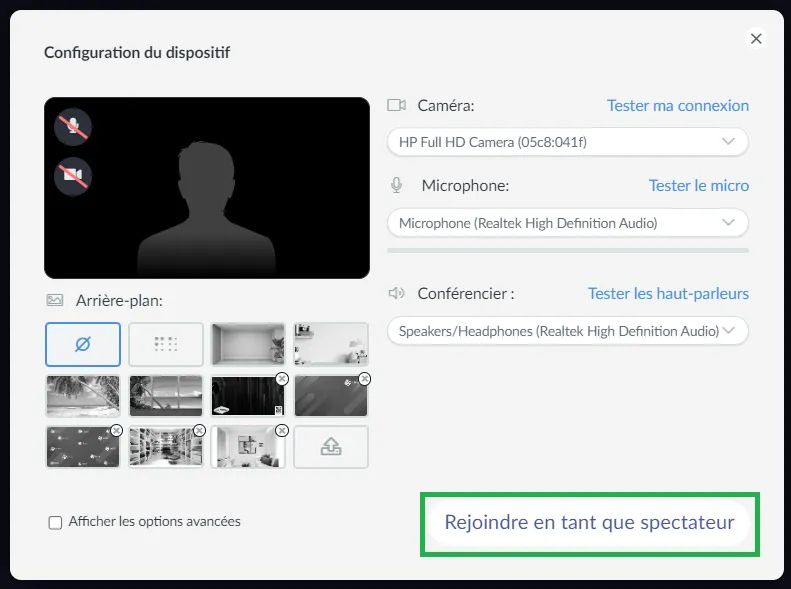
Si seule l'option Join as a presenter (Rejoindre en tant que présentateur) est activée, les participants ne peuvent se joindre en tant que présentateurs que si leur caméra et leur microphone sont activés. Ils ne verront que le bouton Rejoindre maintenant lorsqu'ils entreront dans la salle de groupe.
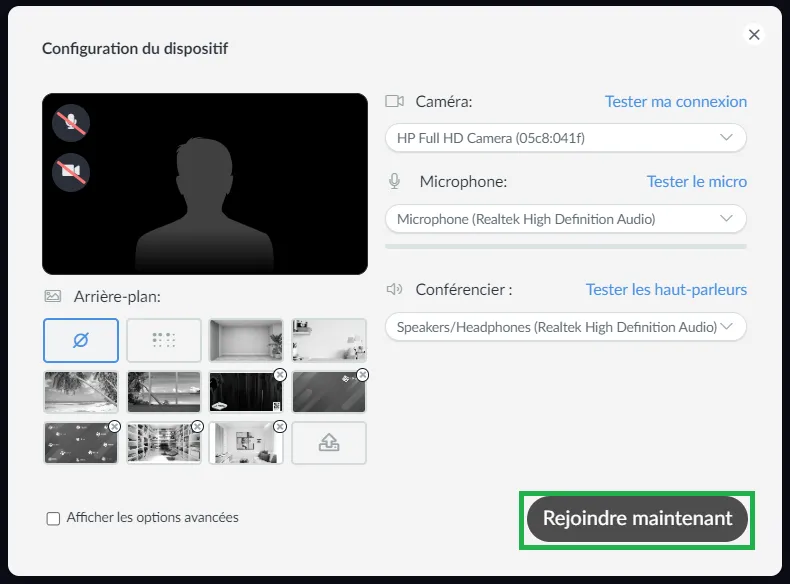
Toutes les salles de groupe qui ont été créées seront visibles :
- Dans la section des salles de groupe dans le Virtual Lobby où un cadenas ouvert ou fermé sur la salle indiquera s'il s'agit d'une salle publique ou privée.
- Dans l'onglet salles de groupe du Virtual Lobby où vous trouverez des salles de groupe affichées avec une disposition en tables. Pour savoir comment personnaliser les onglets dans le lobby virtuel, cliquez ici.
Vous pourrez avoir jusqu'à 17 personnes filmées dans une salle de groupe. Pour en savoir plus sur cette limite, cliquez ici.
Puis-je modifier les salons de groupe ?
Vous pouvez modifier les salons de groupe créés dans la plate-forme. Pour ce faire, suivez les étapes ci-dessous :
- Cliquez sur Modifier dans le coin supérieur droit de la page Salles de groupes.
- Cliquez sur le bouton bleu à côté du salon de groupe que vous souhaitez modifier, et une nouvelle fenêtre apparaît.
- Effectuez les modifications que vous souhaitez. Vous pouvez modifier les éléments suivants
- Le nom de la salle de groupe.
- Les dates de début et de fin.
- Activer ou désactiver le bouton Join as a viewer (Rejoindre en tant que spectateur) ou Join as a presenter (Rejoindre en tant que présentateur).
- Cliquez sur Terminé pour enregistrer vos modifications.
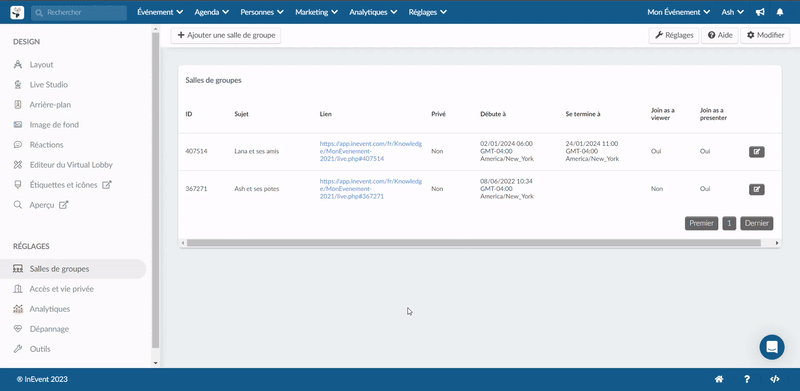
Comment puis-je supprimer des salles de groupe ?
Pour supprimer les salles de groupe créées dans la plate-forme, suivez les étapes ci-dessous :
- Cliquez sur le bouton Modifier dans le coin supérieur droit de la page Salles de groupes.
- Cochez la/les case(s) à côté de la/des salle(s) de groupe que vous souhaitez supprimer.
- Cliquez sur le bouton Supprimer dans le coin supérieur droit.
- Cliquez à nouveau sur le bouton Supprimer dans la fenêtre de confirmation qui s'affiche.
- Cliquez sur Fin pour finaliser vos modifications.
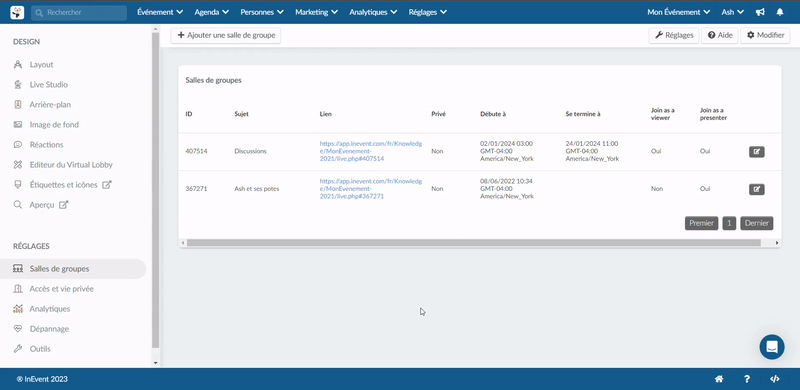
Créer des salles de groupe dans le Virtual Lobby
Pour créer une salle de groupe dans le Virtual Lobby, suivez ces étapes.
Passer du public au privé
Après avoir créé une salle de groupe publique, vous pouvez la rendre privée même si vous êtes déjà dans la salle en appuyant sur le bouton L'intimité des chambres, comme le montre l'image ci-dessous:
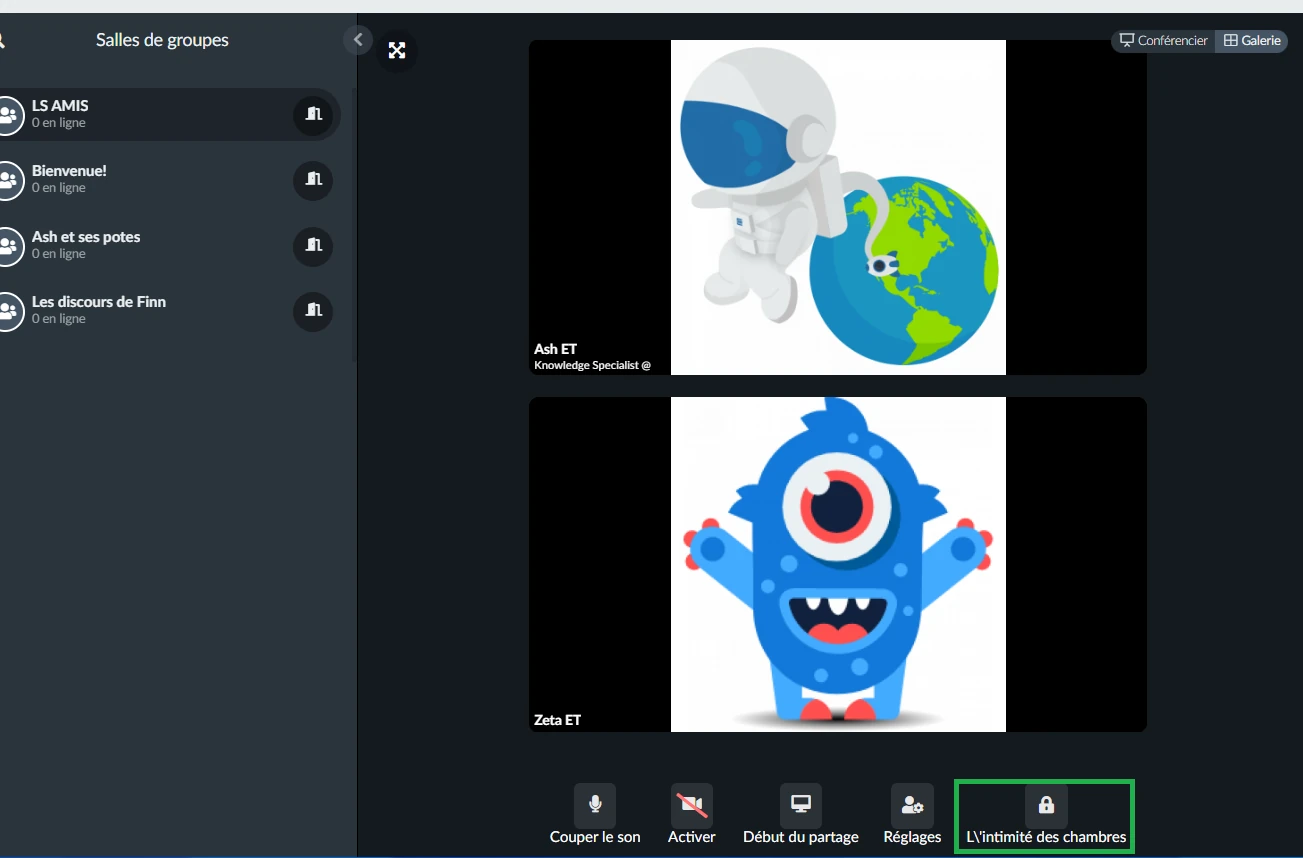
Un message pop-up apparaîtra pour vous demander de confirmer l'action :
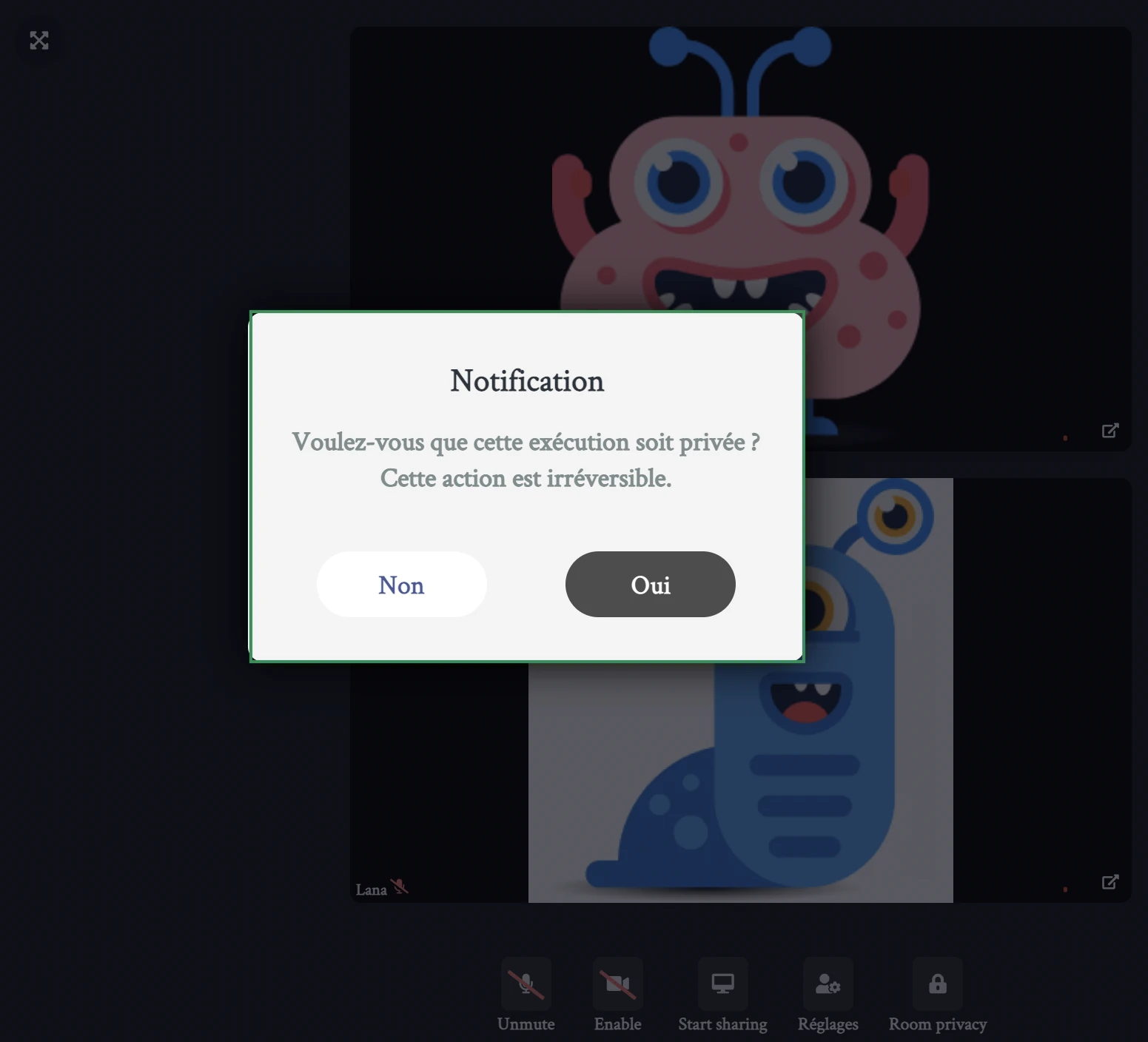
Une fois encore, lorsque vous confirmez l'action, seule la personne qui a créé la salle de groupe verra le changement dans le menu Salles de groupe de gauche :
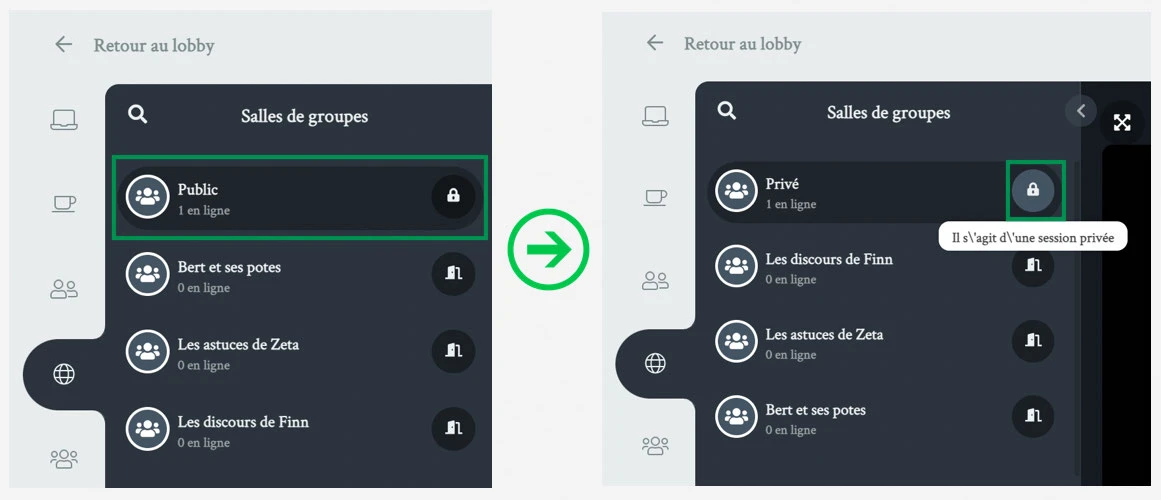
Pour les autres participants, la salle de groupe qui est devenue privée ne s'affichera pas dans la liste des salles de groupe comme indiqué ci-dessus, elle 'disparaîtra' tout simplement de la liste.
Networking rapide
En utilisant le networking rapide, vos participants pourront s'engager dans des réunions 1x1 attribuées de manière aléatoire.
Networking via l'application mobile
Pour en savoir plus sur le réseautage via l'application mobile, cliquez ici.
Onglets
Si vous souhaitez avoir des onglets pour le Networking, les salles de groupe, les réunions et le Networking rapide dans le Virtual Lobby, allez dans Réglages > Onglets et cliquez sur Virtual Lobby. Ensuite, assurez-vous que les onglets Virtual Lobby - Networking, Salles de groupe, Virtual Lobby - Réunions, et Virtual Lobby - Networking rapide sont réglés sur Visible.
Pour modifier un onglet existant, vous aurez cliquer sur le bouton Modifier dans le coin supérieur droit. Ensuite, cliquez sur l'onglet existant que vous souhaitez modifier et une fenêtre s'ouvrira sur la droite. Ici, vous avez la possibilité de modifier le nom de l'onglet dans chaque langue et son icône. Vous pouvez également modifier l'ordre des onglets.
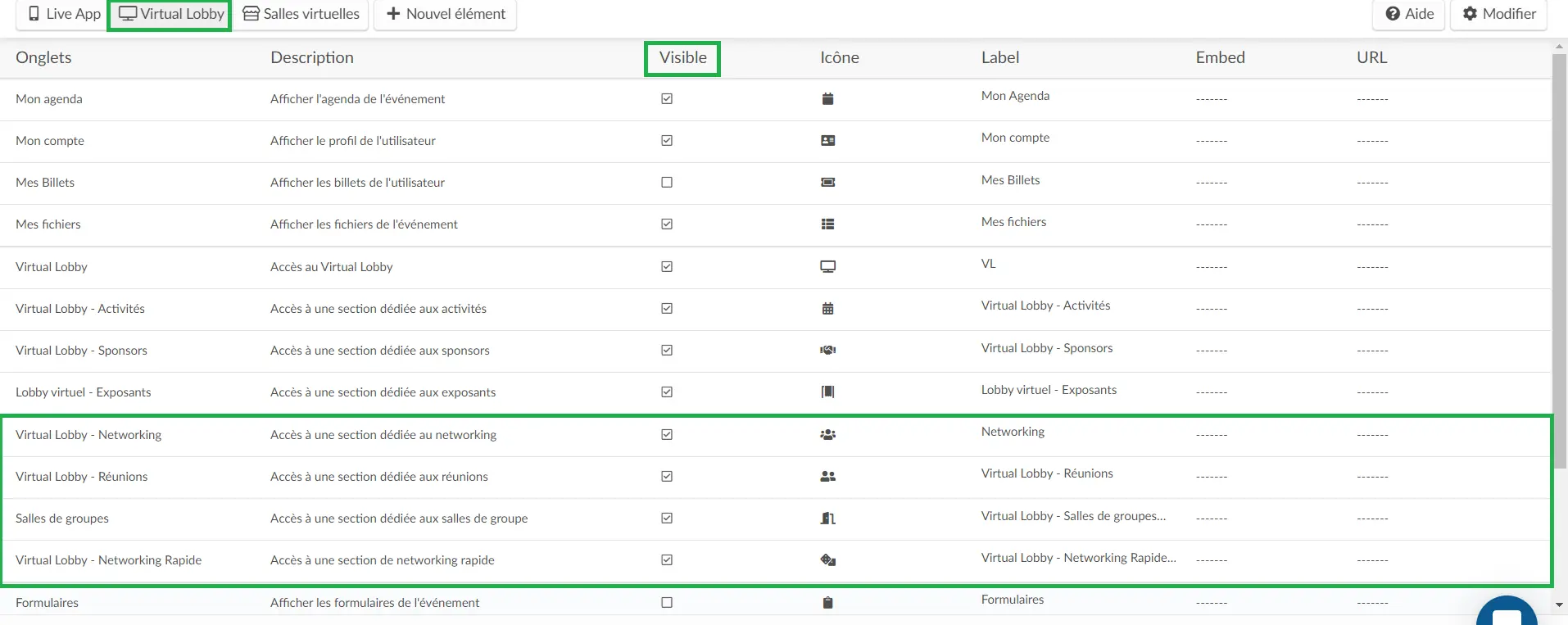
Restrictions de confidentialité
La fonction de restrictions de confidentialité vous permet de créer des restrictions de communication entre les participants appartenant à deux listes différentes lorsque vous utilisez les pages de mise en réseau et de mise en réseau rapide. Par exemple, les participants de la liste A ne pourront pas voir ou interagir avec les participants de la liste B dans les deux canaux de réseautage et vice versa.
Pour en savoir plus, consultez cet article : Restrictions de confidentialité.
Comment la visibilité des participants affectera-t-elle leurs options de mise en réseau dans le Virtual Lobby ?
Les participants peuvent choisir d'être disponibles et visibles ou non dans la liste de mise en réseau de votre événement.
Cliquez ici pour en savoir plus.

