Guide d'utilisation du Virtual Lobby
Premières étapes
Il est important que vous vous familiarisiez avec le Virtual Lobby et que vous vous assuriez que votre ordinateur répond à toutes les exigences de la plateforme. Avant de vous lancer, assurez-vous de consulter le Top 5 des sujets de dépannage, notamment les vérifications du système et les navigateurs compatibles.
Faisons un tour du Virtual Lobby !
Le Virtual Lobby offre deux options de mise en page : Neo et Classic.
Neo
Voici à quoi ressemble la mise en page Neo :
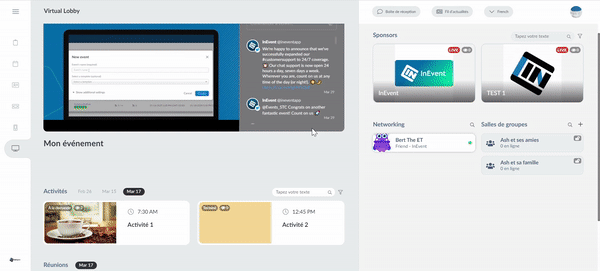
Classique
Pour la mise en page classique, voici ce que vous devriez voir :
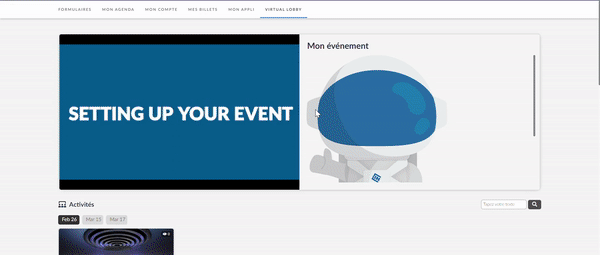
Interactions
Dans les deux mises en page, vous trouverez les onglets de menu suivants une fois que vous aurez rejoint une salle d'activité :
- Chat : Dans chaque salle, vous pourrez interagir dans la zone de chat avec les présentateurs et les autres participants en tapant un message ou en sélectionnant un emoji dans le clavier emoji et en appuyant sur Envoyer.
- Questions : Vous pouvez en ajouter en utilisant la zone de texte et en cliquant sur envoyer. Toutes les questions seront visibles à cet endroit, et les participants peuvent voter pour les questions les plus populaires. Plus il y a de votes, plus la question apparaîtra en haut de la liste!
- Personnes : Vous pouvez voir le nom des présentateurs et des autres participants qui assistent à cette session.
- Sondage : C'est ici que vous pouvez voter pour des enquêtes ou des questions optionnelles créées par des présentateurs, des hôtes de salle ou des administrateurs.
- Quiz : vous pouvez créer des questions intéressantes et engageantes et définir un minuteur pour créer un classement. Votre audience peut répondre aux questions et visualiser ses réponses en temps réel pour créer une expérience amusante et interactive.
- Fichiers : Les présentateurs et les animateurs de la session peuvent ajouter des documents et des vidéos pendant que l'activité est en cours. Pour télécharger le matériel, vous pouvez cliquer sur l'icône de téléchargement à côté du fichier.
- Lever la main : Cette fonctionnalité ne fait pas partie de l'onglet menu ; l'icône de la main se trouve dans la partie supérieure gauche de l'écran principal. Lorsque vous cliquez dessus, une icône de main s'affiche à côté de votre nom dans l'onglet "Personnes", de sorte que l'hôte remarque que vous avez une question ou une contribution.
Networking
Vous verrez une liste des autres participants en ligne qui sont présents à l'événement. Vous pouvez y sélectionner un autre participant avec lequel vous souhaitez entrer en contact et même ouvrir une salle de groupe pour entamer une discussion privée ou publique.
Cliquez ici pour en savoir plus sur nos options de Networking.
Messages d'erreur les plus courants
Si vous rencontrez des problèmes sur la plate-forme, voici les messages généraux que vous pouvez rencontrer :
- Vous avez été retiré de la salle - cette notification apparaîtra lorsque les organisateurs de l'événement vous renverront dans le hall principal.
- Vous avez été déconnecté de l'événement - vous n'êtes plus un participant à l'événement.
- Vous venez de vous connecter sur un autre appareil - cet appareil va être déconnecté maintenant - votre lien unique a été partagé.
- Vous n'êtes pas autorisé à voir cette session - lorsque l'activité a atteint sa pleine capacité
- Vous voyez une page blanche sans aucun message affiché - vous devez effacer les caches et les cookies de votre navigateur. Pour tester cela, vous pouvez copier l'URL et la coller dans un autre navigateur.
Mon compte et Mon agenda
Mon compte - Dans cet onglet, vous pouvez télécharger votre photo de profil et modifier vos informations personnelles, demander un nouveau mot de passe, trouver une exportation de données et le bouton FAQ.
Mon agenda - Vous trouverez ici le programme de l'événement et la description des activités auxquelles vous participez. Pour plus d'informations, veuillez cliquer ici.
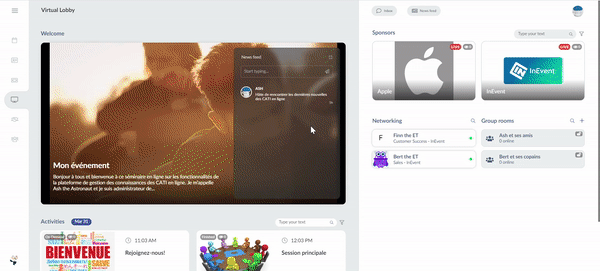
Comment modifier mon arrière-plan dans le Virtual Lobby ?
Vous pouvez brouiller votre arrière-plan lorsque vous configurez vos appareils dans le Virtual Lobby. Cliquez ici pour plus d'informations.
Si vous souhaitez appliquer des arrière-plans virtuels, créer des couches et des préréglages pendant les activités dans le Virtual Lobby sans posséder d'écran vert, cliquez ici pour savoir comment faire.

