Networking: instructions pour les participants
InEvent offre différentes possibilités de networking sur le Virtual Lobby et l'application mobile lorsque vous participez à un événement en ligne. Vous pouvez planifier ou organiser des réunions instantanées avec les participants que vous avez sélectionnés ou choisir d'organiser des réunions avec des participants désignés de manière aléatoire à l'aide de la fonction Networking rapide. Vous pouvez également créer des salles de groupe pour discuter d'un sujet spécifique.
Si vous êtes un participant, cet article vous fournira toutes les informations nécessaires pour utiliser ces fonctions et vivre une expérience de networking optimale pendant l'événement.
Si vous êtes un organisateur d'événements, consultez cet article pour savoir comment configurer toutes ces fonctionnalités pour vos participants.
Networking via le Virtual Lobby
Virtual Lobby d'InEvent
En tant que participant, vous pourrez voir une liste des autres participants et leurs informations sur les personnes présentes à l'événement. Vous pouvez sélectionner un autre participant parmi ceux présents à l'événement pour vous connecter et ouvrir une salle de groupe pour commencer une discussion privée ou publique. Vous pourrez également programmer des réunions 1x1 avec d'autres participants.
La façon dont les options de networking s'affichent sur la page principale du Virtual Lobby dépend des réglages de l'événement. Vous trouverez les sections 'Networking' et 'Salles de groupe' dans l'une de ces zones du Virtual Lobby:
- L'effondrement sur la barre supérieure. Pour en savoir plus, cliquez ici.
- Apparition en bas à droite de l'écran.
Networking
Si vous voyez les options de networking en bas de la page d'accueil du Virtual Lobby, quelques participants seront affichés sous Networking. Pour voir tous les participants actifs de l'événement, cliquez sur Voir tout dans la partie droite de la section Networking.
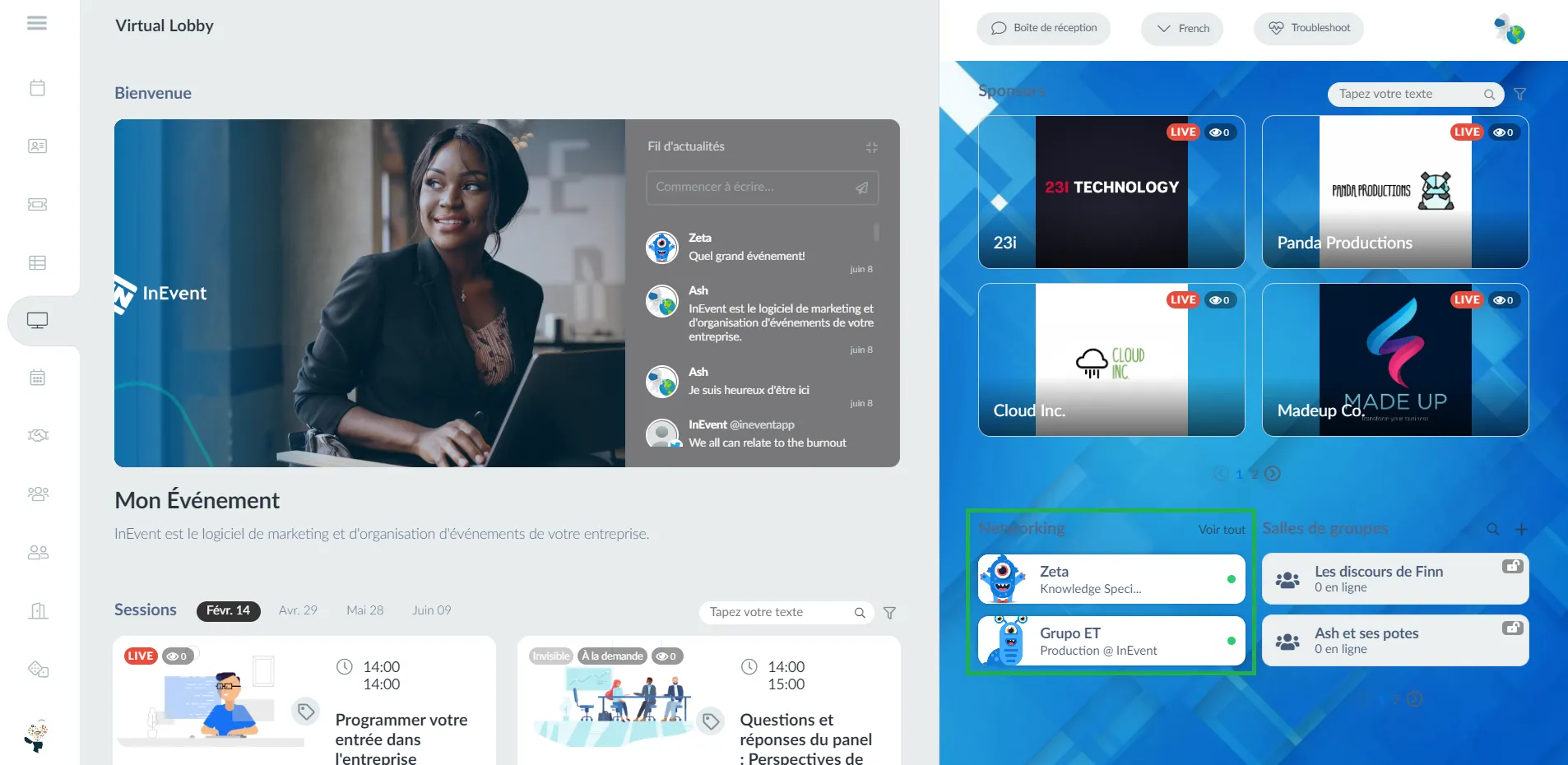
Une fois que vous aurez cliqué sur Voir tout, vous pourrez voir combien de participants sont en ligne et trouver un participant spécifique en tapant son nom. Lorsque vous avez trouvé la personne avec laquelle vous souhaitez vous connecter, cliquez sur son nom.
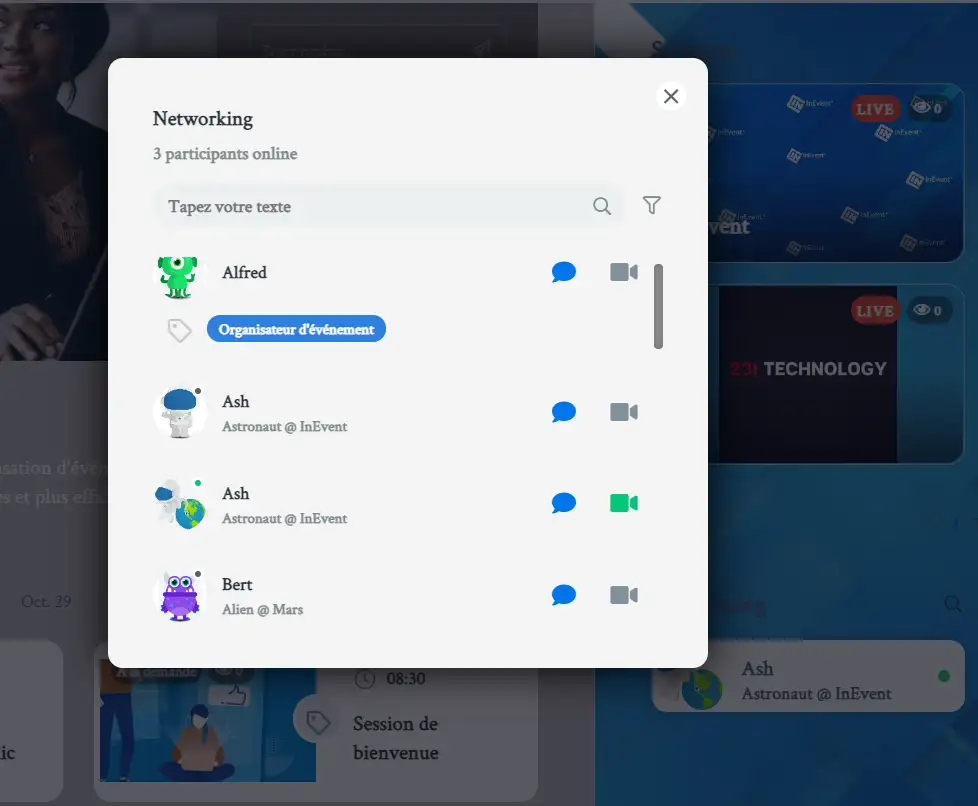
Une fenêtre pop-up sera affichée avec les détails du participant et vous permettra de vous connecter au participant par message ou appel vidéo, créant ainsi une salle de groupe.
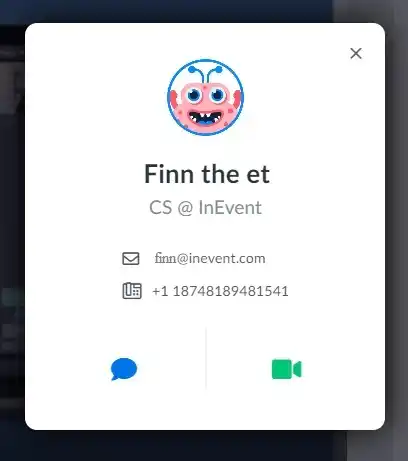
Une fois qu'un message est envoyé, le destinataire recevra une notification contextuelle dans le Virtual Lobby, affichant le message de l'expéditeur, ainsi qu'une notification dans sa boîte de réception.
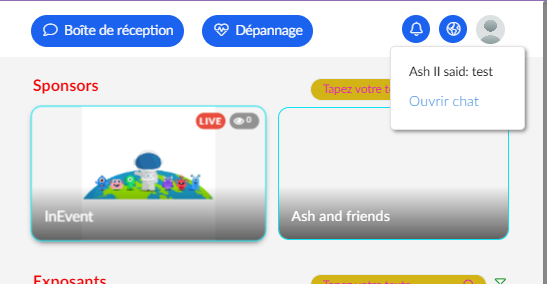
Lorsque vous sélectionnez Demander à rencontrer (icône de la caméra), vous serez amené à un écran qui vous demandera si vous souhaitez vous rencontrer maintenant ou programmer une réunion.
- Si vous sélectionnez Rencontrer maintenant, vous devrez ensuite choisir s'il s'agit d'une réunion publique ou privée. Les réunions publiques créent une salle de groupe ouverte que d'autres personnes peuvent rejoindre, tandis qu'une réunion privée garantit qu'aucune autre personne ne peut rejoindre le groupe. Tous les participants invités entreront maintenant dans une salle de groupe avec la permission d'activer leur caméra et leur microphone et de partager l'écran.
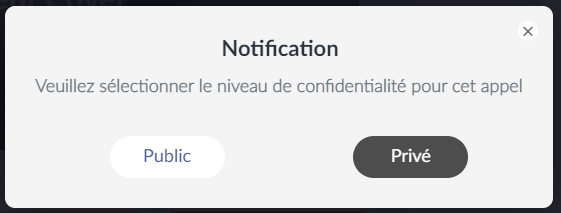
- Si vous sélectionnez Planifier la réunion, vous accédez à une page de calendrier où vous pouvez choisir le jour et l'heure de la réunion. Cliquez ici pour plus d'informations sur les réunions 1x1 programmées dans le Virtual Lobby.
Salles de groupes
Toutes les salles de groupe qui ont été créées seront visibles dans la section des salles de groupe. Un cadenas ouvert ou fermé sur la salle indiquera s'il s'agit d'une salle publique ou privée.
Vous pourrez avoir jusqu'à 17 personnes devant la caméra dans une salle de groupe en direct au même moment dans une session en direct qui peut être facile, inclusive et accessible. Il est possible d'y accéder depuis n'importe quel appareil moderne et nécessite une faible bande passante pour la connexion Internet. Lorsque la 18e personne rejoindra la salle, elle sera automatiquement considérée comme un spectateur, car le nombre maximal de participants à l'appel a été atteint.
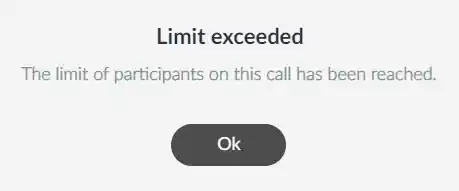
En tant que spectateur, vous pourrez regarder tout ce qui se passe dans la salle et interagir par le biais de messages de chat, mais vous n'aurez pas la possibilité d'activer votre caméra et votre microphone, sauf si quelqu'un quitte la salle.
Créer des salles de groupe dans le Virtual Lobby
Si vous souhaitez créer un espace de networking auquel les autres participants peuvent se joindre, vous pouvez créer une salle de groupe. Pour créer un espace de groupe, cliquez sur l'icône + en haut à droite.
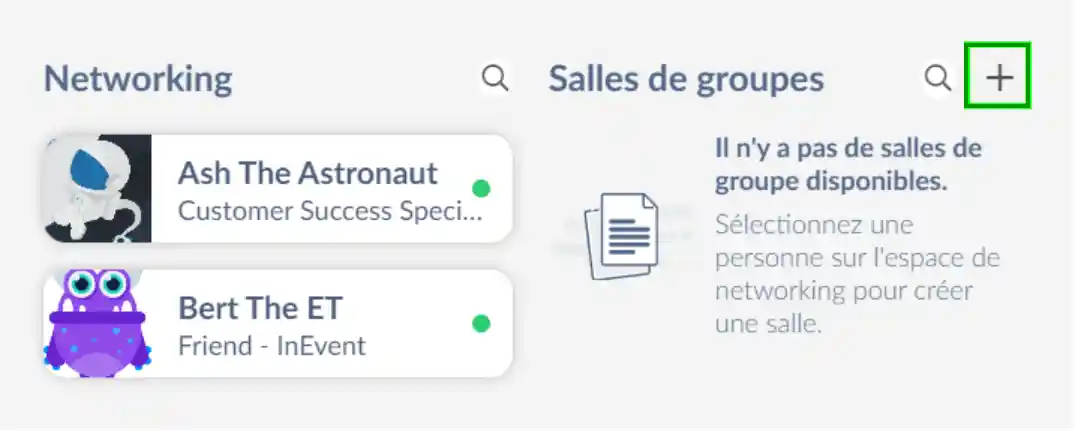
Ensuite, vous devez taper le sujet qui sera discuté dans la salle de groupe et choisir s'il s'agit d'un groupe privé ou d'une salle publique et appuyer sur Créer.
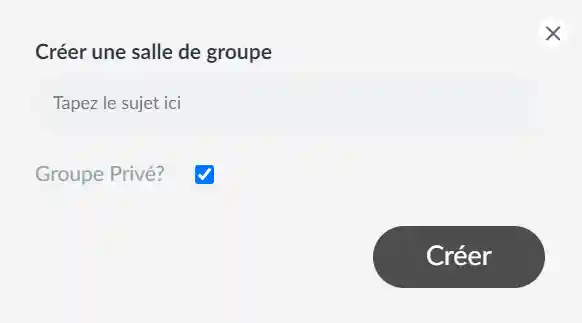
Outil d'éffrondrement de la zone de Networking activé
Même si l'outil 'éffrondrement de la zone de networking' de Virtual Lobby est activé, c'est encore possible de créer une salle de groupe directement à partir du Virtual Lobby.
- Pour voir la liste des participants, cliquez sur l'onglet Networking et suivez la même procédure que ci-dessus.
- Pour créer une salle de groupe, cliquez en haut de Salle de groupe, tapez le nom du sujet et sélectionnez sa confidentialité. Appuyez sur +Créer.
Cliquez en haut de Salle de groupe, tapez le nom du sujet et sélectionnez sa confidentialité. Appuyez sur +Créer:
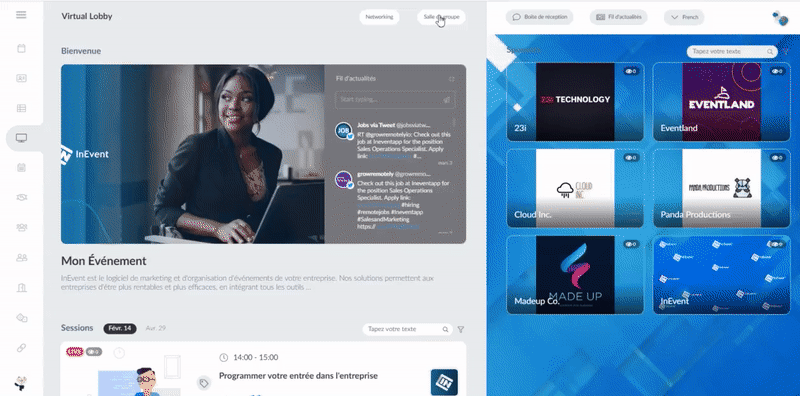
Networking au sein d'une activité
Si vous êtes dans une session et que vous vous intéressez aux commentaires ou aux questions de quelqu'un d'autre, il est possible de cliquer sur le nom de la personne et de voir son profil. Vous pouvez envoyer un message ou demander à rencontrer.
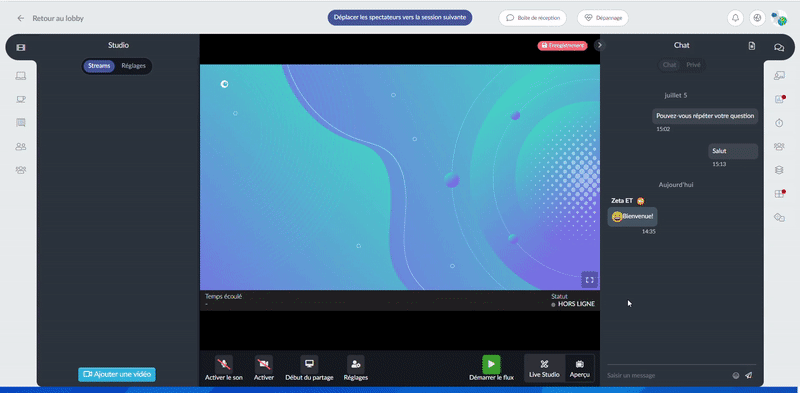
Networking directement à partir d'une salle sponsorisée
Vous pouvez également établir des appels 1:1 avec d'autres participants directement depuis la salle du sponsor pendant une session en direct.
Il vous suffit de cliquer sur le nom du participant avec lequel vous souhaitez vous connecter et vous pouvez l'inviter à vous parler, sans avoir à sortir de la session pour aller dans la zone de mise en réseau.
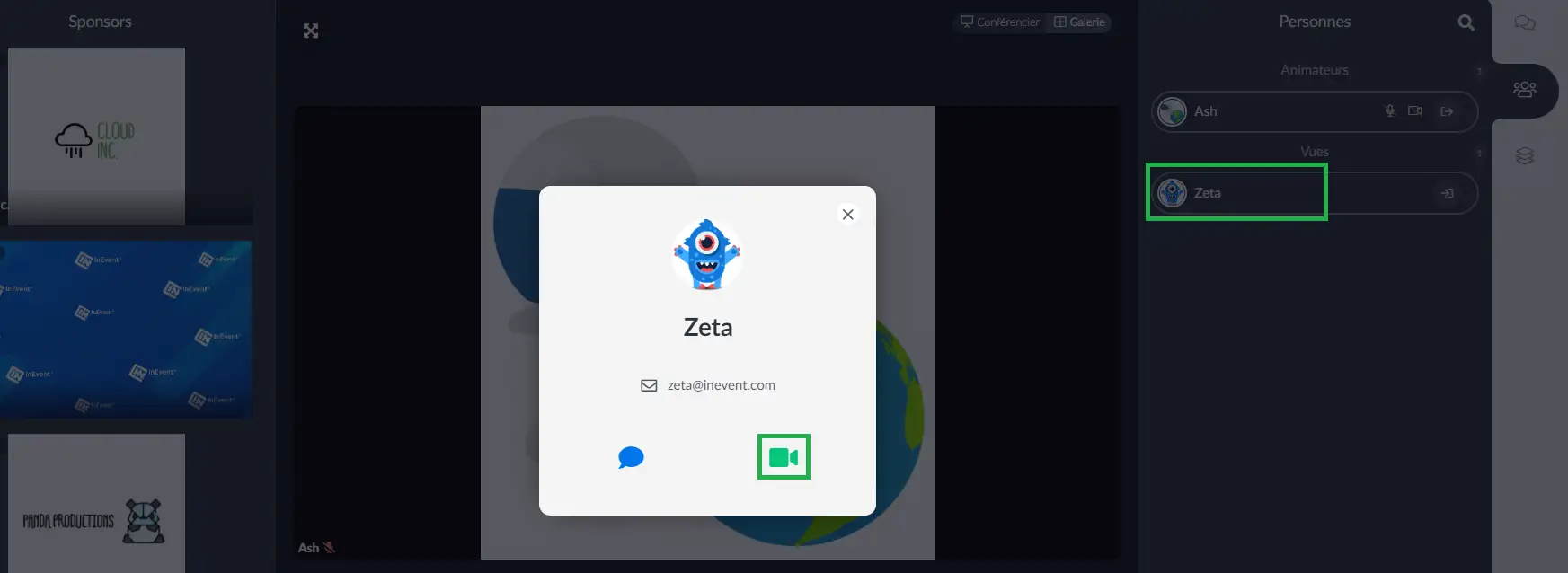
La personne avec laquelle vous avez demand à établir un réseau recevra une notification pop-up l'informant qu'elle a reçu cette demande.
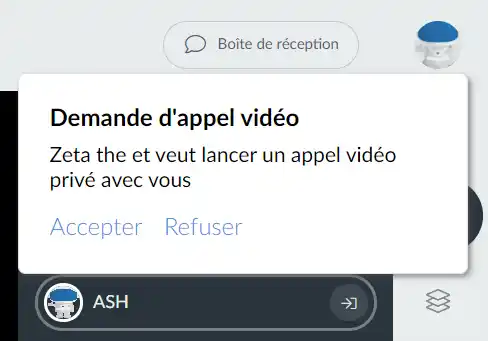
L'acceptation de cette demande vous permettra d'ouvrir une salle de groupe pour vous mettre en réseau. Après acceptation, la personne recevra une fenêtre contextuelle pour confirmer qu'elle souhaite quitter la salle et commencer une session de networking
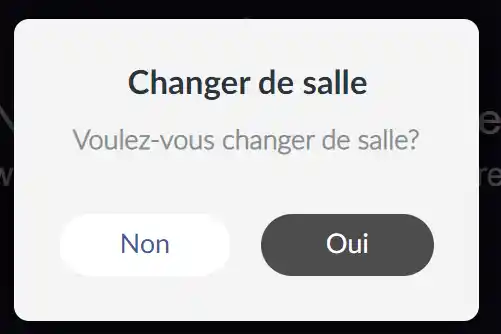
Une fois confirmée, une salle de groupe sera activée avec les participants demandés pour commencer votre session de réseautage et elle apparaîtra sous Salles de groupe sur la page principale du Virtual Lobby.
Lorsque vous rejoignez l'appel, vous avez la possibilité de le faire sans utiliser la caméra en sélectionnant l'option Sans caméra (Without camera) au lieu de simplement cliquer sur l'icône de la caméra et de fermer la caméra.
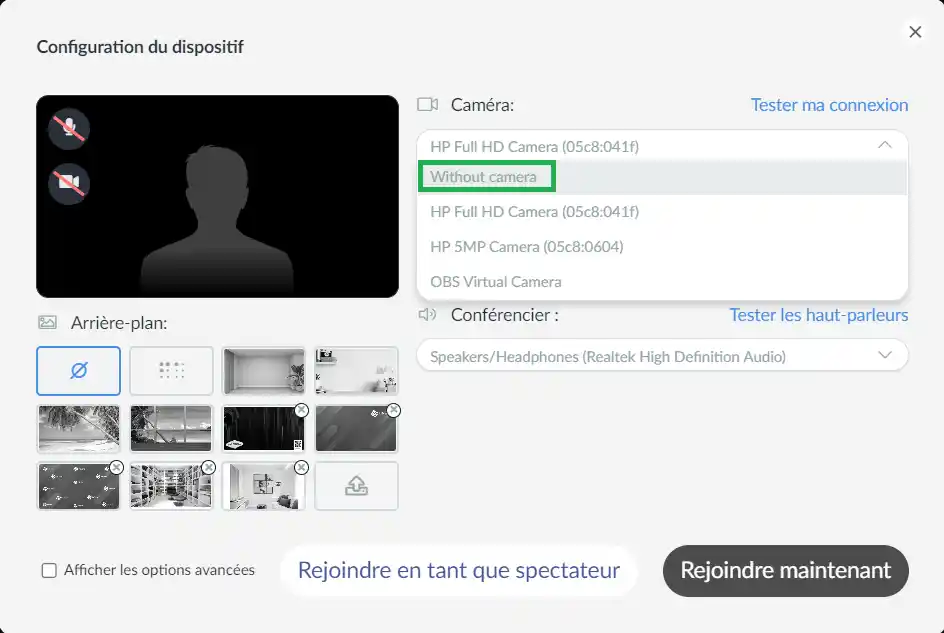
Networking rapide
En utilisant le speed networking, vous pourrez participer à des rencontres 1x1 attribuées au hasard dans le Virtual Lobby.
Cliquez ici pour savoir comment rejoindre le Speed networking depuis le Virtual Lobby et ici pour savoir comment le rejoindre directement depuis une activité.
Onglets
Vous pouvez également voir des pages dédiées au Networking, aux salles de groupe, aux réunions et au Networking rapide dans le Virtual Lobby.
Dans le Virtual Lobby, vous pouvez accéder aux pages dédiées en sélectionnant l'onglet correspondant dans le menu sur le côté gauche, comme indiqué ci-dessous:
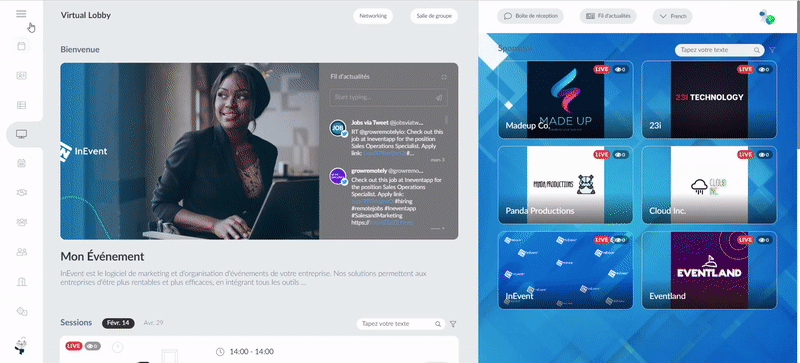
Boîte de réception
La fonctionnalité Boîte de réception vous permet d'effectuer les actions suivantes :
- Avoir des conversations individuelles avec d'autres participants en leur envoyant un message direct.
- Effectuer des appels vidéo avec d'autres participants. En cliquant sur l'icône vidéo verte, vous pourrez vous rencontrer immédiatement en cliquant sur le bouton Rencontrer maintenant ou planifier une réunion en cliquant sur le bouton Planifier une réunion.
Pour effectuer l'une de ces actions, il vous suffit de cliquer sur le bouton Boîte de réception en haut à droite et de cliquer sur Trouver des personnes avec qui discuter pour voir les autres participants inscrits.
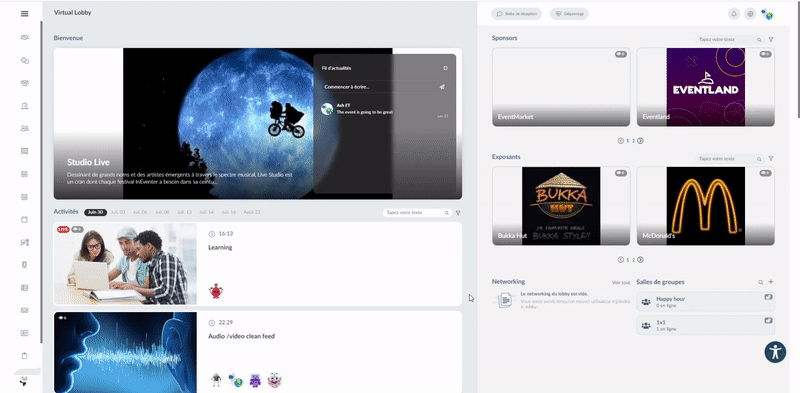
Si l'outil Boîte de réception a été désactivé par les organisateurs de l'événement, vous ne verrez pas le champ Boîte de réception dans le Virtual Lobby et vous ne pourrez pas non plus envoyer de messages aux participants à partir de l'onglet dédié au Networking.
Comment mes réglages de visibilité affectent-ils mes options de networking dans le Virtual Lobby ?
Vous pouvez choisir d'être disponible et visible ou non dans la liste des contacts de l'événement.
L'option Visibilité de votre profil sera disponible dans le formulaire d'inscription.
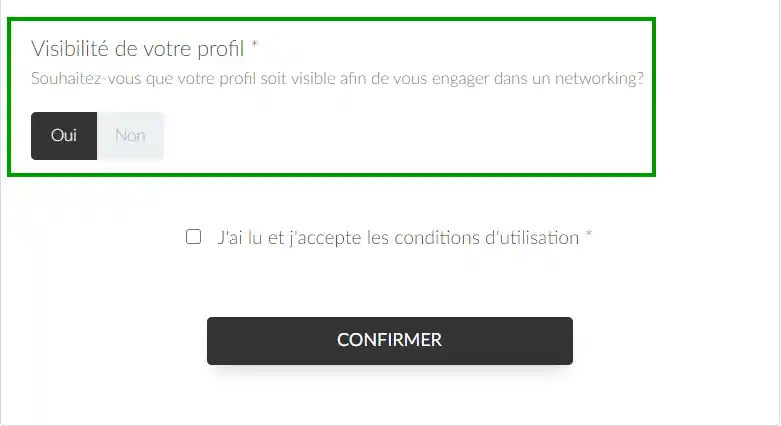
Cette option sera également affichée sous Mon Compte.
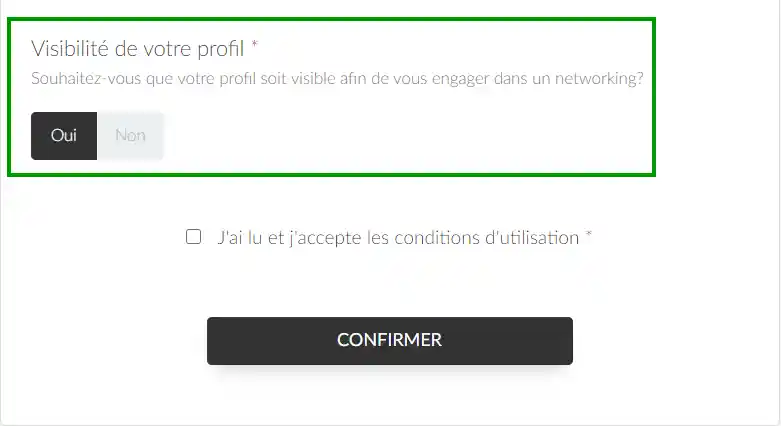
Si vous choisissez d'être invisible pour les autres, votre nom n'apparaîtra pas sous les onglets Personnes, Networking ou Boîte de réception dans le Virtual Lobby. Les autres participants ne pourront pas vous contacter, que ce soit en public ou en privé, et votre nom ne sera pas affiché dans la liste des participants de la salle.
Networking via l'application mobile
Vous pouvez également établir un réseau avec les autres participants via l'application mobile. Pour en savoir plus, cliquez ici.

