Accréditation via Macbook
Comment imprimer des badges sur mon MacBook?
Pour imprimer via un Macbook, vous devez rechercher le participant (Personnes > Participants) et cliquer sur son nom. Dans la fenêtre latérale d'édition qui s'ouvre, cliquez sur l'icône d'impression (elle aura une boule rouge).
Téléchargez ensuite le plugin
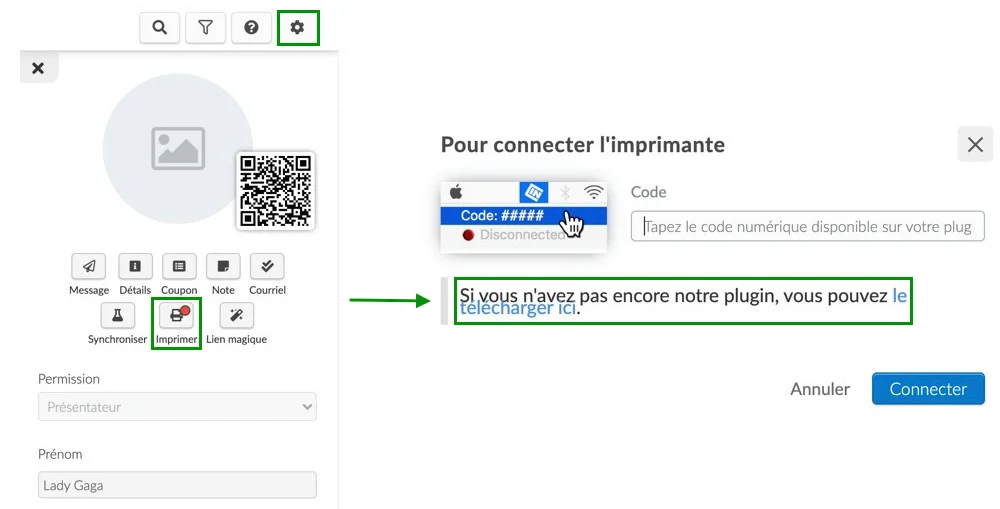
Après l'installation, il est possible que vous ne voyiez pas de fenêtre contextuelle en raison des restrictions d'Apple, mais vous devriez voir l'icône InEvent dans la barre supérieure à droite de votre écran. Cliquez sur l'icône InEvent pour obtenir le code numérique. Entrez le code dans la fenêtre de connexion comme indiqué et cliquez sur Connecter.
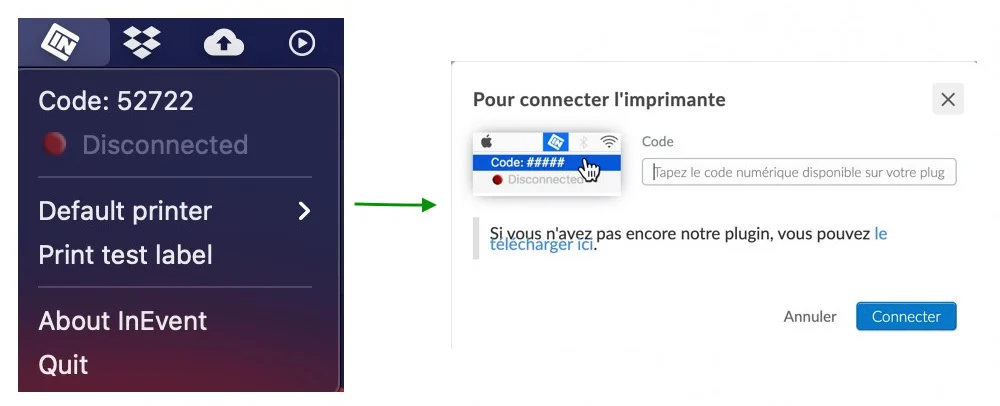
La connexion est terminée lorsque la couleur de la boule de l'icône d'impression devient verte. Après la connexion, vous pouvez choisir l'imprimante qui imprimera les données d'identification du participant. Cliquez à nouveau sur le nom du participant et cliquez sur l'icône d'impression pour imprimer le badge.
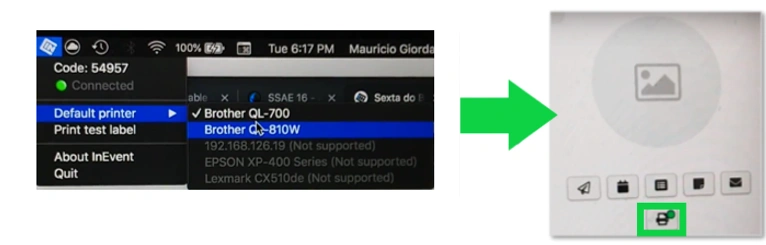
Comment puis-je imprimer des badges en masse et imprimer des tags pour plusieurs participants avant l'événement ?
- Allez dans Personnes > Participants.
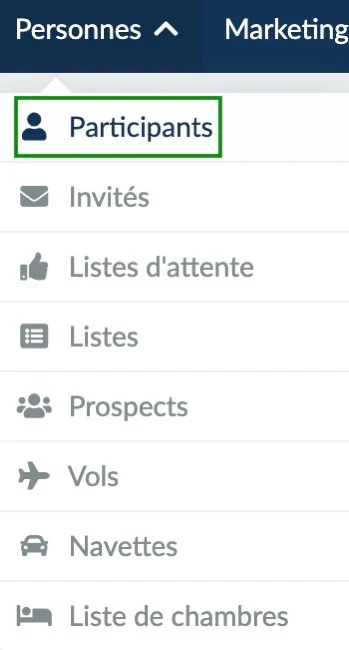
- Cliquez sur Modifier puis cliquez sure l'icône Sélectionner les visibles, cela placera une coche à côté de tous les utilisateurs, vous permettant de les sélectionner en masse. Vous verrez ensuite un écran d'édition en masse № Personnes sur la droite de votre navigateur, en bas de cet écran sélectionnez Imprimer des badges.
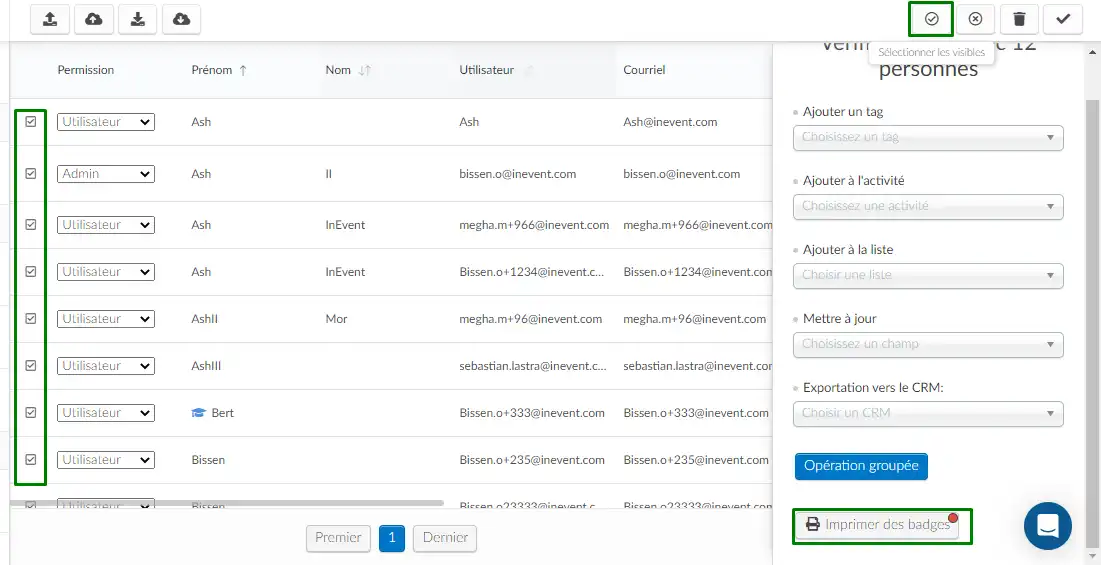
- Pour terminer l'impression des badges, suivez les instructions données au début de l'article.
L'imprimante connectée au Macbook a cessé d'imprimer, que dois-je faire ?
Cela peut se produire pour plusieurs raisons, principalement en raison de la fluctuation de votre connexion internet. Dans le cas où votre imprimante ne fonctionnerait plus, suivez les instructions suivantes :
- Débranchez la prise USB de l'imprimante
- Allez dans les paramètres de votre Macbook
- Cliquez sur Imprimantes
- Notez que l'imprimante Brother dans la liste aura une marque de coche rouge. Dans le coin inférieur, vous verrez un signe + et -. Sélectionnez l'imprimante Brother et supprimez-la de la liste en cliquant sur le bouton -.
- Rebranchez la prise USB de l'imprimante au Macbook, elle sera automatiquement ajoutée à votre liste d'imprimantes et sera verte
- Retournez sur la plateforme à l'écran des participants et appuyez sur la touche F5 pour rafraîchir la page
Avec cette procédure étape par étape, l'imprimante reviendra à son fonctionnement normal.
