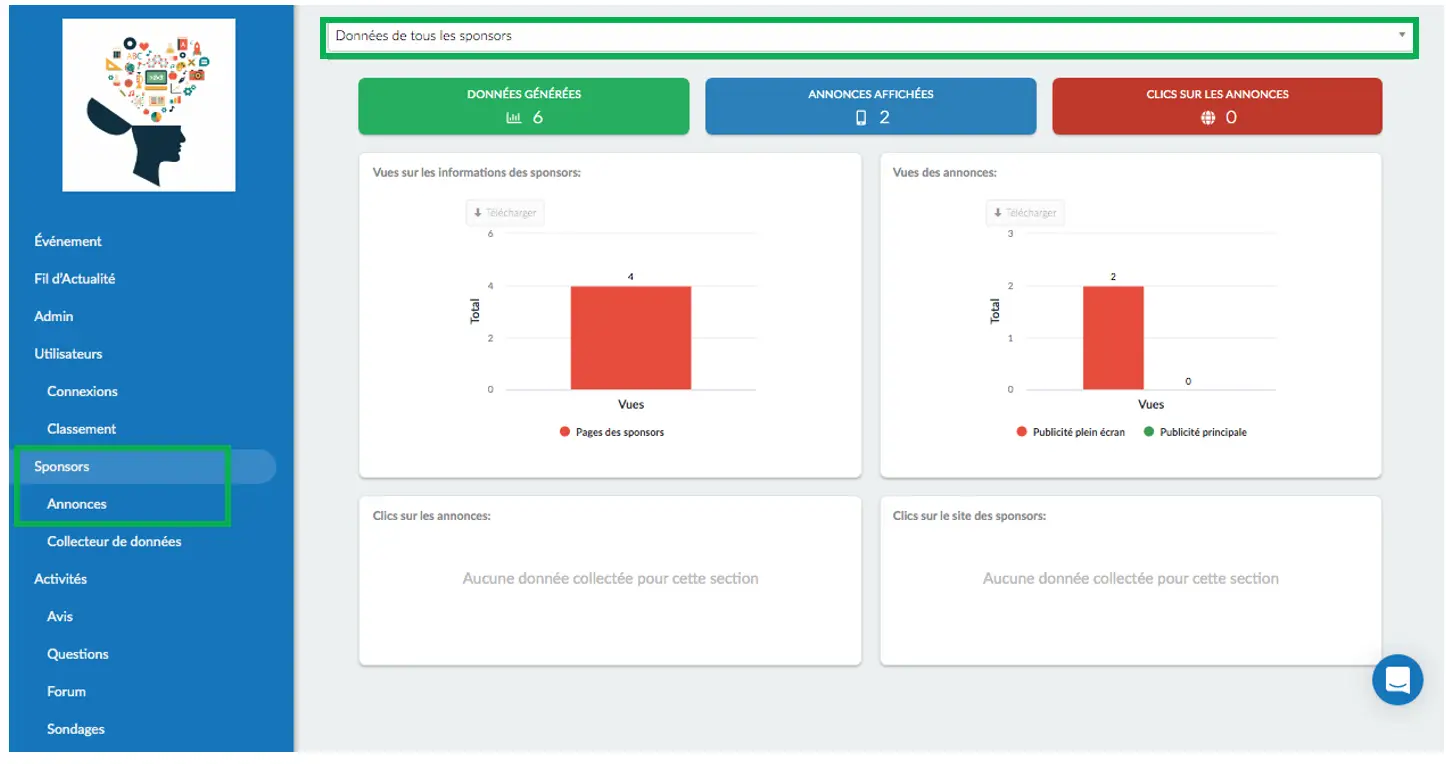Comment créer des annonces de Sponsor et d'Exposant pour l'application et le Virtual Lobby ?
- Comment puis-je créer une annonce ?
- Comment puis-je ajouter des sponsors et des exposants à mes activités ?
- Où les annonces vont-elles apparaître ?
Cet article vous montrera comment créer et gérer les annonces des sponsors.
Comment puis-je créer une annonce ?
La première étape consiste à créer un sponsor. Si vous ne l'avez pas encore fait, cliquez ici. Une fois que le sponsor est créé, il est temps d'ajouter un annonce. Cliquez sur Evénement > Sponsors > sélectionnez un sponsor > appuyez sur Annonces > + Nouvelle annonce.
Suivez le même processus pour créer une annonce pour les exposants sous Evénement > Exposants.
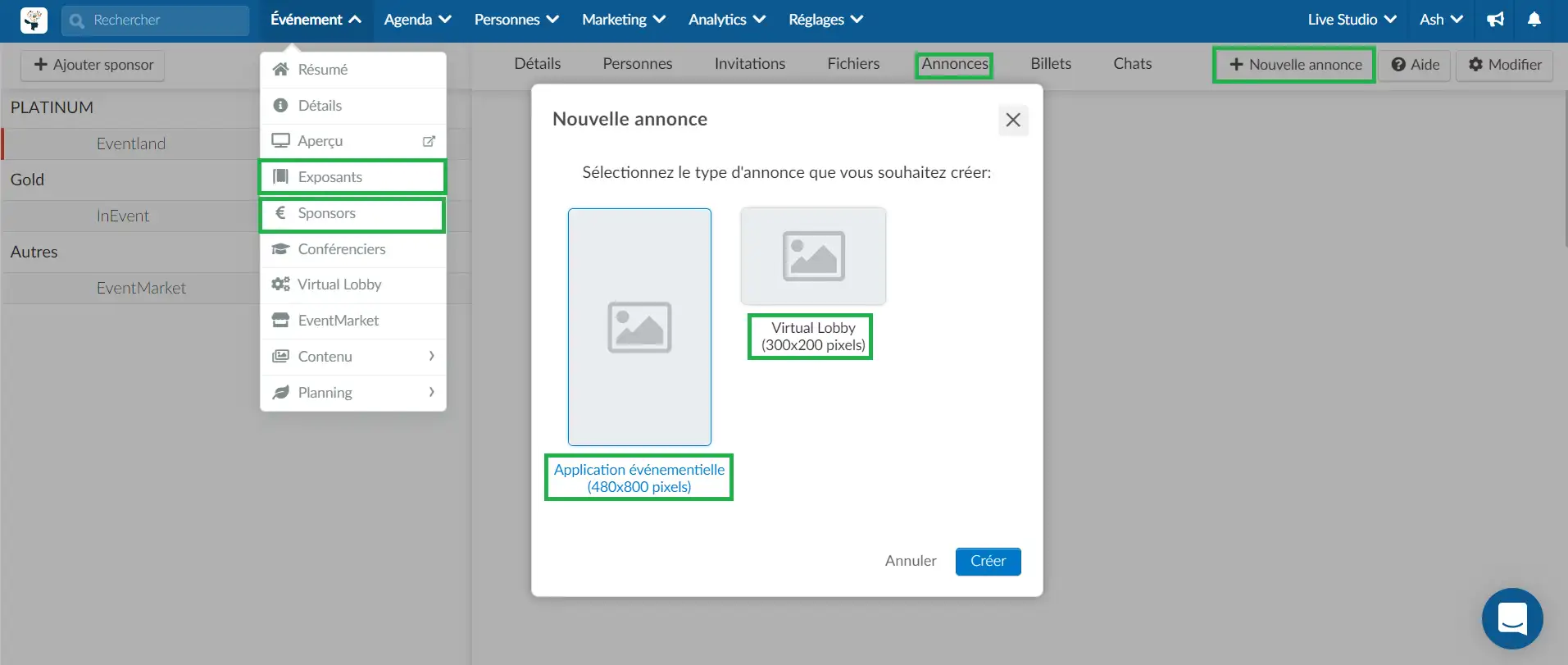
Vous verrez apparaître l'option permettant de créer une annonce pour l'application et le Virtual Lobby. Il affiche également la taille recommandée : App 480x800 px et pour le Virtual Lobby 300x200 px.
Application
Si vous sélectionnez l'application événementielle pour afficher l'annonce, outre l'image à ajouter, vous trouverez également les options suivantes :
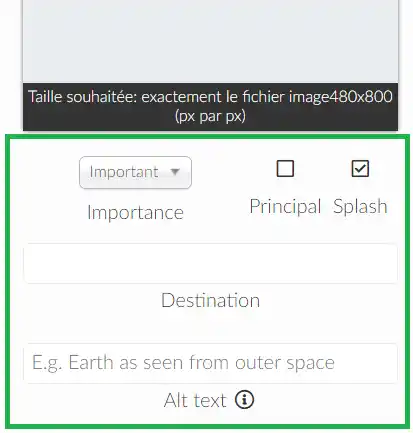
- Importance: sur ce menu vous pouvez classer par ordre de priorité l'importance de l'annonce du sponsor. Plus le niveau d'importance est élevé, plus il apparaîtra tout au long de votre événement et le contraire pour les annonces moins importantes.
- Destination - permet de placer un lien externe sur la photo du sponsor ou exposant qui renvoie à un site web spécifique, tel que le propre domaine du sponsor.
- Principal - La case marquée permet à la publicité d'apparaître sur la page de détails de l'application de l'événement.
- Splash - la case cochée indique si l'annonce doit apparaître en plein écran lorsque les spectateurs la voient sur l'application.
- Texte alt : Ce champ vous permet d'ajouter une brève description de votre annonce pour les lecteurs malvoyants.
Virtual Lobby
Si vous sélectionnez le Virtual Lobby, vous pouvez choisir d'afficher une annonce sous forme d'image ou de vidéo.
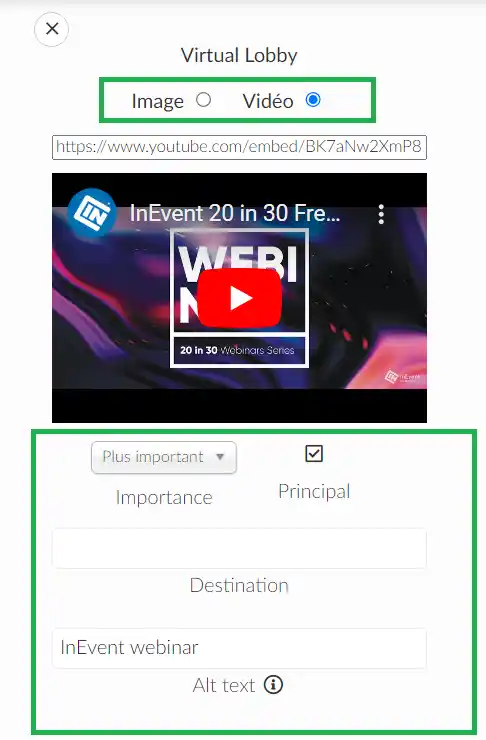
Comme pour l'application de l'événement, vous trouverez également d'autres options énumérées ci-dessous :
- Importance - Si vous avez plusieurs annonces de sponsors, le menu déroulant Important donne la priorité à la synchronisation des expositions, car elles seront affichées dans un carrousel. La durée d'affichage des annonces varie d'environ 2 secondes pour les moins importantes à 10 secondes pour les très importantes.
- Destination - cette case permet de placer un lien externe sur la photo du sponsor ou exposant qui renvoie à un site web spécifique, tel que le propre domaine du sponsor ou de l'exposant.
- Principal - cette case permet à l'annonce d'apparaître en premier dans le carrousel lorsque vous avez deux annonces différentes pour le même sponsor ou exposant.
- Texte alt : Ce champ vous permet d'ajouter une brève description de votre annonce pour les lecteurs malvoyants.
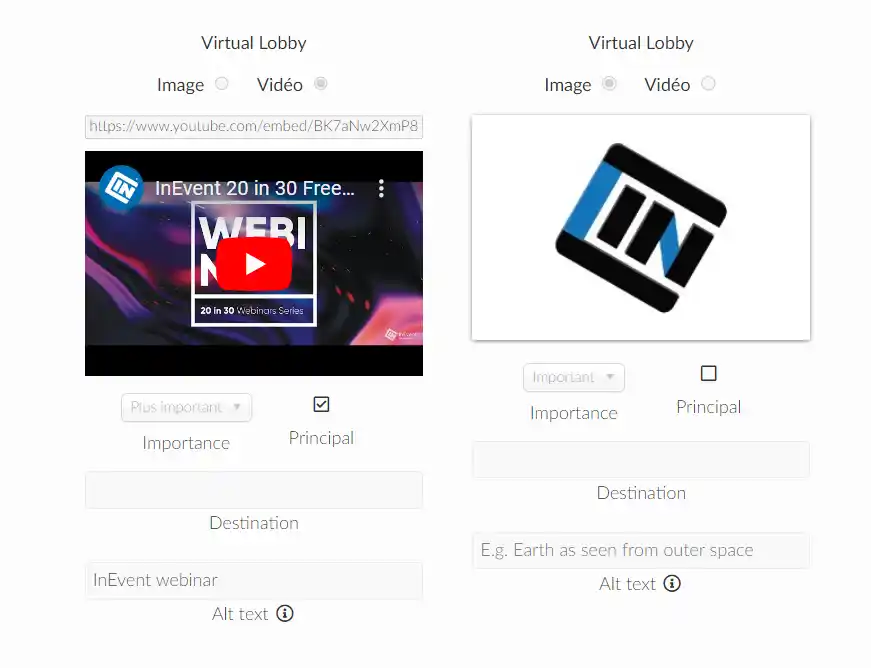
Comment puis-je ajouter des sponsors et des exposants à mes activités ?
Pour que les activités et les annonces sponsorisées y soient affichées, il suffit de se rendre dans Agenda > Activités, de sélectionner l'activité souhaitée, de cliquer sur Modifier > Sponsors > Sélectionner un sponsor > Ajouter un sponsor > Fin.
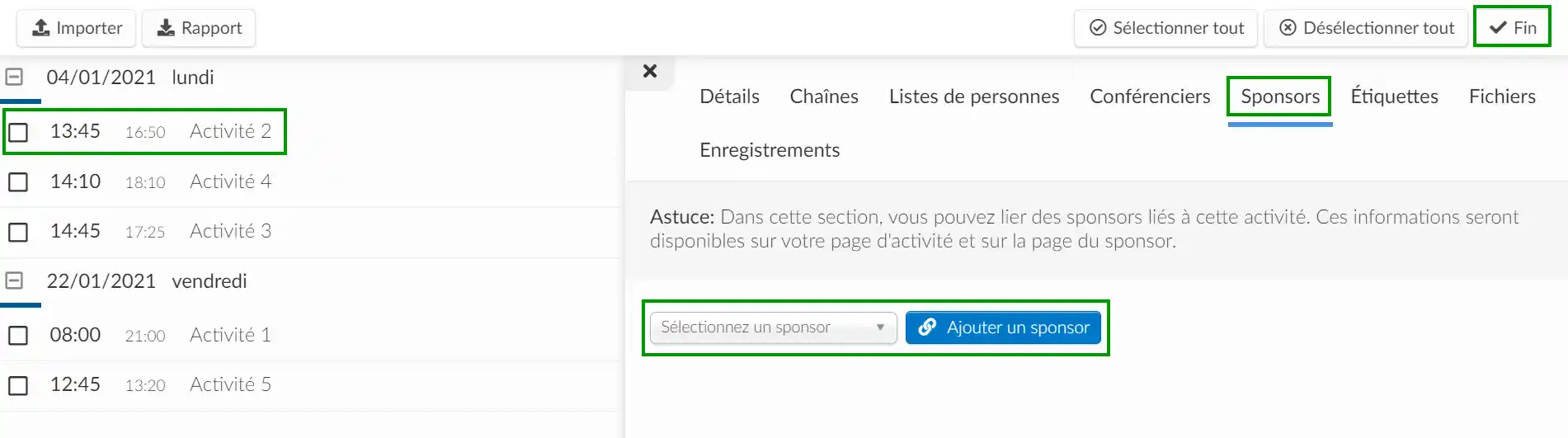
Où les annonces vont-elles apparaître ?
Au sein des activités
Une fois que vous aurez créé vos sponsors ou exposants et que vous les aurez ajoutés aux activités, les publicités seront affichées à l'intérieur de ces sessions.
Type d'aménagement Classique
Sur la mise en page classique, la publicité sera affichée dans le coin supérieur droit à l'intérieur de l'activité pour le mode vidéo de salle suivant : Salle de contrôle, Pré-enregistré, Vidéoconférence, RTMP et Live Studio.
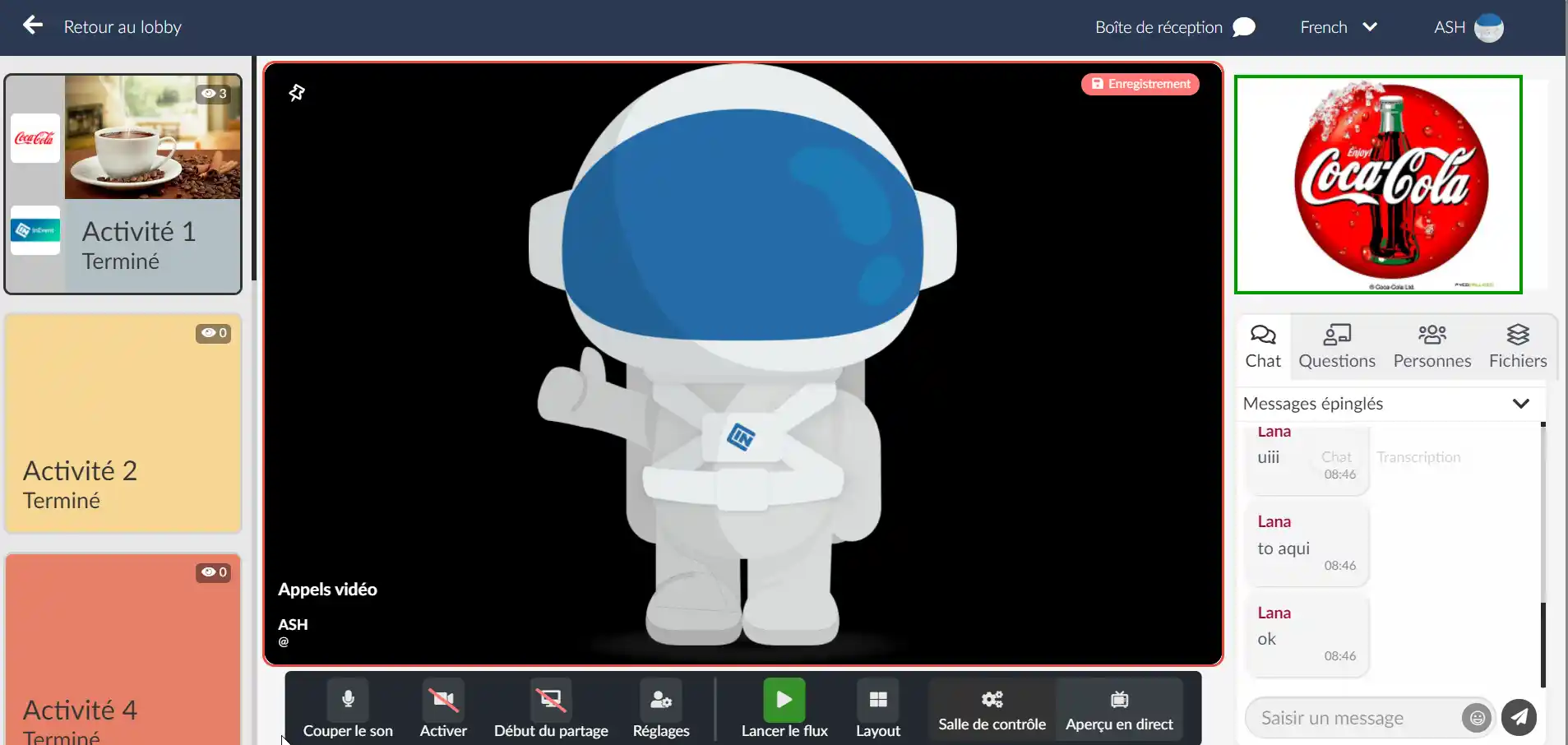
Type d'aménagement Neo
Sur la mise en page Neo, il est affiché dans le coin inférieur gauche à l'intérieur de l'activité pour le mode vidéo de salle suivant : Salle de contrôle, Pré-enregistré, Vidéoconférence, RTMP et Live Studio.
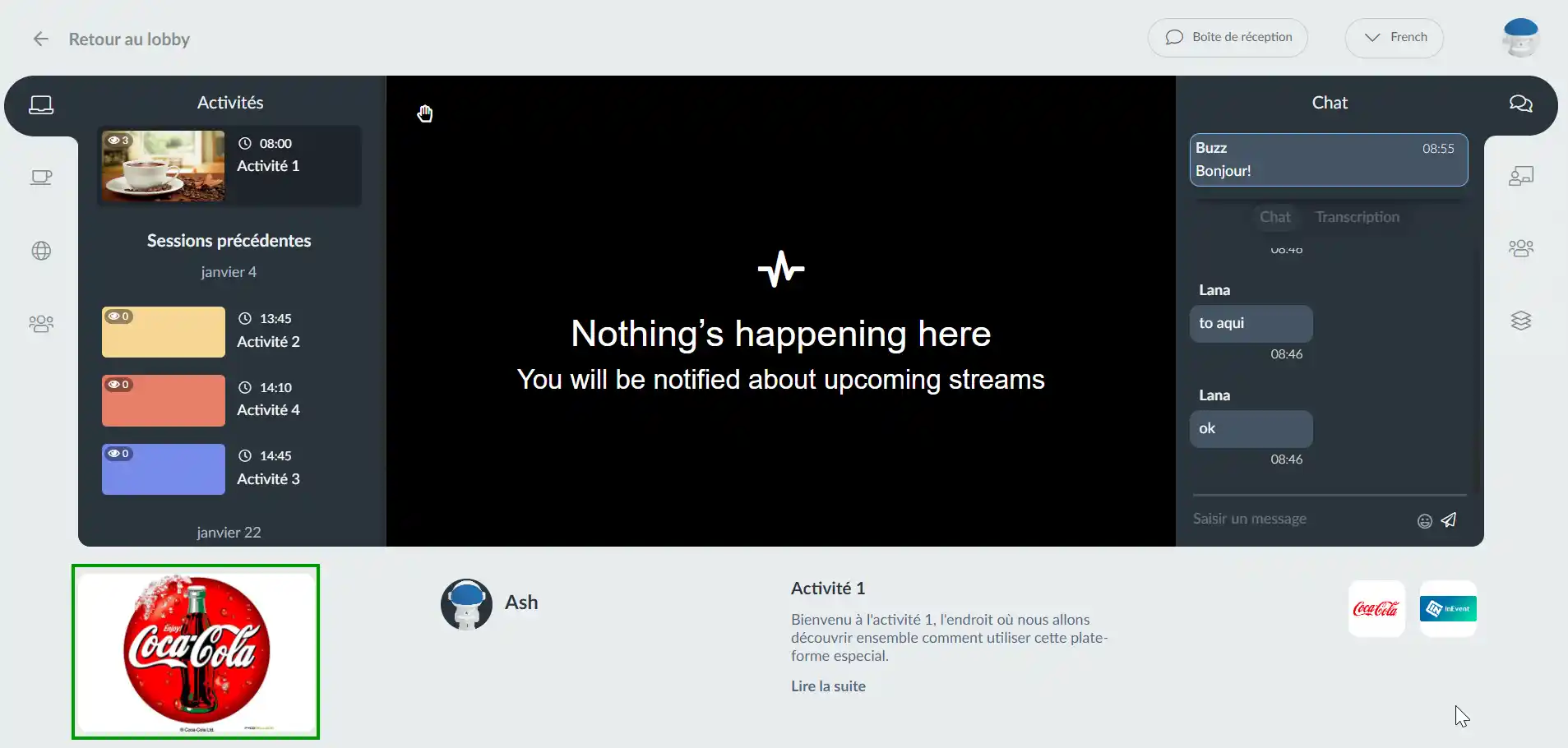
Dans le stand du Sponsor et de l'Exposant
Si le Sponsor ou Exposant dispose d'une salle virtuelle dans le Virtual Lobby, l'emplacement de l'Annonce fonctionnera de manière similaire aux activités - en fonction de le type d'aménagement choisie ainsi que du mode vidéo de la salle.
Sur l'Application
Rapports sur les annonces sponsorisées
Annonces sponsorisées pour le Virtual Lobby
Si vous avez créé des annonces sponsorisées pour le Virtual Lobby avec un lien de destination, vous pourrez voir le nombre de clics obtenus par chaque annonce dans la rubrique Clics.
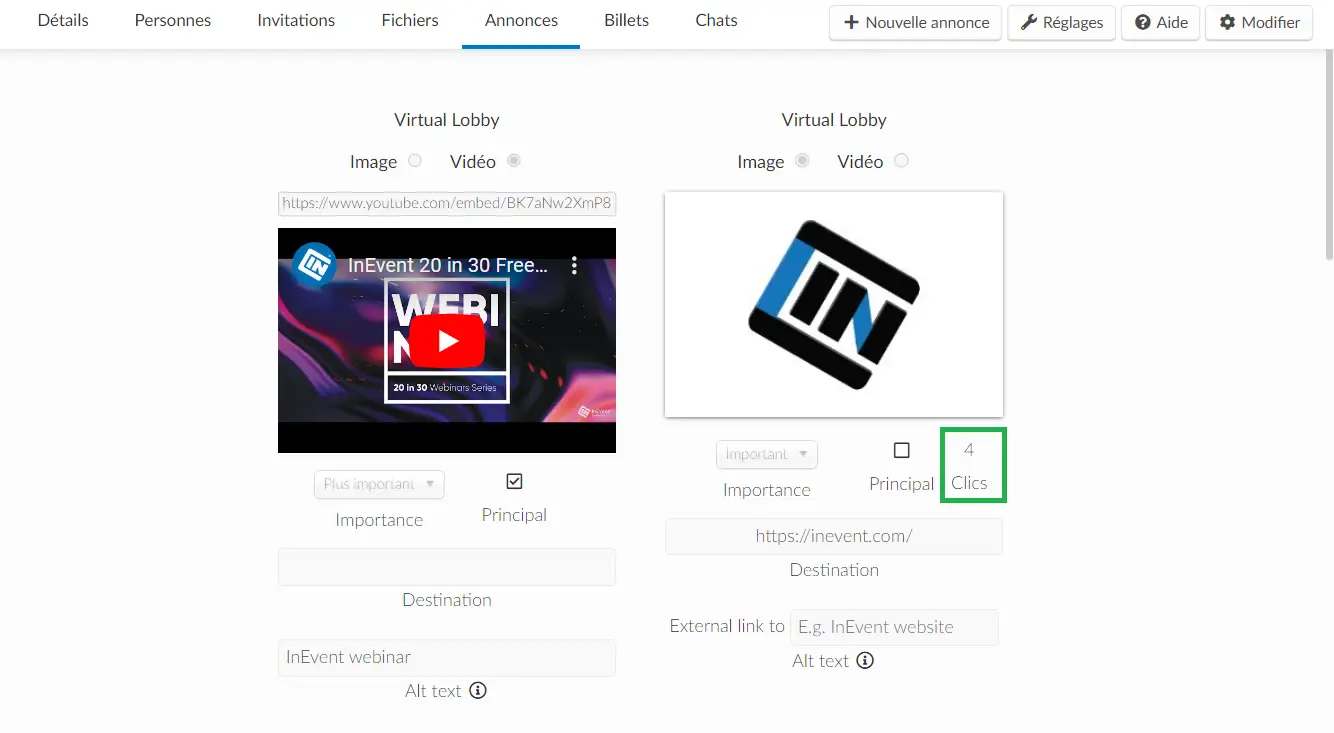
Annonces sponsorisées pour l'application
Si vous avez créé des annonces sponsorisées pour l'application mobile, vous pourrez voir combien de clics ont été obtenus par chaque annonce en vérifiant Clics.
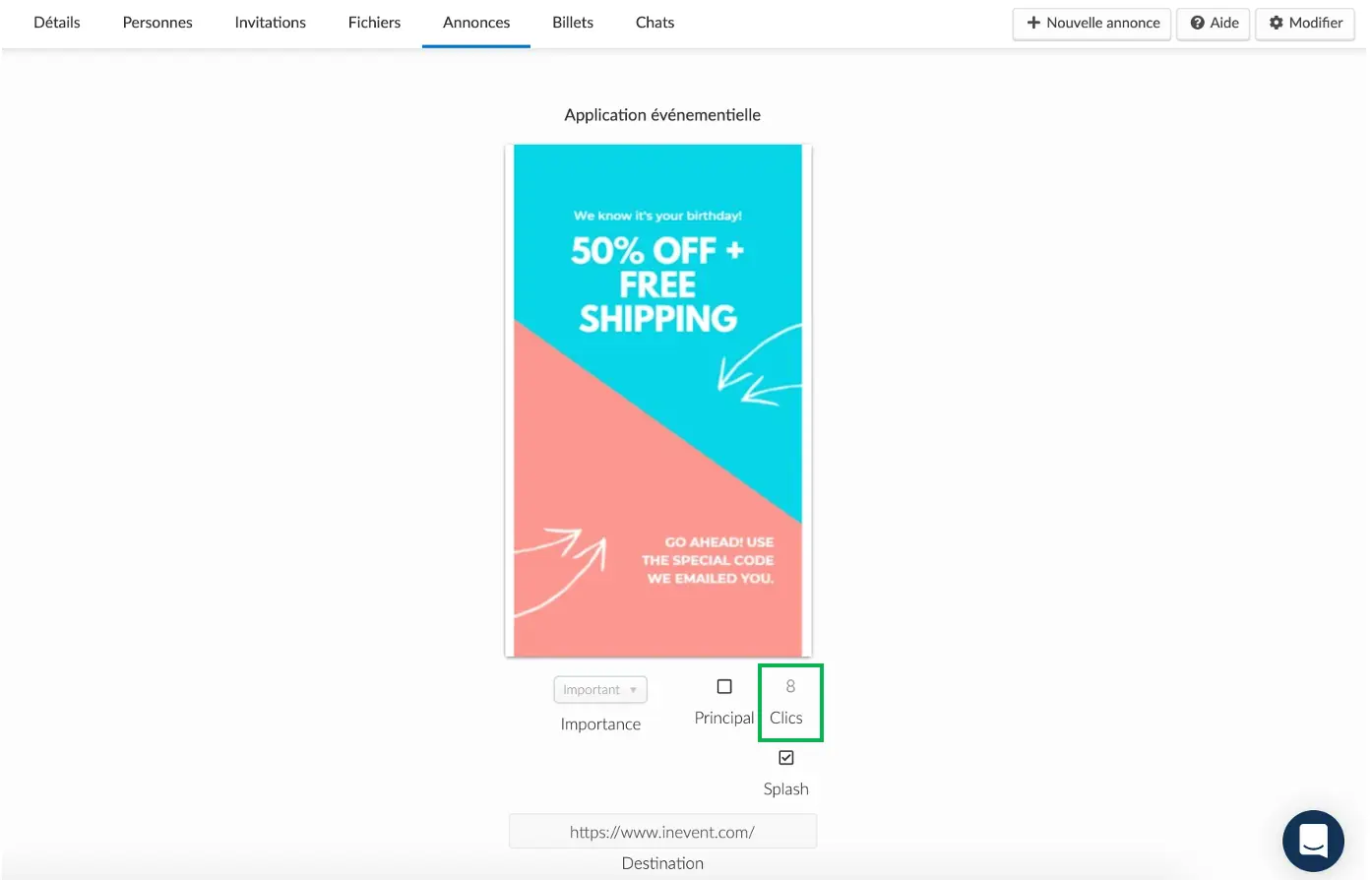
En outre, vous pourrez également vérifier les analyses des annonces sponsorisées sur le tableau de bord en direct. Allez dans Analytics > Tableau de bord en direct > cliquez sur Sponsors. Sur la page des sponsors et sur celle des annonces, vous verrez les données relatives aux annonces sponsorisées.
Vous pouvez filtrer les analyses en cliquant sur le menu déroulant ci-dessous qui indique Données de tous les sponsors. La sélection d'un sponsor spécifique réduira les mesures fournies. Cliquez ici pour plus d'informations.