Comment renvoyer le courriel de confirmation ?
Cet article a pour but de vous montrer comment renvoyer le courriel de confirmation. Pour bien comprendre cet article, assurez-vous de lire d'abord l'article Courriel de confirmation et autres courriels automatiques.
Informations sur le mot de passe
Certains organisateurs d'événements ajoutent les informations relatives au mot de passe dans le courriel de confirmation, d'autres non. Cela dépend du déroulement de votre événement.
- Si les participants n'ont pas accès à l'application mobile et accèdent au Virtual Lobby via un lien magique, il n'est pas nécessaire d'ajouter les informations relatives au mot de passe dans les e-mails. Dans ce cas, vous pouvez sauter cette section et passer directement à la section qui vous apprendra à renvoyer le courriel de confirmation.
- Si vos utilisateurs utilisent l'application mobile ou accèdent au Virtual Lobby via la page de connexion, vous devez ajouter les informations relatives au mot de passe dans le courriel de confirmation. Consultez les instructions ci-dessous pour vous assurer que ces informations sont incluses lorsque vous renvoyez le courriel de confirmation.
Lorsque vous renvoyez le courriel de confirmation qui contient le contenu dynamique {{password}}, vous avez deux possibilités :
- Si le Verrouillage du mot de passe est activé dans Réglages > Outils, un nouveau mot de passe sera automatiquement généré pour l'utilisateur.
- Si le Verrouillage du mot de passe est désactivé, l'e-mail contiendra le libellé crypté.
Pour activer cet outil, allez dans Réglages > Outils, appuyez sur Modifier et faites défiler jusqu'à la section Bloc, puis cochez la case correspondant au Verrouillage du mot de passe. Pour le désactiver, décochez la case. Appuyez sur Fin pour enregistrer vos modifications.
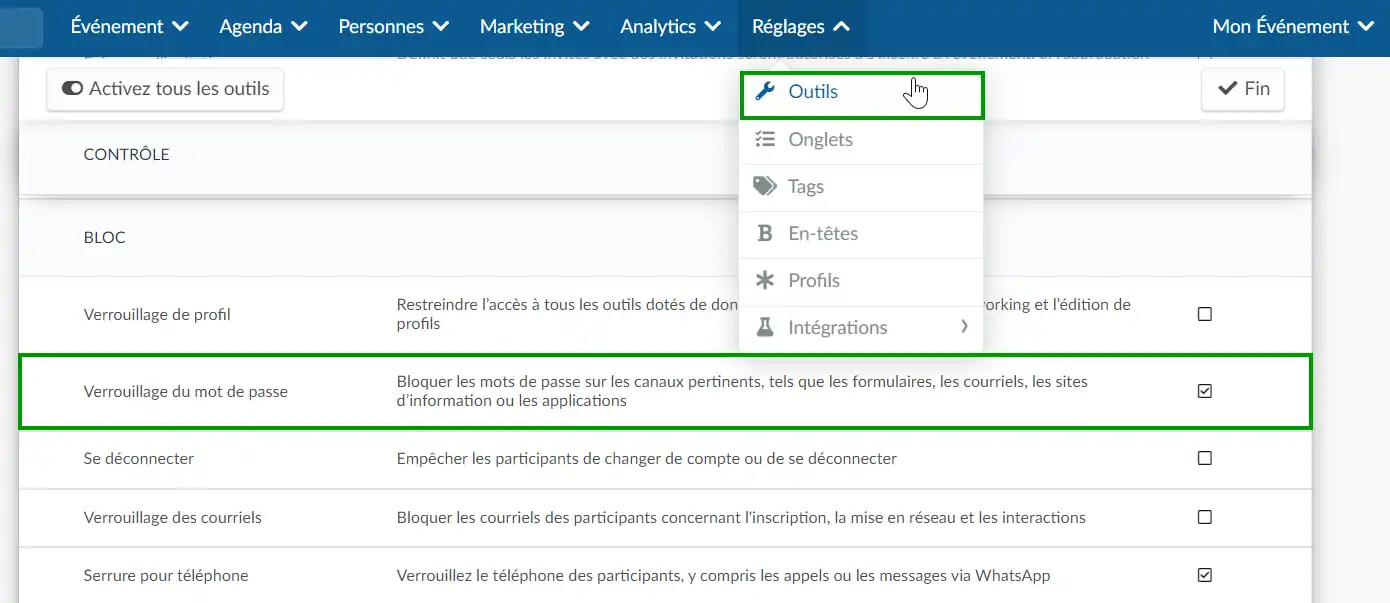
Renvoi du courriel de confirmation
Vous pouvez renvoyer le courriel de confirmation individuellement à certains participants ou en bloc.
Individuellement
- Pour renvoyer le courriel de confirmation à un participant spécifique, allez dans Personnes > Participants.
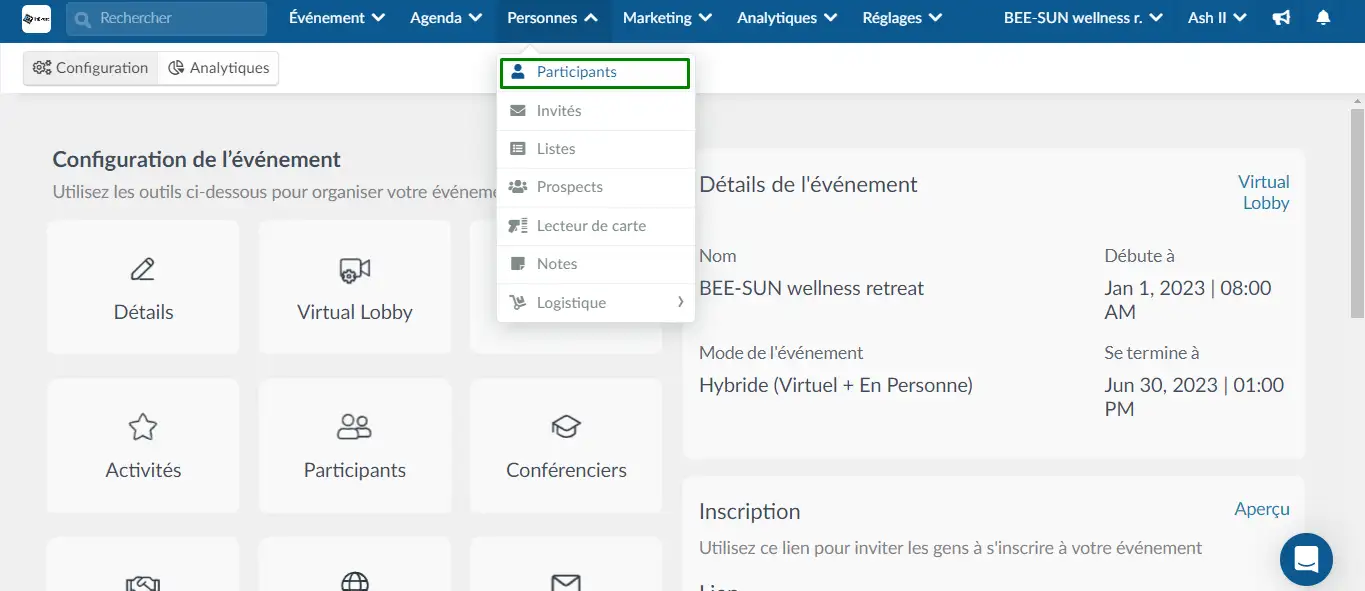
- Dans la liste des participants, recherchez le participant auquel vous souhaitez renvoyer le courriel de confirmation et cliquez sur son nom.
- Une fenêtre s'ouvre sur le côté droit, il suffit de cliquer sur le bouton Courriel, comme indiqué ci-dessous.
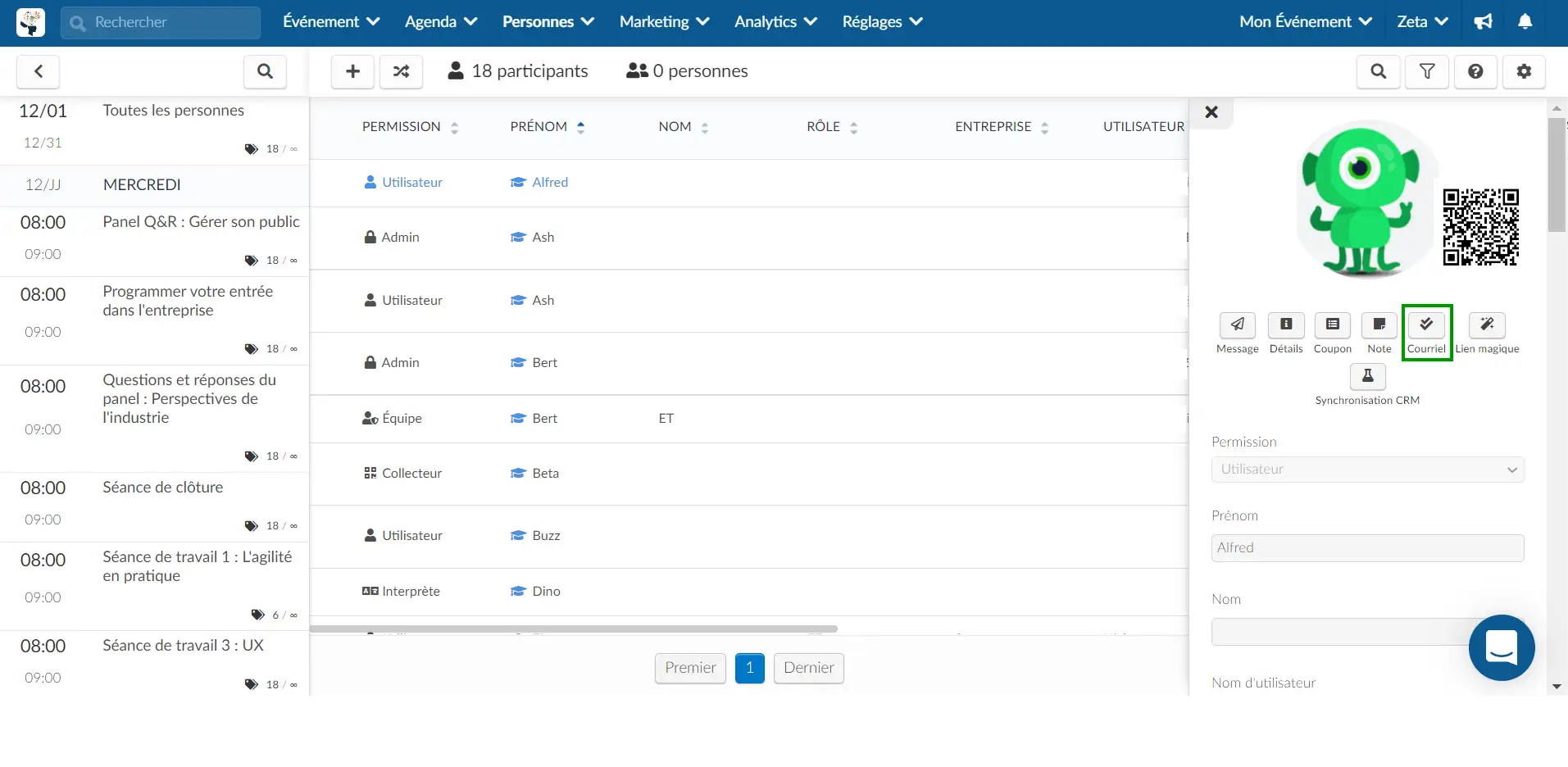
En masse
Si vous souhaitez renvoyer le courriel de confirmation à tous les participants, vous devrez copier l'e-mail original et l'envoyer à nouveau. Pour ce faire, suivez les étapes énumérées ci-dessous :
- Allez dans Marketing > Communication > Créateur de courriel.
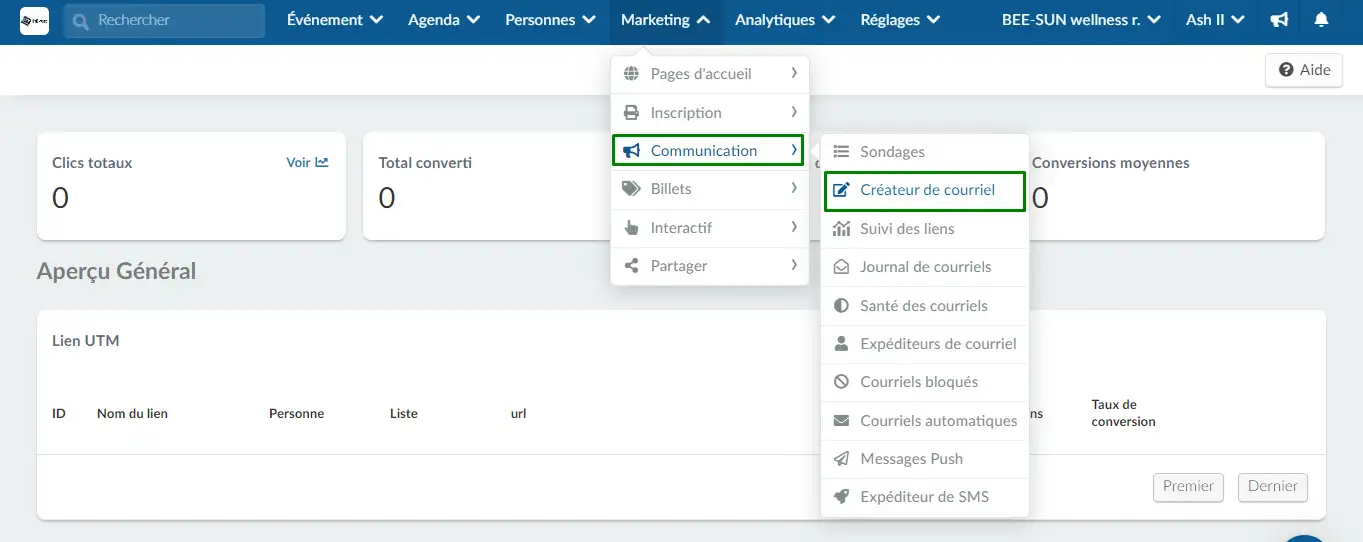
- Cliquez sur le bouton Copier courriel dans le coin supérieur gauche et une nouvelle fenêtre s'ouvrira.
- Saisissez le Sujet de l'e-mail et dans le menu déroulant Sélectionner un courriel à copier, sélectionnez le courriel de confirmation que vous souhaitez renvoyer.
- Après avoir ajouté le sujet de votre e-mail, vous serez dirigé vers la page de conception et de personnalisation du courriel. Si vous souhaitez envoyer une copie identique, vous pouvez sauter l'étape Design et passer directement à l'étape Cible.
- À l'étape Cible, vous devrez choisir les destinataires de l'e-mail. Pour l'envoyer à tous les participants inscrits, sélectionnez Tous les participants à l'aide de la barre déroulante.
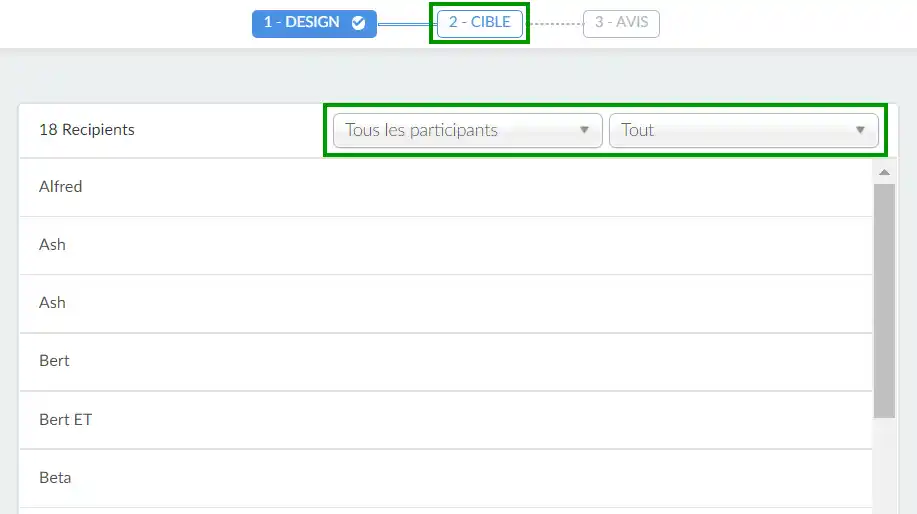
- Appuyez ensuite sur l'onglet Avis en haut de l'écran. Vous pouvez programmer la date et l'heure spécifiques auxquelles vous préférez envoyer l'e-mail ou l'envoyer immédiatement.
Cliquez ici pour plus d'informations sur la façon de personnaliser et d'envoyer des e-mails.
