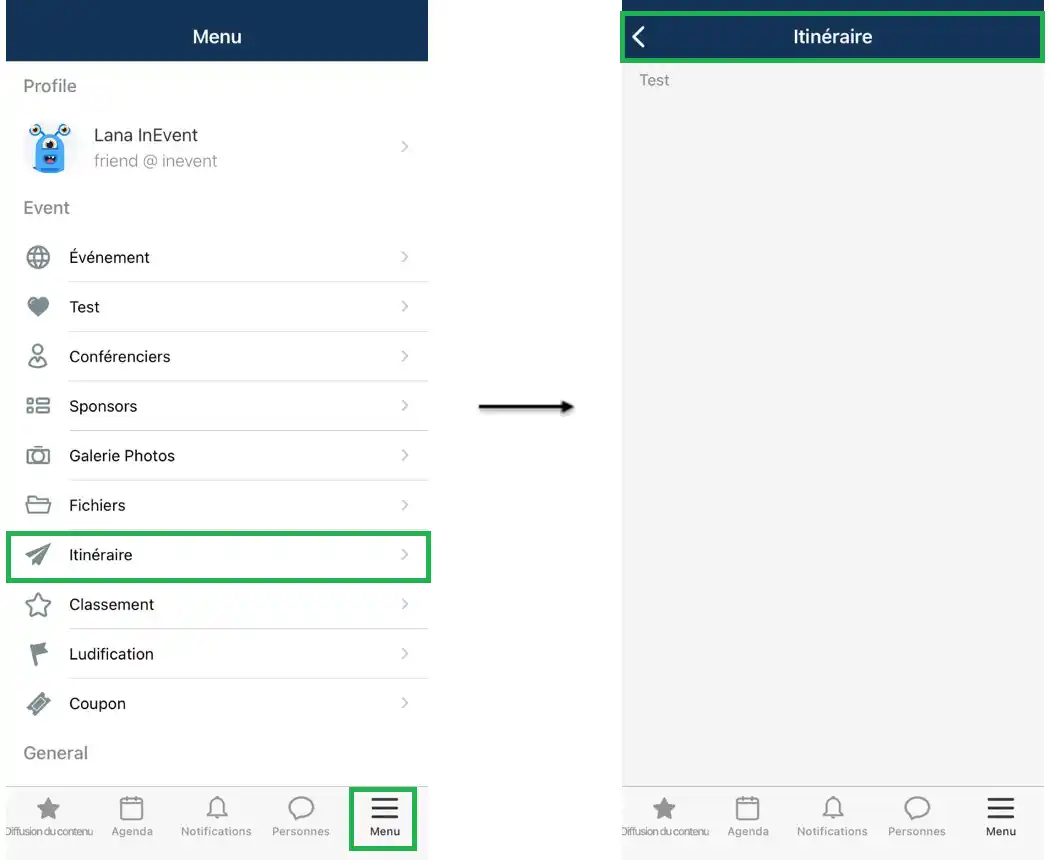Itinéraire avec des messages personnalisés
Cette fonctionnalité permet d'organiser la logistique (ou toute autre information) des participants qui assisteront à votre événement. Elle permet aux organisateurs d'envoyer aux participants des informations sur la logistique et le voyage (ou tout autre type d'information spécifique). Les organisateurs d'événements peuvent ensuite télécharger sur la plateforme les informations sur les vols, les chambres d'hôtel et/ou les transferts des participants.
En outre, l'onglet de l'application Itinéraire explique les instructions de l'événement aux participants, en leur indiquant quand et où arriver à l'événement, les informations sur l'hébergement et les transferts. L'organisateur peut télécharger ces informations à l'aide de la feuille de calcul des participants comme un administrateur sur la plateforme. En outre, les organisateurs peuvent inclure avec la feuille de calcul des informations individualisées pour chaque participant.
Comment puis-je insérer des informations uniques pour chaque personne ?
Il y a deux possibilités pour saisir ces informations sur la plateforme.
Individuellement
Vous pouvez envoyer les informations une par une, individuellement, via la plateforme InEvent.
Pour ce faire, il fault cliquer sur Personnes > Participants, puis cliquer sur le bouton Modifier dans le coin supérieur droit.
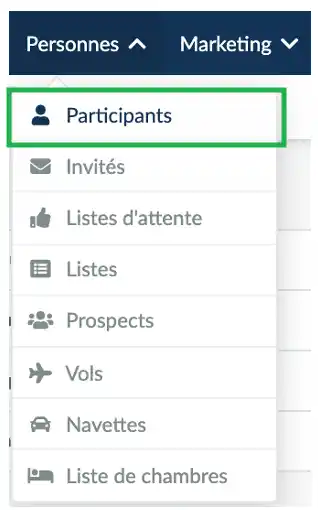
Cliquez sur la personne souhaitée et une fenêtre s'ouvrira sur le côté droit de l'écran pour afficher les informations du participant.
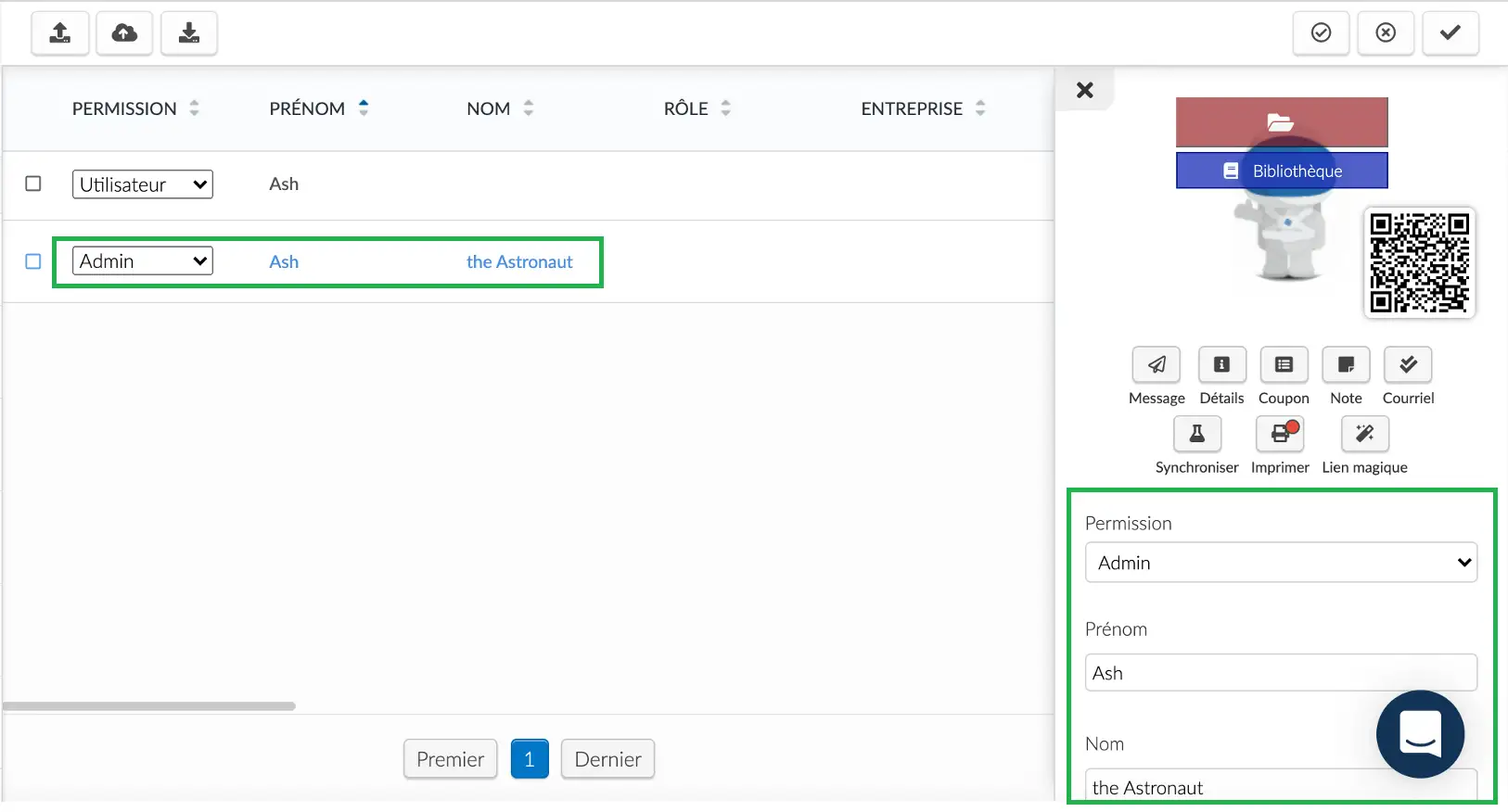
Dans la fenêtre de détails à droite, faites défiler jusqu'à Intro/Message/Itinéraire
Pour envoyer le message, remplissez les informations concernant l'itinéraire/la logistique, puis cliquez sur le bouton Fin dans le coin supérieur droit pour enregistrer.
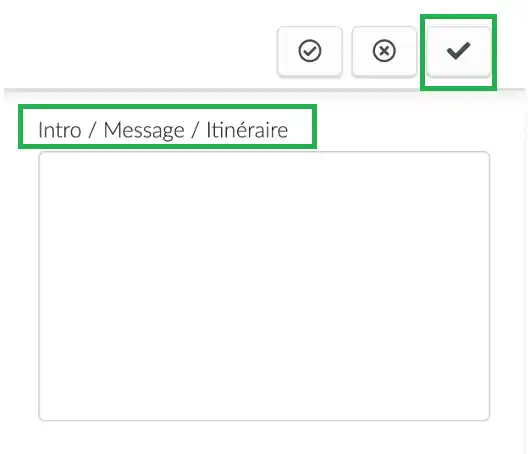
Insertion en masse avec une feuille de calcul.
Vous pouvez envoyer des messages à tout le monde en utilisant une feuille de calcul importée.
Pour ce faire, vous devez télécharger le fichier de démonstration des participants dans Personnes > Participants > Modifier.
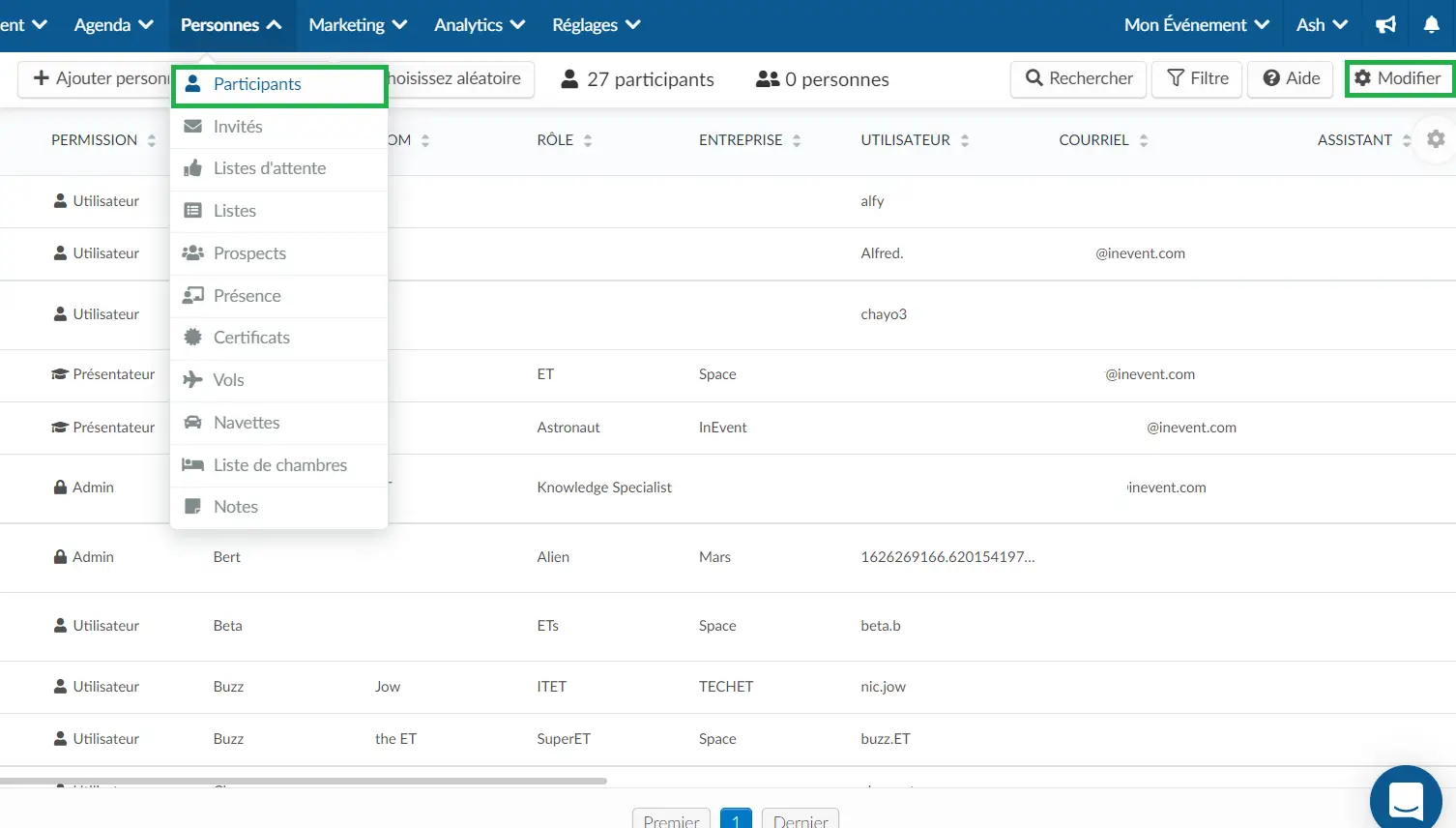
Ensuite, dans le coin supérieur gauche, cliquez sur le bouton Importer et cliquez sur Télécharger le fichier de démonstration.
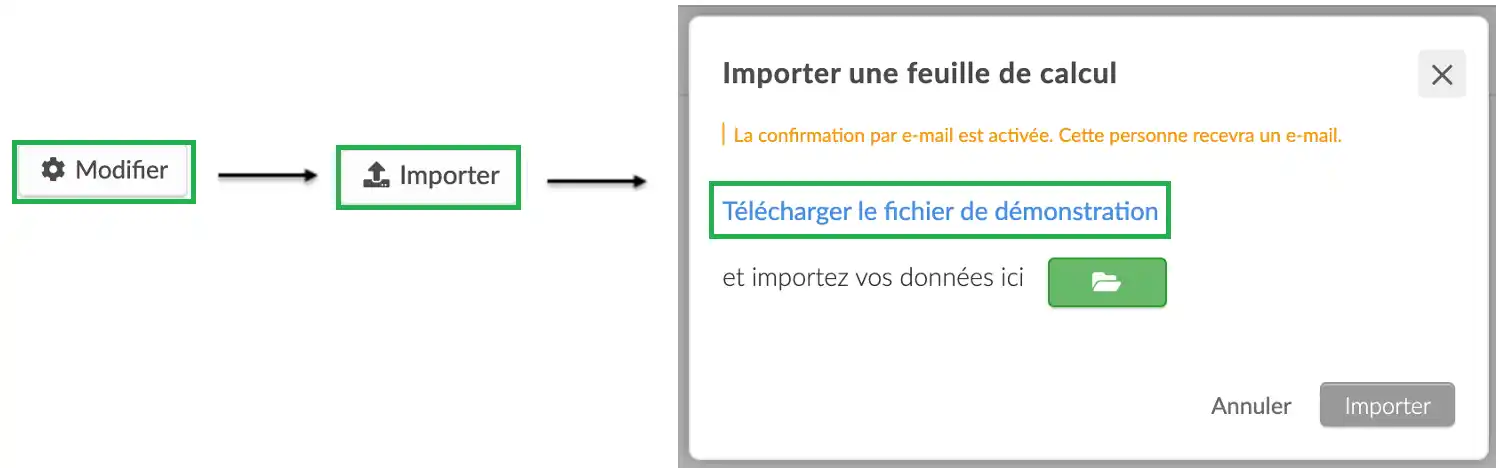
Le fichier de défaut est une feuille de calcul Excel que les organisateurs doivent remplir puis réimporter sur la plateforme. Toutes les informations que vous saisissez sont automatiquement mises à jour lorsque vous importez un nouveau fichier contenant des informations sur les participants.
Pour envoyer un message à tous les participants, il suffit de remplir la colonne qui demande Quel message exclusif cette personne devrait-elle recevoir ? dans la feuille de calcul.
Conseil : vous pouvez copier-coller ou faire glisser la cellule vers le bas peut aider à reproduire les messages.
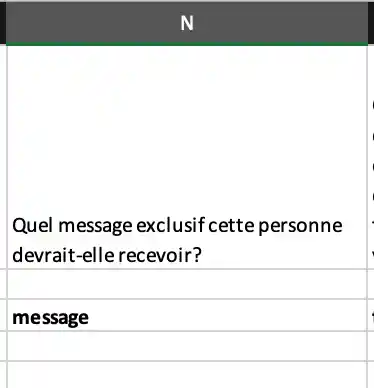
Une fois que vous avez fini de saisir les informations, vous devez réimporter la feuille excel sur la plateforme. Pour ce faire, cliquez sur le bouton Importer, puis sur le bouton du dossier vert et choisissez le fichier, puis cliquez sur le bouton bleu Analyser.
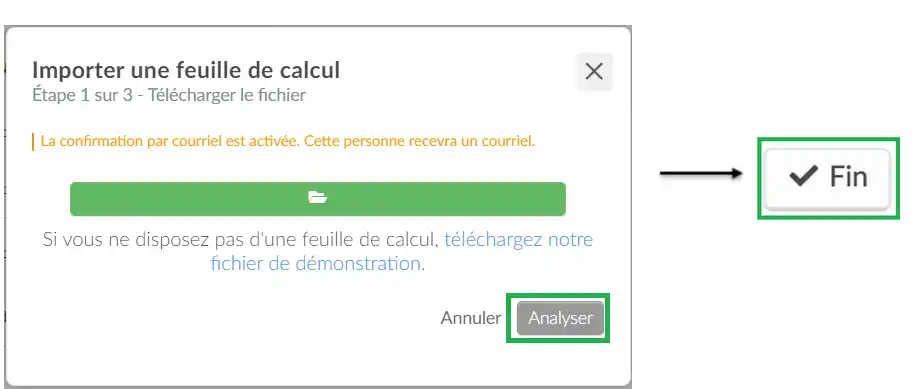
Dans cette fenêtre, vous pouvez vérifier que toutes les informations de votre feuille de calcul correspondent à la propriété d'InEvent. Vous pouvez choisir de laisser certains champs vides.
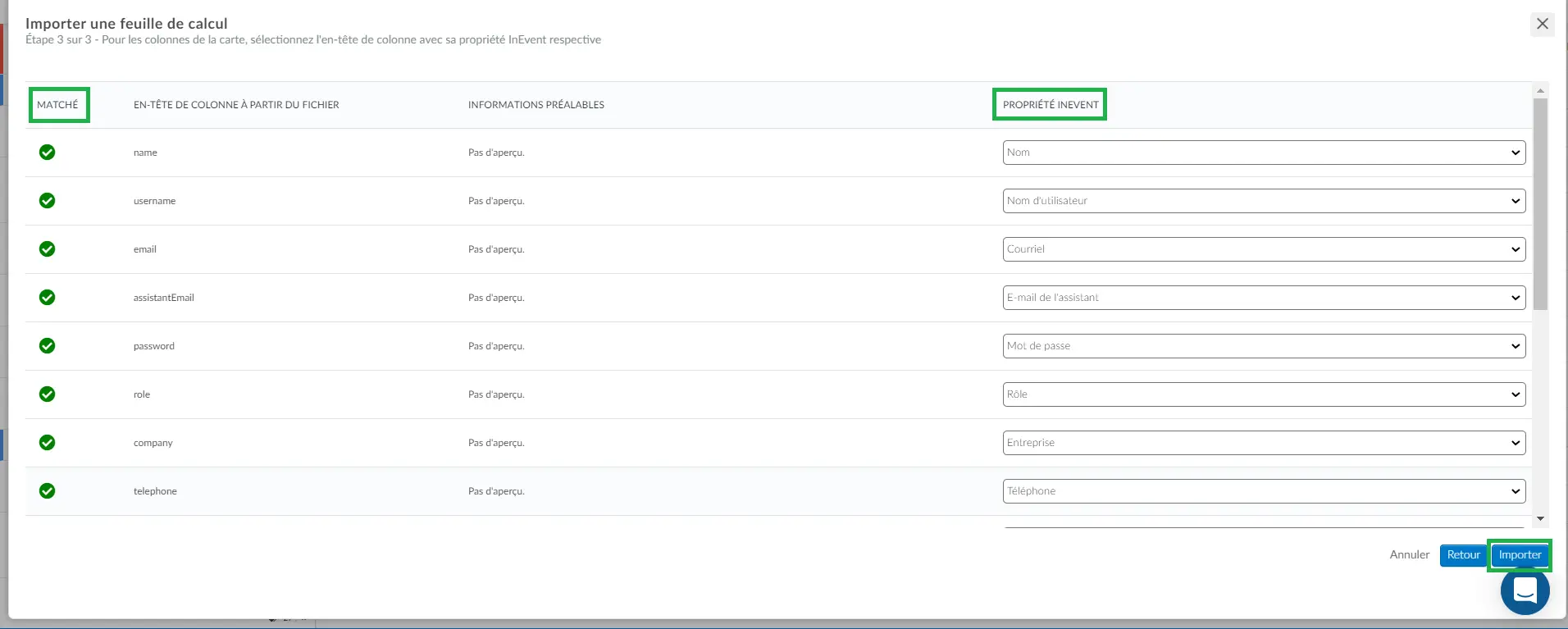
Une fois que vous avez terminé l'importation, une boîte de message s'affiche pour confirmer l'importation de la feuille Excel. Cliquez sur Fin dans le coin supérieur droit pour terminer l'édition. Voir le Gif ci-dessous :
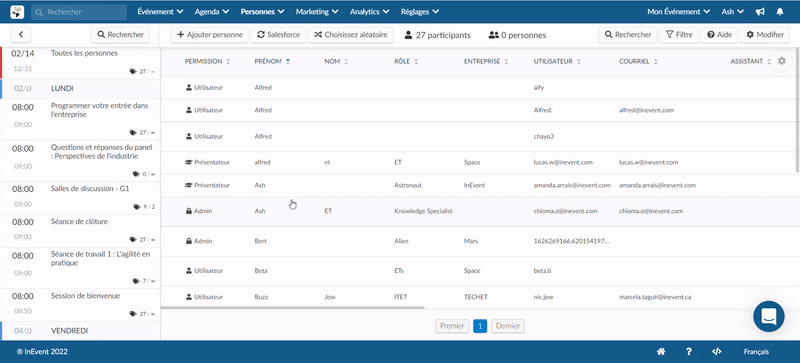
Comment l'utilisateur visualisera-t-il l'itinéraire dans l'application ?
Pour visualiser l'itinéraire dans l'application, cliquez sur l'onglet Menu, puis dans le champ Événement, cliquez sur Itinéraire. L'utilisateur peut alors visualiser l'itinéraire de l'événement que vous avez envoyé pour lui.