Comment créer des certificats de présence ?
Les participants à un événement sont souvent impatients de recevoir un certificat une fois l'événement terminé, afin de pouvoir l'ajouter à leur CV et de se distinguer dans un secteur compétitif.
Cet article a pour but de vous expliquer, étape par étape, comment générer des certificats de présence automatisés et personnalisés pour votre événement.
Comment activer le suivi des présences et les certificats de présence ?
Pour activer cette fonctionnalité, allez dans Réglages > Outils > faites défiler vers le bas jusqu'à ce que vous voyiez la section Compliance. Ensuite, appuyez sur Modifier, et assurez-vous que la case Suivi de l'assiduité est cochée. Appuyez sur Fin pour enregistrer les modifications.
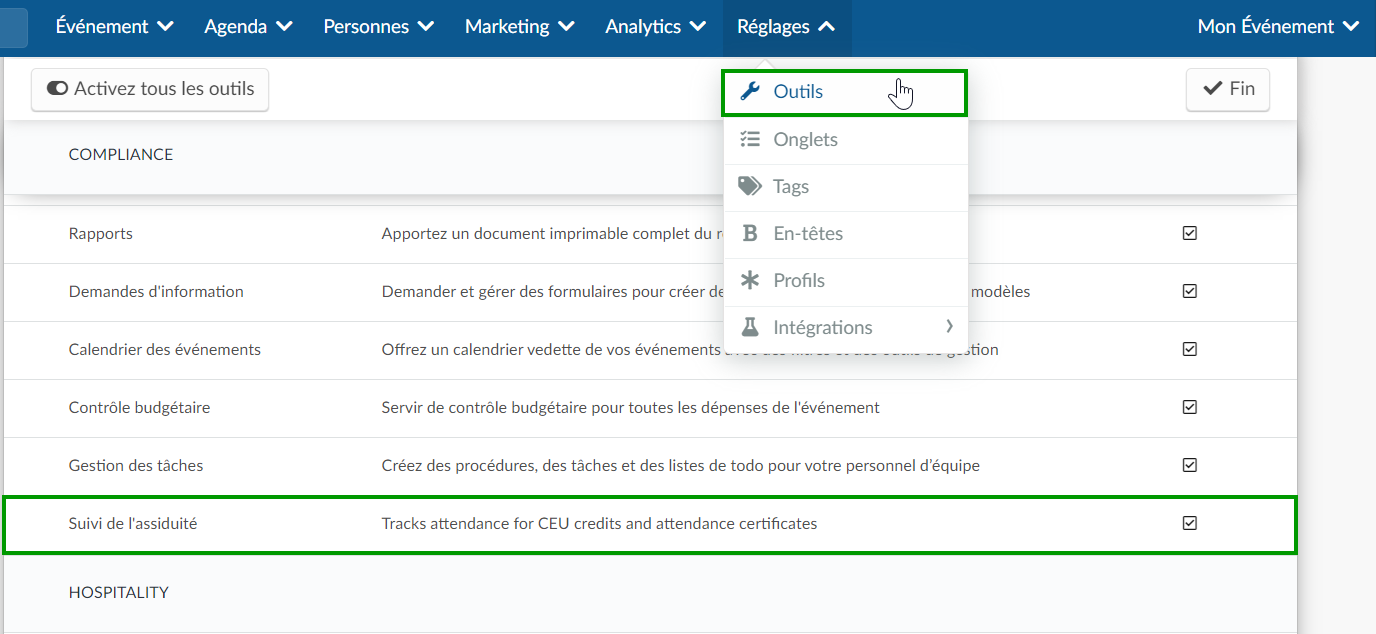
Si, au lieu de voir une case à cocher, vous voyez Cliquer, vous serez redirigé vers la page Outils de l'entreprise. Cliquez sur Modifier et activez la case à cocher Suivi de l'assiduité.
Comment créer des certificats de présence ?
Pour créer des certificats et configurer leur mise en page, allez dans Personnes > Programs > Certificats.
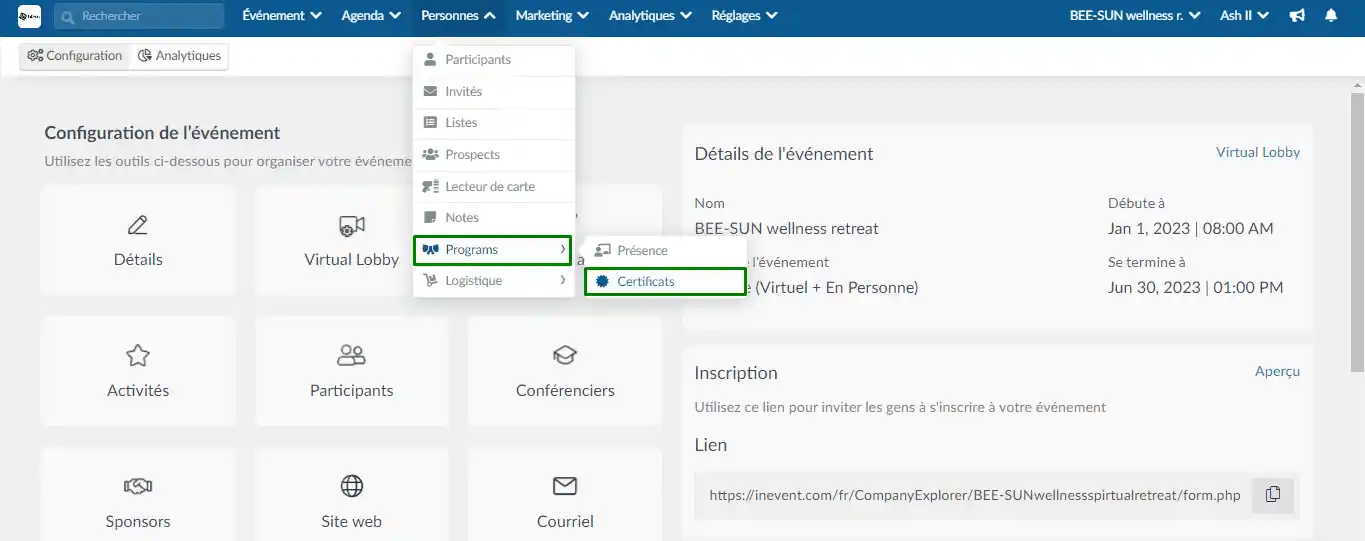
Ensuite, appuyez sur + Créer un nouveau certificat dans le coin supérieur gauche. Une fenêtre s'ouvrira pour vous permettre de saisir le Nom du certificat. Une fois que vous avez terminé, appuyez sur Créer.
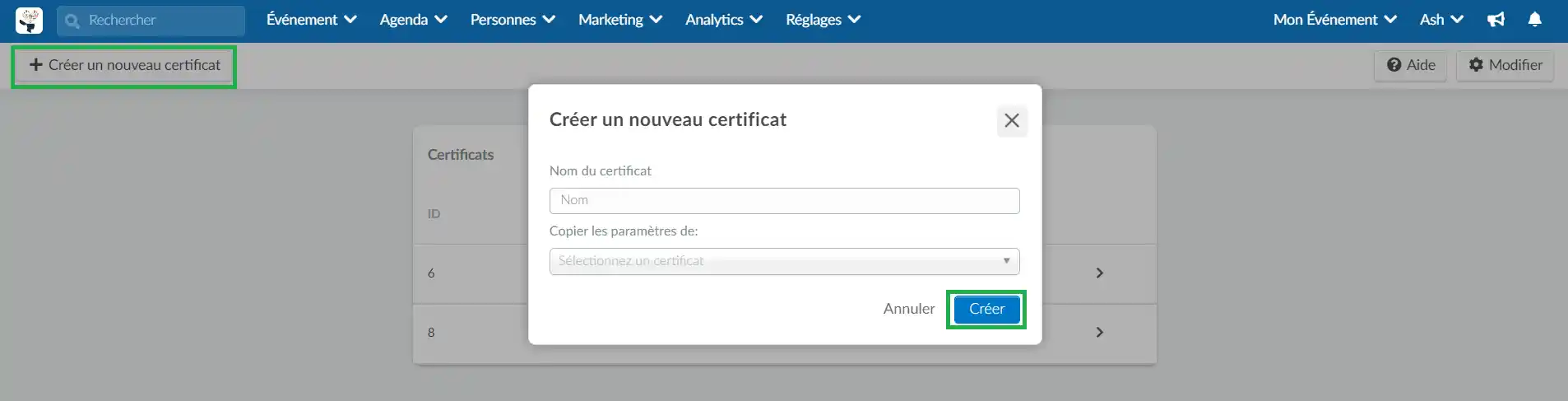
Votre certificat a été créé et il est maintenant temps pour vous de le personnaliser !
Comment personnaliser les certificats de présence ?
Après avoir créé un certificat, vous serez dirigé vers une page où vous pourrez personnaliser tous les détails du certificat, comme indiqué ci-dessous :
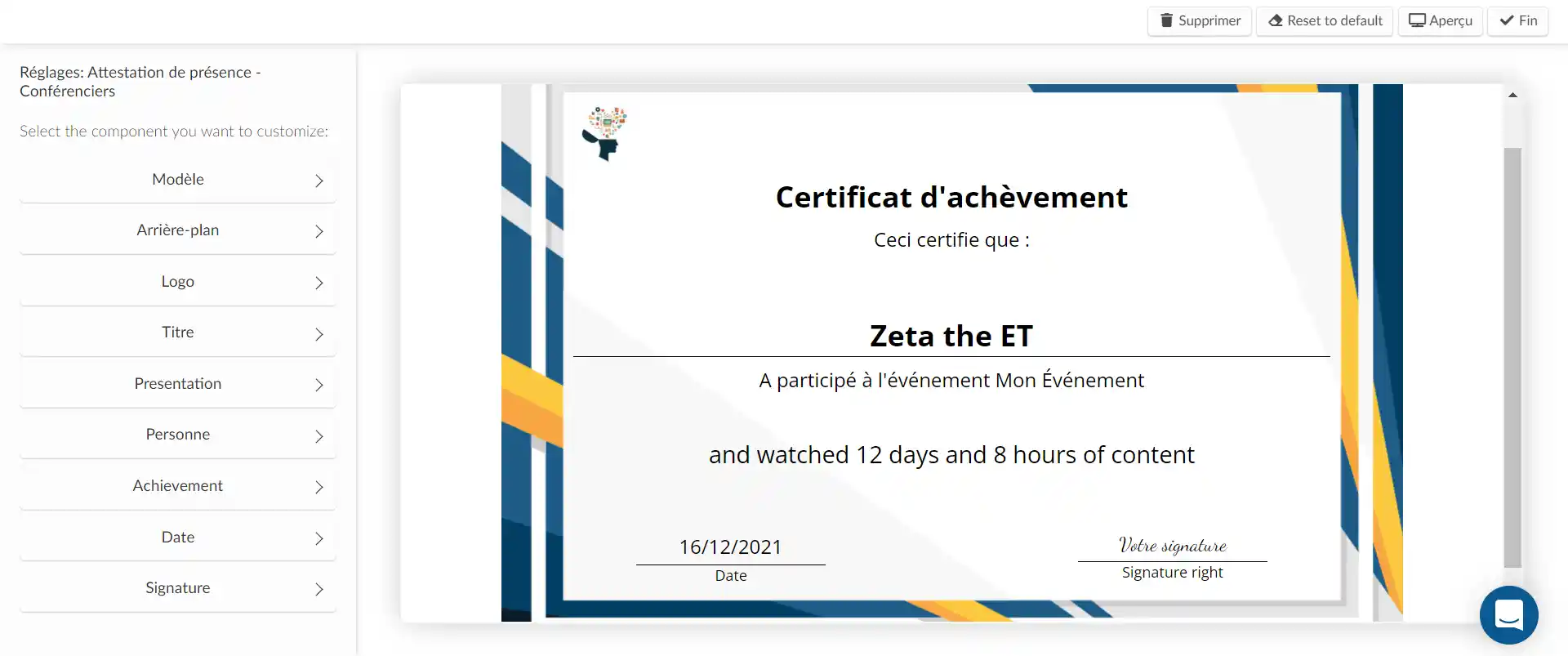
Utilisez le menu de gauche pour sélectionner le composant que vous souhaitez personnaliser.
Modèle
Appuyez sur Modèle pour choisir l'une des options de modèle. Un aperçu du certificat s'affiche sur le côté droit.
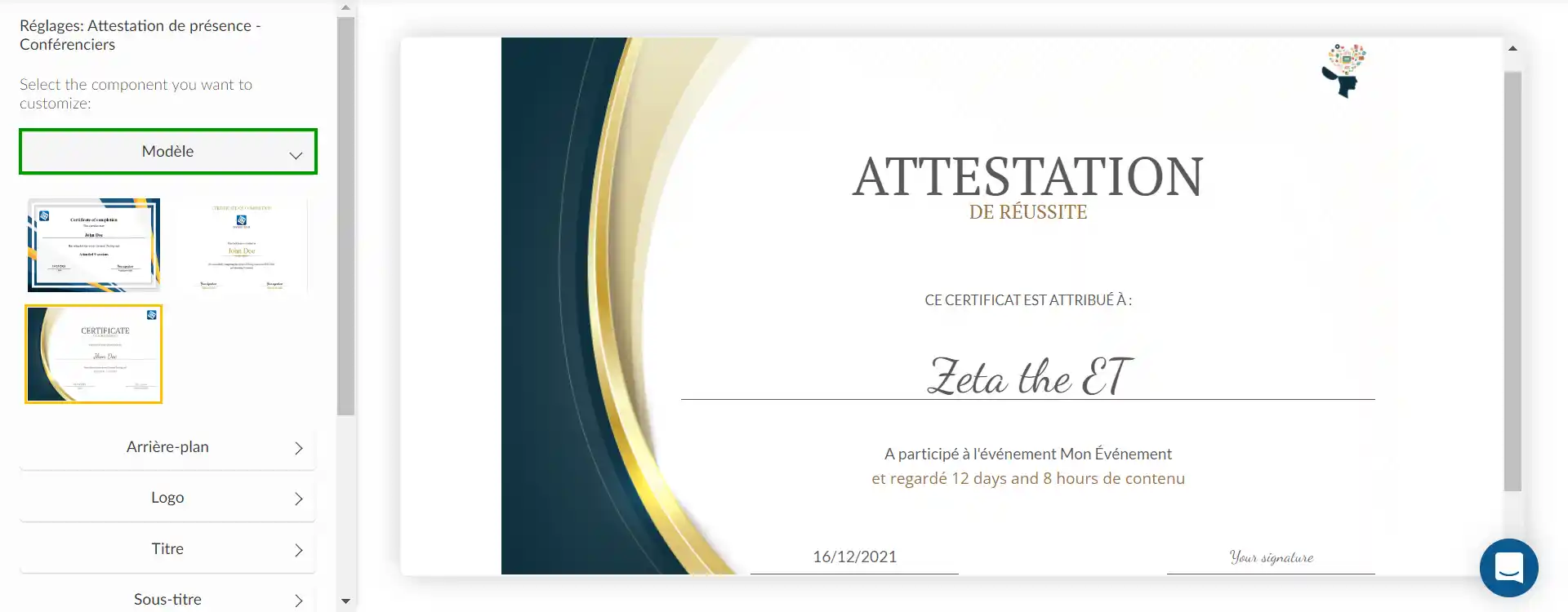
Arrière-plan
Cliquez sur Arrière-plan pour modifier l'arrière-plan par défaut du modèle. Pour ce faire, cliquez sur la barre rouge avec une icône de dossier pour télécharger une image. La taille souhaitée est de 920x648 px.
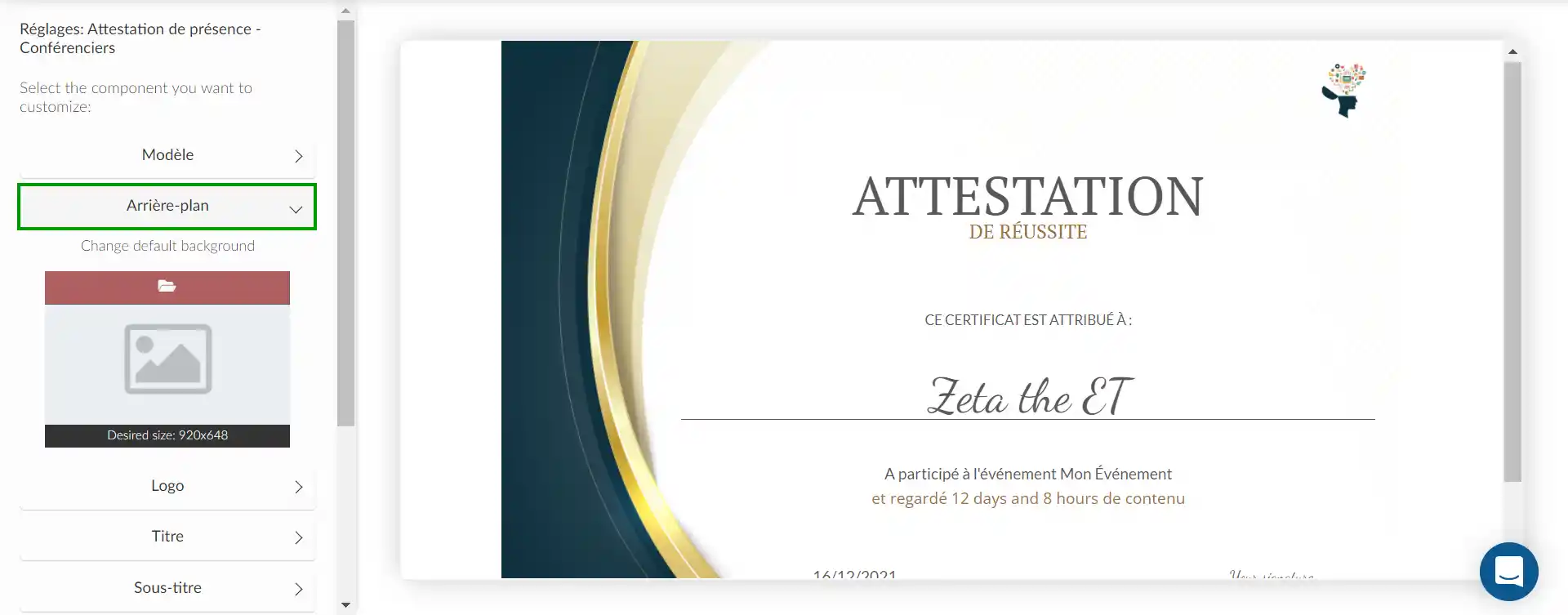
Logo
Cliquez sur Logo pour personnaliser le logo de l'entreprise qui s'affiche dans le coin supérieur droit du certificat.
- Pour modifier le logo par défaut, cliquez sur Modifier > puis sur la barre rouge avec une icône de dossier pour télécharger une nouvelle image. La taille souhaitée est de 1024x1024 px.
- Pour supprimer le logo de l'entreprise du certificat, cliquez sur Modifier > dans le menu déroulant Afficher > sélectionnez Désactiver.
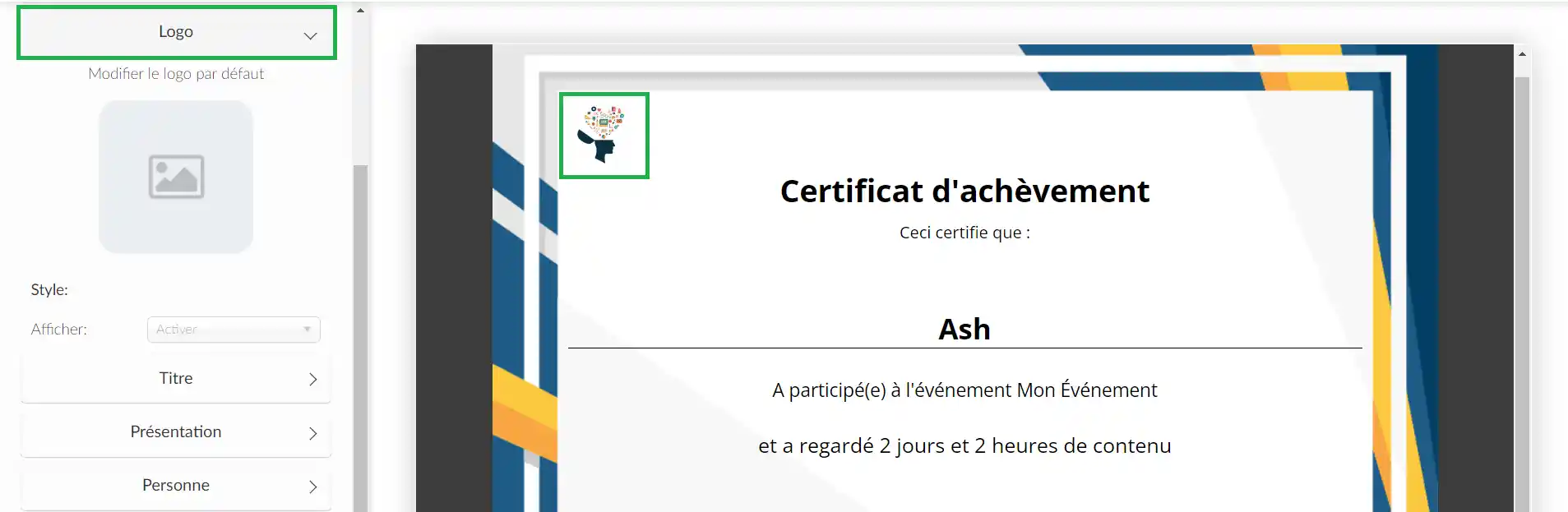
Contenu du texte
Lorsque vous personnalisez le contenu du texte, une boîte d'édition s'ouvre pour vous permettre de modifier le texte par défaut ainsi que la couleur du texte, la police, la taille et le poids de la police, et le remplissage de ces champs.
Titre, sous-titre et présentation
- Cliquez sur Titre pour personnaliser le titre du certificat.
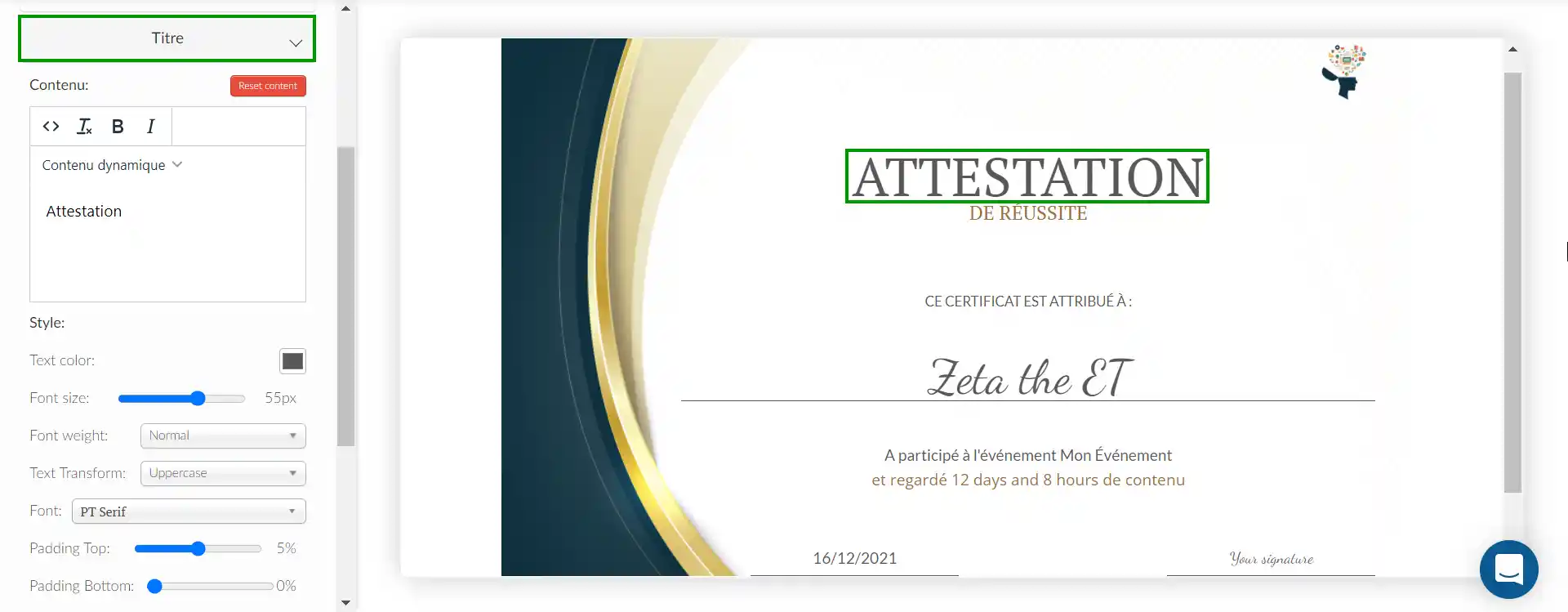
- Appuyez sur Sous-titre pour personnaliser le titre du certificat.
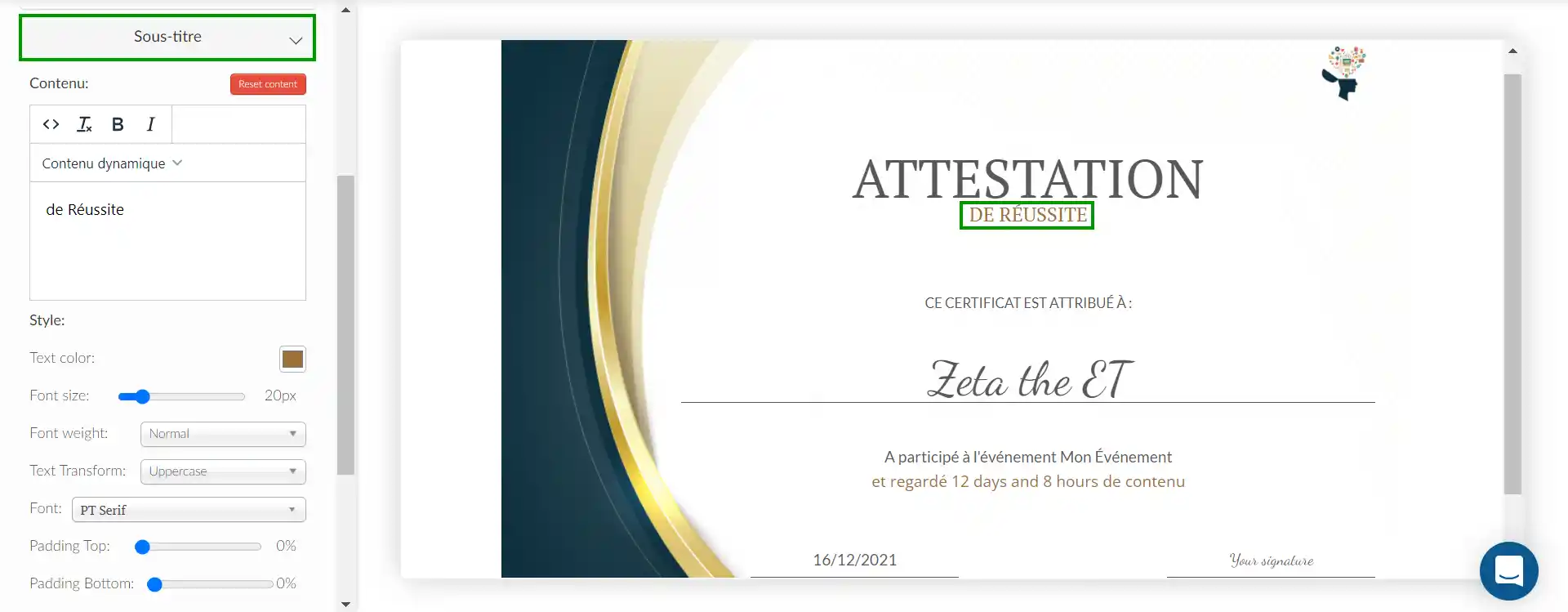
- Appuyez sur Présentation pour personnaliser le texte de présentation du certificat.
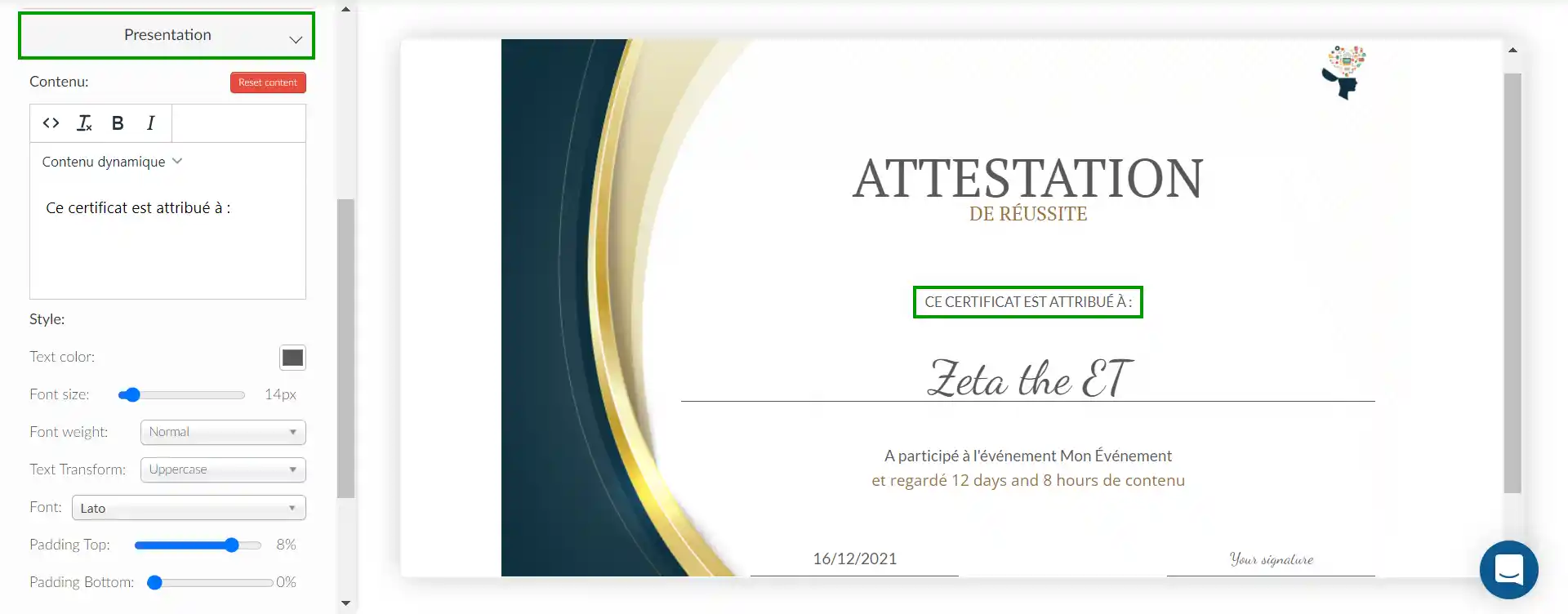
Personne et réussite
- Cliquez sur Personne pour personnaliser le champ contenant le nom de l'invité.
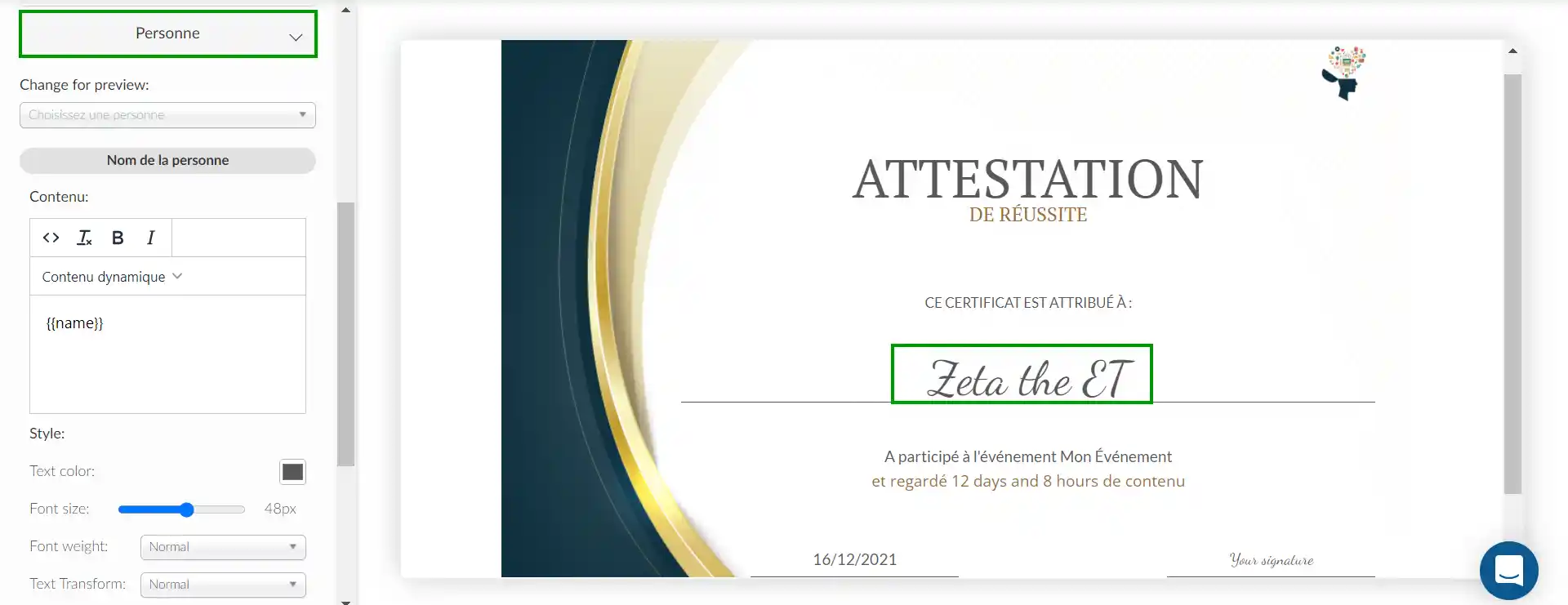
- Appuyez sur Réussite (Achievement) pour personnaliser à la fois le titre et la valeur de la réalisation.
- Titre de la réussite (achievement title) : À l'aide du menu déroulant intitulé Sélectionnez les réalisations accomplies (Select which will be achievements completed:), vous pouvez définir si la réalisation affichée sera le nombre de sessions auxquelles le participant a assisté (participation à l'activité) ou le temps d'observation en direct en jours, heures et minutes.
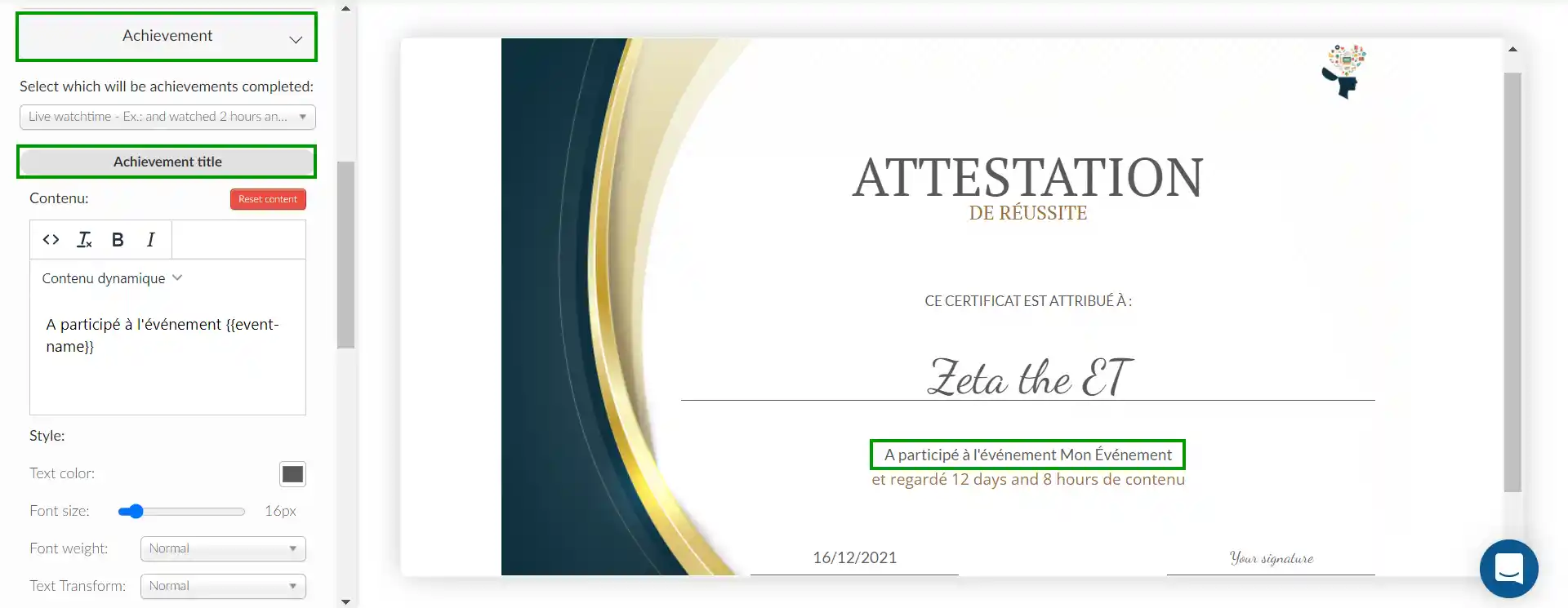
- Valeur de l'accomplissement (achievement value) : Vous pouvez personnaliser le texte affiché dans la boîte d'édition et son style.
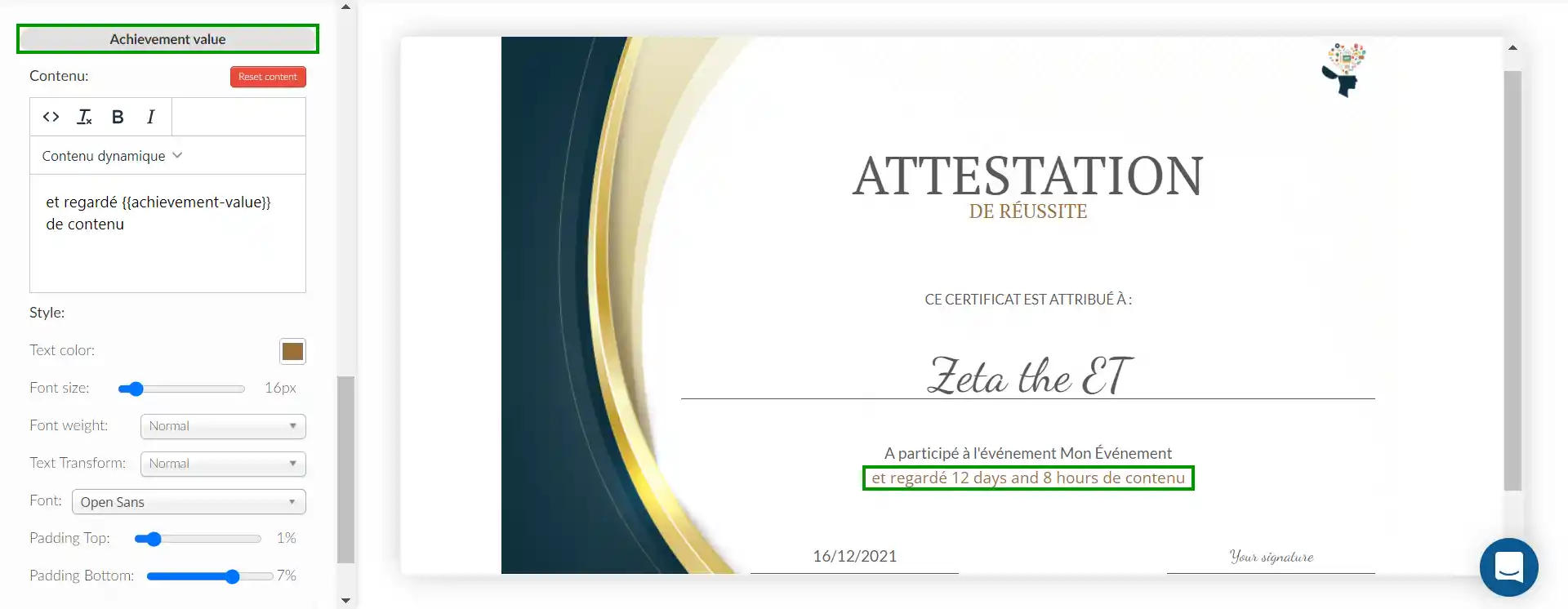
Date et signature
Appuyez sur Date pour personnaliser le titre et le sous-titre de la date.
- Titre de la date (date title) : Utilisez la zone d'édition sur le côté gauche pour remplacer la date qui sera affichée sur les certificats. Le caractère générique {{certificate-date}} récupère la date actuelle et l'ajoute aux certificats.
- Sous-titre de la date (date subtitle) : Utilisez la boîte d'édition sur le côté gauche pour remplacer le texte par défaut Date.
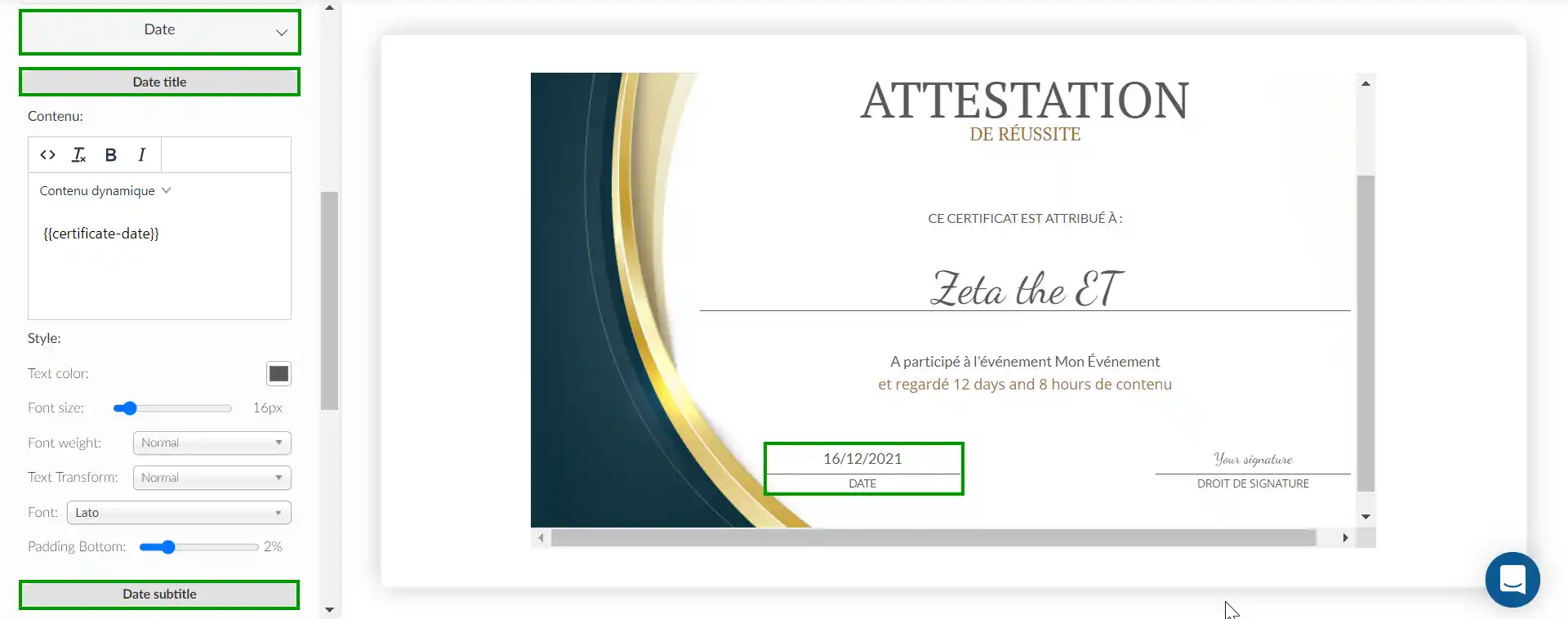
- Appuyez sur Signature pour personnaliser le titre et le sous-titre du droit de signature.
- Titre de la droite de signature (Signature right title) : Utilisez la zone d'édition sur le côté gauche pour remplacer le texte par défaut Votre signature par le nom de l'institution ou de la personne responsable de l'événement.
- Droite de signature (Signature right subtitle) : Utilisez la boîte d'édition sur le côté gauche pour remplacer le texte par défaut Droite de Signature.
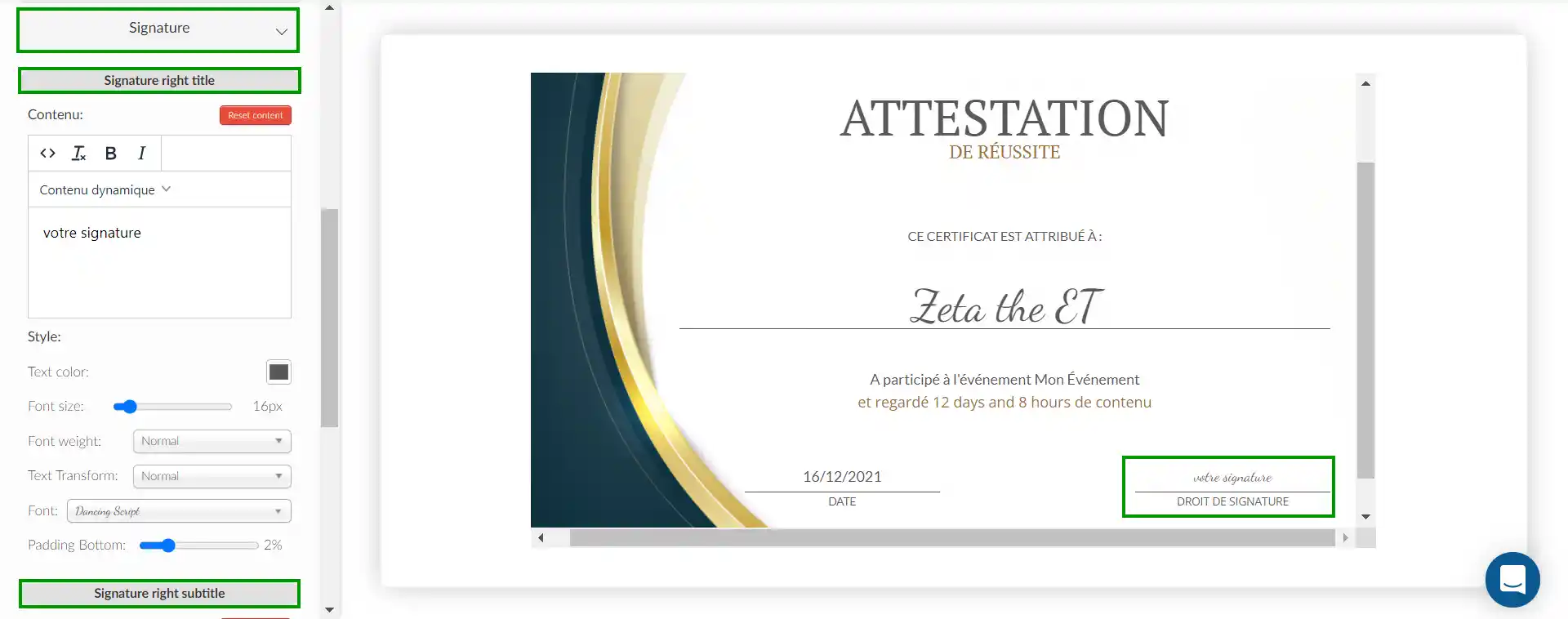
Vos certificats sont maintenant prêts à être partagés avec les participants.
Comment puis-je partager les certificats de présence avec les participants ?
Vous avez deux options pour partager les certificats :
- Vous devez créer un courriel et y ajouter les liens des certificats. Cliquez ici pour consulter le guide étape par étape sur la façon de procéder.
- Vous pouvez donner aux participants l'accès au téléchargement des certificats directement à partir de Mon compte. Pour consulter le guide étape par étape sur la façon de procéder, cliquez ici.

