Suivi de l'assiduité
Grâce à l'outil de suivi de l'assiduité, les organisateurs d'événements pourront suivre et signaler les unités de formation continue (UFC), la formation professionnelle continue (FPC) ou toute autre unité de crédit personnalisée.
Comprendre les UFC et les FPC
Comment activer l'outil de Suivi de l'assiduité ?
Pour activer cette fonction, allez dans Réglages > Outils > faites défiler vers le bas jusqu'à ce que vous voyiez la section Compliance. Ensuite, appuyez sur Modifier, et assurez-vous que la case Suivi de l'assiduité est cochée. Appuyez sur Fin pour enregistrer les modifications.

Si au lieu de voir une case à cocher, vous voyez Achater, il peut y avoir deux raisons à cela :
- Vous devrez activer cette fonctionnalité au niveau des outils de l'entreprise. Pour ce faire, allez au niveau de l'entreprise, et cliquez sur Compte > Outils dans le menu situé à gauche. Ensuite, faites défiler vers le bas jusqu'à ce que vous voyiez la section Compliance, appuyez sur Modifier, et assurez-vous que la case Suivi de l'assiduité est cochée. Appuyez sur Fin pour enregistrer les modifications.
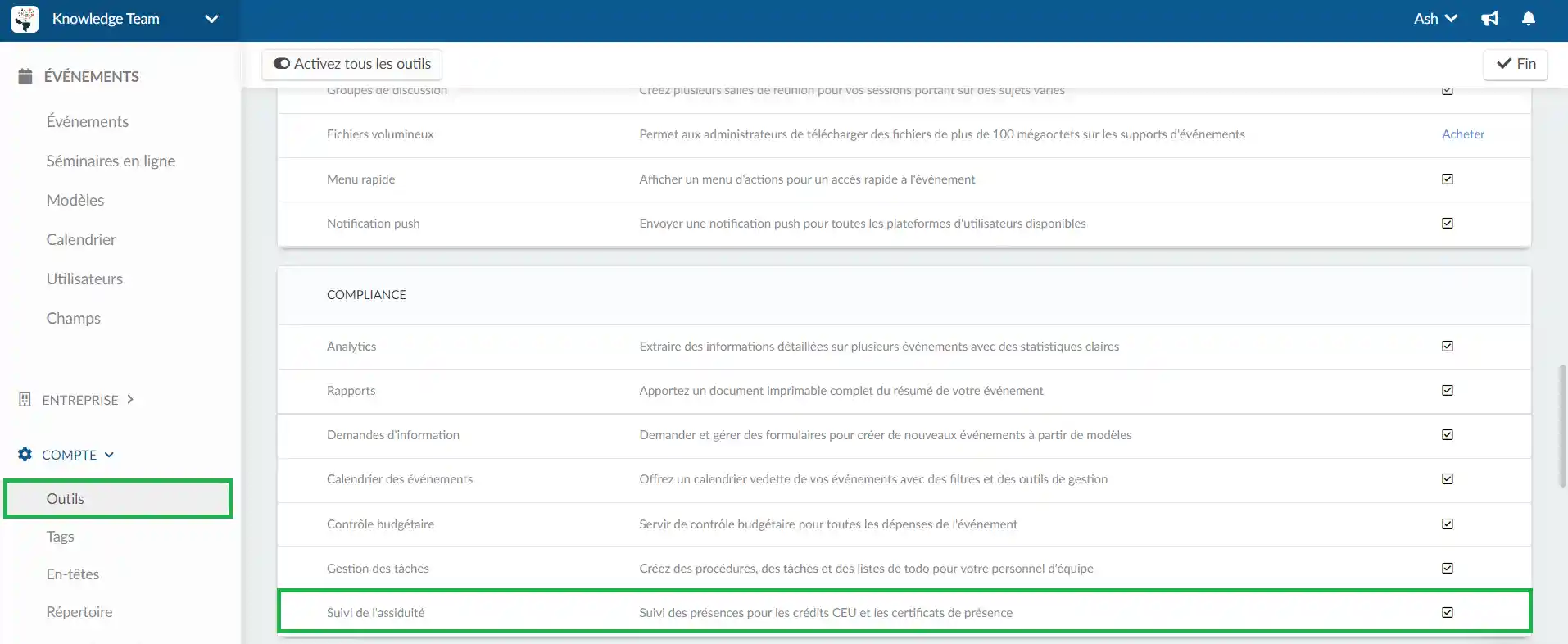
- Si cette fonction n'est pas incluse dans le plan que vous avez acheté. Cliquez ici pour vérifier quelles fonctionnalités sont incluses dans chaque plan.
Comment puis-je ajouter des unités ?
Pour ajouter des unités, allez dans Personnes > Programs > Présence.
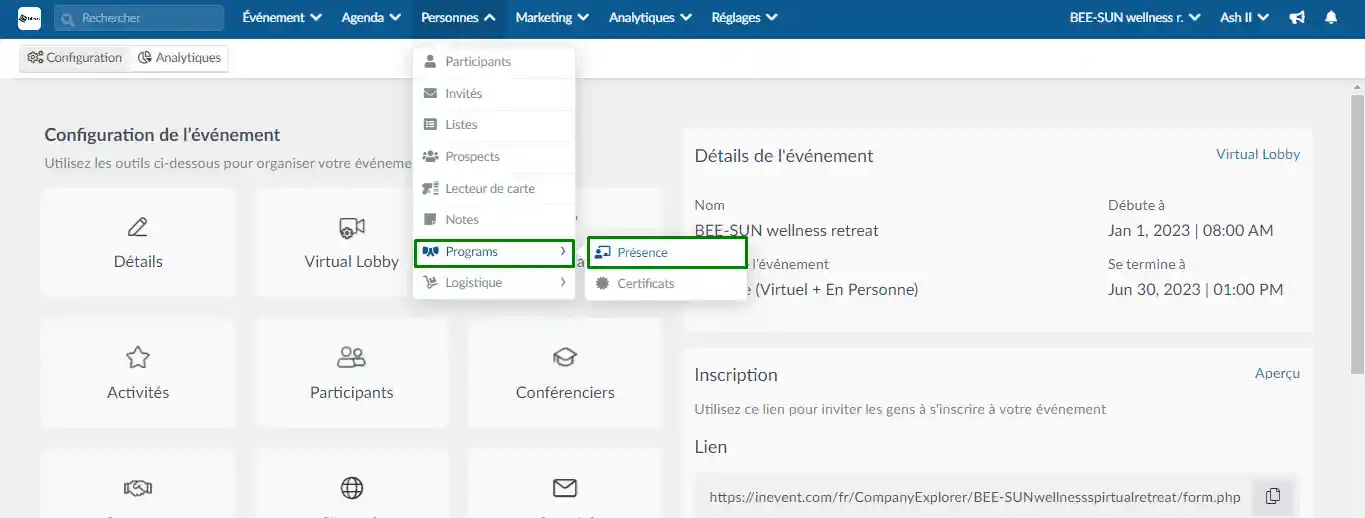
Ensuite, appuyez sur + Ajouter unité. Une fenêtre va s'ouvrir et vous devrez remplir quelques champs :
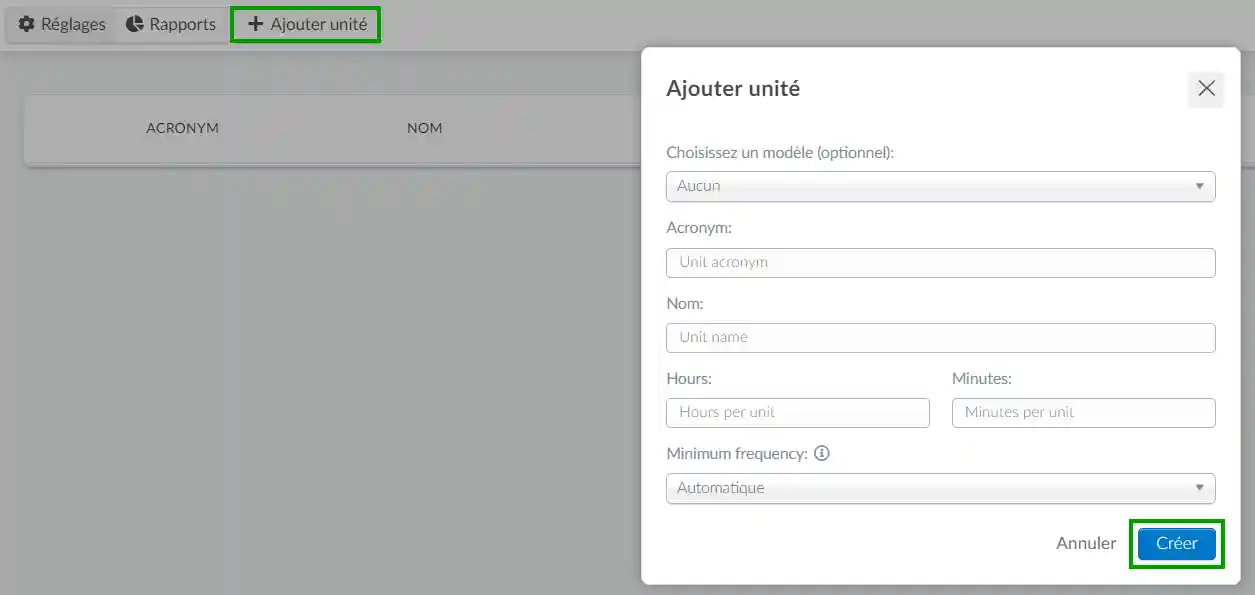
- Choisissez un modèle : ce champ est facultatif. Vous pouvez choisir entre (CEU) Unités de formation continue - 10 heures ou (CPE) Formation professionnelle continue - 50 minutes. Si vous sélectionnez une option du modèle, les champs suivants Acronyme, Nom, Heures et minutes seront préremplis.
- Acronyme : vous devez saisir l'acronyme de l'unité.
- Nom : vous devez saisir le nom de l'unité.
- Heures et minutes : vous devez définir le nombre d'heures et/ou de minutes qu'une unité doit représenter.
- Fréquence minimale : la présence sera vérifiée par des pop-ups dans le Virtual Lobby. Dans ce champ, vous pouvez définir le nombre minimal de pop-ups qui doivent s'afficher pour l'obtention des crédits de l'unité. Vous pouvez choisir parmi les options suivantes : automatique ou de 1 à 12 fois. Lisez la section suivante pour plus d'informations.
Une fois que vous avez rempli tous les champs, appuyez sur Créer.
Durée de la fenêtre pop-up
Par défaut, les participants disposent de 10 secondes pour répondre à chaque pop-up. Si le pop-up n'est pas répondu dans les 10 secondes, il disparaîtra automatiquement.
Si vous souhaitez modifier la durée du pop-up, sur la page de suivi de l'assiduité, cliquez sur le bouton bleu correspondant au crédit que vous souhaitez modifier > appuyez sur Modifier > faites défiler la page jusqu'à ce que vous voyiez Durée du pop-up et sélectionnez la durée souhaitée à l'aide de la barre déroulante.
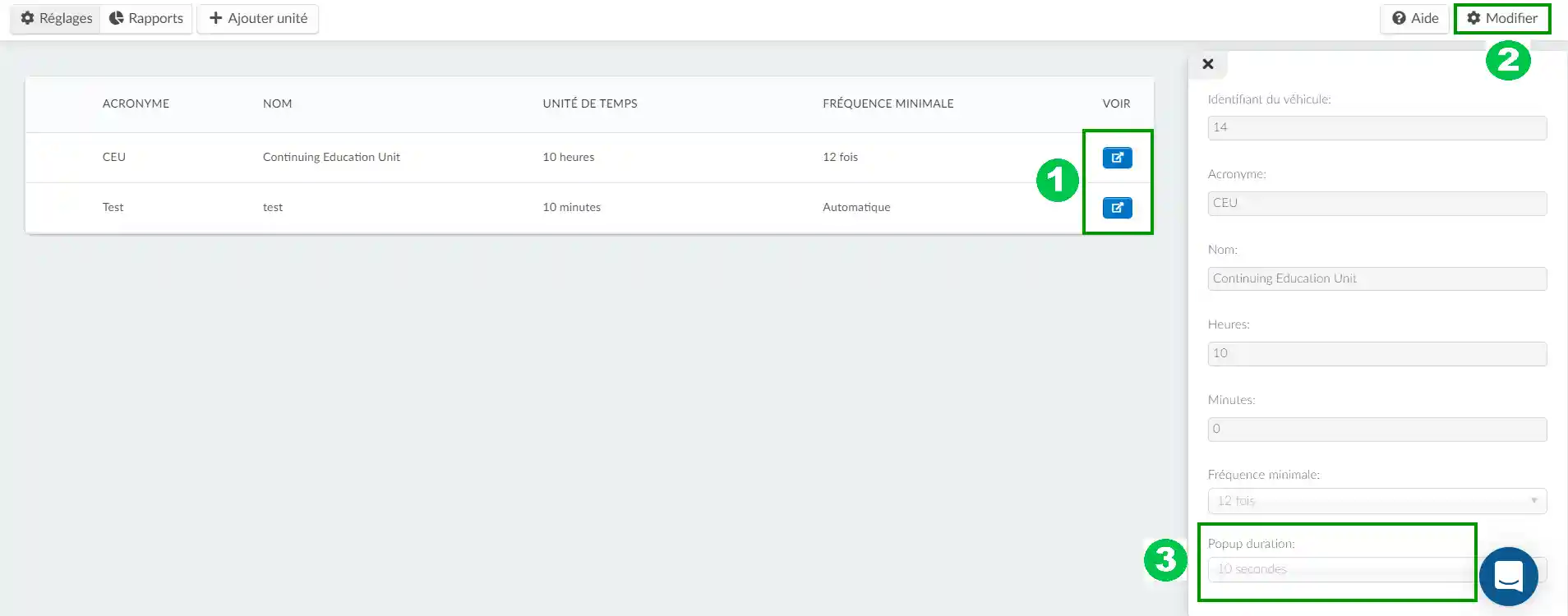
Comment puis-je définir les activités qui attribueront des unités ?
Pour définir les activités qui attribueront des unités, allez dans Agenda > Activités > et sélectionnez une activité. Ensuite, appuyez sur Modifier et faites défiler vers le bas jusqu'à ce que vous voyiez Suivi de l'assiduité.
Sélectionnez une unité dans le champ Sélectionnez l'unité de suivi des présences et appuyez sur le bouton bleu Ajouter.
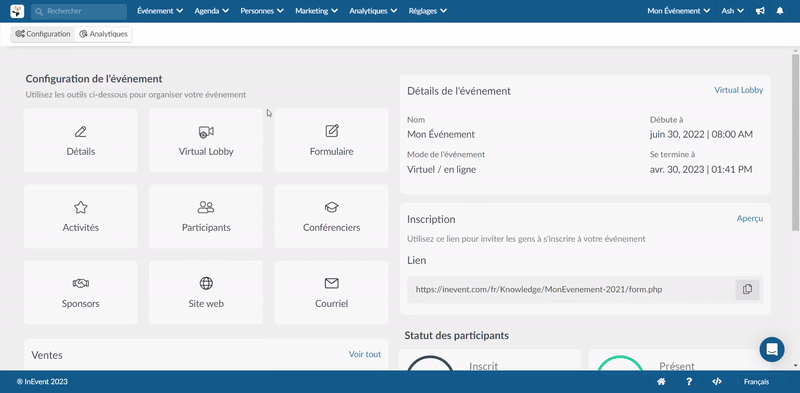
Affichage de l'unité pendant votre événement
Une fois que vos sessions (qui ont été créées avec les unités souhaitées) auront lieu, celles-ci commenceront à s'afficher pour vos participants.
Cette fenêtre s'affichera sur l'écran de chaque participant, lui demandant de confirmer sa présence.
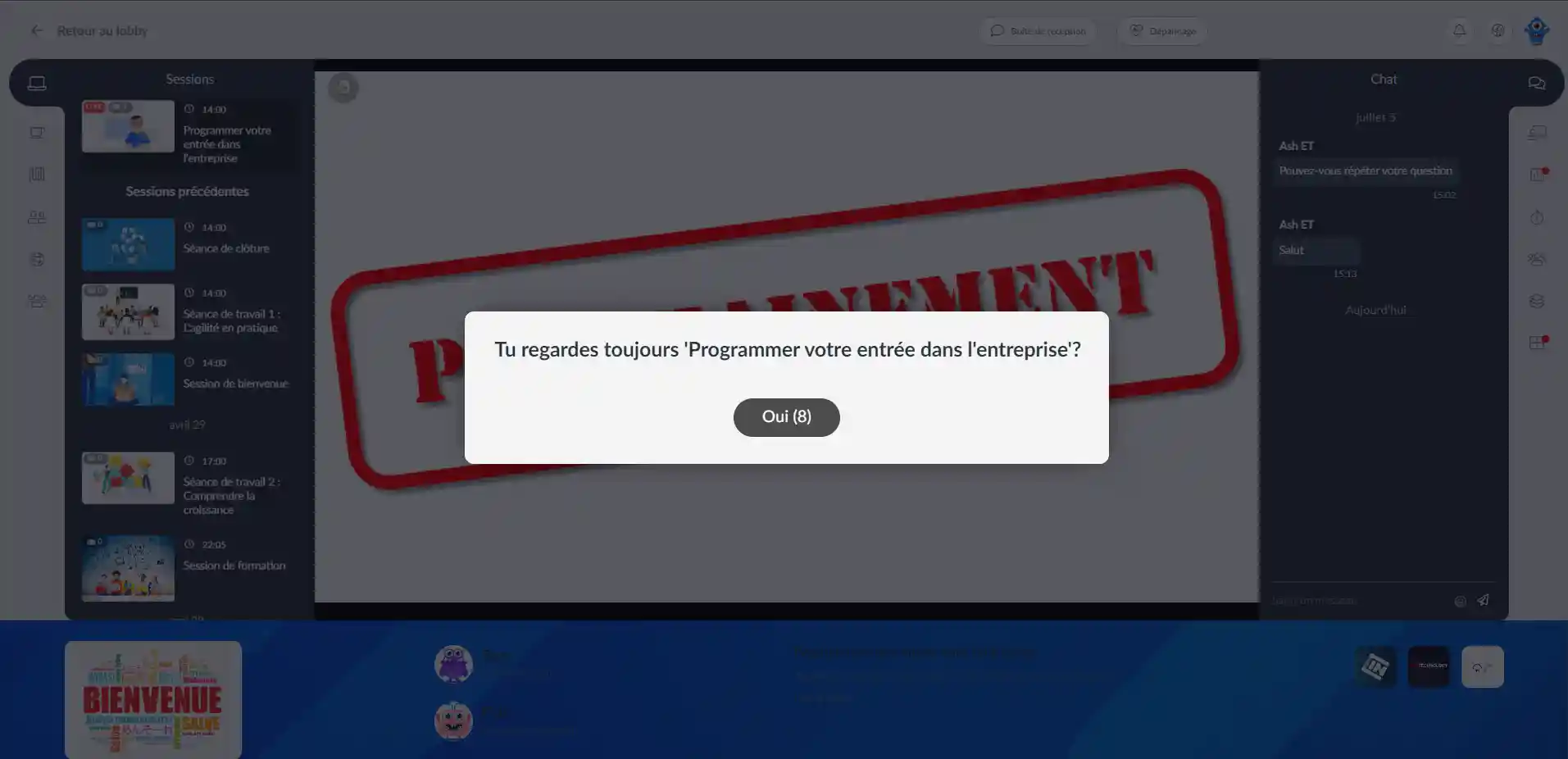
Les messages pop-up ne s'afficheront que sur les activités que vous avez associées à des unités.
Comment puis-je supprimer les unités de suivi de l'assiduité des activités ?
Pour supprimer les unités de suivi des activités, il suffit d'appuyer sur le bouton rouge avec une icône de poubelle.
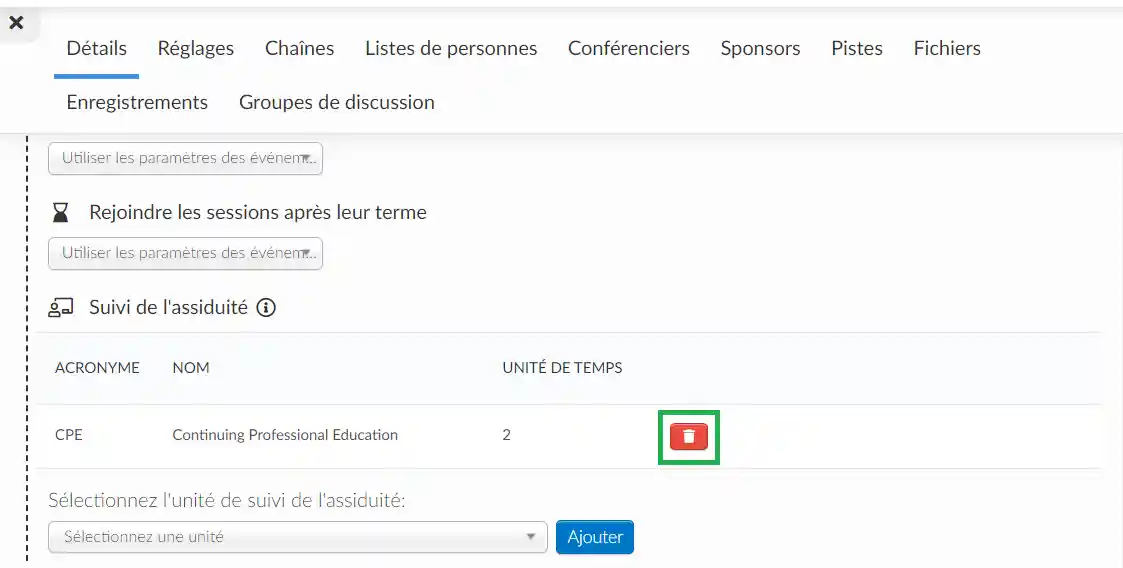
Rapports de suivi de l'assiduité
Pour vérifier les rapports de suivi de l'assiduité, allez dans Événement > Présence > cliquez sur Rapports dans le coin supérieur gauche. Ce faisant, vous pourrez vérifier les crédits calculés pour chaque utilisateur ou session.
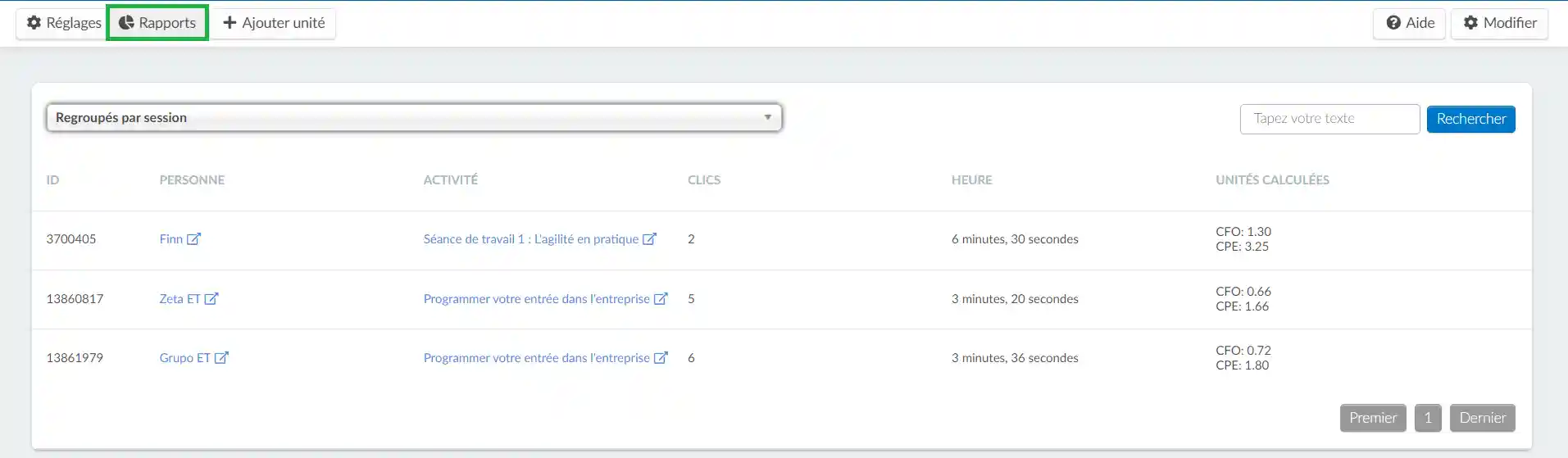
Regroupement et dégroupement des rapports
Vous pouvez définir si vous souhaitez afficher une liste de tous vos rapports ou si vous préférez les regrouper par champs particuliers :
- Regroupés par session : vous pouvez filtrer les unités calculées pour chaque session.
- Reroupé par utilisateurs : vous pouvez filtrer les unités calculées pour chaque utilisateur.
- Non groupé : tous les rapports seront listés sans être groupés par des champs particuliers.
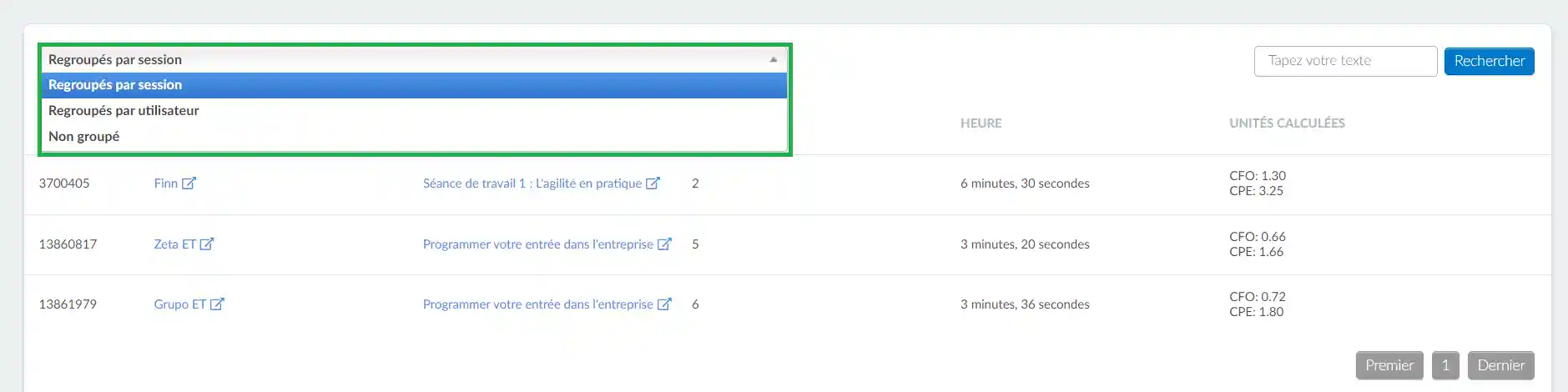
Comment extraire ces données de la plateforme ?
Pour disposer de ces informations dans une feuille Excel, cliquez sur Modifier et le bouton Rapport apparaîtra en haut à gauche. Une fois que vous aurez cliqué sur ce bouton, un message apparaîtra en haut de l'écran, vous avertissant que vous recevrez le fichier contenant les données dans votre courrier électronique lorsque le processus sera terminé.
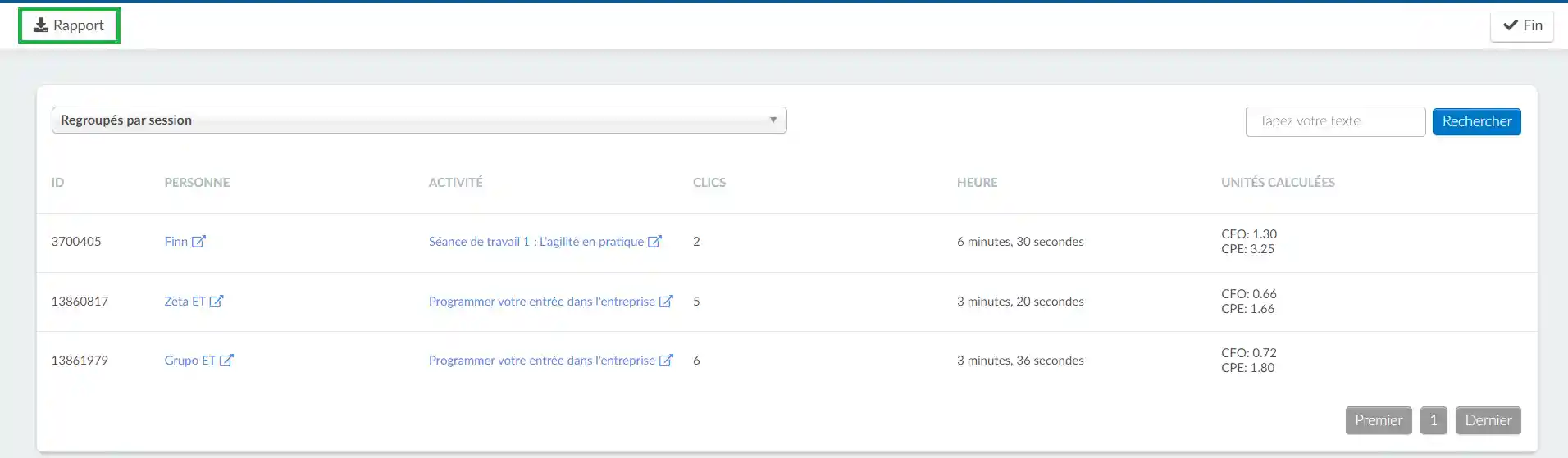
Comment créer des certificats de participation ?
Les participants à un événement sont souvent impatients de recevoir un certificat une fois l'événement terminé, afin de pouvoir l'ajouter à leur CV et de se distinguer dans un secteur compétitif. Cliquez ici pour voir comment générer, étape par étape, des certificats de participation automatisés et personnalisés pour votre événement.

