Rapports d'audit
Les rapports d'audit vous permettent de visualiser une chronologie des modifications de données qui ont été apportées au compte de votre entreprise. Ce rapport indique la date du changement, le nom du modificateur, la catégorie où les changements ont été effectués parmi d'autres détails des changements exacts.
C'est un bon outil pour examiner les activités qui se sont produites sur le système et il est généralement utilisé pour le diagnostic des performances et la correction des erreurs.
Comment puis-je accéder aux rapports d'audit?
Niveau de l'entreprise
Au niveau de l'entreprise, cliquez sur Rapports dans le menu de gauche > Rapports d'audit.
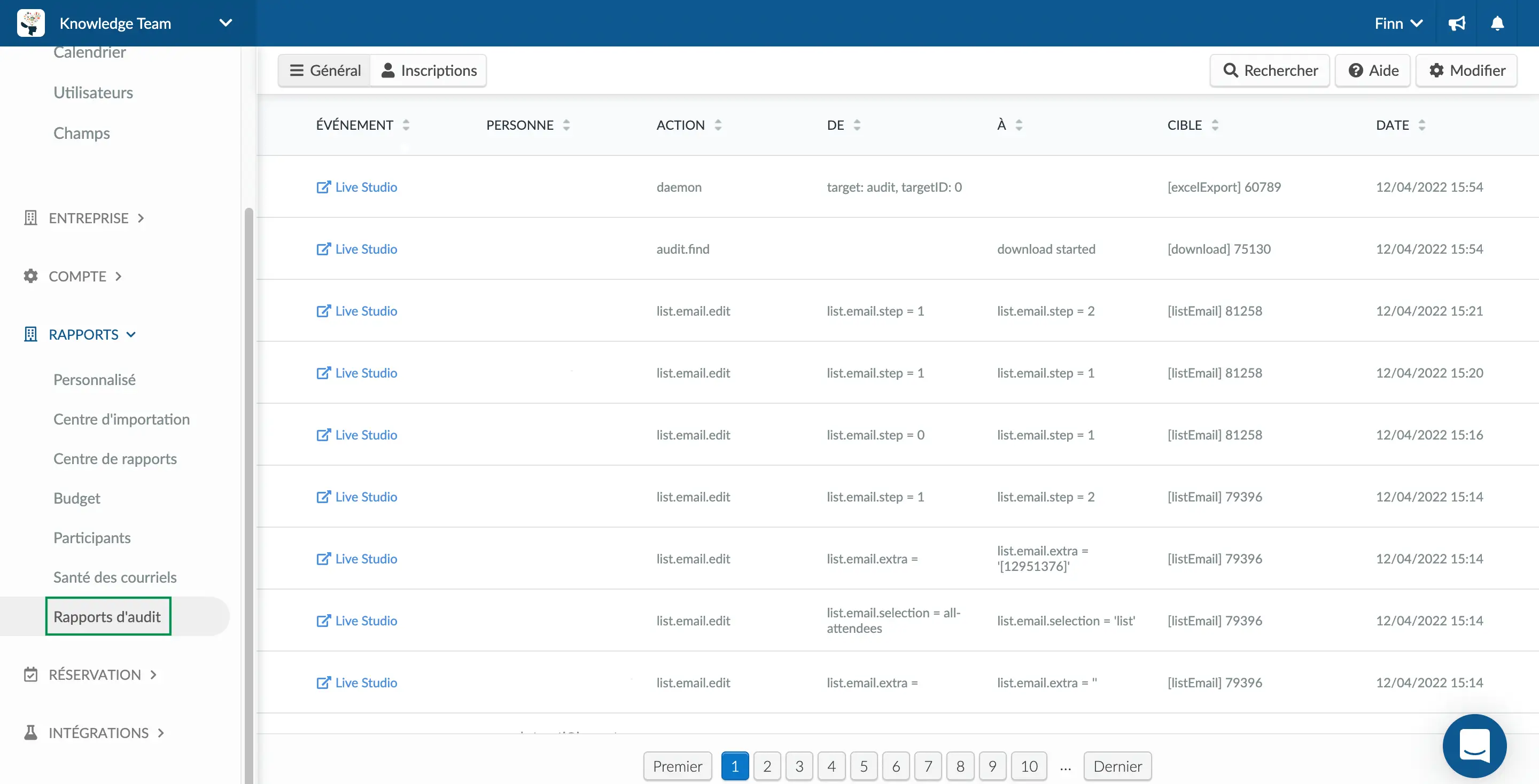
Niveau de l'événement
Pour accéder aux rapports d'audit d'un événement spécifique, allez dans Analytics > Rapports d'audit.
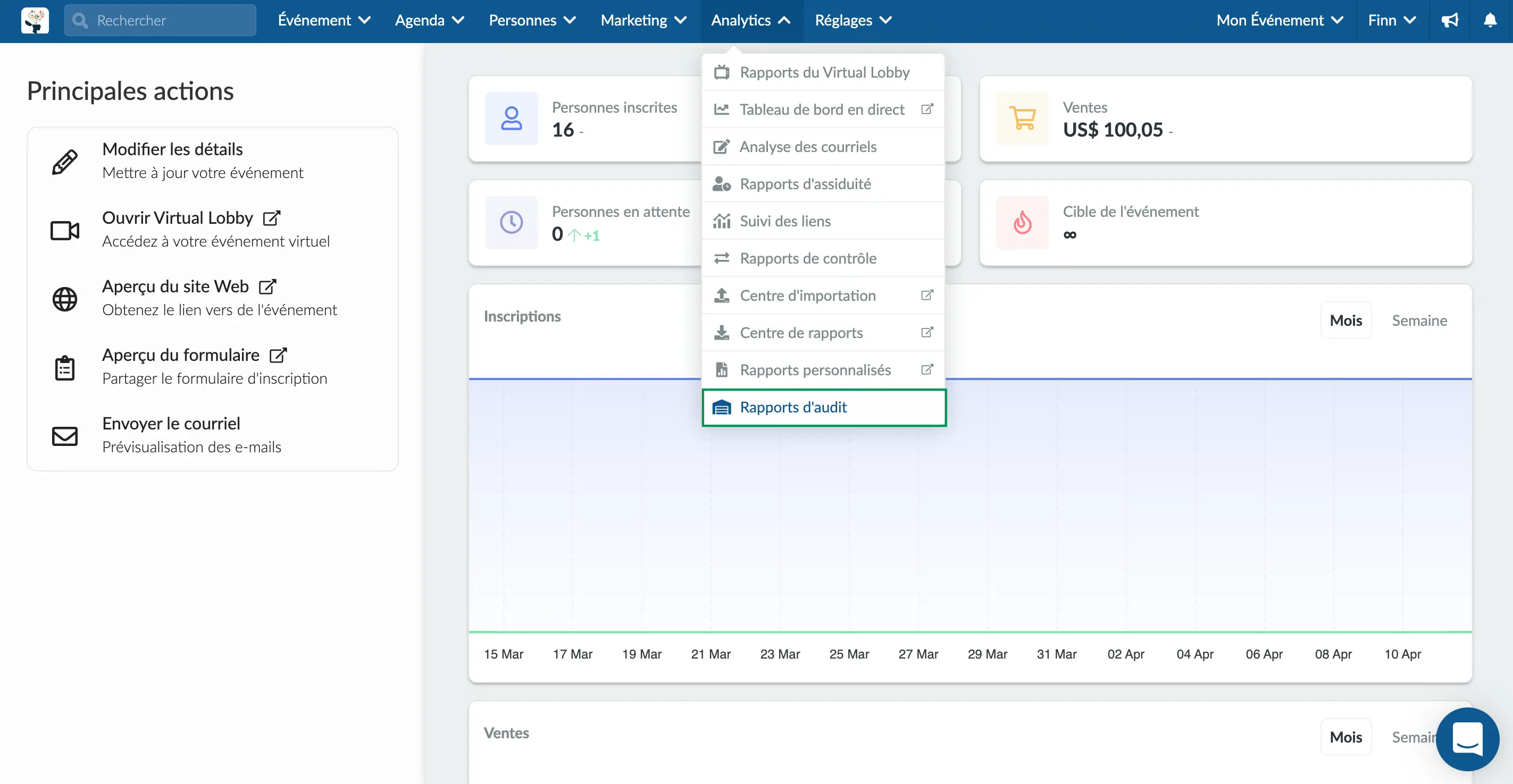
Filtrer les données
Que ce soit au niveau de l'entreprise ou de l'événement, la première étape consiste à affiner votre recherche. Pour vérifier toutes les actions effectuées par les administrateurs aux deux niveaux, consultez les descriptions ci-dessous.
Les rapports d'audit fourniront les attributs suivants :
- Événement : Identifie l'événement pour lequel l'action a été effectuée (cette colonne sera affichée uniquement dans les rapports d'audit au niveau de l'entreprise).
- Personne : Qui a effectué l'action.
- Action: L'action qui a été effectuée.
- De / à : Il indique les changements d'état, comme le passage de RSVP Oui à Non, si une fonction a été désactivée/activée, etc.
- Cible : Elle définira ce qui a été affecté par l'action : il peut s'agir d'un membre, d'une activité, d'un outil d'événement, entre autres options. ainsi que son ID.
- Date: Quand l'action s'est produite.
Si vous souhaitez restreindre la portée de votre audit, vous pouvez utiliser les filtres suivants :
Inscriptions
En cliquant sur Inscriptions dans le coin supérieur gauche, vous pouvez afficher les journaux liés à la page des participants. Vous devriez être en mesure de voir qui a été ajouté (action : event.person.bind) ou retiré (action : event.person.dismiss) de votre événement.

Général
En cliquant sur Général dans le coin supérieur gauche, vous pourrez suivre ce que vos administrateurs ont fait dans le backend, ainsi que tous les participants qui ont été ajoutés ou supprimés de votre événement.

Actions
Voici les actions les plus courantes et une brève description de leur utilisation :
- event.person.dismiss : une personne a été supprimée de la page Personnes > Participants.
- event.person.bind : une personne a été ajoutée à la page Personnes > Participants
- event.person.operate : la permission d'une personne a été modifiée sur la page Personnes > Participants
- event.tool.edit : quelqu'un a activé ou désactivé une fonction sous Réglages > Outils
- activity.remove : une activité a été supprimée de la page Agenda > Activités
- live.edit : une activité en ligne a été modifiée dans la page Agenda > Activités.
- list.email.edit: une sélection manuelle sur Cible, ou toute modification effectuée sur la page Révision sur Marketing > Communication > Créateur d'e-mail.
- material.create : un fichier a été ajouté à l'Evénement > Contenu > Fichier.
Recherche d'actions spécifiques
Si vous appuyez sur Rechercher en haut à droite, vous pourrez taper une action spécifique et appuyer sur le bouton bleu qui dit Rechercher.

Dans l'exemple ci-dessus, j'ai tapé event.person.dismiss et j'ai donc obtenu une liste de tous les administrateurs qui ont retiré quelqu'un de la liste des participants. J'ai également obtenu les informations sur la personne qui a été supprimée (l'ID sous la colonne Cible) et aussi quand cela a été fait.
Comment puis-je exporter ces données?
Niveau de l'entreprise
Pour générer un rapport et disposer de ces informations dans une feuille de calcul disponible en dehors de la plateforme, appuyez sur Modifier en haut à droite, puis sur Rapport en haut à gauche.
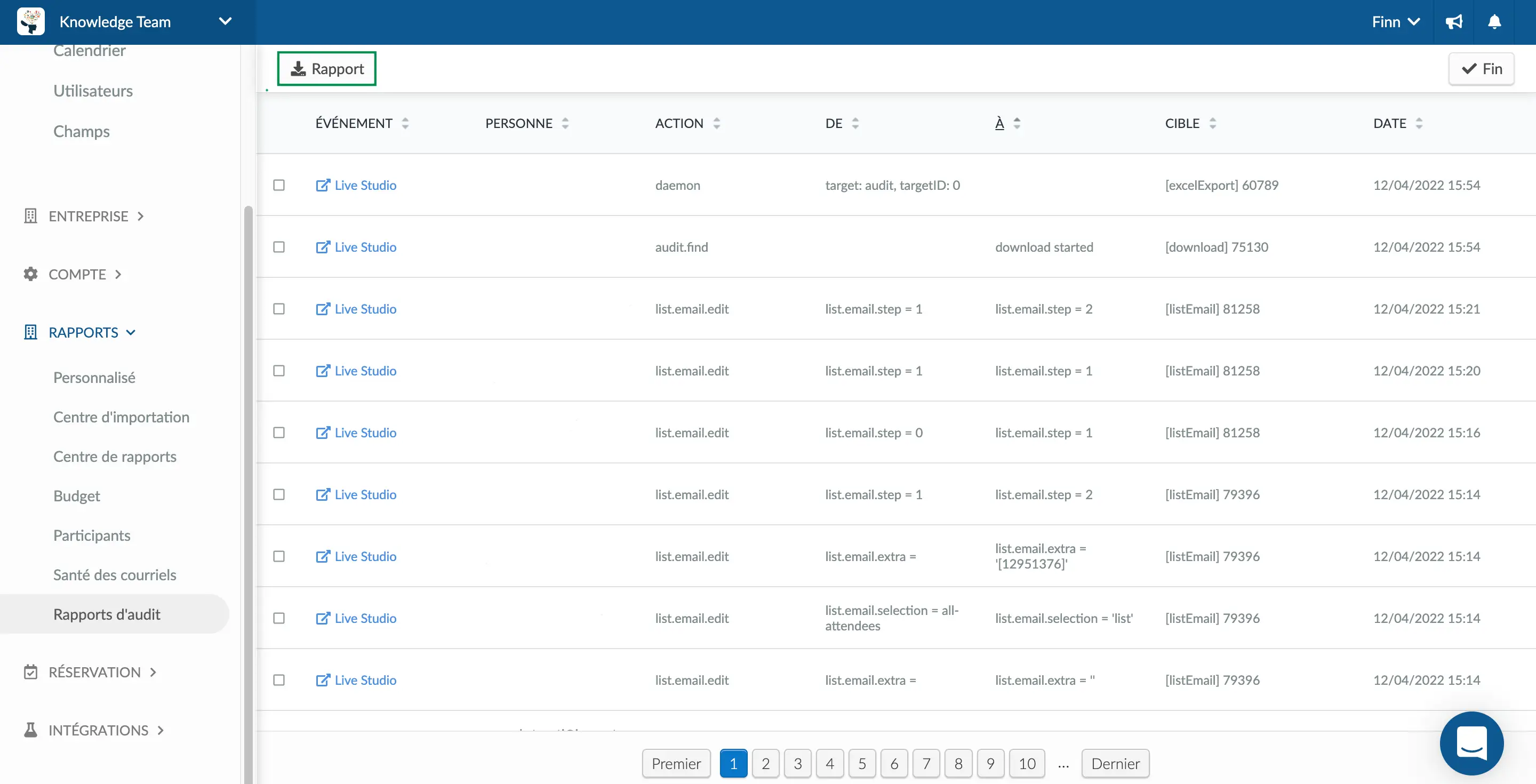
Niveau de l'événement
De la même manière qu'au niveau de l'entreprise, appuyez sur Modifier en haut à droite et sur Rapport en haut à gauche.
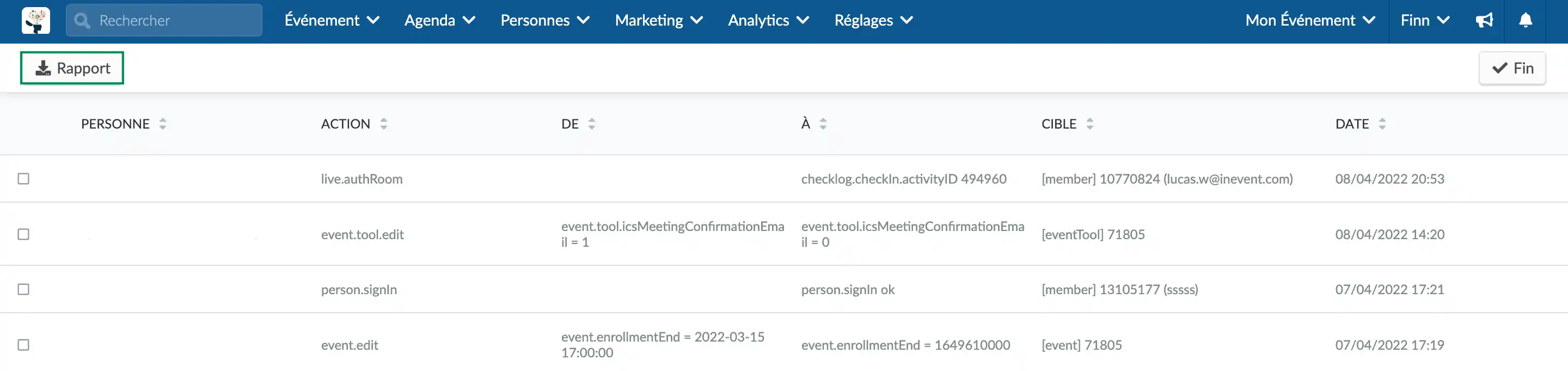
Une fois que vous aurez cliqué sur Rapport, un message apparaîtra en haut de l'écran, vous avertissant que vous recevrez le fichier contenant les données dans votre courrier électronique lorsque le processus sera terminé.

