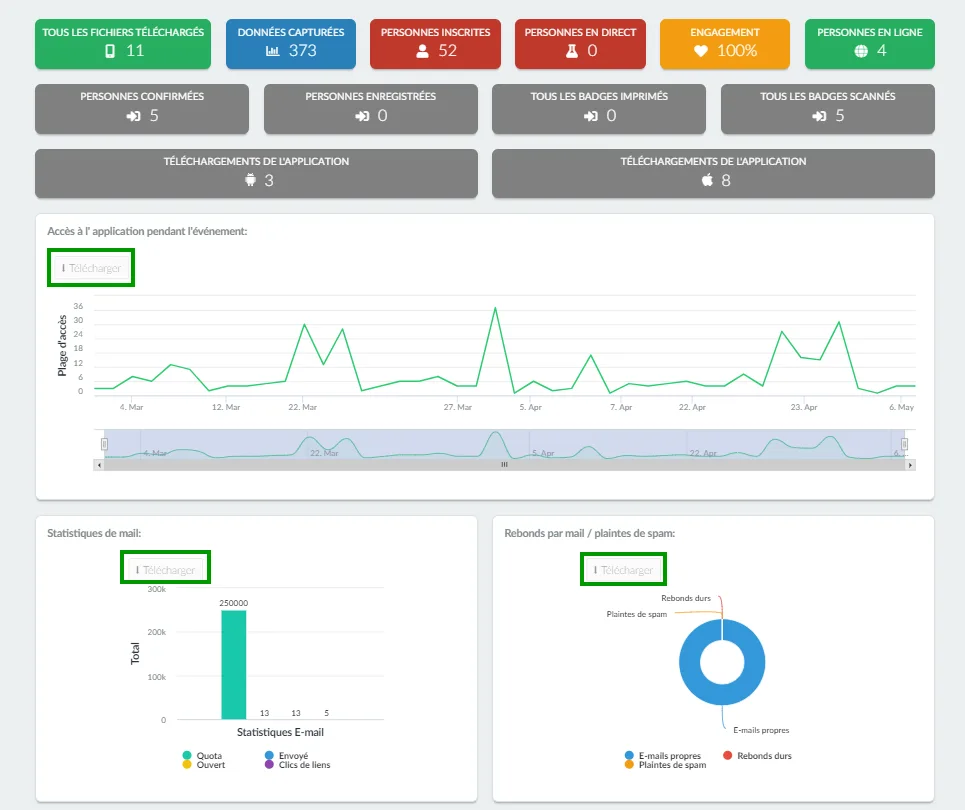Analyses en direct
Suivez les différents types d'informations et de contrôles en temps réel. Cette fonction présente une variété d'informations afin que vous puissiez prendre des décisions et améliorer vos processus. Cette fonctionnalité permet également d'analyser le retour sur investissement, les informations post-événement et bien plus encore !
Comment activer/désactiver cette option ?
Tout d'abord, vous devez vérifier si cette fonctionnalité est activée pour être consultée. Pour ce faire, accédez au niveau de l'entreprise, et allez dans Compte > Outils. Puis recherchez Analytics, et sous la section Compliance, cliquez sur Modifier > cochez la case pour l'activer, ou décochez la case pour la désactiver > cliquez sur Fin.
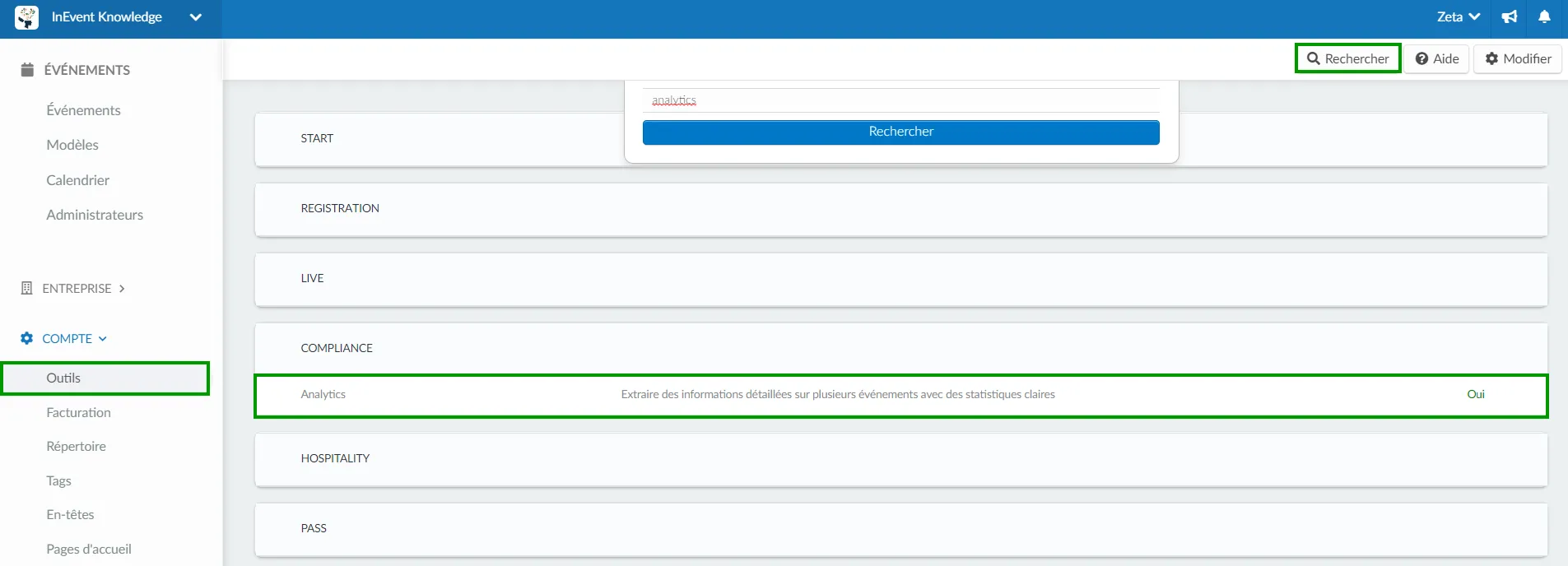
Comment puis-je accéder au tableau de bord en direct ?
Au niveau de l'événement, vous pouvez accéder aux informations sur l'événement en cliquant sur Analytics, puis sélectionnez Tableau de bord en direct.
Vérifiez les accès à l'application pendant l'événement, les informations sur les étiquettes et les questions relatives aux activités.
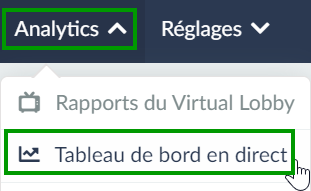
Vue d'ensemble de l'écran de l'événement
L'écran de synthèse de l'analyse de l'événement vous fournira un résumé des données sur les participants en direct et en général.
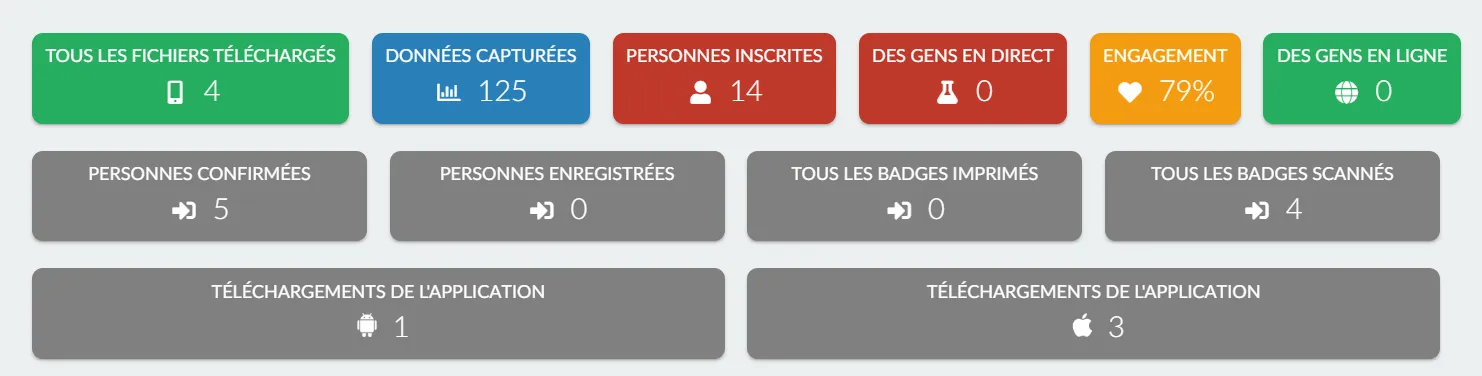
Les champs que vous verrez dans la section de résumé sont :
- Tous les fichiers téléchargés - le nombre total de téléchargements de l'application.
- Données capturée - le nombre total de points de données capturés auprès des utilisateurs. Il compte par exemple le nombre de pages vues, de clics, d'interactions (messages de chat envoyés, questions envoyées), etc.
- Personnes inscrites - le nombre de personnes inscrites à l'événement, ils apparaissent sous Personnes > Participants.
- Personnes en direct - combien de personnes sont actuellement connectées à l'application.
- Engagement - Cette valeur est calculée sur la base de rapports antérieurs et de cas de réussite InEvent. L'engagement est calculé comme suit : Données collectées / Nombre d'utilisateurs. Il met essentiellement en relation les données collectées par le Virtual Lobby et App avec le nombre de personnes inscrites.
- Personnes en ligne - nombre d'utilisateurs connectés qui accèdent actuellement au site web.
- Personnes confirmées - les participants qui ont confirmé qu'ils assisteront à l'événement (RSVP = oui).
- Personnes enregistrées - les participants qui sont actuellement enregistrés pour l'événement en utilisant une accréditation (c'est-à-dire un code QR ou NFC) et qui n'ont pas encore quitté l'événement.
- Tous les badges imprimés - le nombre de badges physiques qui ont été imprimés.
- Tous les badges scannés - nombre de codes QR scannés.
- Téléchargement d'applications - nombre de téléchargements d'applications par type d'appareil (iOS ou Android).
- Accès aux applications pendant l'événement - nombre de fois où les participants ont accédé à l'événement à des moments précis.
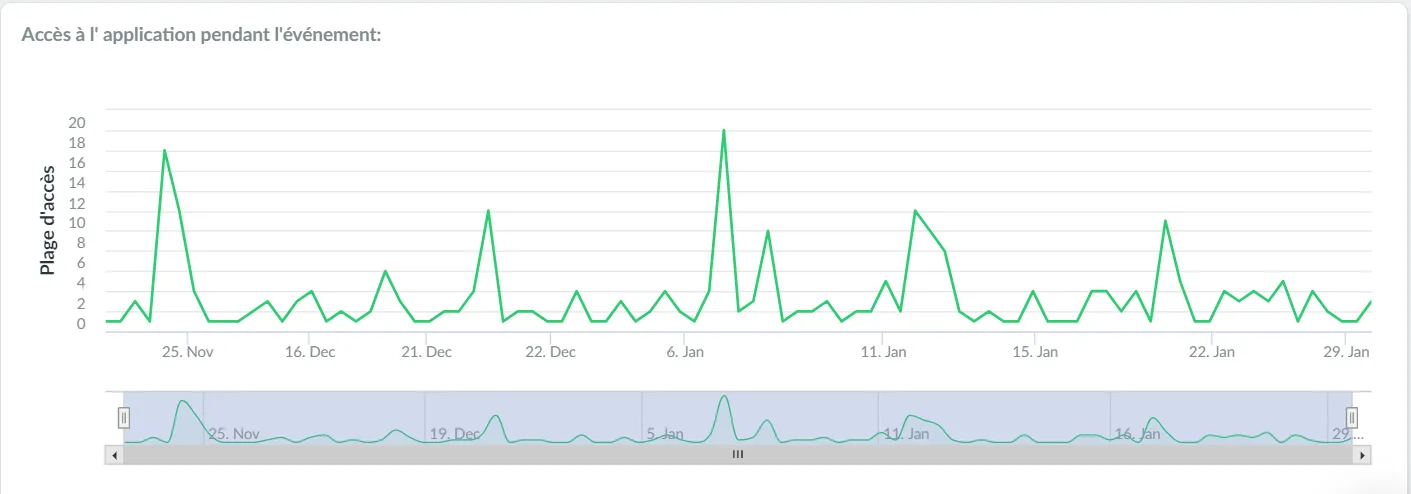
- Statistiques de mail:
Les statistiques sur les courriers électroniques fournissent des informations sur votre :
Quota - nombre de courriels disponibles pour tout l'entreprise.
Envoyé - nombre de courriels envoyés.
Ouvert - nombre de courriels ouverts par les participants ou les prospects.
Clics de liens - nombre de liens cliqués dans les courriels ouverts.
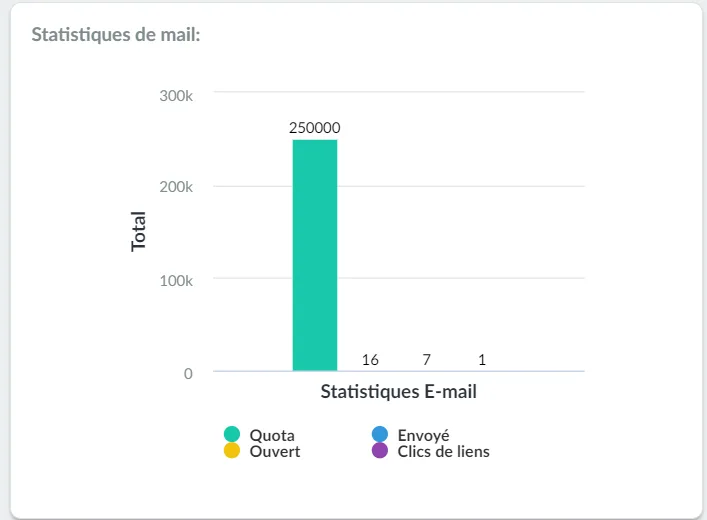
Pour plus d'informations concernant les journal des courriels, cliquez ici.
- Rebonds par mail / plaintes de spam
Il vous fournit des informations sur :
Emails propres - courriels livrés sans problème.
Rebonds durs (hard bounces)- les courriels qui n'ont pas pu être envoyés en raison d'adresses incorrectes ou de domaines inexistants.
Plaintes de spam - courriels marqués comme spam par le destinataire ou son fournisseur de messagerie ou de solution antispam.
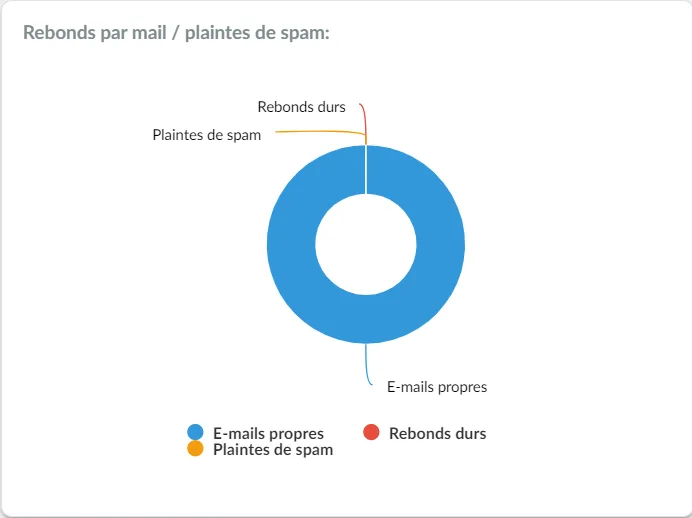
Cliquez ici pour en savoir plus sur la santé du courrier électronique.
- Les données capturées
Actives - l'utilisateur fournit des données, par example en répondant les sondages, envoyant des questions, etc.
Passives - les données de l'utilisateur sont saisies automatiquement, comme les données du système d'exploitation du téléphone: autoriser les notifications, l'accès à la caméra, etc.
Changements d'écran (nombre de fois que les utilisateurs interagissent en changeant d'écran).
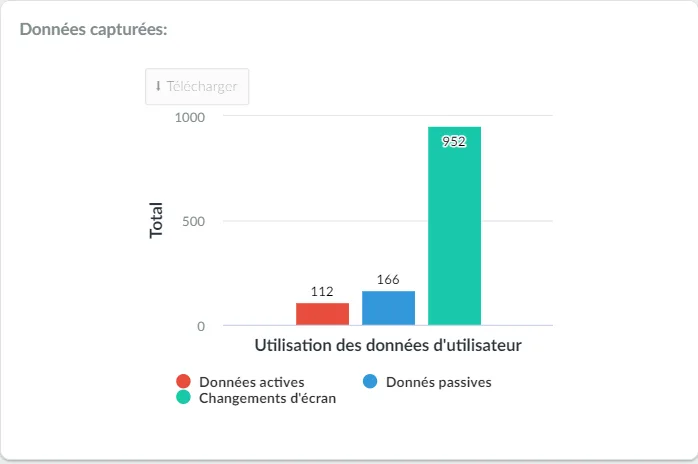
- Origine de l'accès
D'où provient le trafic, c'est-à-dire Facebook, LinkedIn ou le courrier électronique.
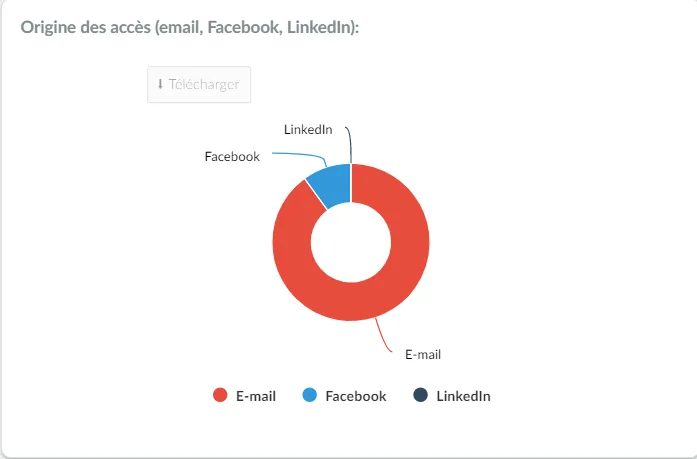
- Utilisation des tags
Points de données des étiquettes. Il affichera également le pourcentage pour le tag des participants.
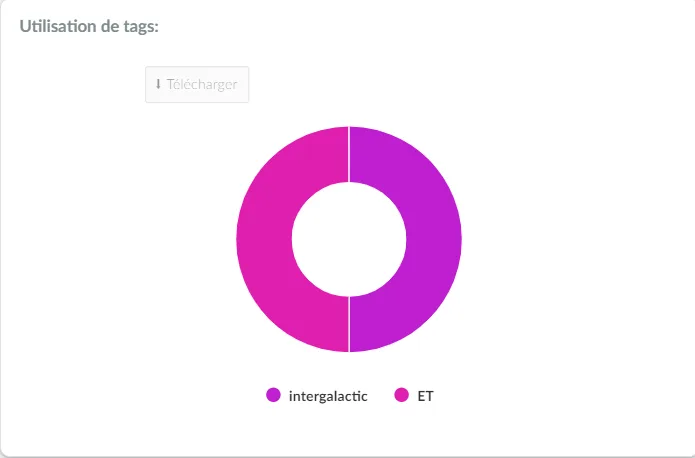
- Répartition de la confidentialité entre les utilisateurs
Les utilisateurs qui ont choisi de partager leur profil avec d'autres utilisateurs (comptes privés) et des comptes publics (partage avec d'autres utilisateurs de l'événement). Consultez cet article pour en savoir plus sur la visibilité des participants.
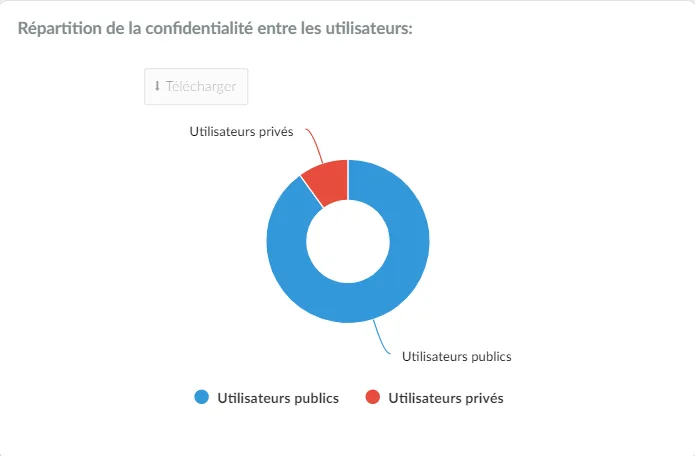
- Avis soumis
Le participant a généré un feedback.
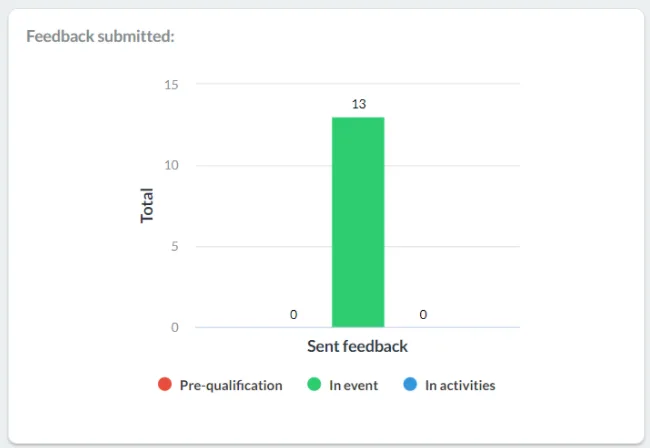
- Messages sociaux envoyés
Messages directs (aux participants de l'organisation)
Annonces d'activités (messages envoyés pour les activités)
Annonces de listes (messages envoyés aux listes)
Annonces générales (messages à tous les participants)
Tweets avec hashtag (nombre de tweets avec hashtag enregistré).
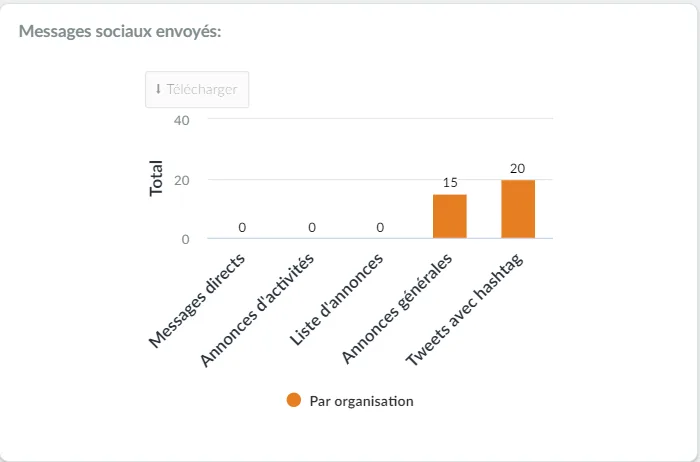
- Questions envoyées
Le nombre de questions envoyées par les participants.
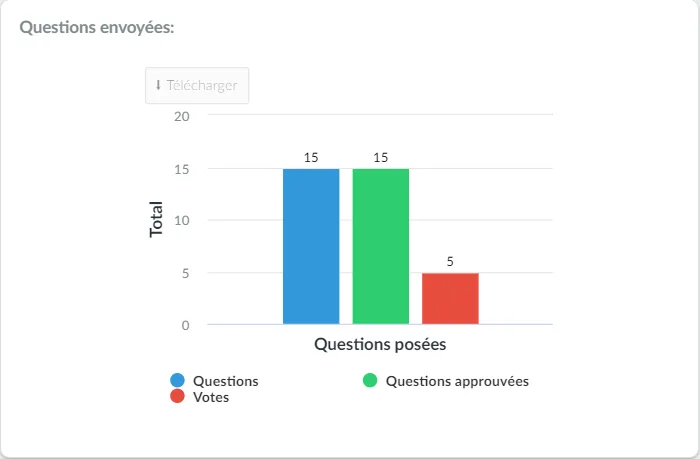
- Engagement général de l'application pendant l'événement
Cette valeur est calculée sur la base des rapports passés et de nos cas réussis. L'engagement est calculé comme suit : Données collectées / Nombre d'utilisateurs L'engagement maximum a lieu lorsqu'il y a 90 points de données ou plus collectés par utilisateur.
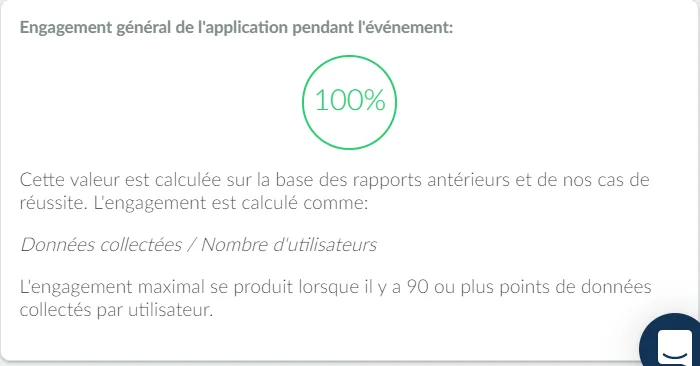
Tableau de bord en direct
Pour naviguer dans les analyses/rapports, utilisez le menu de gauche comme indiqué dans l'image ci-dessous.
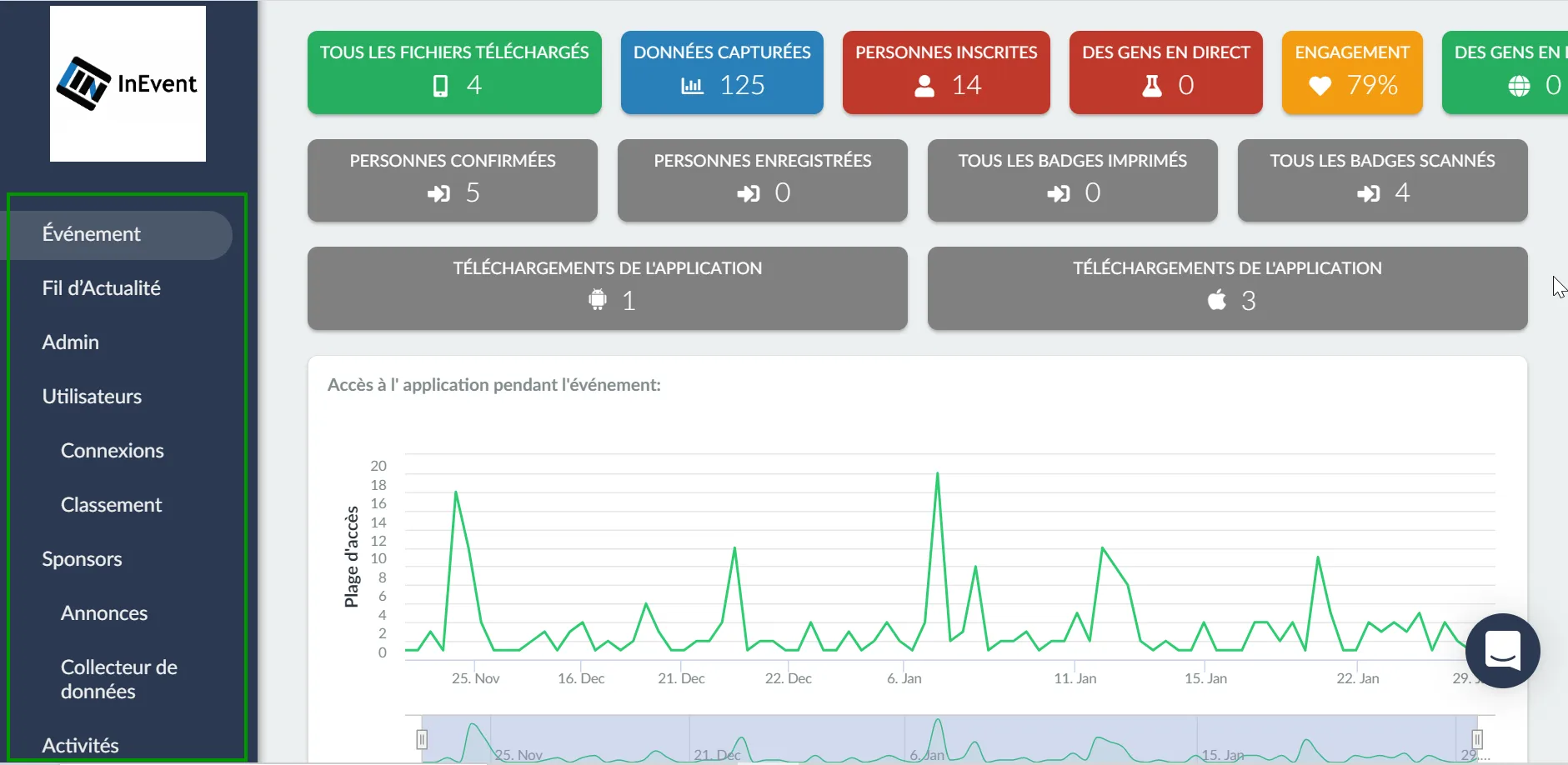
- Événement - Vous donne une vue analytique globale de votre événement
- Fil d'actualité - Montre les postes et l'engagement général dans l'événement
- Admin - Affiche les données de tous les admins et leur classement individuel.
- Utilisateurs - Affiche les données de tous les utilisateurs et leurs interactions.
- Connexions - Écran de connexion web araignée qui montre les interactions entre les participants.
- Classement - Affiche le classement des participants les plus engagés, en fonction de leur interaction dans l'événement, y compris les admins.
- Sponsors - Affiche les données collectées sur les sponsors
- Annonces - Montre le nombre de vues et de clics que chaque annonce a reçus.
- Collecteur de données - Montre les données collectées sur chaque sponsor.
- Activités - Montre un aperçu statistique des interactions dans les activités.
- Avis - Affiche les réponses de feedback dans chaque activité.
- Questions - Affiche les questions dans chaque activité.
- Commentaires - Affiche les commentaires dans chaque activité.
- Sondages - Affiche les réponses aux sondages dans chaque activité.
Aperçu de l'écran du fils d'actualité
Informations concernant l'alimentation dans l'application de l'événement.
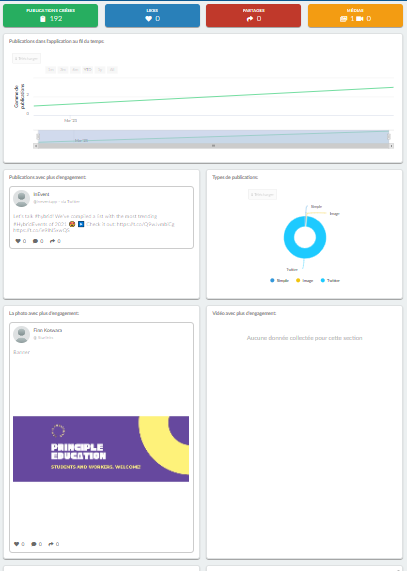
- Publications créés - Combien de messages créés par les participants et l'administrateur
- Likes - Combien de "likes" sont donnés sur tous les postes
- Partages - Combien de postes ont été partagés
- Médias - Combien d'images, de gifs ou de vidéos ont été téléchargés dans le flux.
- Publications avec plus d'engagement : Affiche la publication ayant le plus haut niveau d'engagement de la part des participants à l'événement.
- Types de publications : Affiche un diagramme circulaire des différentes plateformes sociales à partir desquelles une publication a été faite.
- Photo avec plus d'engagement: Affiche la photo la plus engageante publiée sur le fil d'actualité.
- Vidéo la plus engageante : Affiche la vidéo la plus engageante publiée sur le fil d'actualité.
- Utilisateur avec le plus de publications : Affiche l'utilisateur ayant le plus grand nombre de publications sur le fil d'actualité.
- Utilisateur avec le plus d'interactions : Affiche l'utilisateur dont la publication a suscité le plus d'interactions - mentions J'aime, partages, etc.
Aperçu de l'écran d'administration
Vous pouvez ici suivre vos administrateurs, voir les pages les plus visitées et quel administrateur s'est le plus engagé.
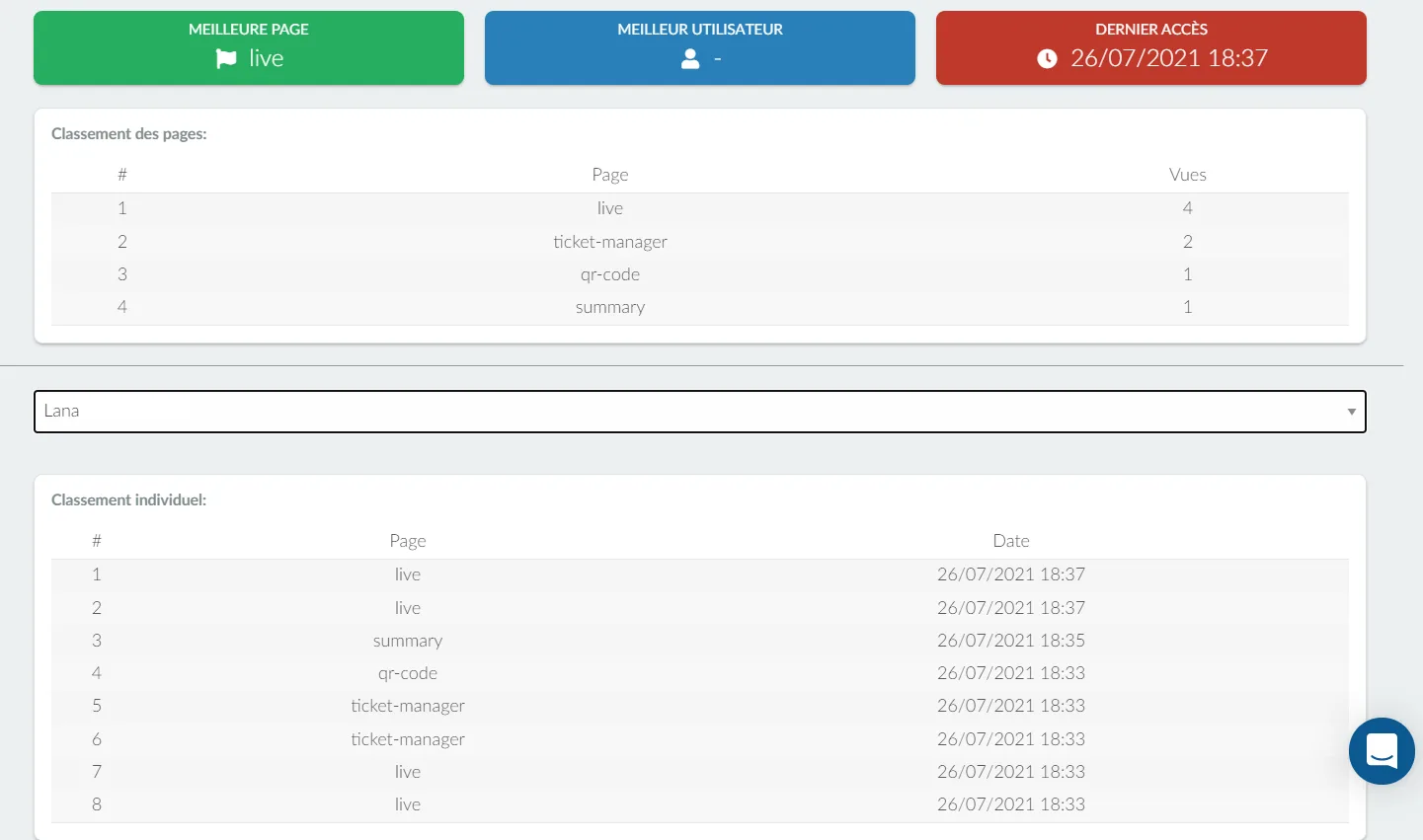
Pour suivre les administrateurs, cliquez sur Données de tous les administrateurs, puis choisissez le nom de l'administrateur dans la liste déroulante pour afficher sa page de navigation dans la plate-forme, accompagnée des dates et heures.
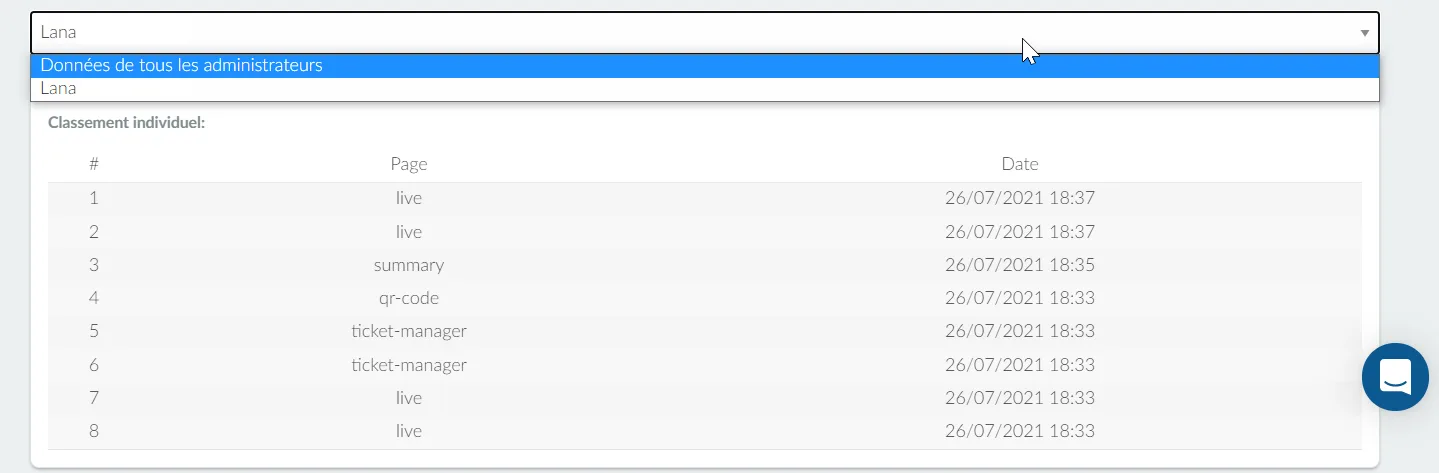
Aperçu de l'écran des utilisateurs
Dans l'écran des utilisateurs, vous avez une vue d'ensemble de la fonction de mise en réseau, en prévisualisant les statistiques des contacts synchronisés, des messages échangés et du nombre total de favoris effectués.
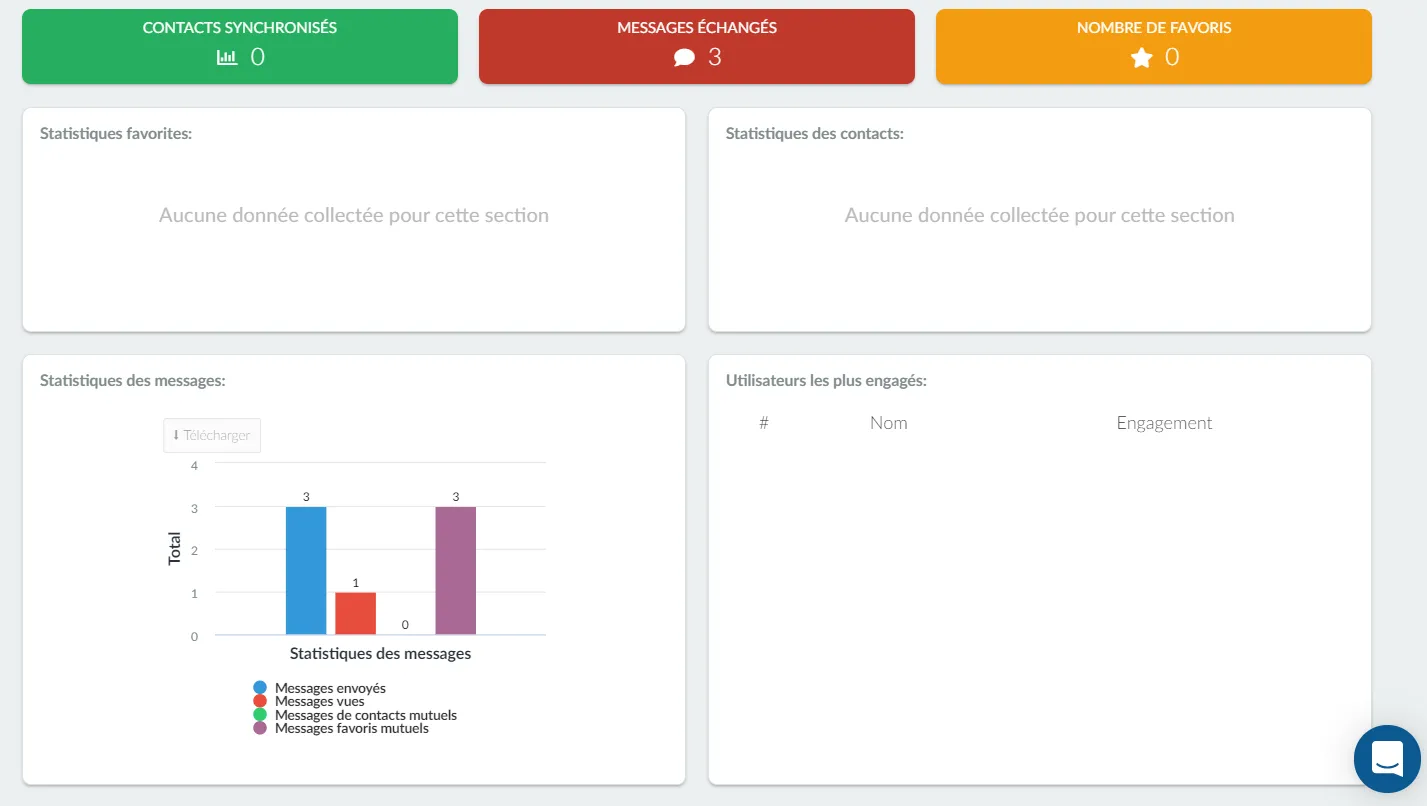
Vous pouvez visualiser des diagrammes en barres présentant des statistiques favorites, des statistiques de contact et les utilisateurs les plus engagés. Vous pouvez également télécharger les données de ces diagrammes en barres sous forme d'image ou de feuille de calcul en cliquant sur le bouton Télécharger sur le diagramme en barres.
Les statistiques des messages s'affichent :
- Messages envoyés
- Messages vus
- messages de contact mutuel
- messages favoris mutuels
Aperçu de l'écran de connexion
Une fois que vous interagissez avec un autre participant en utilisant une fonctionnalité de mise en réseau de votre événement, cette personne deviendra une connexion. L'administrateur a la possibilité de visualiser un écran de connexion en forme de toile d'araignée pour avoir un aperçu du nombre de connexions qui ont été établies lors de leur événement.
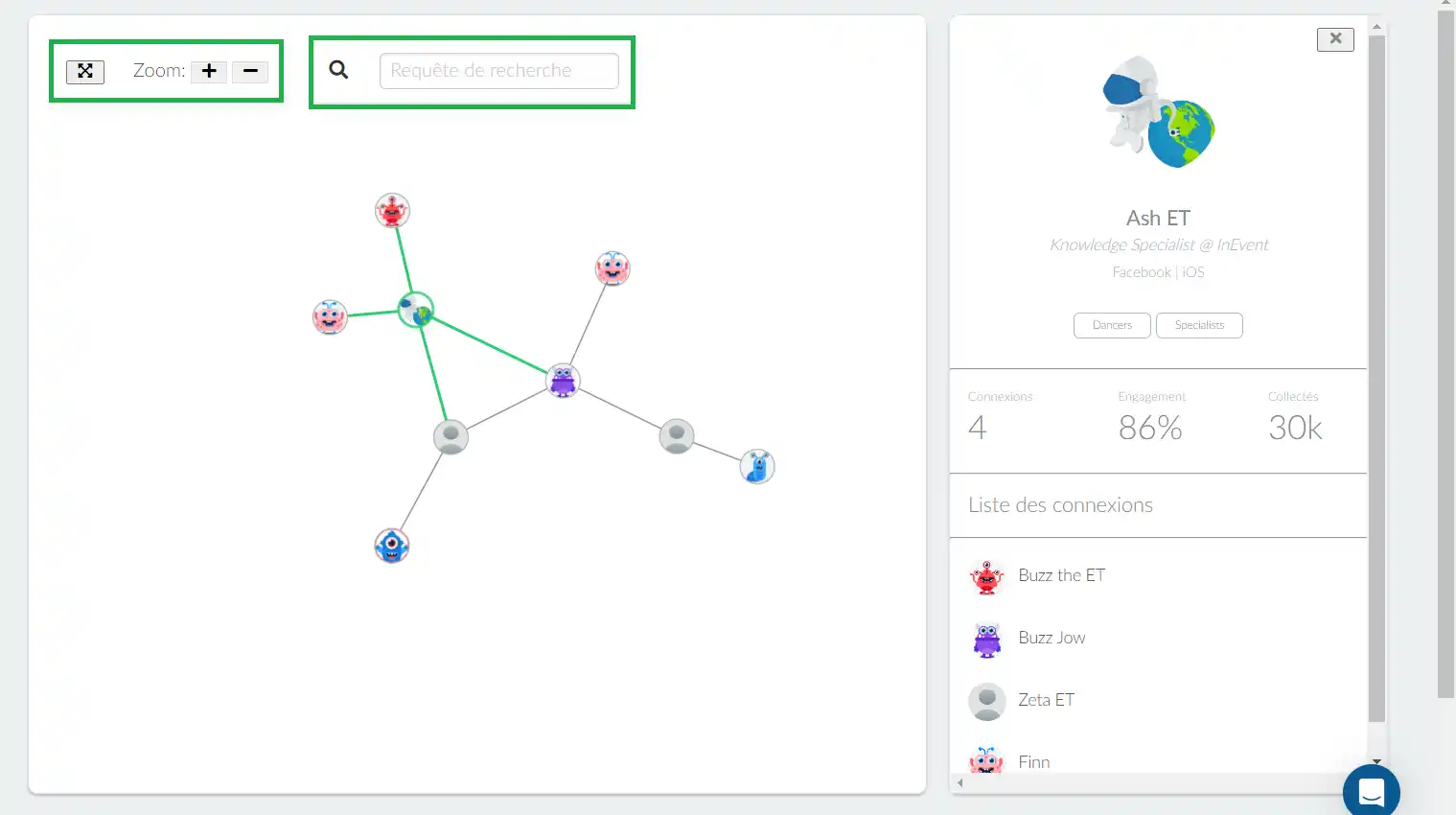
Vous pouvez utiliser la fonction de zoom (+/-) pour agrandir ou réduire la toile de connexions. Vous pouvez également cliquer sur chaque participant pour ouvrir le menu latéral, qui affiche le nombre de participants avec lesquels ils se sont connectés. Vous pouvez également utiliser la barre de recherche pour trouver des informations sur un utilisateur spécifique.
Vue d'ensemble de l'écran du Classement
Le classement montre les participants les plus engagés dans l'application de votre événement ainsi que dans le Virtual Lobby. Le pourcentage est basé sur l'utilisateur ayant le plus grand nombre d'interactions.
Par exemple, le participant le plus engagé est Ash avec 375 interactions (100 %), alors Alfred avec 326 interactions affichera un pourcentage de 86 %.
Pour afficher la page de navigation de chaque participant, cliquez sur Données de tous les utilisateurs et choisissez les noms des participants dans la liste déroulante.
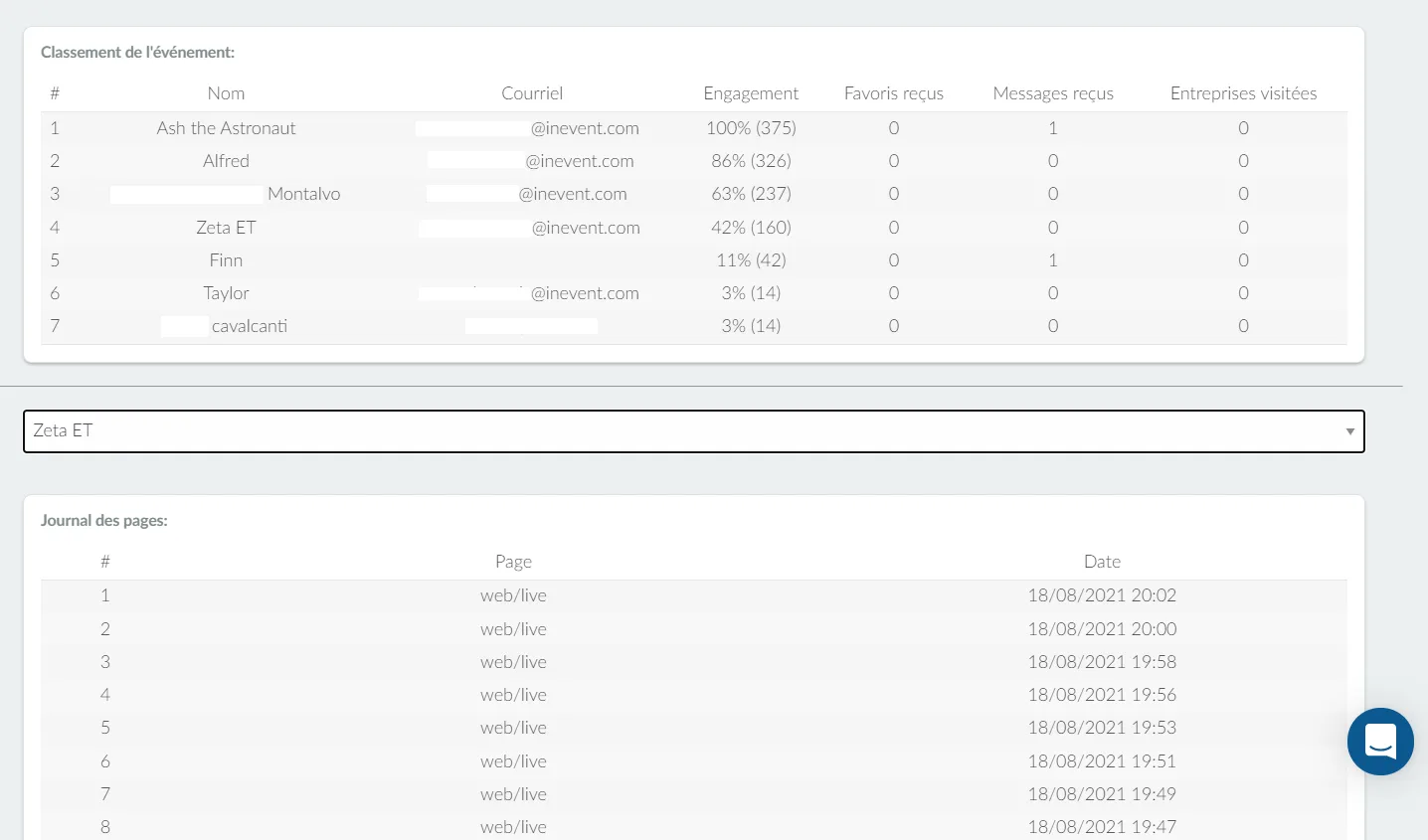
Aperçu de l'écran des sponsors
Une fois que vous avez configuré les sponsors et les exposants de votre événement, vous pouvez consulter leurs statistiques ici. Pour en savoir plus sur les sponsors, cliquez ici, et pour en savoir plus sur les exposants, cliquez ici.
Vous pouvez créer des publicités pour vos sponsors et exposants, qui seront disponibles dans l'application. Vous pouvez également lier le profil du sponsor et de l'exposant à leur site web. Ces statistiques vous aideront à comprendre le nombre de clics et de vues reçus par chaque sponsor et exposant.

Pour consulter les statistiques individuelles de chaque sponsor et exposant, cliquez sur Données de tous les sponsors et sélectionnez le sponsor ou l'exposant spécifique dans le menu déroulant.
Vous verrez ces diagrammes à barres donnant les informations suivantes :
- Vues sur les informations des sponsors
- Vues des annonces
- Clics sur les annonces
- Clics sur le site du sponsor
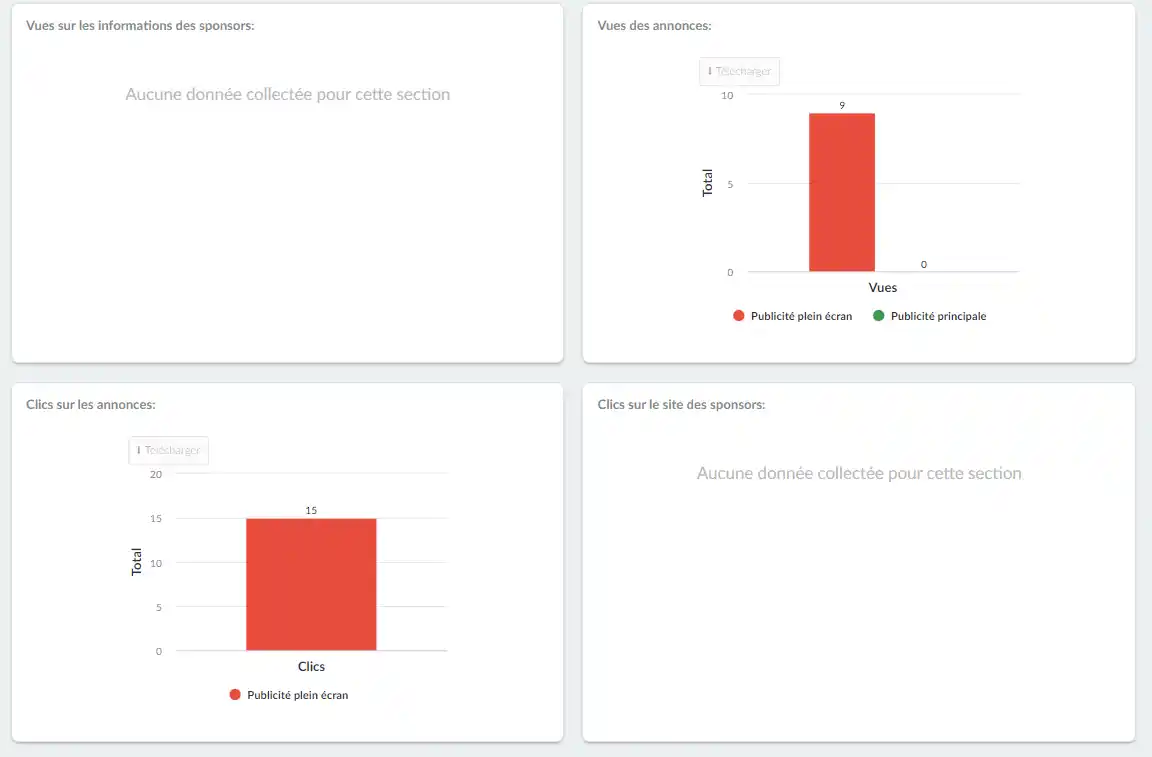
Annonces
Cliquez sur Annonces pour voir le nombre de vues et de clics que chaque annonce a reçu. Sélectionnez le sponsor en cliquant sur Données de tous les sponsors :
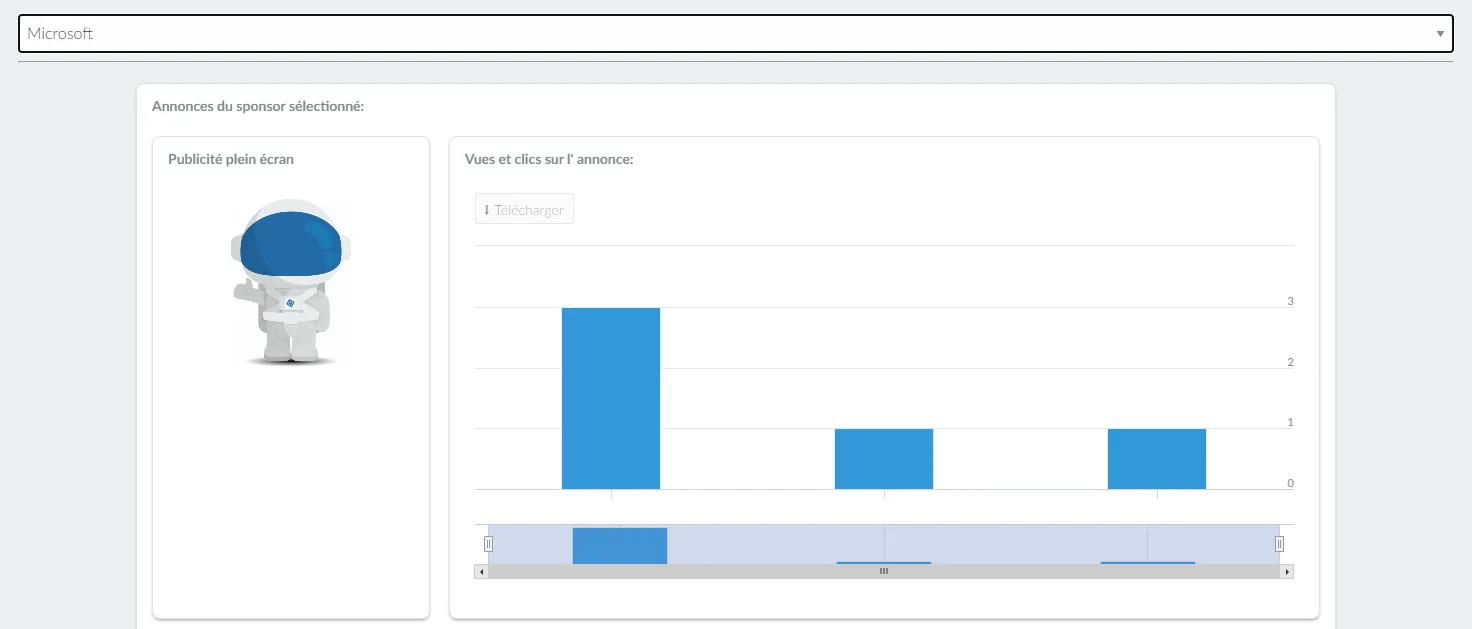
Aperçu de l'écran du collecteur de données
Vous pouvez voir ici les données collectées par chaque sponsor à l'aide de l'outil Collecteur de données. Pour en savoir plus sur le collecteur de données, cliquez ici

Aperçu de l'écran des activités
L'écran Activités vous donne un aperçu statistique des interactions au sein de vos activités telles que les questions et les avis.
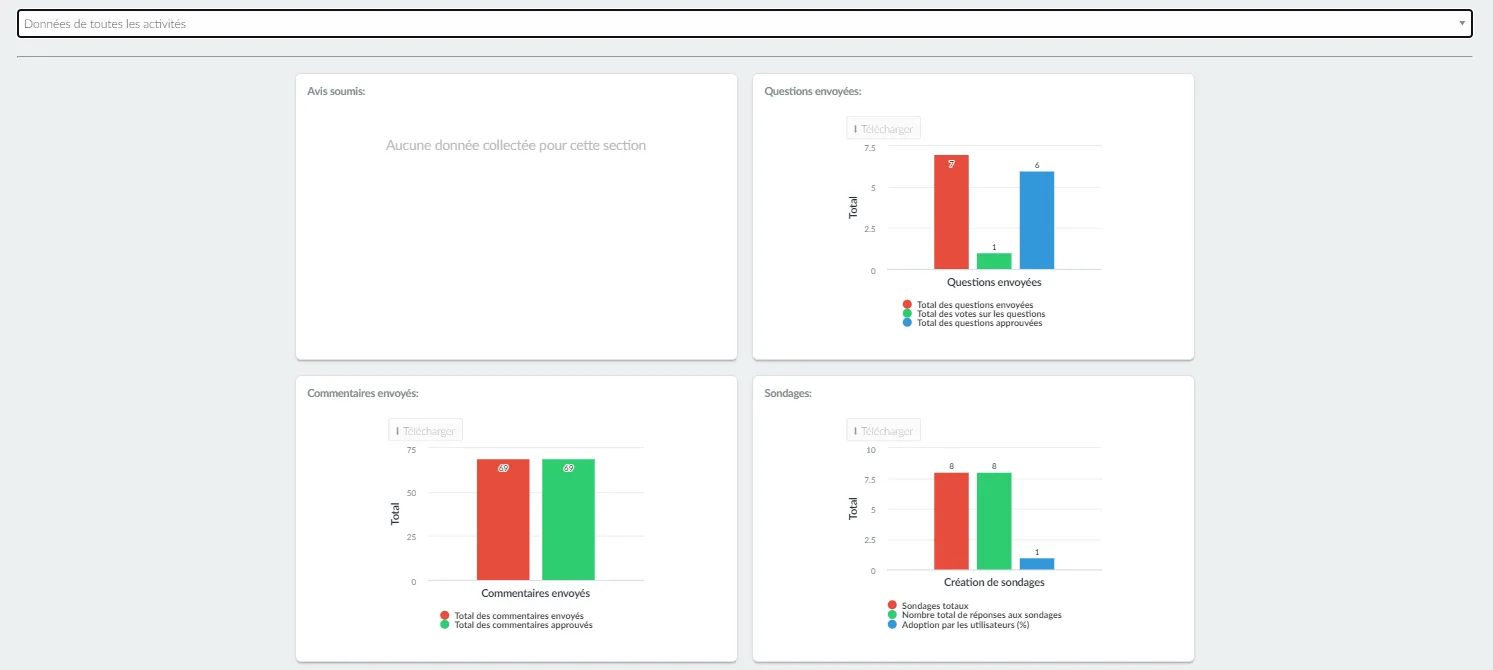
Cliquez sur Données pour toutes les activités et choisissez une activité pour voir les statistiques individuelles pour chaque activité.
En utilisant le menu à gauche, vous pouvez ensuite naviguer à travers les interactions :
- Avis
- Questions
- Forum
- Sondages
Cliquez sur une interaction, puis en haut de l'écran, choisissez l'activité pour voir l'interaction effectuée par chaque utilisateur.
Rapports
Vous pouvez télécharger les rapports générés en cliquant sur le bouton Télécharger dans le coin supérieur gauche de votre graphique. Consultez cet article pour plus d'informations sur les rapports.