Le CRM Microsoft Dynamics 365 (MSD)
Ceci est un guide sur la façon de se connecter avec le locataire Microsoft Dynamics 365 Online. Pour intégrer InEvent, vous aurez besoin d'une application Azure Active Directory et d'un utilisateur d'application qui donnera effectivement accès à votre GRC Dynamics 365.
Création d'une application Azure Active Directory
Allez sur Azure Active Directory et sélectionnez Enregistrements d'applications (App Registrations) :
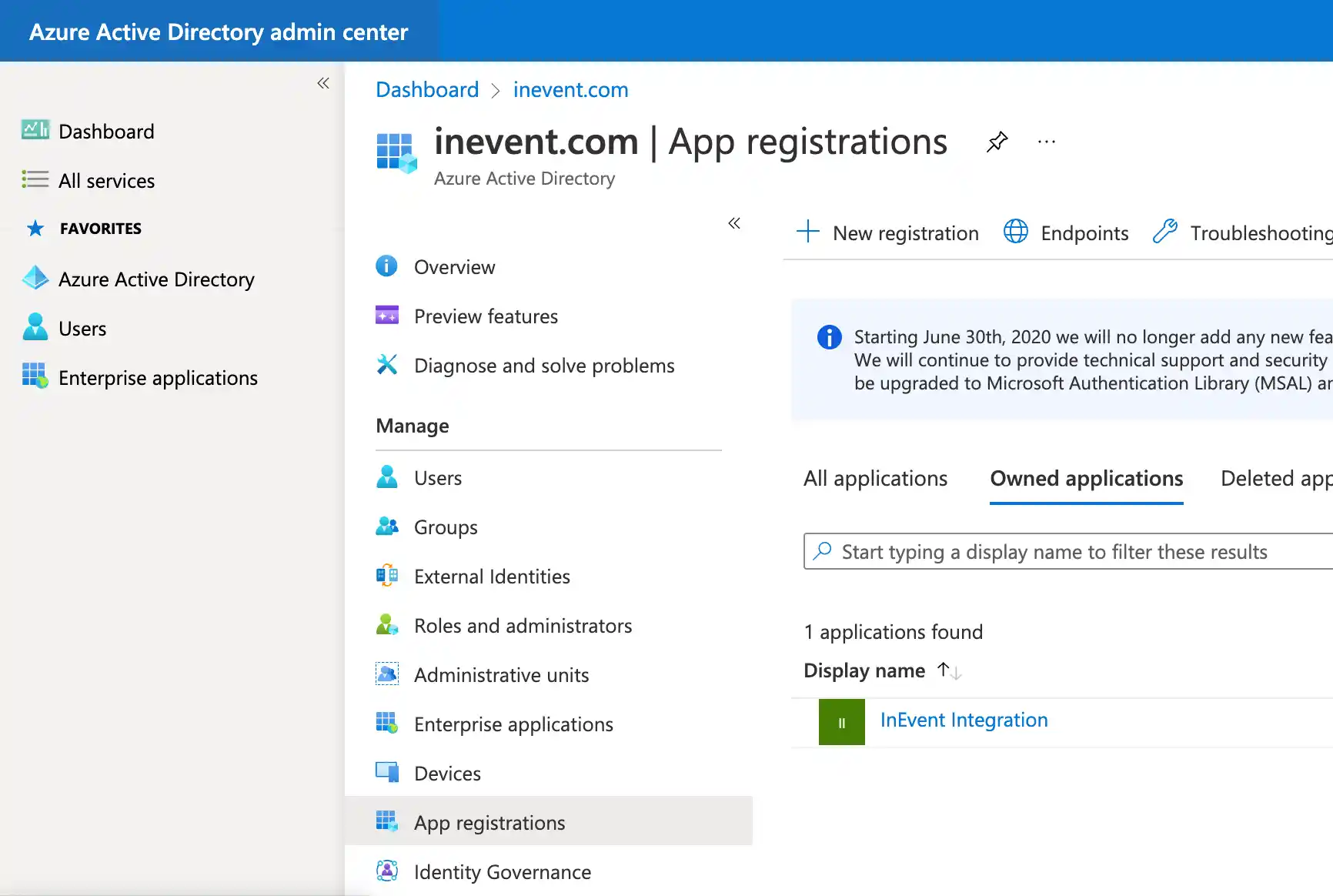
Cliquez sur Nouvel enregistrement (New registration), nommez-le InEvent Integration (n'hésitez pas à choisir le nom que vous préférez) et sélectionnez les types de compte pris en charge (dans notre cas, il s'agit de Single Tenant- première case à cocher). Laissez l'URI de redirection vide :
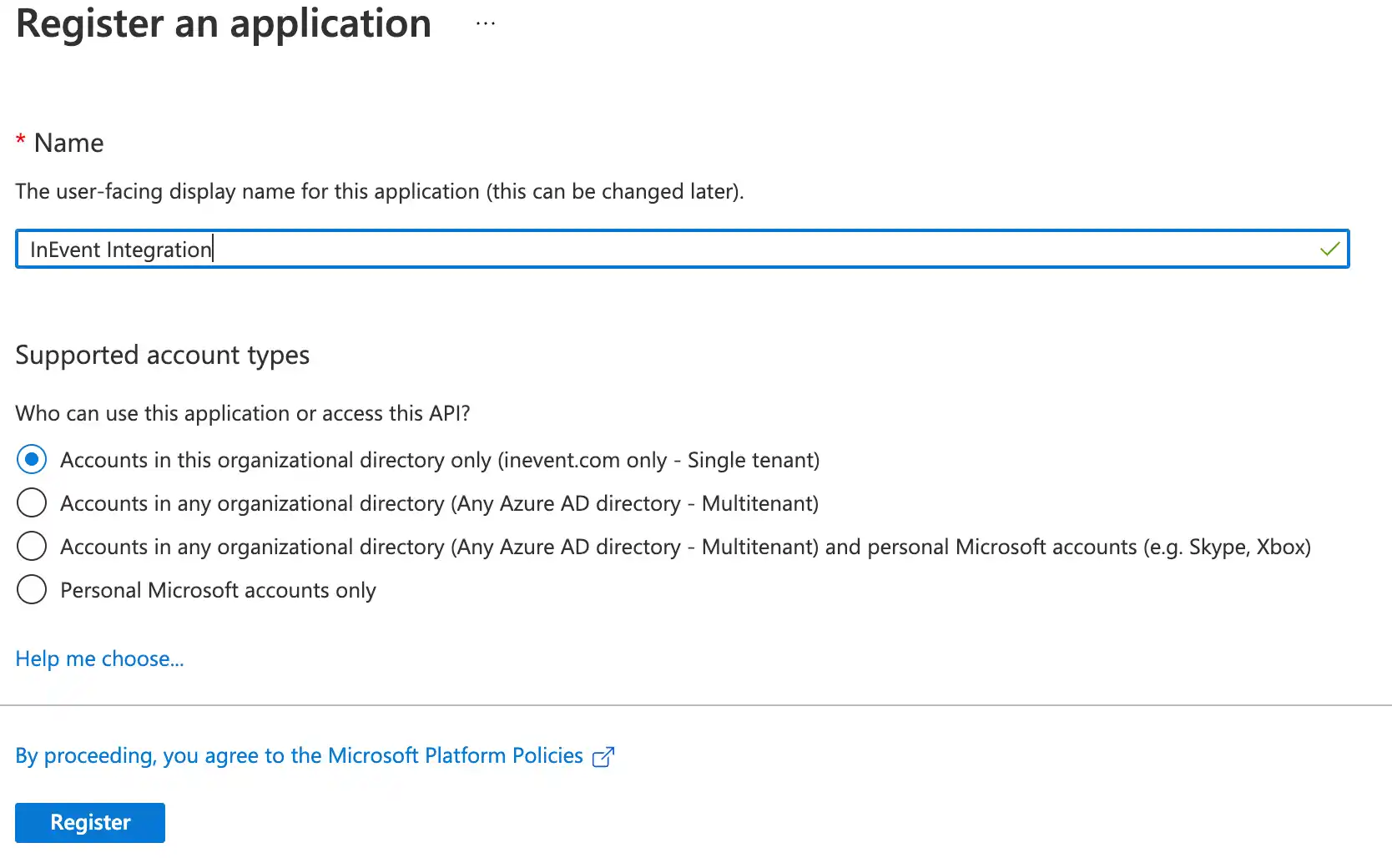
Une fois que vous l'avez créé, ouvrez votre application, copiez la valeur de la colonne Application (client) ID (ce sera votre AAD Application ID) et enregistrez-la pour plus tard :
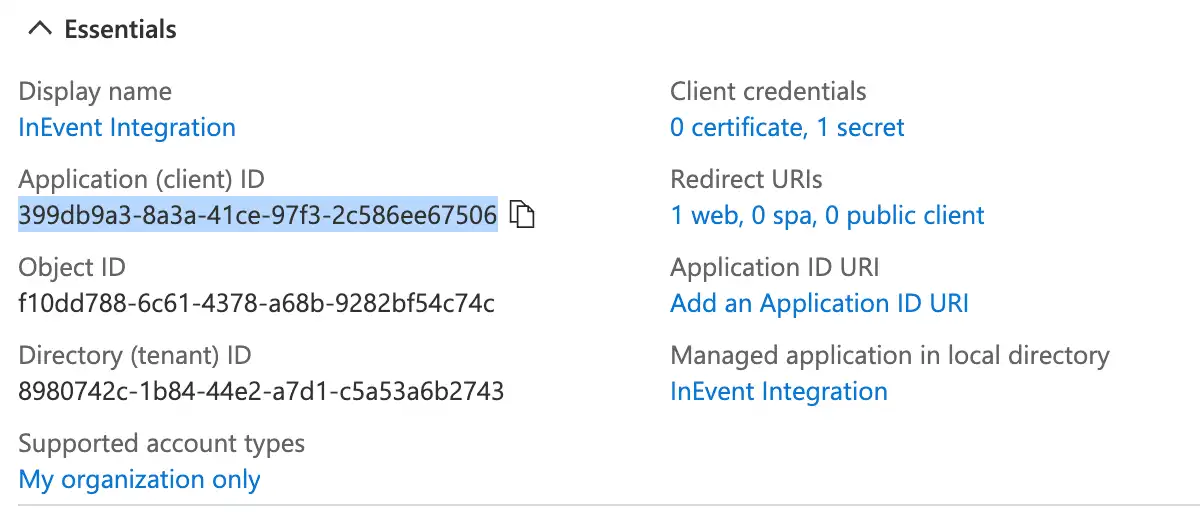
Allez maintenant dans Certificats et secrets (Certificates & secrets) et cliquez sur Nouveau secret client (New client secret), donnez-lui un nom et une date d'expiration :
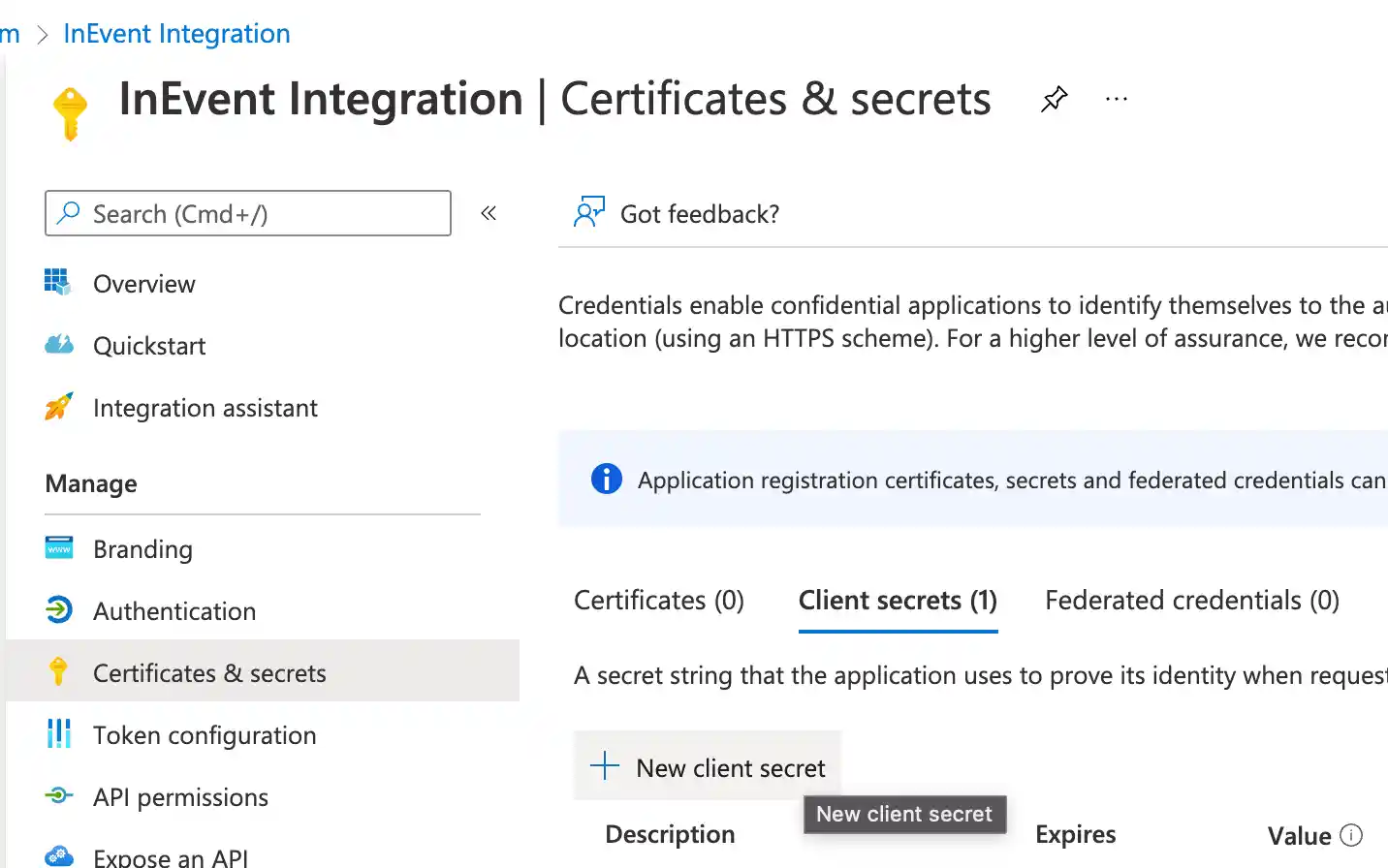
Une fois qu'il a été créé, copiez le champ Valeur (il s'agira du secret de votre application AAD) et enregistrez-le pour plus tard. N'oubliez pas que ce sera la seule fois où vous pourrez consulter le secret du certificat, alors n'oubliez pas de le copier dès maintenant.
Création de l'utilisateur de l'application
Pour créer l'utilisateur de l'application, allez sur Centre d'administration de la plateforme (Power Platform Admin Center) et sélectionnez votre environnement Marketing de Dynamics 365 :
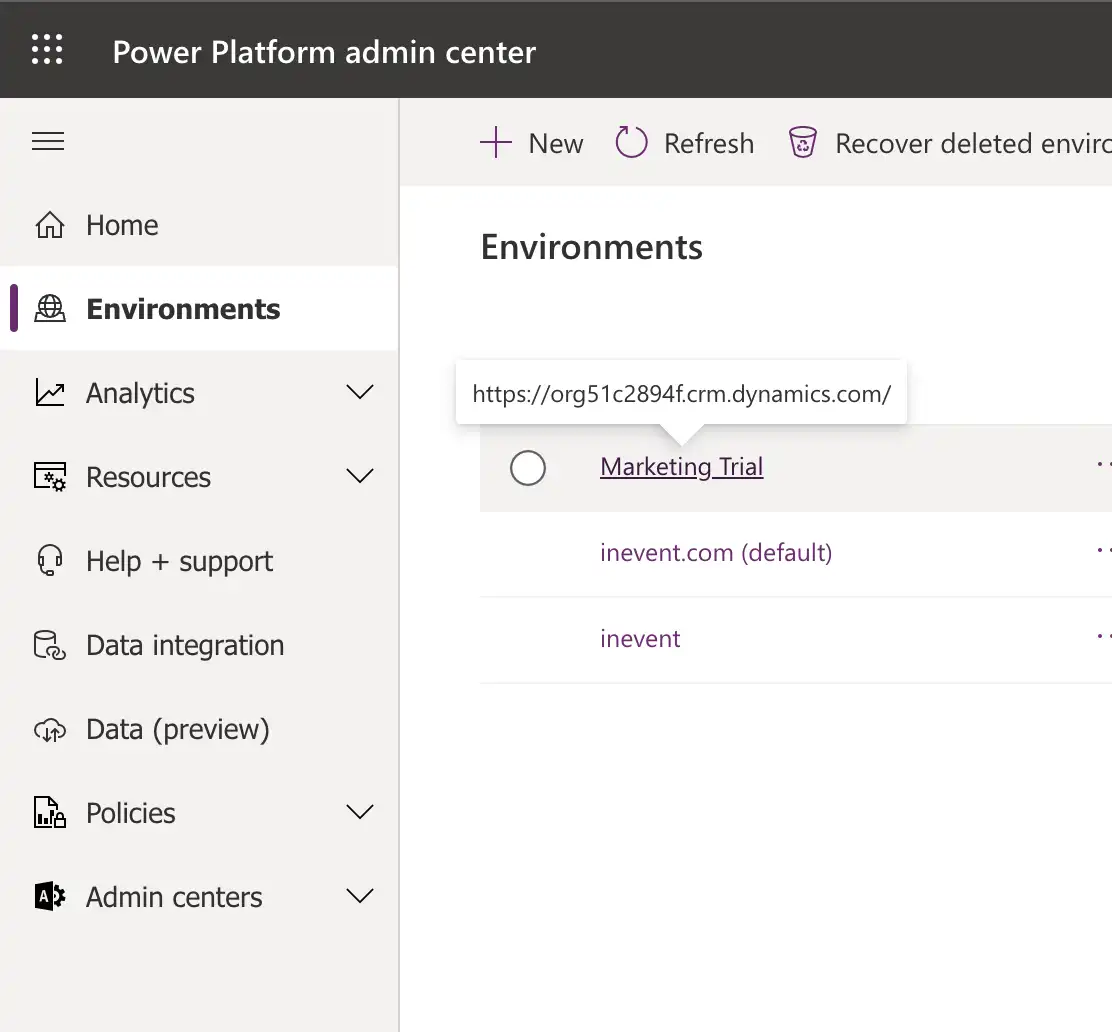
Copiez l'URL de l'environnement (nous en aurons besoin) et cliquez sur Settings (Réglages) :
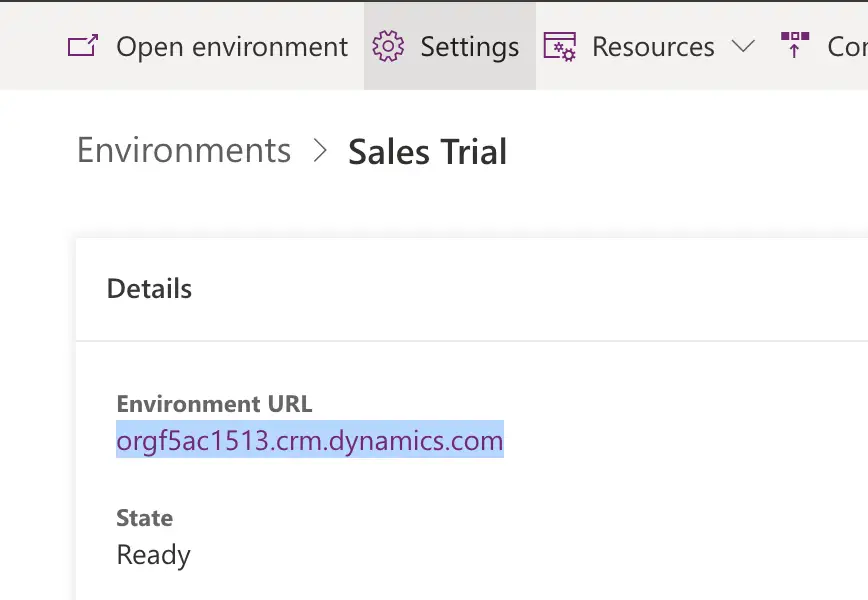
Sélectionnez Utilisateurs + permissions > Application users (Utilisateurs d'applications), puis cliquez sur Nouvel utilisateur d'applications (New app user) :
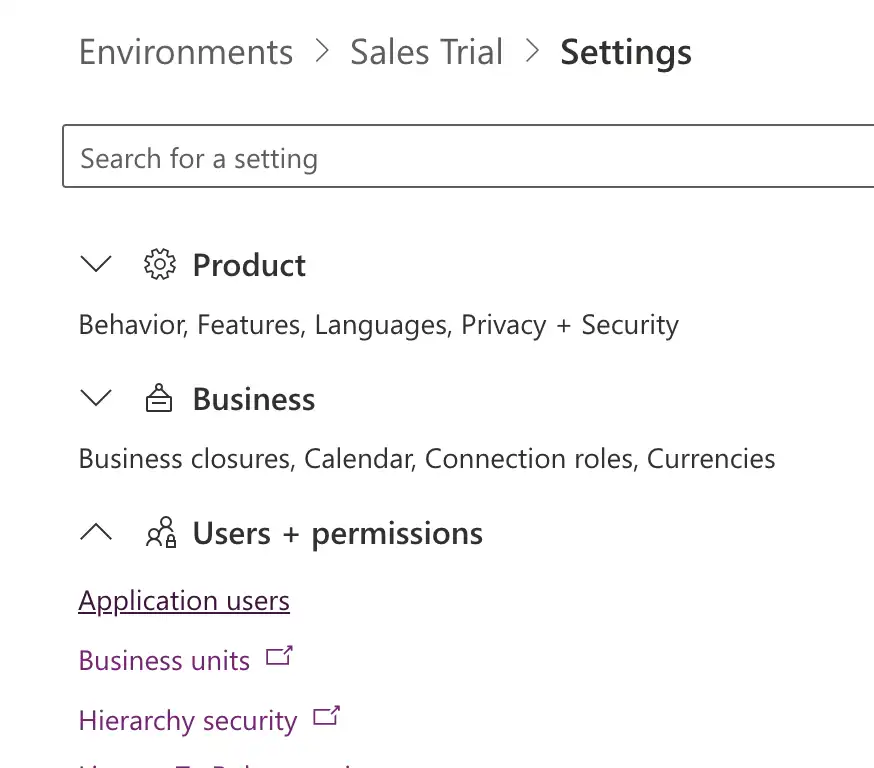
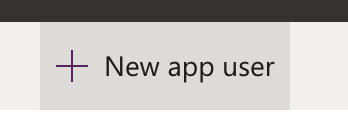
Cliquez sur ajouter une application (Add an app) et sélectionnez l'application que vous avez créée dans la section précédente. Sur l'unité d'affaires (Business unit), sélectionnez l'id de votre locataire et sur les rôles de sécurité (Security roles), sélectionnez administrateur du système (System Administrator) :
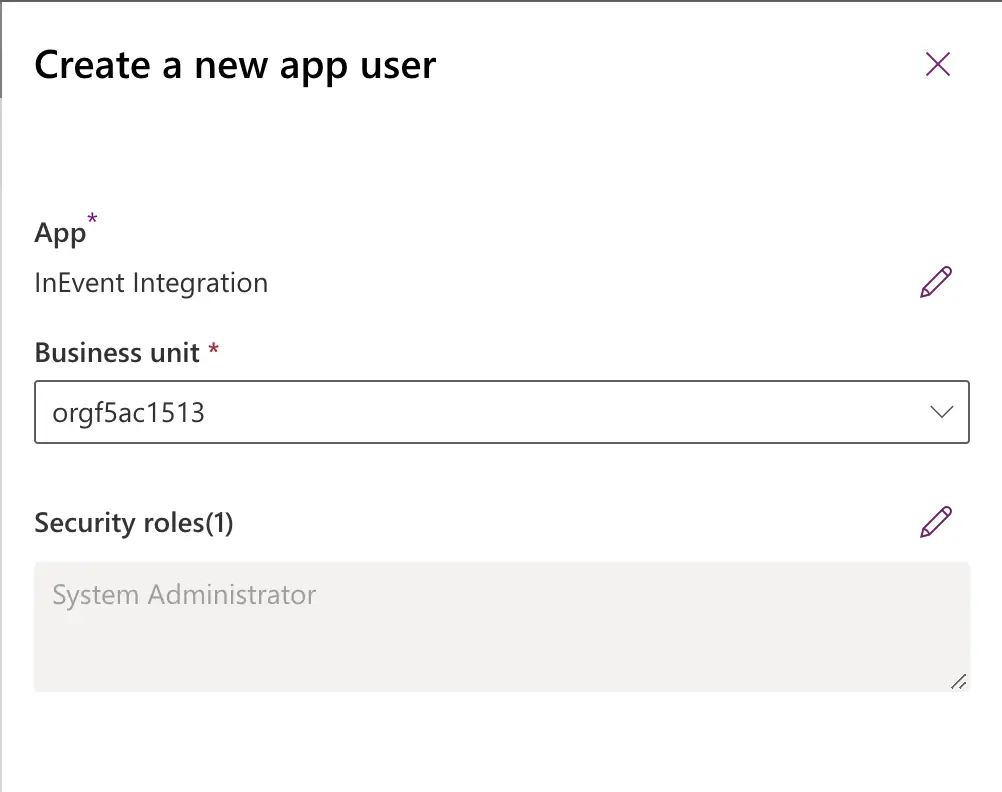
Vous êtes maintenant prêt à intégrer votre Dynamics 365 avec InEvent !
Ajout de vos informations d'identification Microsoft Dynamics 365 sur InEvent
Pour ajouter vos informations d'identification Microsoft Dynamics sur la plateforme d'InEvent, suivez ces étapes :
- Accédez au niveau de l'entreprise en cliquant sur le logo de votre entreprise en haut à gauche de votre page.
- Cliquez sur Intégrations dans le menu de gauche de la page et sélectionnez Microsoft Dynamics.
- Collez toutes les informations requises que vous avez récupérées lors des deux dernières étapes et cliquez sur Lier compte.
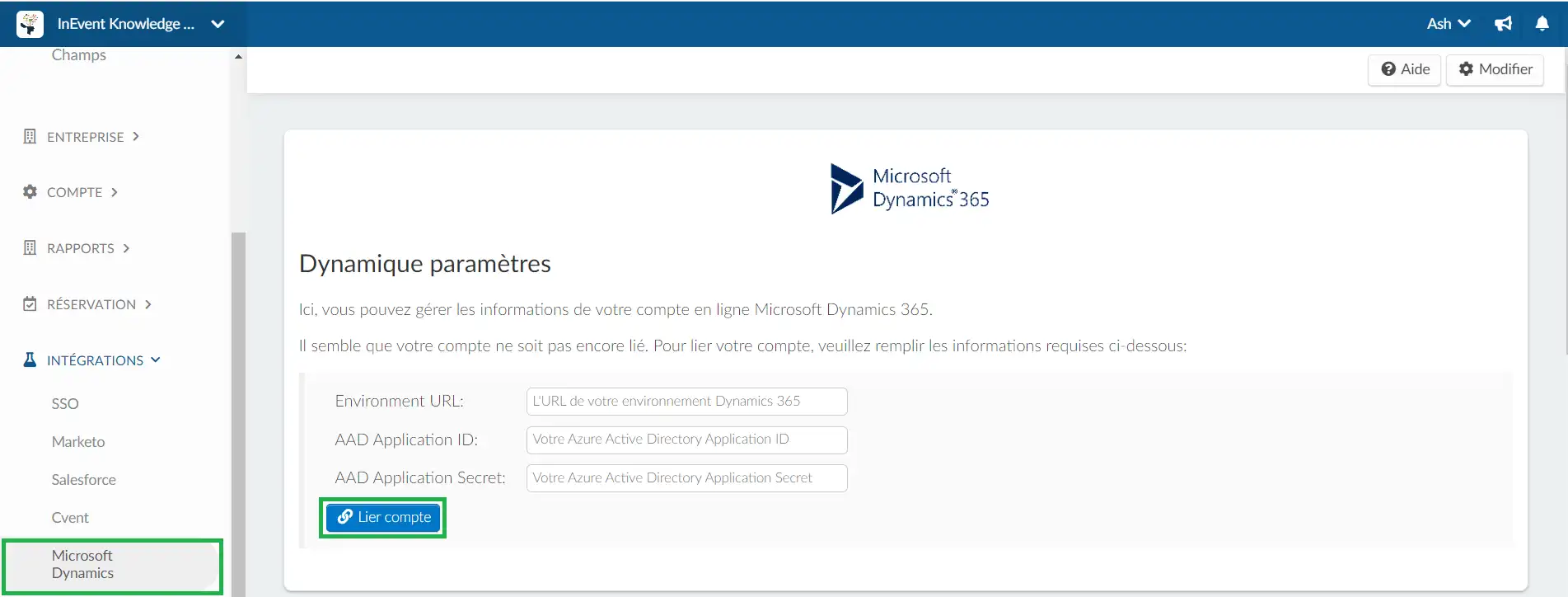
C'est fait ! Vous êtes prêt.
Exportation de vos participants vers Microsoft Dynamics
Si vous souhaitez accélérer l'utilisation de l'intégration, vous pouvez exporter tous vos participants vers votre GRC avant de synchroniser votre événement avec MS Dynamics 365. Pour exporter vos participants, suivez ces étapes :
- Allez dans Réglages > Intégrations > Microsoft Dynamics.
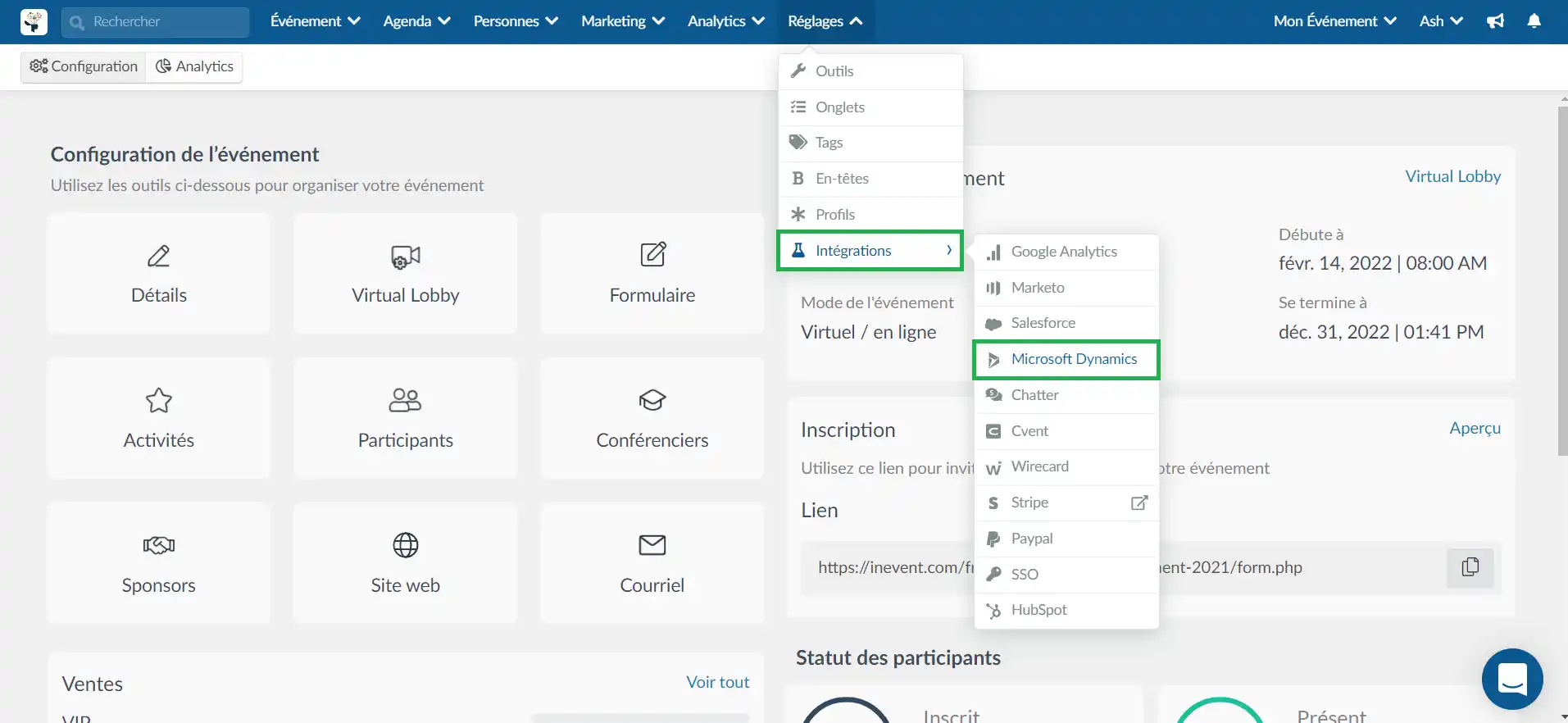
- Cliquez sur l'onglet Événement dans la partie gauche de la page et appuyez sur Modifier.
- Sélectionnez un événement Microsoft Dynamics 365 à synchroniser dans la barre déroulante (le cas échéant).
- Appuyez sur le bouton Create event and Export (Créer un événement et exporter).
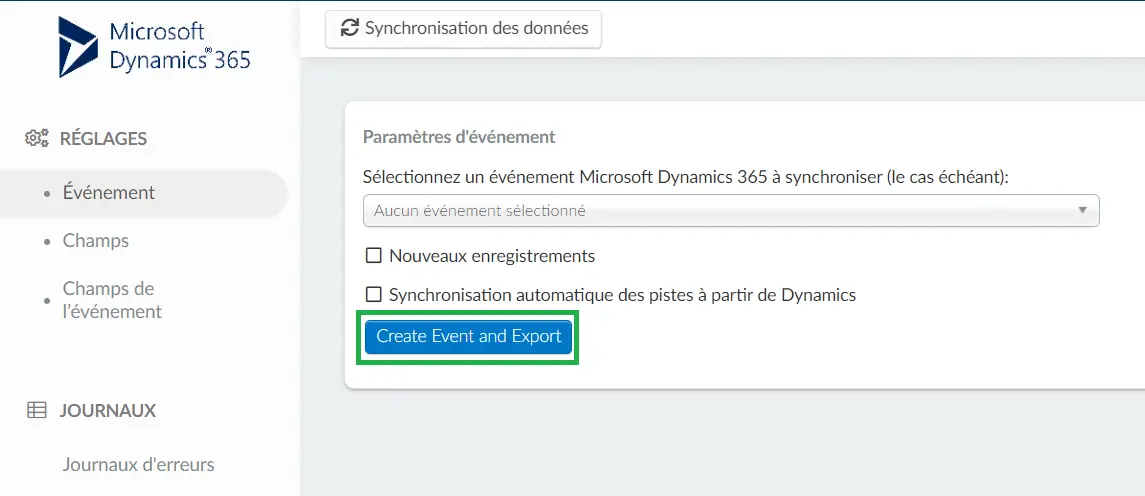
Après l'exportation de vos participants, vous pouvez toujours faire correspondre différents champs supplémentaires et champs d'événement dans les Réglages d'intégration InEvent pour synchroniser les informations des autres prospects. Pour ce faire, vous aurez besoin d'une application Azure Active Directory et d'un utilisateur d'application qui donnera effectivement accès à votre GRC Dynamics 365.
Synchronisation des données entre Microsoft Dynamics 365 et InEvent.
Une fois que vous avez ajouté vos identifiants Microsoft Dynamics sur la plateforme InEvent en suivant les étapes ici, vous pourrez facilement synchroniser les données entre Microsoft Dynamics 365 et InEvent.
Pour ce faire, suivez les étapes suivantes:
- Allez dans Réglages > Intégrations > Microsoft Dynamics.
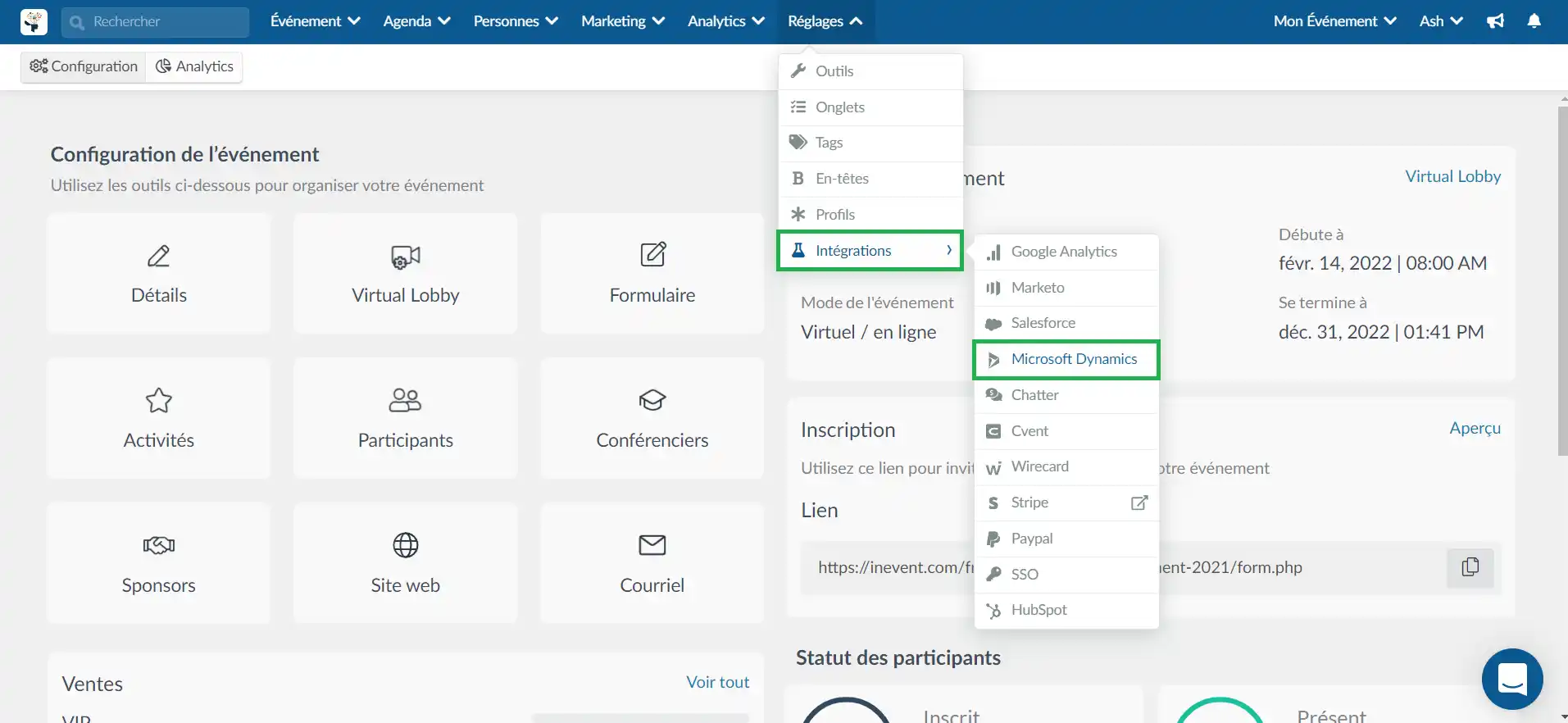
- Cliquez sur l'onglet Champs dans la partie gauche de la page et appuyez sur Modifier.
- Faites correspondre la liste des champs InEvent avec les champs Dynamics (Dynamics Fields) correspondants. Les champs Dynamics apparaîtront lorsque vous cliquerez sur le menu déroulant pour sélectionner une option.
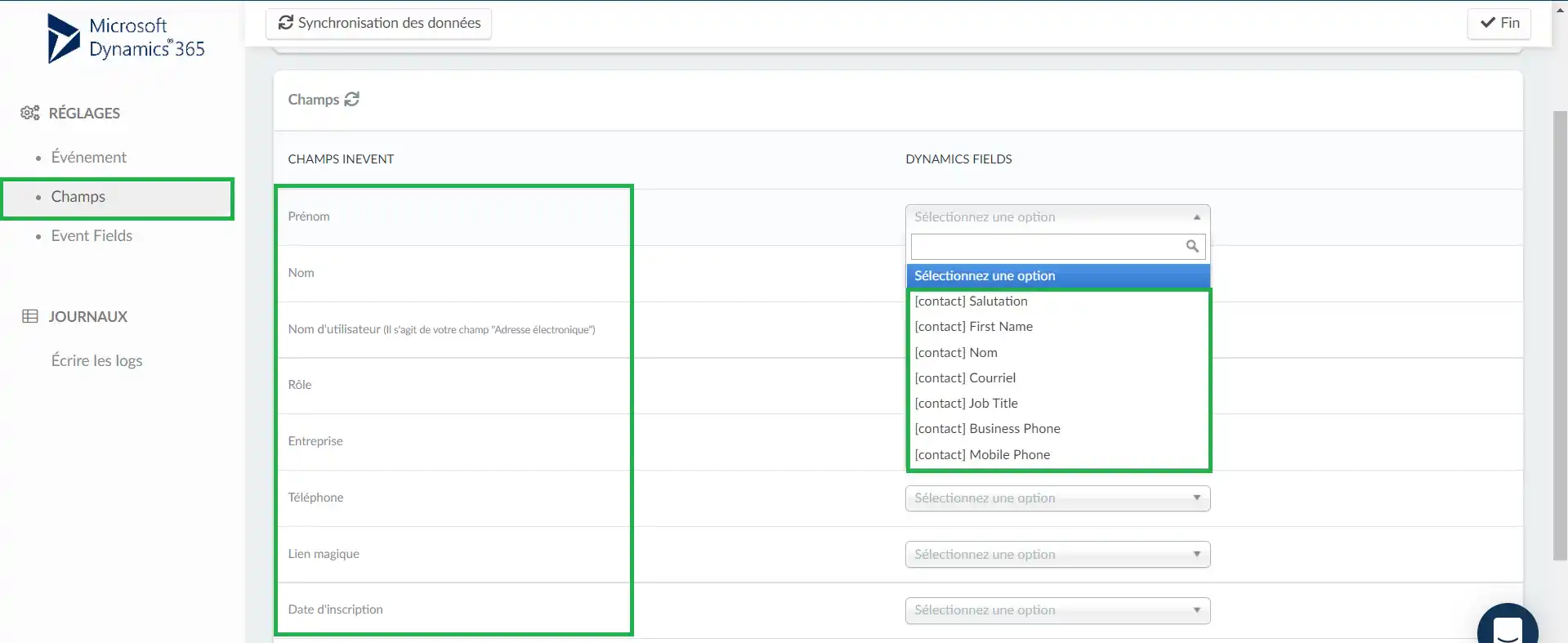
- Cliquez sur Fin pour enregistrer vos modifications une fois que vous avez synchronisé les données entre les deux champs.

