Uploading Videos
Do you want your attendees to be able to watch videos you have created and would like to present but don't know how to do it? We have some tips for you!
Feed
By using the corporate feed, you'll be able to share videos so your invited guests can interact with one another in the feed along with the event organizer by commenting and even sharing posted content.
On the platform
To add a new post on the platform, click on Event > Content > Feed > +Add post, then add the content of the post and upload it in the box indicating image or video. The maximum size is 100 MB for video files. After doing that, complete this step by pressing the Create button.
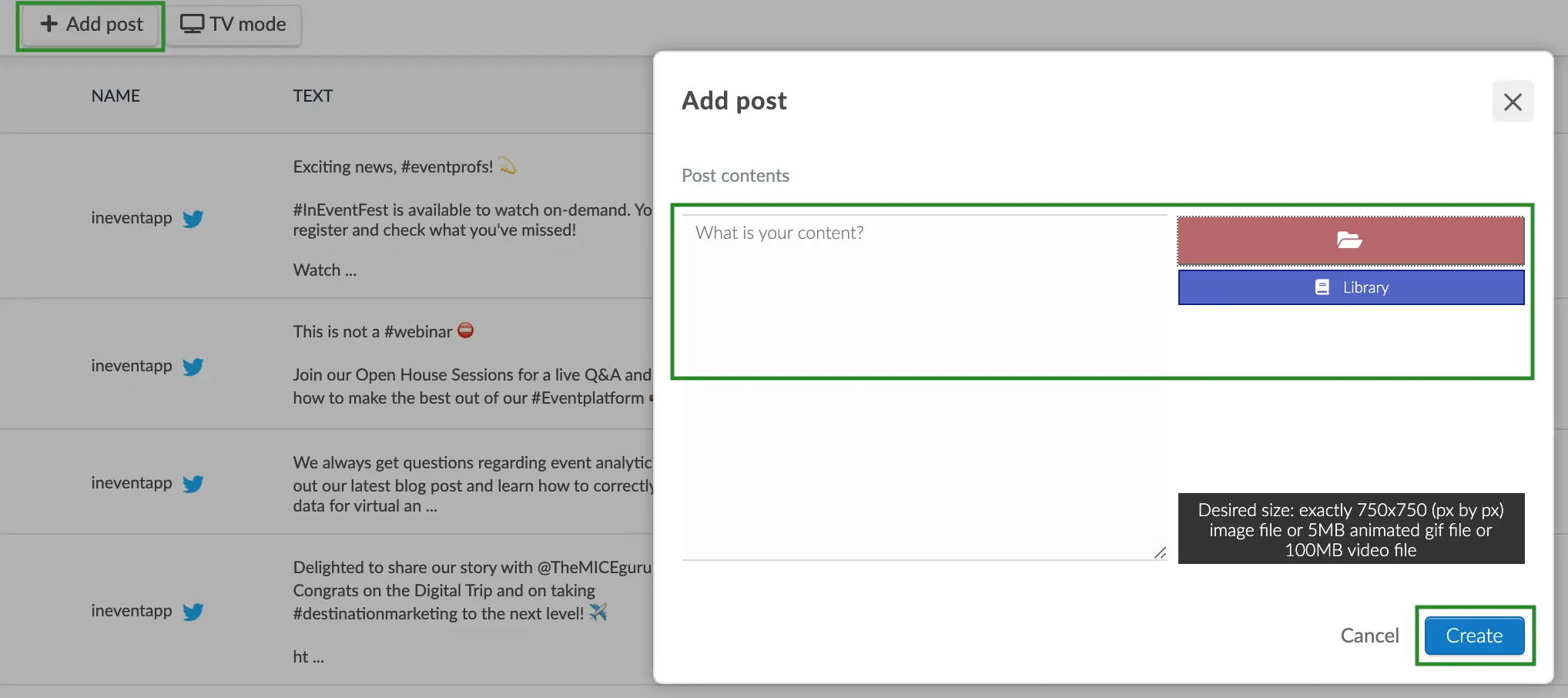
In the app
To add a new post on the feed using your cellphone, you just need to login to the app, click on Feed > Edit icon > Add picture or video > Send post.
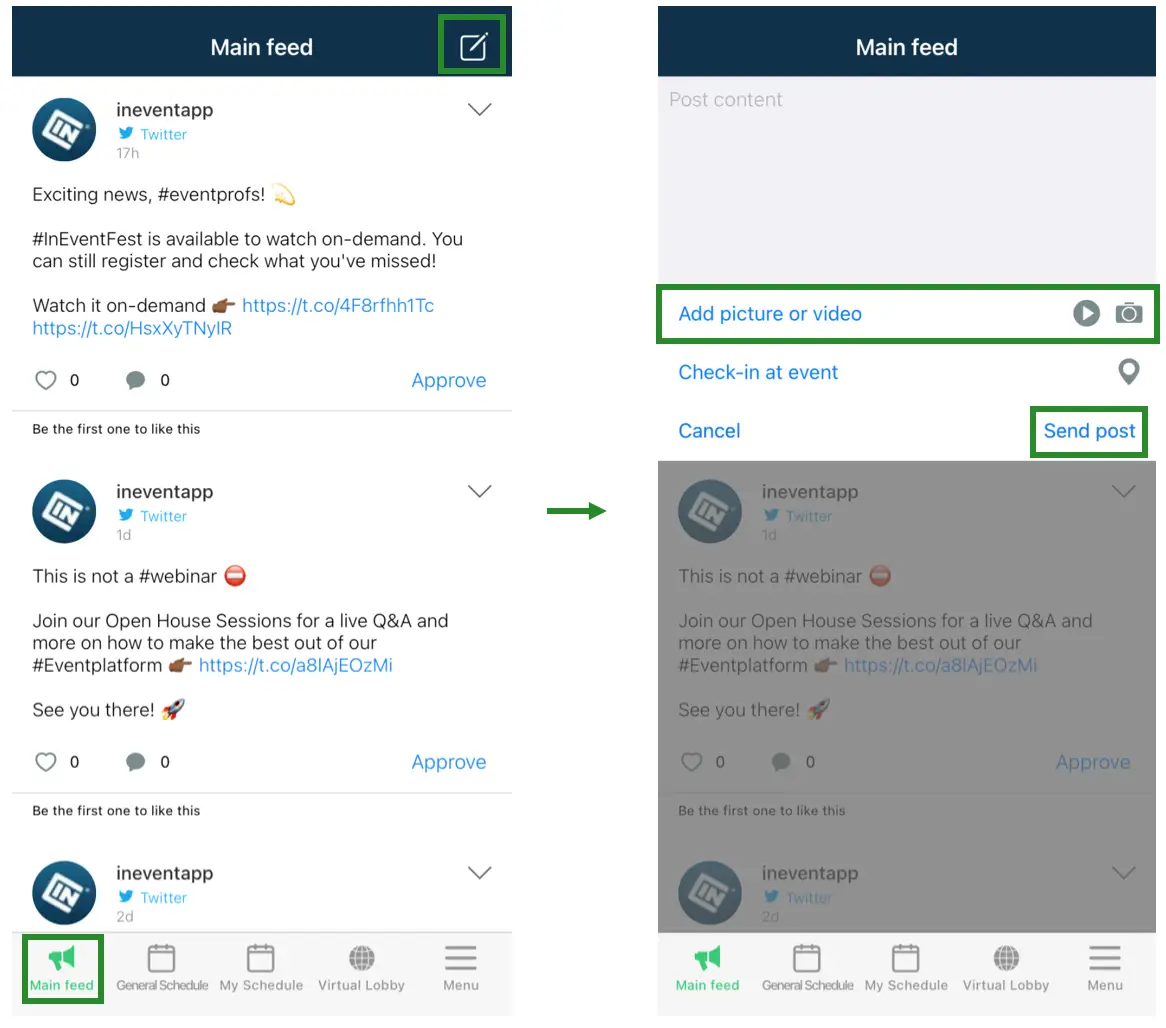
To learn more about it, refer to our News feed article.
Custom tabs in the app
You can also create a custom tab in the app. To do so, click on Settings > Tabs > New Item and then fill in the Item title and Item link information in case you want to redirect your direct tab to a new video link. If you want to add a video (MP4 format), simply click the red folder button and select the file and press the blue Create button.
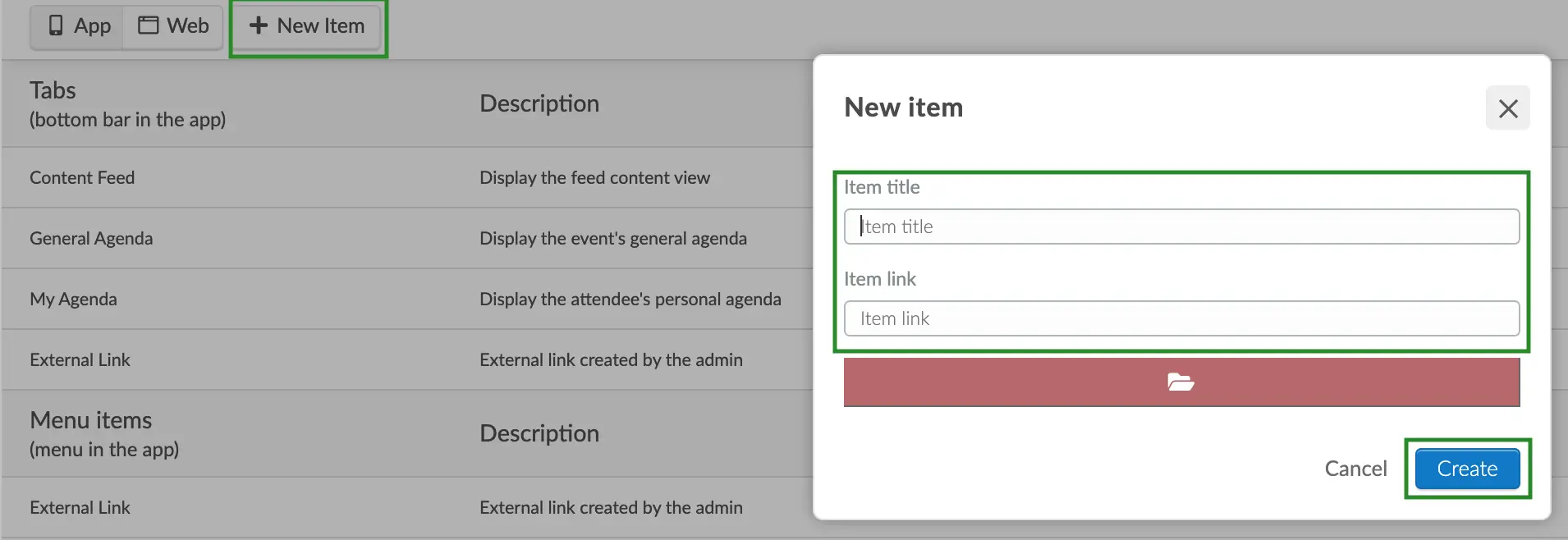
This is how the users are going to visualize your custom tab when using the app:
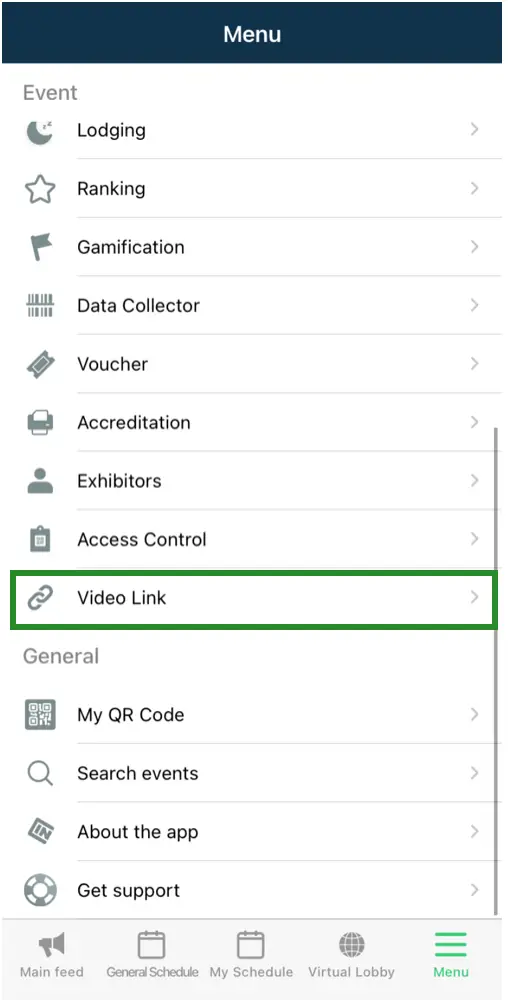
To learn more about it, refer to our Tabs article.
Website
To add a section to the website, click on Marketing > Landing pages > Website and on the left side of the screen, under the Sections title, use the drop-down box to choose Custom, then press the blue + Section button.
After creating the custom section, click on the settings icon and a new window will pop up.
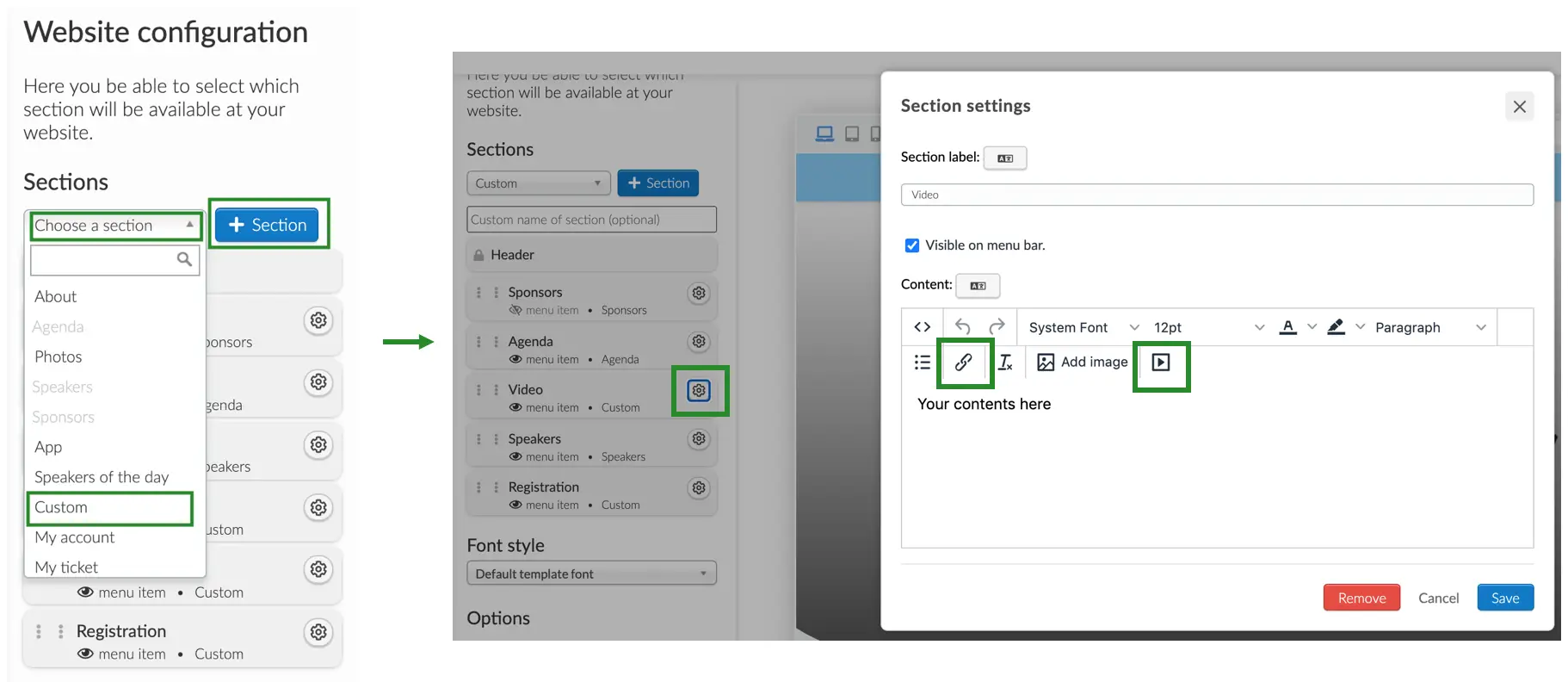
By doing that, you will be able to insert an extra section with text content, video, images and links.
To learn more, refer to our Website article.
Files
With the upload of documents, you will be able to upload videos (MP4, MOV, 3GP formats) and these videos can be searched in a dedicated section of the event or inside the activities when using the app.
To add a file click on Event > Content > Files > +Add file. After that, click on the green button to choose a document to upload.
Once you have chosen the document you would like to upload, press Create.
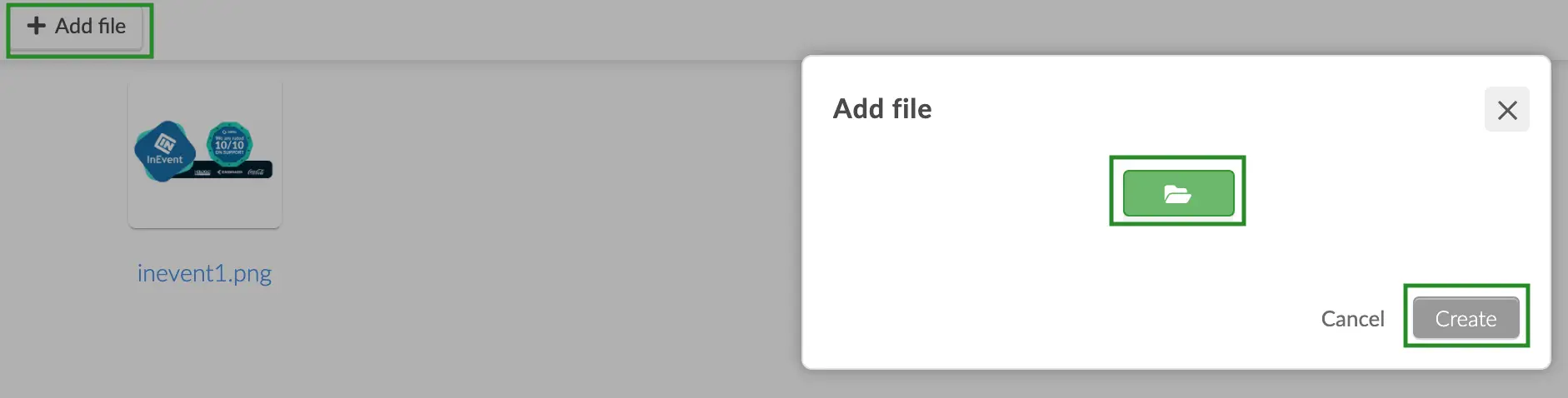
To learn more, refer to our Files and documents article.
Activities
Files
To insert files inside activities, you'll need to press Agenda > Activities and click on an activity and a new window will appear on the right side of the screen. Then, you should press Files and click on the red button to select your document.
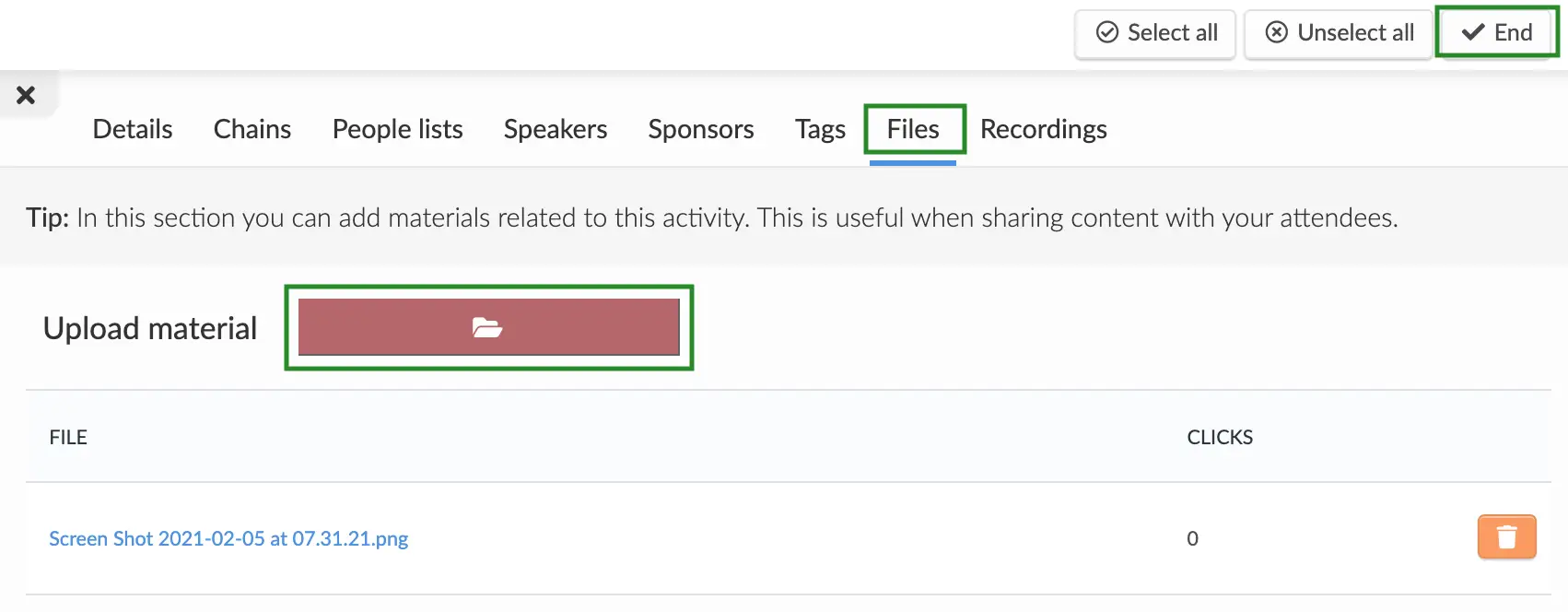
To find out which extensions are supported by the platform, read Files
Pre-recorded activities
If you have chosen pre-recorded as your room video mode, you will have an option to upload a video up to 1GB in size, and 10GB if the Large files tool is enabled. To learn more about it, refer to our Video On Demand: Pre-recorded room video mode article.
Integrating a video hosting platform with InEvent
You can also use a video hosting platform of your preference to embed videos with the click of a button and access the content using a compatible browser, without the need to download any apps. You will be able to broadcast and host live and on-demand video content as well.
Refer to our Integrating a video hosting platform with InEvent article for further information.

