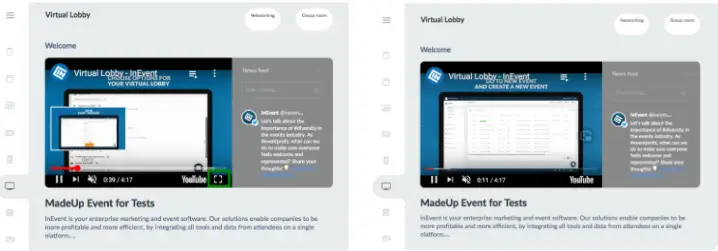Integrating a video hosting platform with InEvent
Using the video hosting platform of your preference, you can embed videos with the click of a button and access the content using a compatible browser, without the need to download any apps. You will be able to broadcast and host live and on-demand video content as well.
How can I link my video hosting platform video to InEvent?
First, you should upload your video to the video hosting platform as shown in the video above. Once your video is ready, click on Share link and go the InEvent platform.
How can I use video hosting platforms in my event?
Using video hosting platform videos you can embed content across the Virtual Lobby, such as the welcome video, ads for sponsors, video streams for lives and also pre-recorded content for the sessions
Pre-recorded activities
Go to Agenda > Activities > select an activity > press Edit > scroll down until you see Room video mode.
If you have chosen pre-recorded as your room video mode, you have many options to choose from here. You can paste the link you just copied from your video hosting platform.
Click here to learn more about pre-recorded activities.
Sponsor rooms
Go to Event > Sponsors > select one sponsor > press Edit > make sure Virtual room is enabled > scroll down until you see Pre-recorded video. Now, you should paste the link you just copied from your video hosting platform.
Click here to learn more about sponsor rooms.
Ads for sponsors
Go to Event > Sponsors > select one sponsor > press Ads > + New ad > select the type of ad you'd like to create (mobile app or Virtual Lobby). Now, if you select the option to have an Ad in the video format, you should paste the link you just copied from your video hosting platform.
Click here to learn more about how to create ads.
Welcome cover
Go to Event > Virtual Lobby > press Edit > scroll down until you see Welcome cover. To add a video as a welcome cover, select Video cover under Cover type and paste the link you just copied from your video hosting platform.
Click here to learn more about the welcome cover.
Video streams for lives
You can choose RTMP streaming as your room video mode to live stream a session using external software such as Dacast, OBS, Wirecast, vMix, or any other live streaming platform.
Go to Agenda > Activities > select an activity > press Edit > scroll down until you see Room video mode and select RTMP streaming.
When you select this option, a blue button will appear titled View Information under the activities' details. You should click on this button to open the pop-up window with the RTMP code you need to copy to your software.
Click here to learn more about how to configure your RTMP streaming.
Tips when using Youtube
If you're using Youtube as your video hosting platform or for another purpose, such as the welcome cover video, these are some tips that can be useful.
Remove Youtube’s logo from the player
To do so, you can simply add &modestbranding=1 to the URL
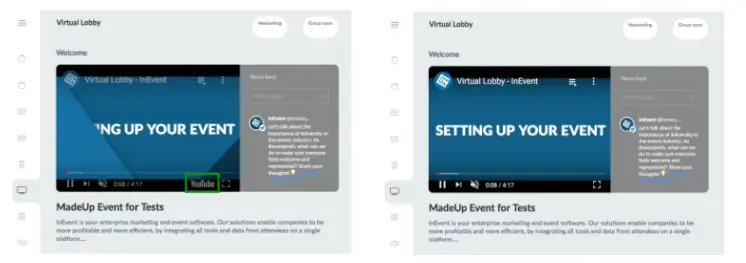
Change the player’s video progress bar from red to white
To do it, you can add &color=white to the URL
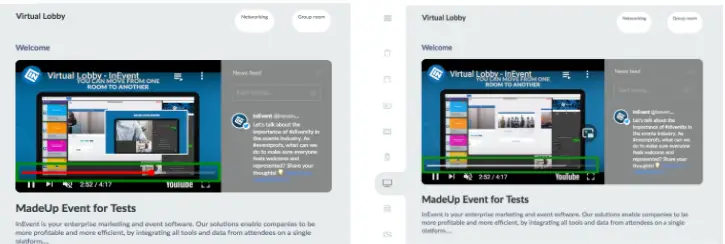
Prevent user’s from going into full screen
Simply add &fs=0 to the URL (the full screen button will not be available)