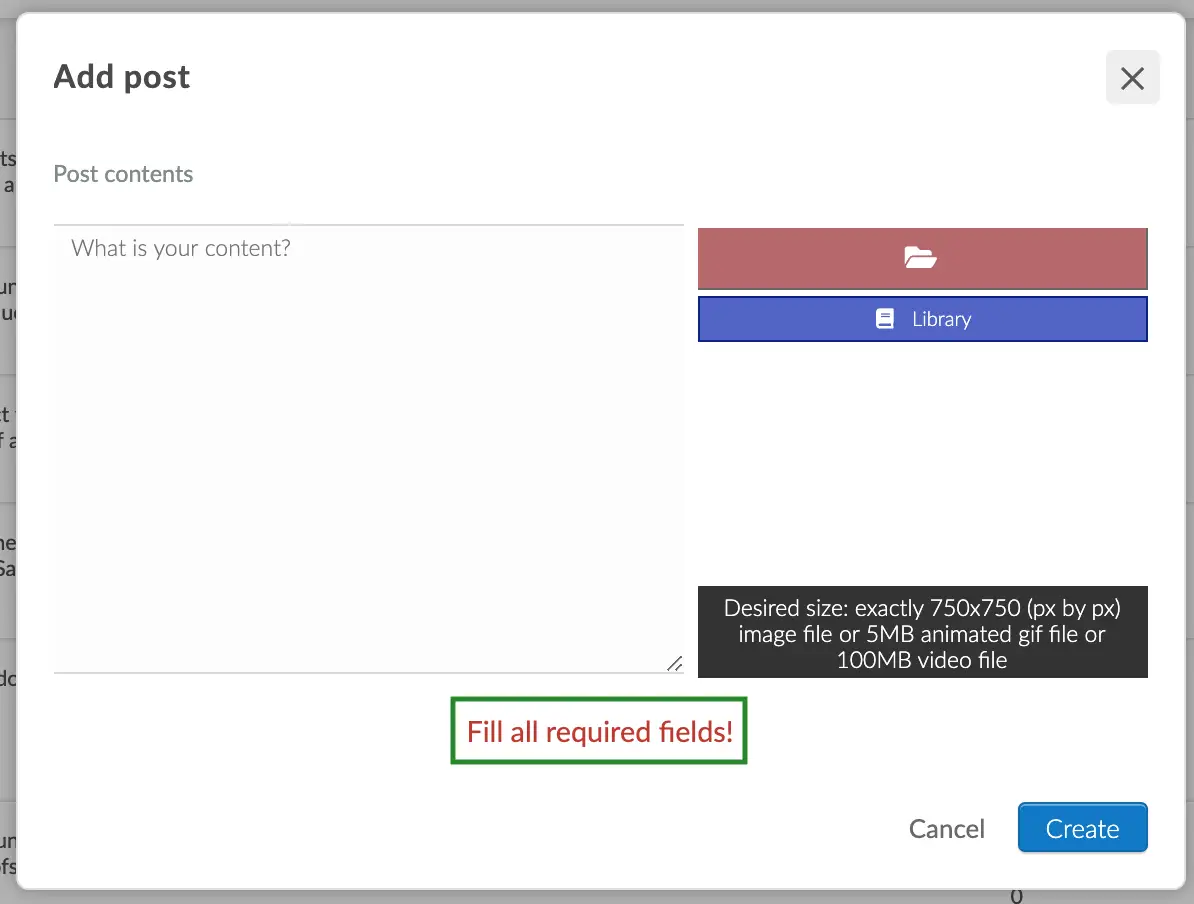News feed
The corporate feed can be used to share images, links, messages, etc. related to an event. Participants can interact with one another on the feed along with the event organizer by commenting and even sharing posted content.
It is also possible to integrate the feed to social media accounts such as Facebook, Instagram and Twitter, so posts from those accounts will appear on the content feed from the app.
Creating posts on the feed
Via platform
The organizer can create a post in the feed as well as moderate posts created by event attendees. To do this, follow these steps:
- Go to Event > Content > Feed.
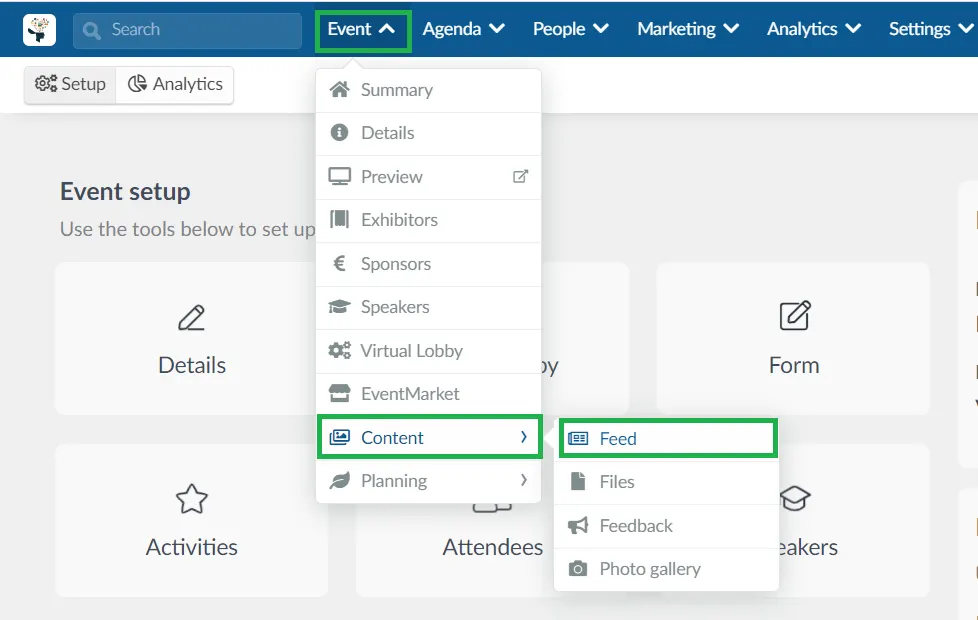
- Click on the + Add post button, then add the contents of the post. You can also add an image or video by clicking on the red button.
JPEG, JPG, PNG, or WEBP) with the size of 750x750px, GIFs with the maximum file size of 5MB, or video files with the maximum file size of 100 MB. When the Large files feature is enabled, you can upload video files with the maximum file size of 10 GB.- Press the Create button once you are done.
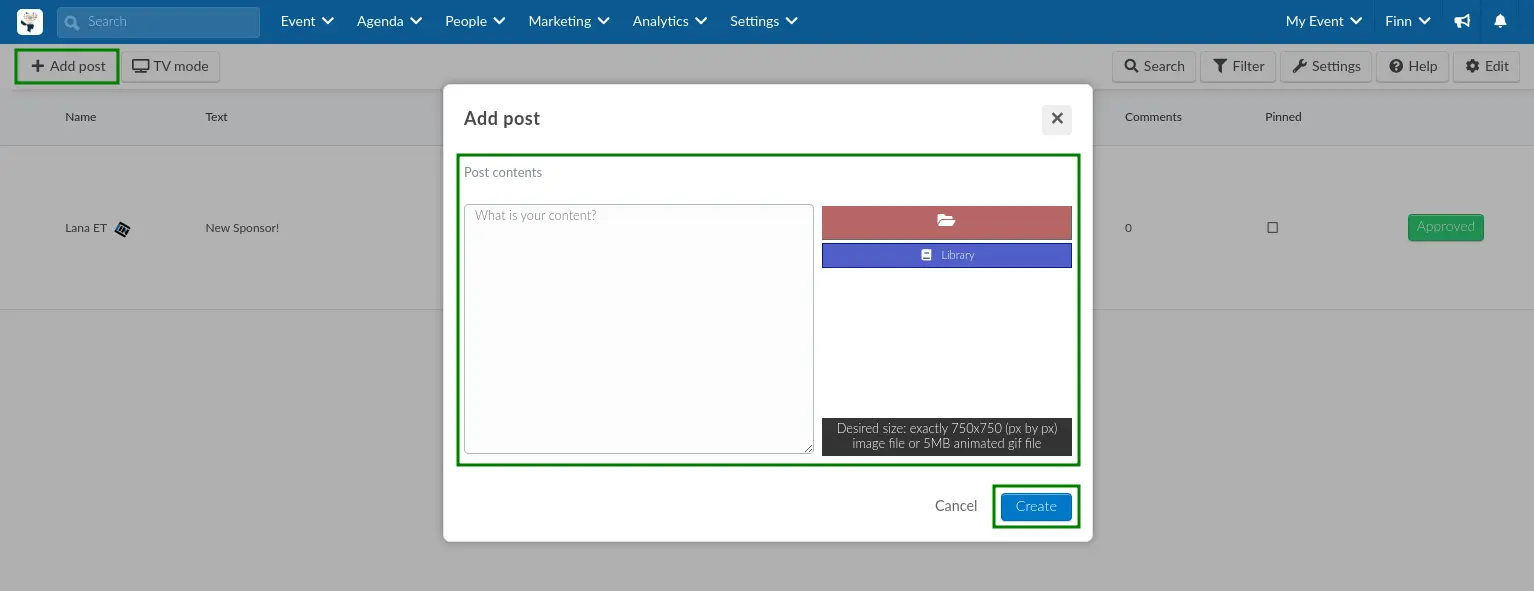
Once you have completed the steps above, your post will be displayed on the News feed.
Via social media
You can also integrate your event feed with your social media profile and chosen hashtags. To connect them, you must go to Event > Details, and add your social media information in the correspondent space.
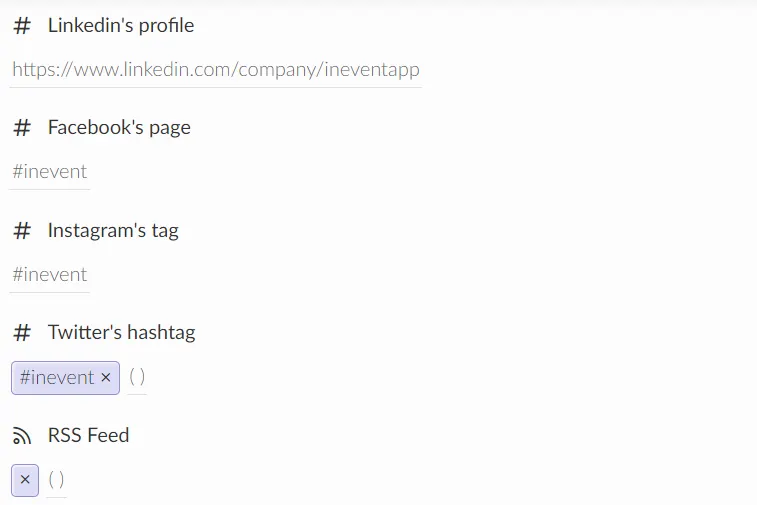
Via Virtual Lobby
It is possible to use the News feed feature in both layouts available for Virtual Lobby.
Check our Virtual Lobby layouts article to learn how to choose your Virtual Lobby layout.
Classic Layout
If you are using the Classic Layout in the Virtual Lobby, your event attendees can also add messages to the feed while virtually attending your event. They can simply type their message in the indicated area and then post it.
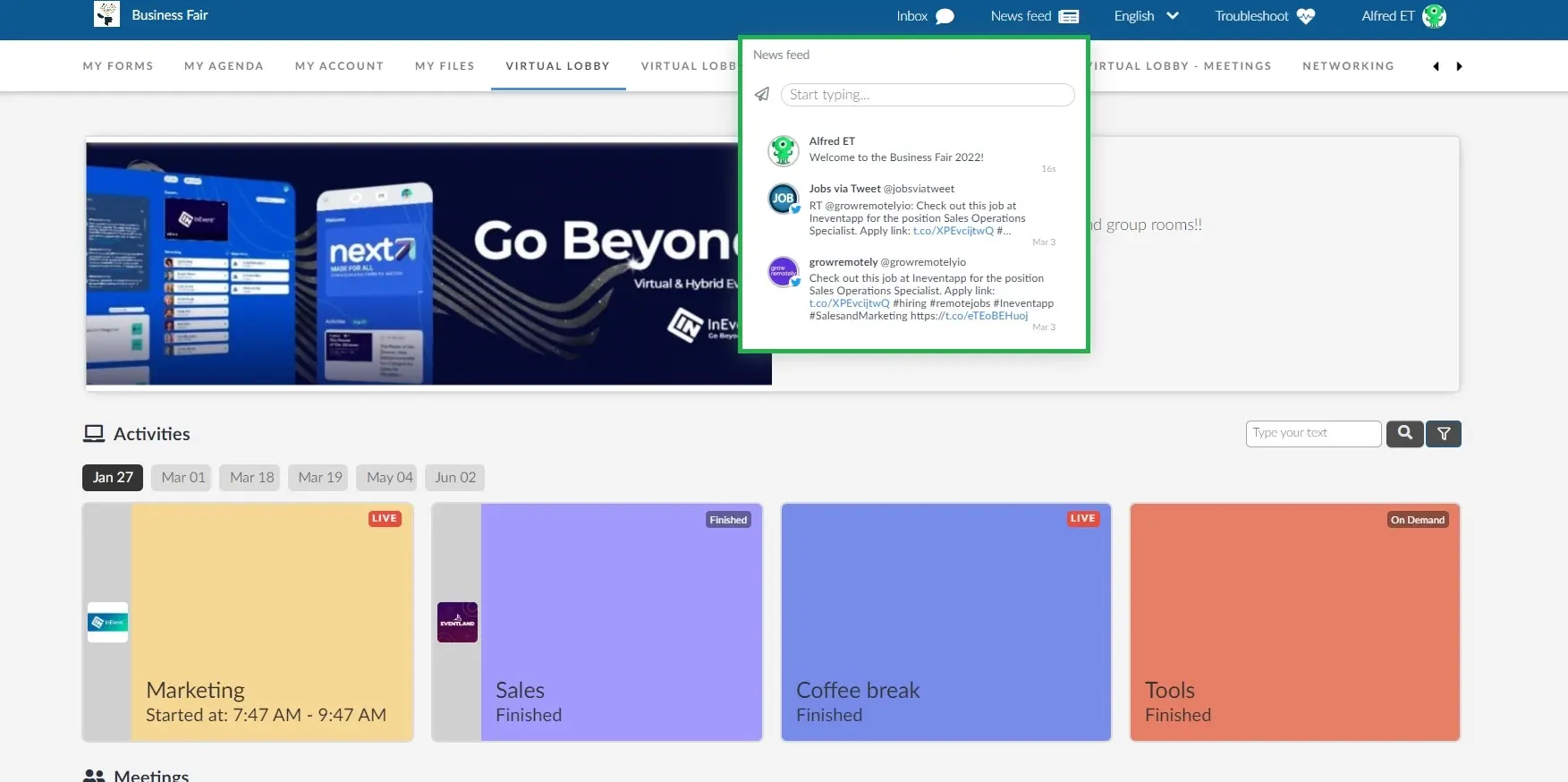
Neo Layout
If you are using the Neo Layout in the Virtual Lobby, the participants of your event can also add posts to the feed while attending your event virtually. They can just type the message in the indicated area and then post it.
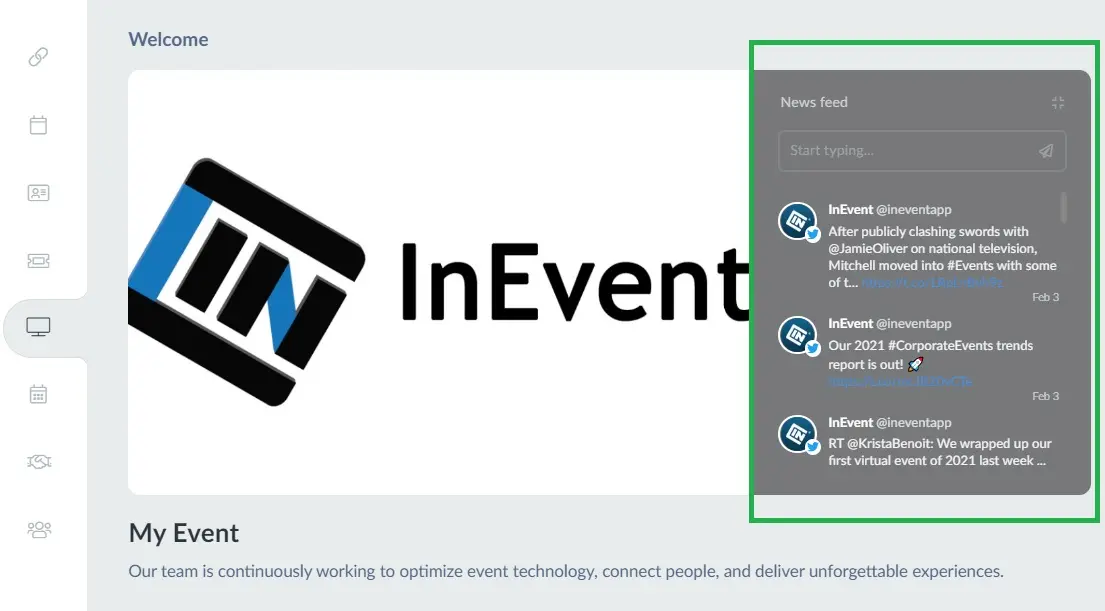
When using the News feed with automatic post approval, posts are displayed in chronological order, from the earliest to the latest. Interactions such as likes and replies do not affect the order of posts.
The only exception is when an admin pins a post, which will keep it at the top of the feed regardless of when it was originally posted. Refer to our How do I pin a post on the feed? article for more information.
Via the mobile app
In the mobile app, you can view, react to, and add posts in the feed. Follow these steps to create a post:
- Open the mobile app and navigate to the Feed menu.
- Tap the + icon at the bottom right corner of the screen.
- Enter your message in the Post content box.
- To add a picture or video:
- Tap Add picture or video.
- Select Gallery to upload an image or video, or Camera to take a new photo.
- Tap Create to publish your content.
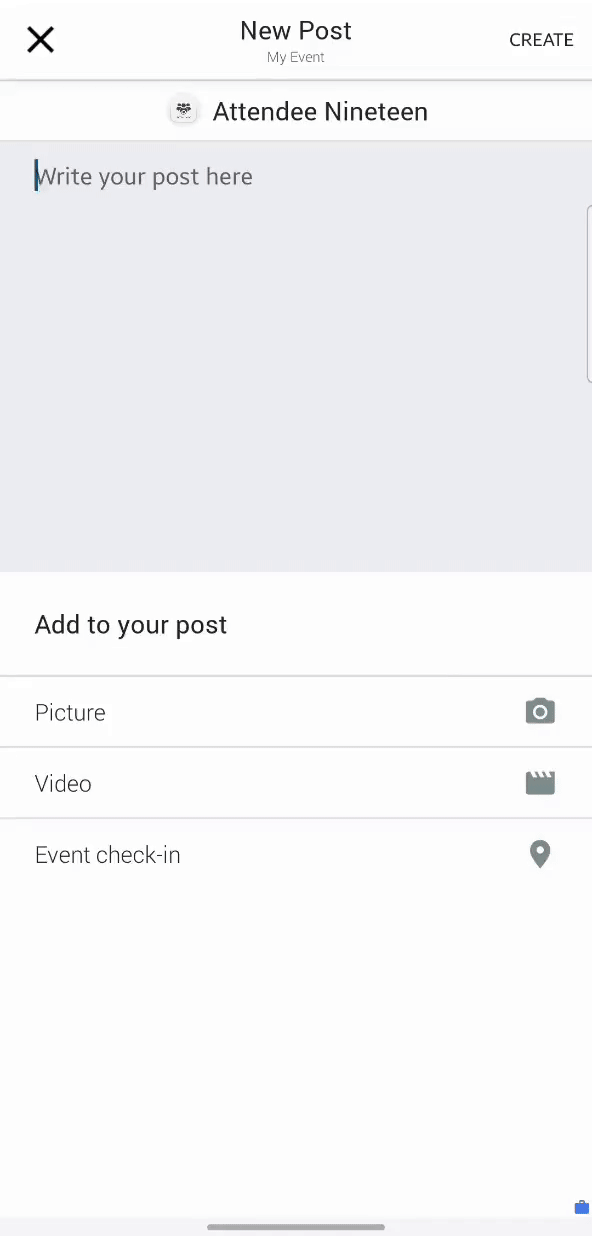
Alternatively, when you have the Navigation Mode Selector enabled, you will need to follow these steps
- Select News Feed in the menu.
- Click on the + icon on bottom right of the screen and type your post in the Post content box
- To add a picture or a video, click on the picture or video button and upload your media file.
- Click on the CREATE button once you are done, your post will then be displayed.
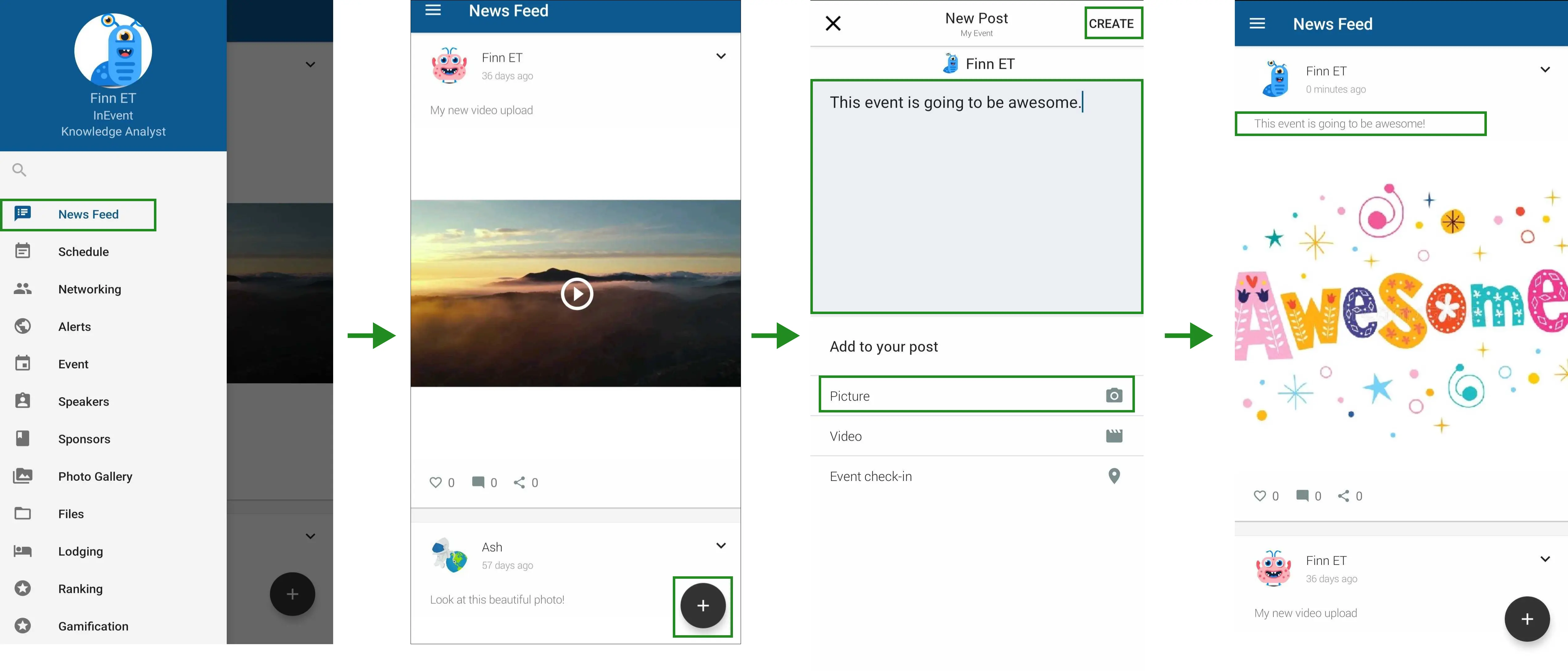
When you upload a video, a notification pop-up will appear, indicating Your video is ready. You can click View to play the video or Cancel to close the notification. The video will also be available in the Feed menu for playback.
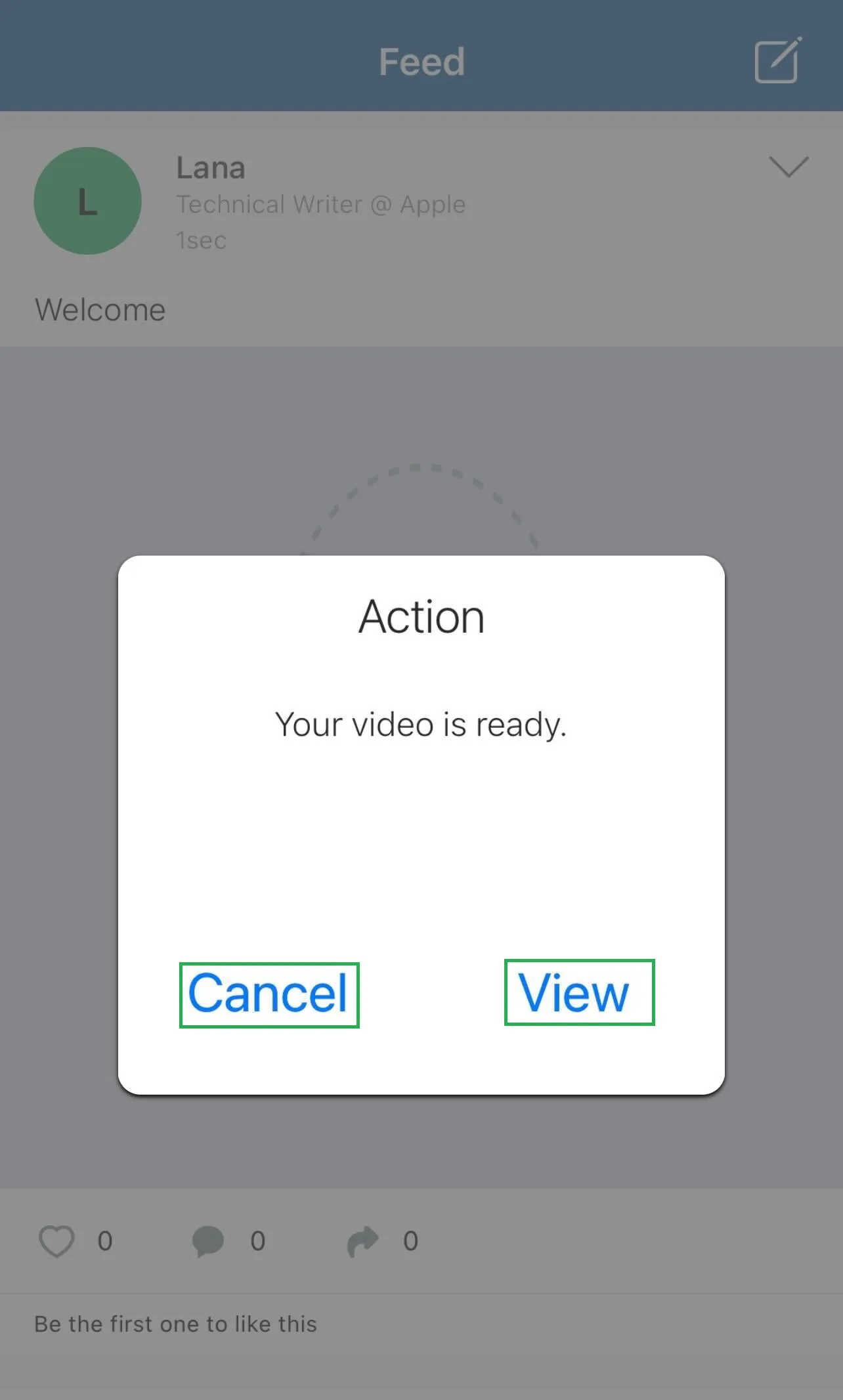
Disabling the Feed tool
To disable the feed, go to Event > Virtual Lobby, click on the Settings button at the top right corner of the page. Locate the Feed tool under the Start section and toggle the button beside it off.
Once you do this, the News feed will no longer be displayed in the Virtual Lobby and mobile app.
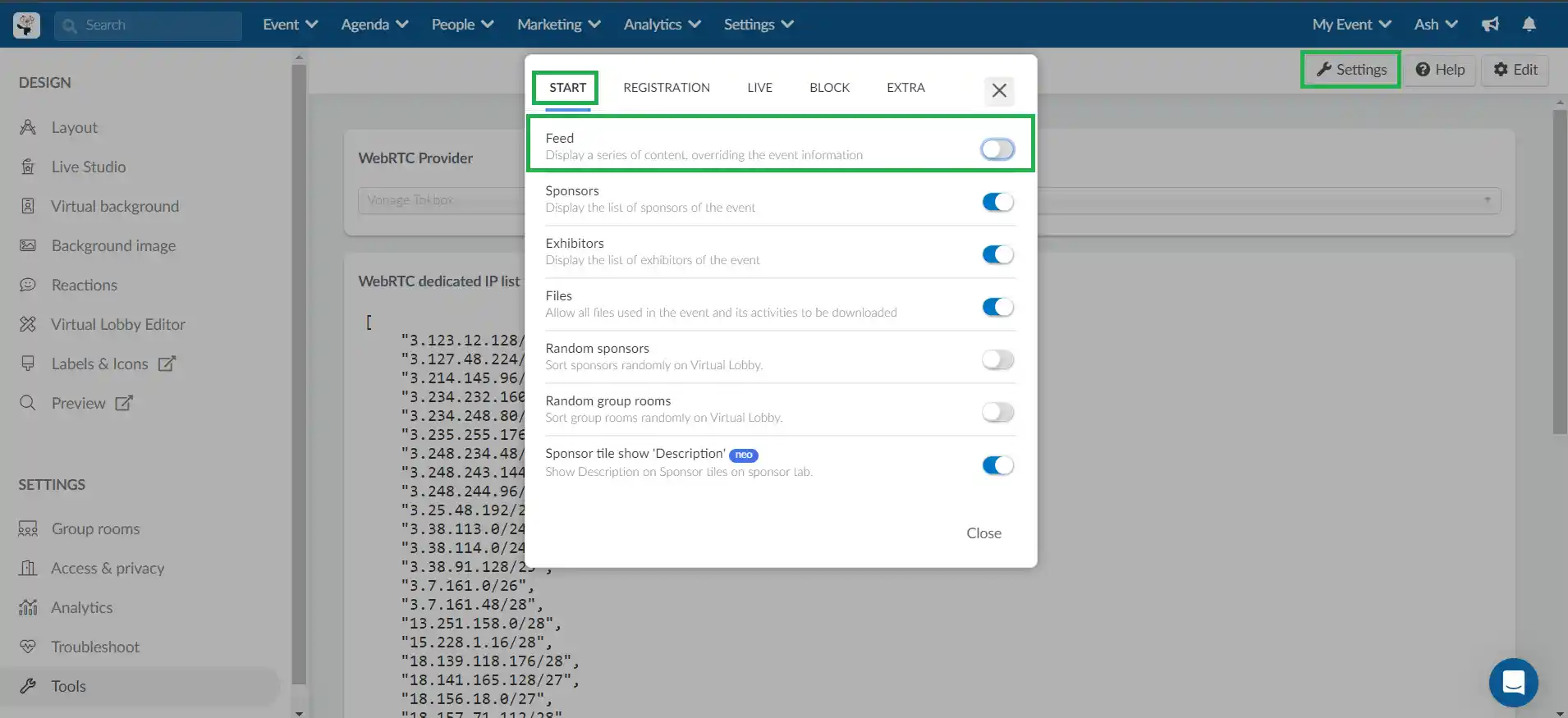
Pinning a post on the feed
Click on Edit and then check the box of the Pinned column. That way, the post you chose will always be on top of the feed.
To unpin a post, simply untick the checkbox.
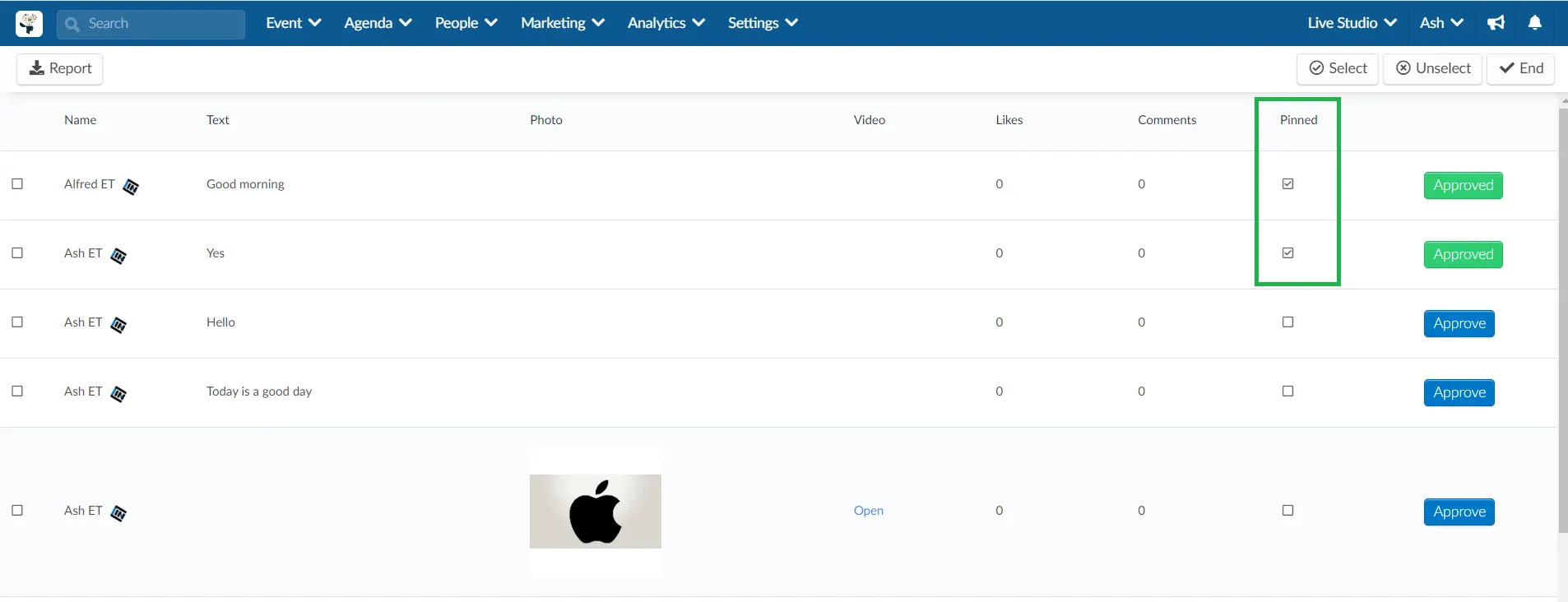
As an admin, you can also pin posts from the mobile app. To do this, go to the Feed page and click on the drop-down arrow beside the post. Select the Pin post option from the menu. The post will appear at the top of the feed.
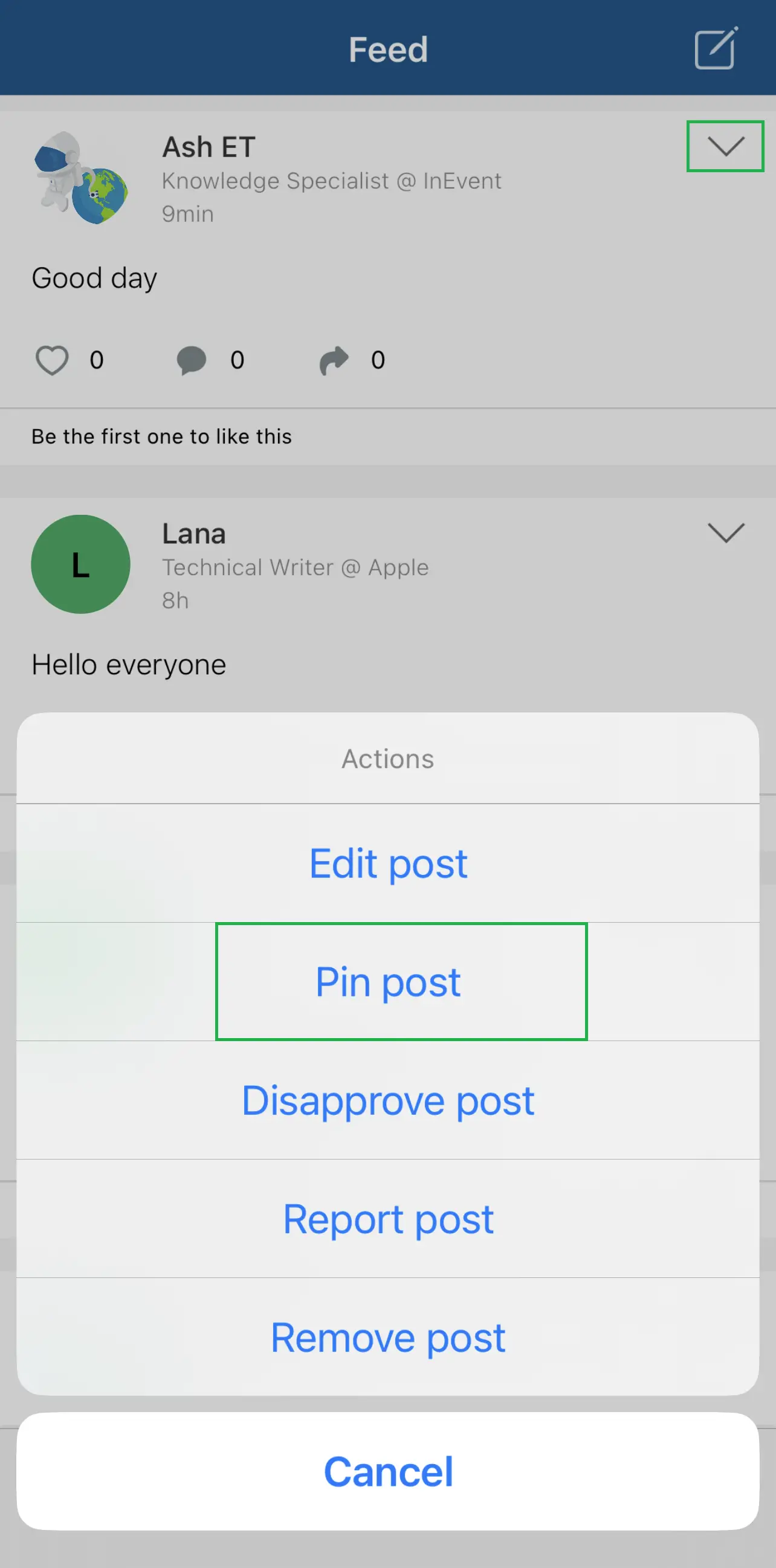
Editing a post
Click on Edit, select the post you want, a window will open at the right side of the page. Make the necessary changes to the text and click End when you are done.
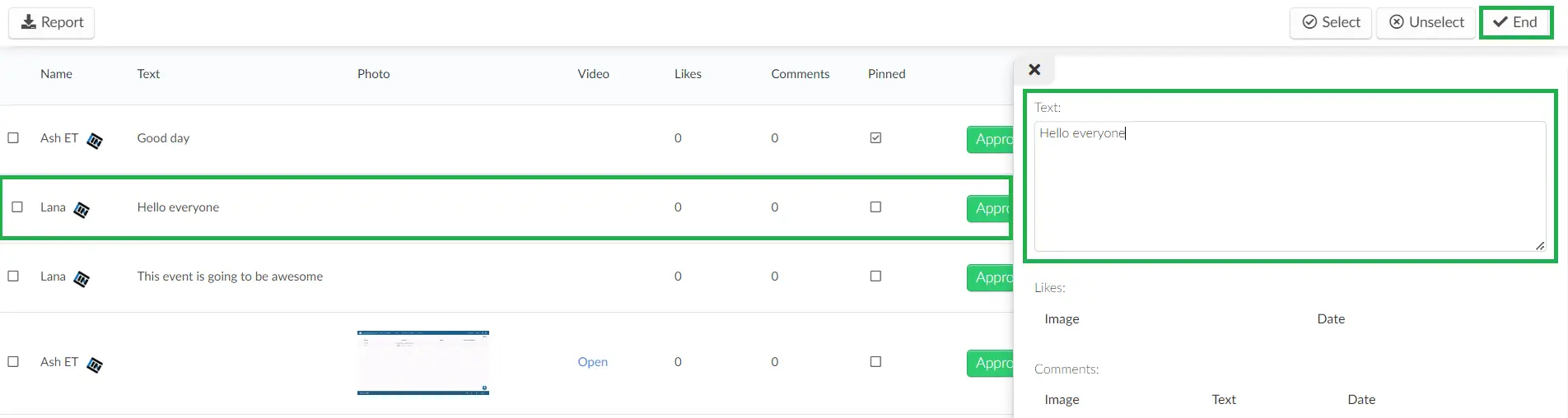
To edit a post from the mobile app, go to the Feed page and click the drop down arrow at the top right corner of your post and select Edit post. Then you can add a new image or video or modify the text. Click on Update post once you are done.
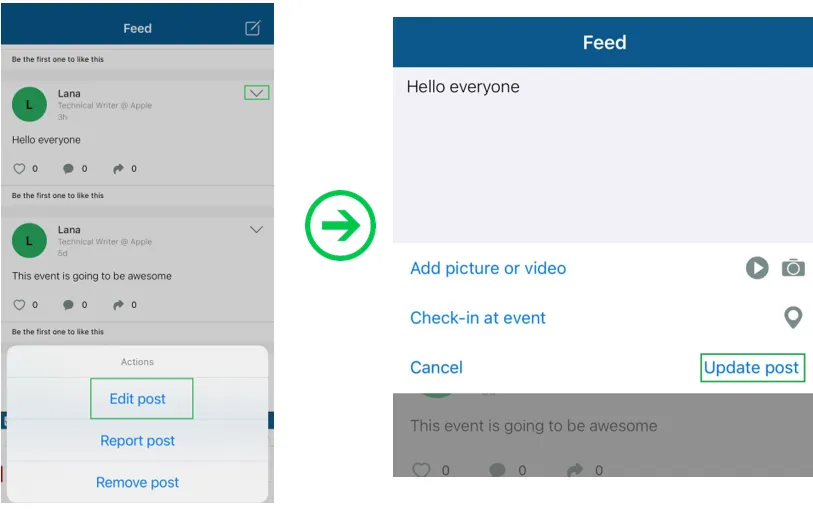
filtering posts
Click on Filter and select the status you would like to see.
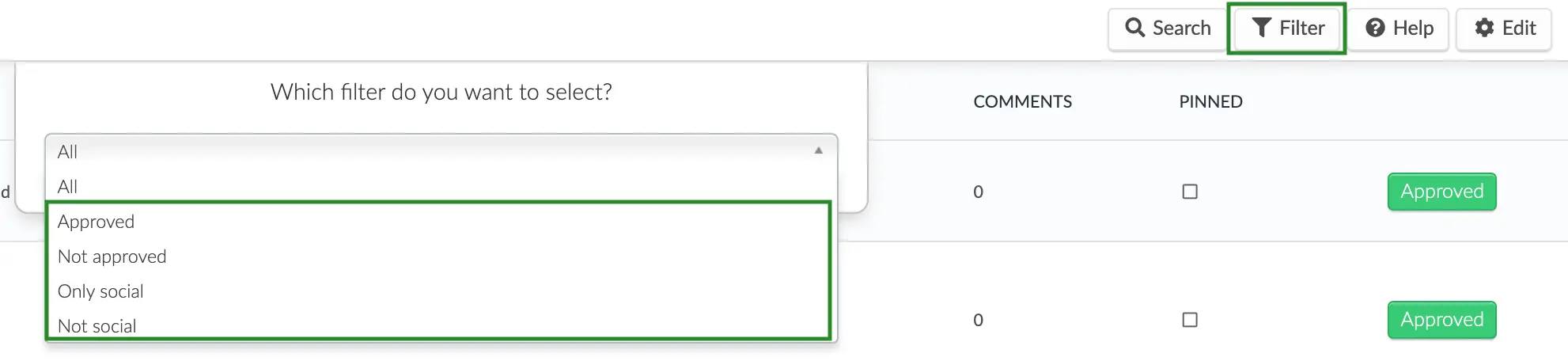
- All : This option displays all News feed post. It includes both approved posts and posts that are yet to be approved. These posts can come from attendees in the Virtual Lobby as well as from social media apps.
- Approved : Displays only the News feed posts that have been approved by the event administrator.
- Not approved: Displays only the News feed posts that are yet to be approved by the event administrator.
- Only social: Displays only the News feed posts that were posted by attendees using the linked social media applications.
- Not social: Displays only the News feed posts that were posted by attendees from the Virtual Lobby, and by event administrators from the backend.
Deleting a post
To delete a post, select the checkbox on the left next to the name of the content posted, then click on Remove to delete the update.

To remove a post from the mobile app, go to the Feed page and click the drop down arrow at the top right corner of your post and select Remove post. A confirmation pop-up will appear for you to confirm your action. Click Yes, and the post will be removed from the Feed.
As an attendee without admin permission, you can only delete your own posts from the Feed page. Admins can remove all posts.
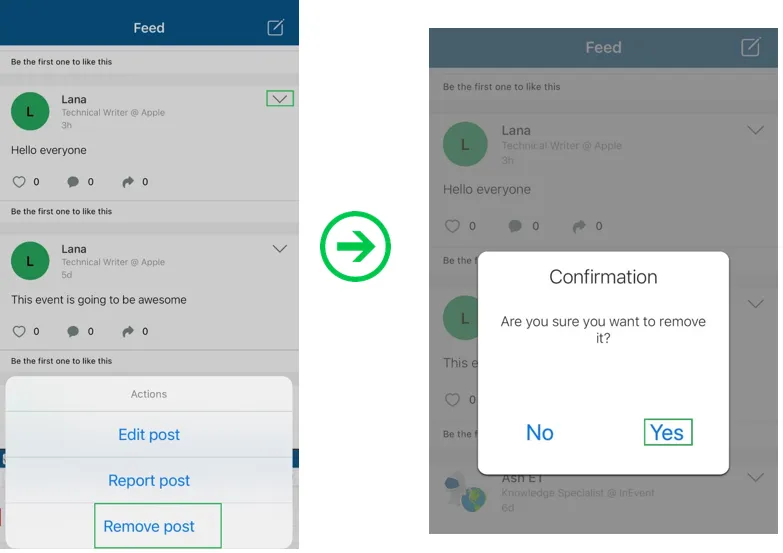
Choosing which posts will be visible in the timeline
To make a post created by a participant in the News Feed visible, simply go to Event > Content > Feed then click on the blue Approve button. Once you click on it, the status of the post will show Approved and will become visible in the News feed.
Posts added by the event administrator from the platform will automatically be approved and appear in the News feed of the Virtual Lobby even if the Post from attendees and Posts on social network tools are disabled.
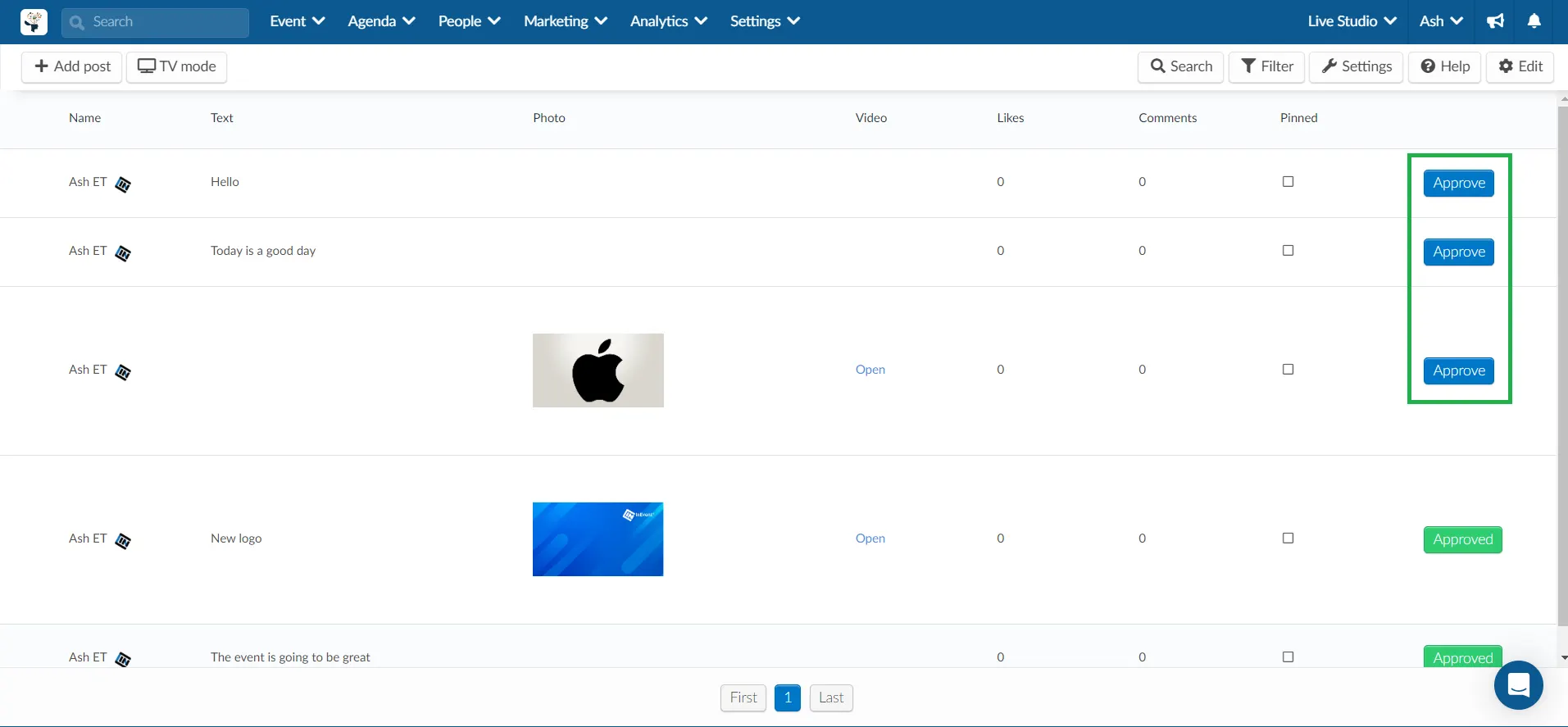
As an admin, you can also approve posts from the mobile app if the Posts from attendees and Posts on social networks tools are deactivated. To do this, go to the Feed page and click on the drop-down arrow beside the post. Select the Approve button beside the post. The post will not become visible for all.
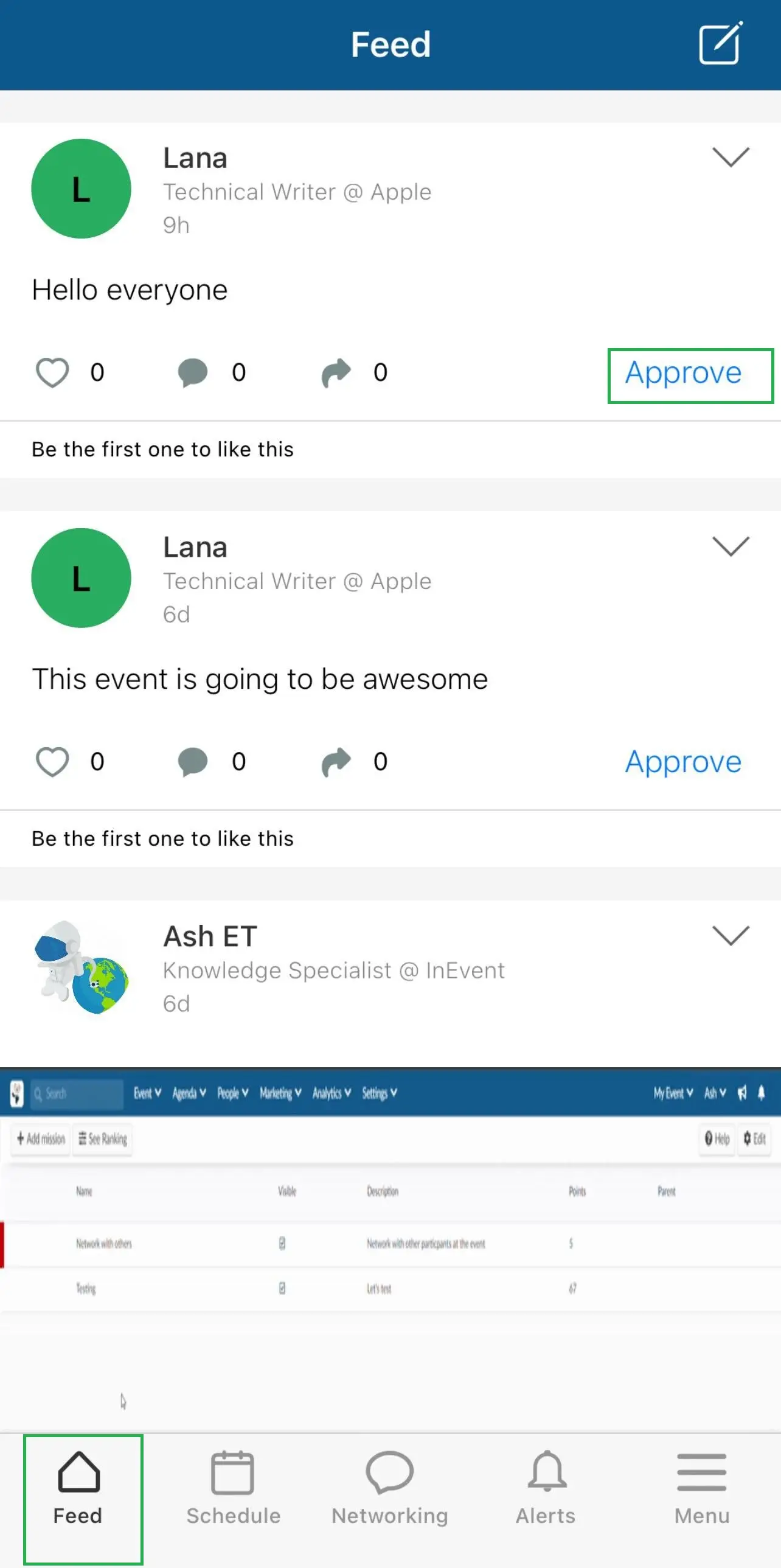
To disapprove the post, click the drop down arrow beside the post and select the Disapprove post option.
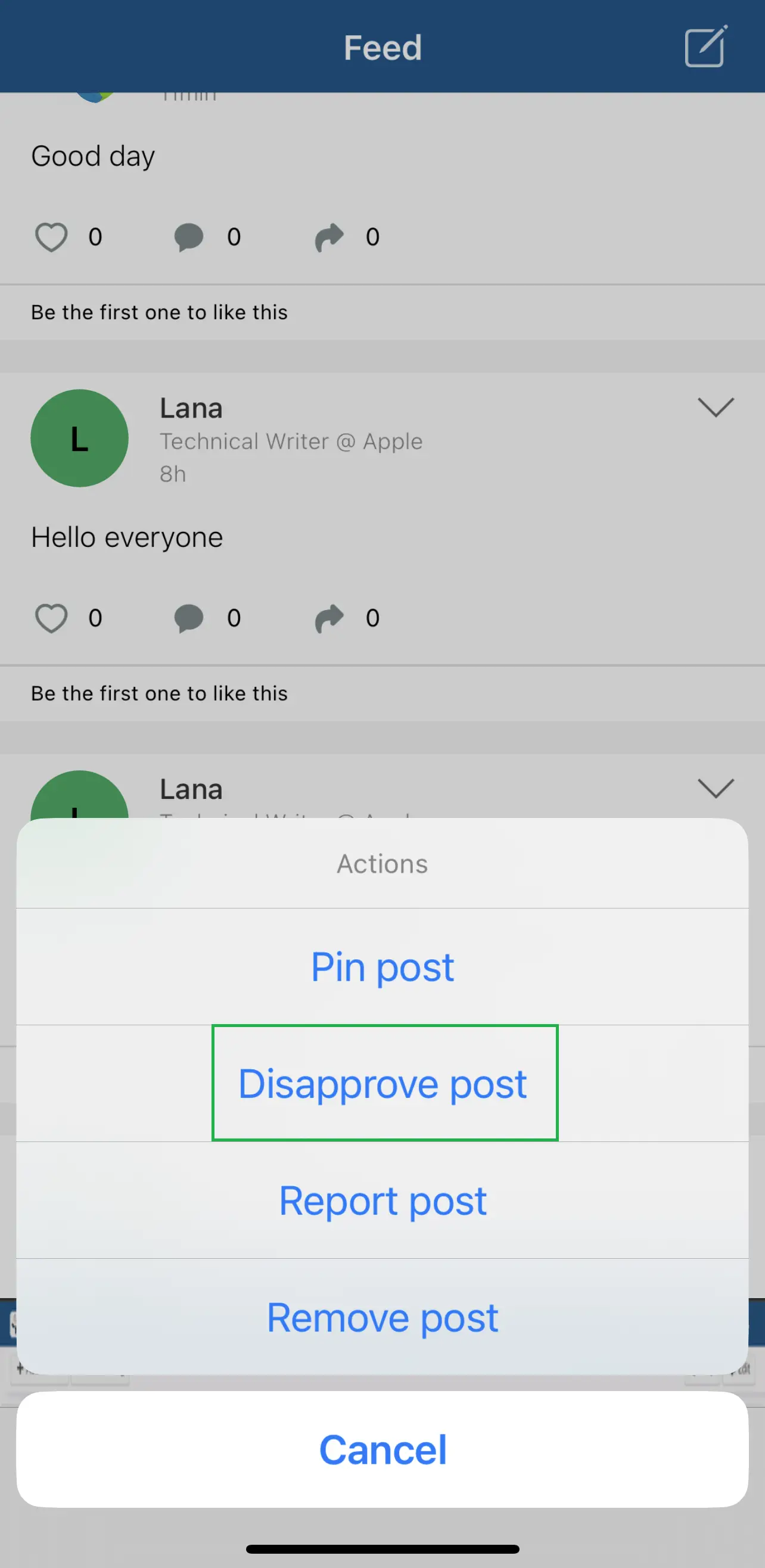
Enabling automatic approval of attendee posts
You can enable the automatic approval of attendee posts on the feed and social media without leaving the feed page. To do so, click on the Settings button. This will trigger a pop-up where you can enable the automatic approval of Posts from attendees and Posts on social networks. To enable these options, toggle the switch as shown below:
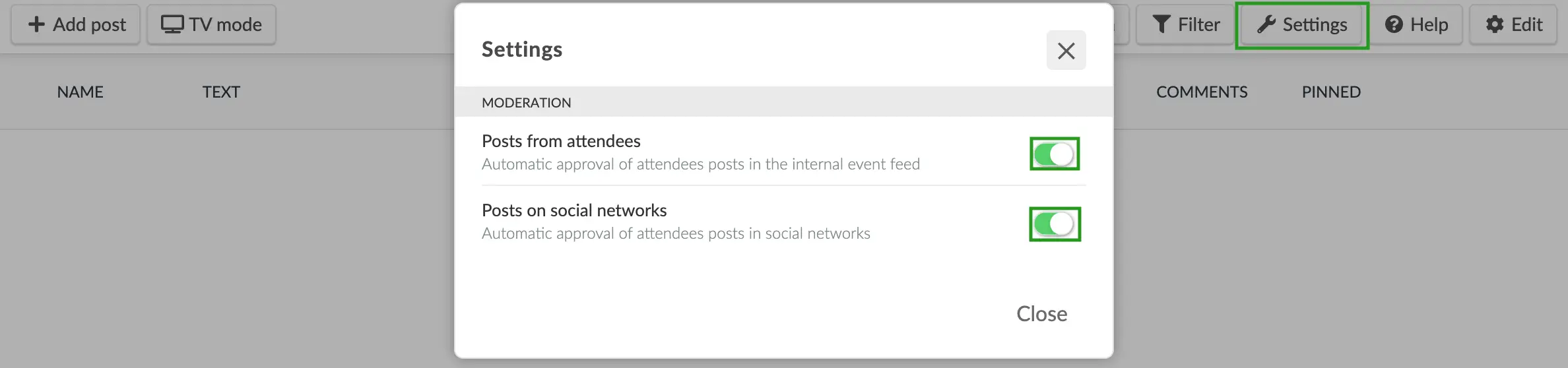
Analytics
There are two ways in which you can analyze data from your feed:
- You can track the posts and engagement numbers of your timeline under the Live Dashboard.
- To extract all comments, posts, images, videos and likes, you can click on Edit and then Report.
Feed projection during your event
By clicking the TV mode button, you can broadcast the post’s feed in a slideshow on the screen of the event.
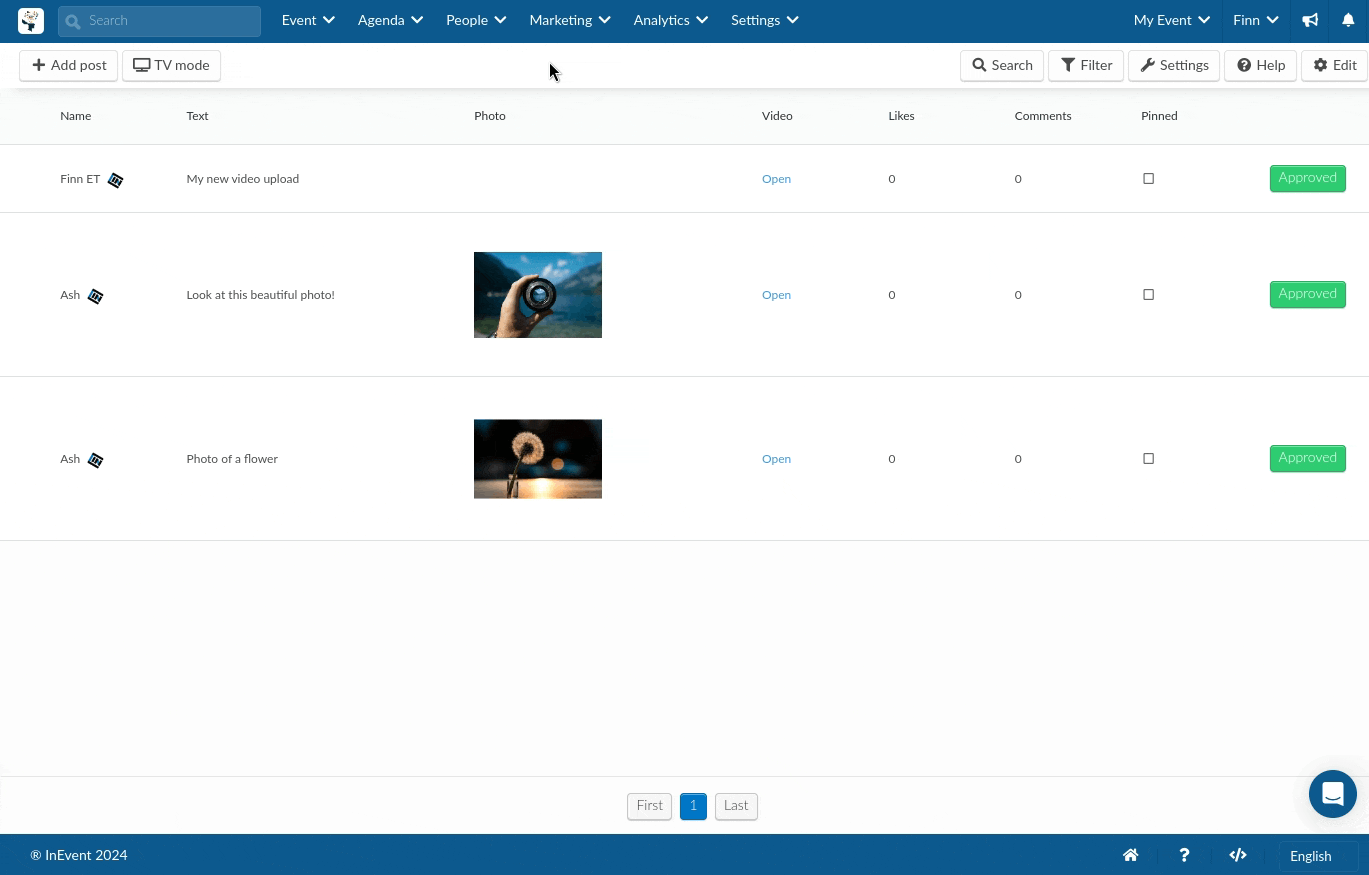
To know more, please read Content Projection.
I removed the hashtag from details but the posts did not disappear. Why?
After removing the hashtag from Details, there will be no new posts from your social media on the event's feed.
To remove old posts, you must delete them from the feed or just moderate them so the participants won't see them.
Whenever I try posting something on the feed via the platform it shows an error message. Why is this happening?
In order to post something on the feed using the platform, you'll need to be enrolled in the event. Otherwise, the message "Fill in all required fields!" will appear.
To solve this, verify if the participant is enrolled in the attendees' list.