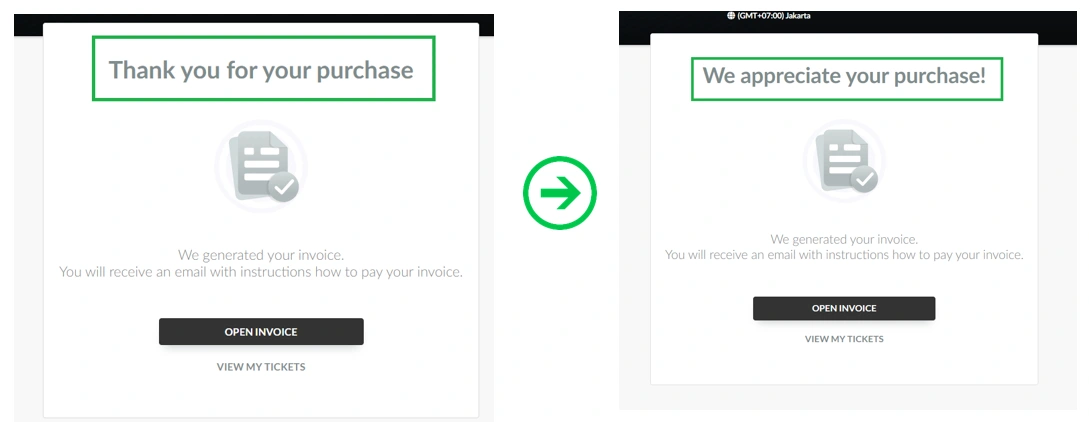Purchase form
Once you add tickets to your Registration form and have the required tools enabled in your event, attendees will be directed to the Purchase form upon registering. This article will guide event organizers on how to set up a purchase form and participants on how to fill out the purchase form.
Setting up a Purchase form (for event organizers)
Setting up your Purchase form is a relatively short process which involves: adding tickets and enabling the relevant tools. Below you will learn about both steps.
Adding tickets
The first step to setting up a Purchase form is setting up tickets for your event, click here to learn how to add tickets to your event.
Enabling tools
In order for the Purchase form to appear on the Registration form you need to have the following tools enabled from the backend:
- Tickets: This tool enables ticket purchases on the VL, which also enables the purchase form
(purchase.php) - Ticket requirement: This tool makes ticket purchase a requirement for participants when registering for the event, so it immediately directs them to
purchase.phpform when registering.
If you have these two tools enabled, people who want to register to the event will have to fill a Purchase Form.
Navigate to Settings > Tools > Registration section to enable them. You can also enable both Tickets (from the Settings button) and Ticket requirement (from the Settings menu) directly from the Registration form page on the platform by navigating to Marketing > Registration > Registration form.
Ticket requirement can additionally be enabled from the Settings button in the Tickets page.
Filling in a Purchase form (for participants)
A Purchase form has 4 sections to be filled in: Billing Address, Tickets, Payment and Confirm. Each section must be complete in order to move to the next section.
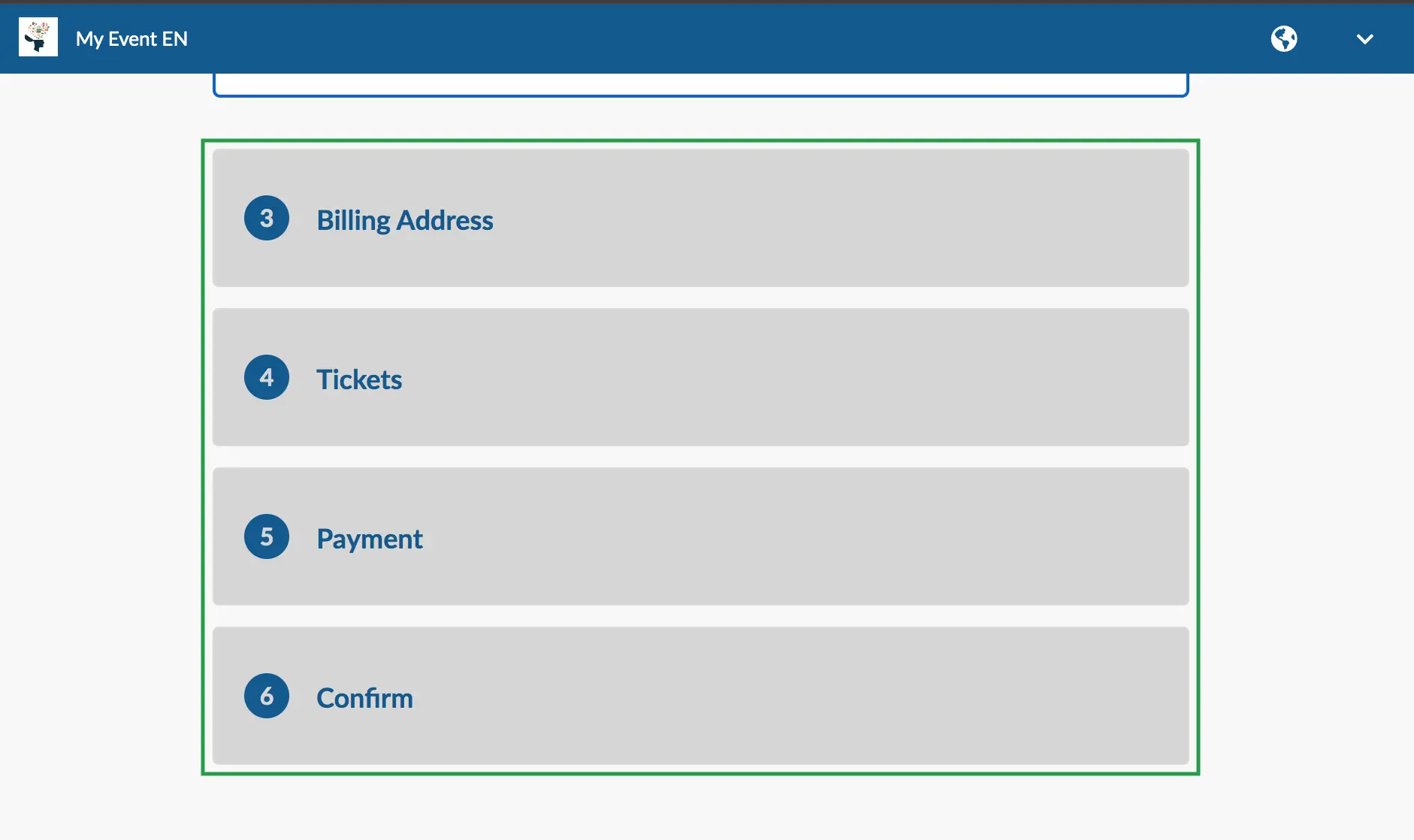
Billing Address
In the Billing section of the Purchase form you are expected to fill in your full address including your:
- Zip code
- Street
- Number
- Neighborhood
- City
- Country
- State
- Complement
Click on Next Step when you are done.
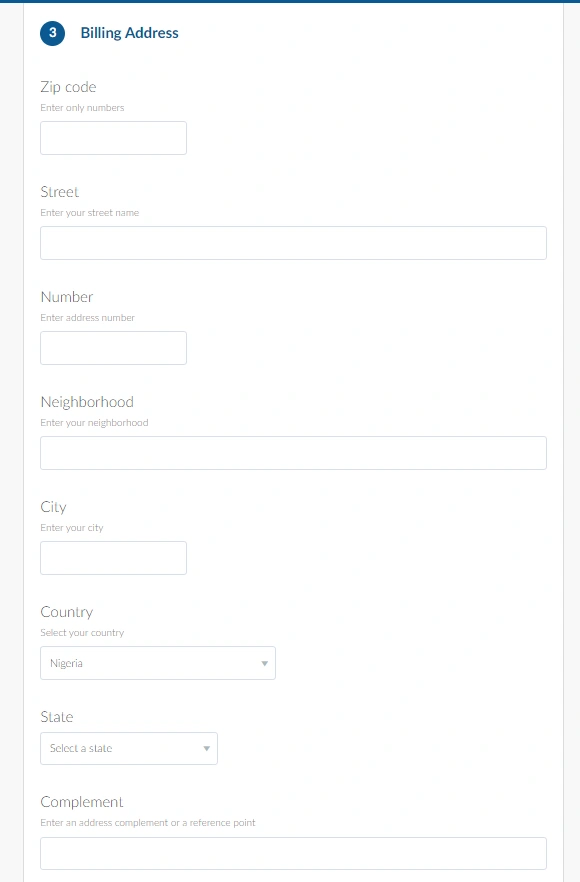
Tickets
In the Tickets section of the Purchase form, you will be expected to select the type and number of tickets you want. If provided with a discount coupon, which will reduce your ticket price, enter and apply it, otherwise directly proceed by clicking on Next Step.
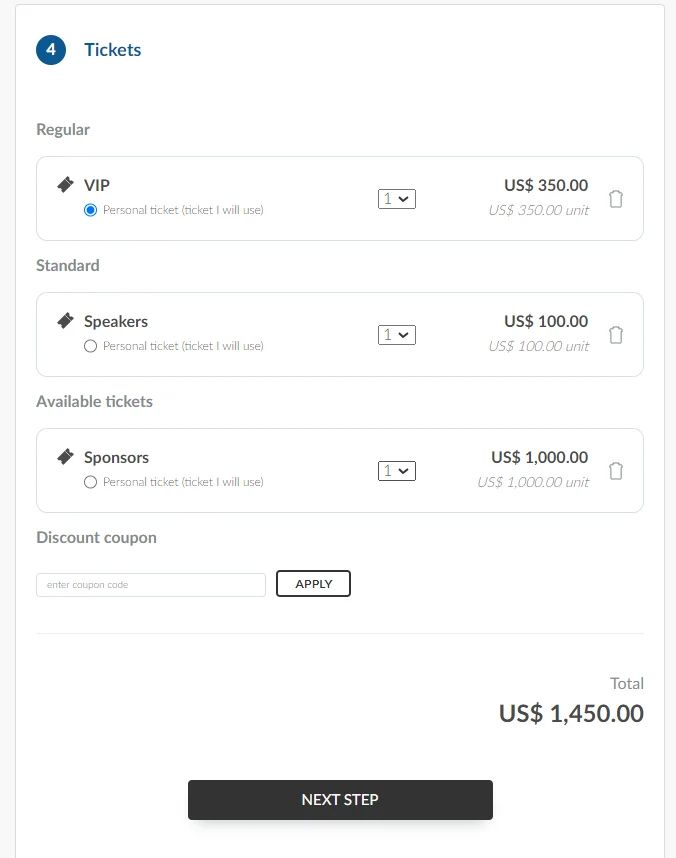
Payment
The Payment section of the Purchase form provides a list of payment options for you to select from:
Credit card
Credit card (Paypal)
Paypal account
Credit or Debit card (Stripe)
Invoice
Credit Card (Authorize.net)
Scroll down and click on Next Step to proceed after you have selected the suitable option.
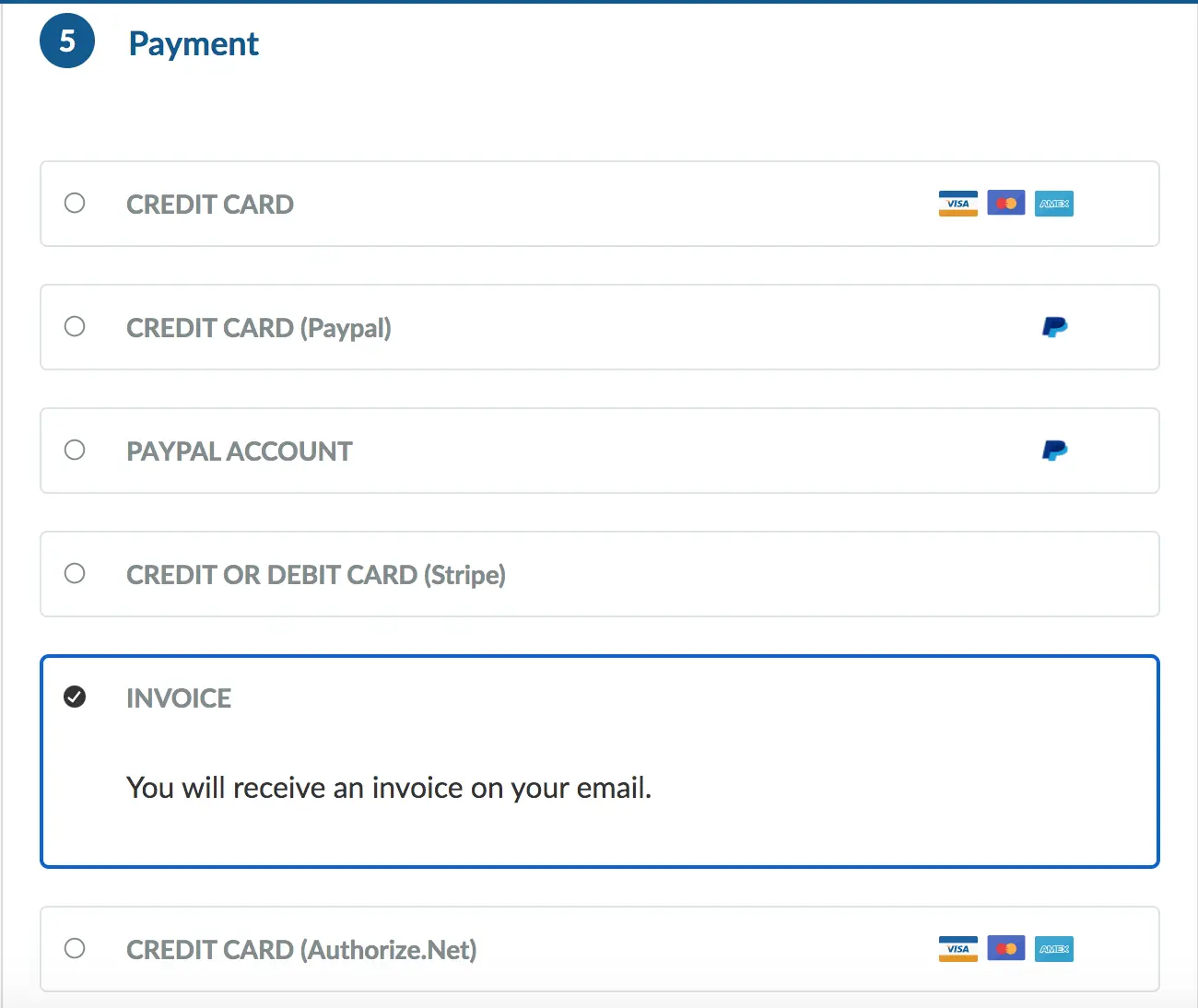
Confirm
The confirm section of the Purchase form organizes all the details you have filled in and allows you to make edits to them by clicking on the blue Edit button on the right.
Once you have double checked your details and made any necessary edits, scroll down to click Place order to confirm your payment.
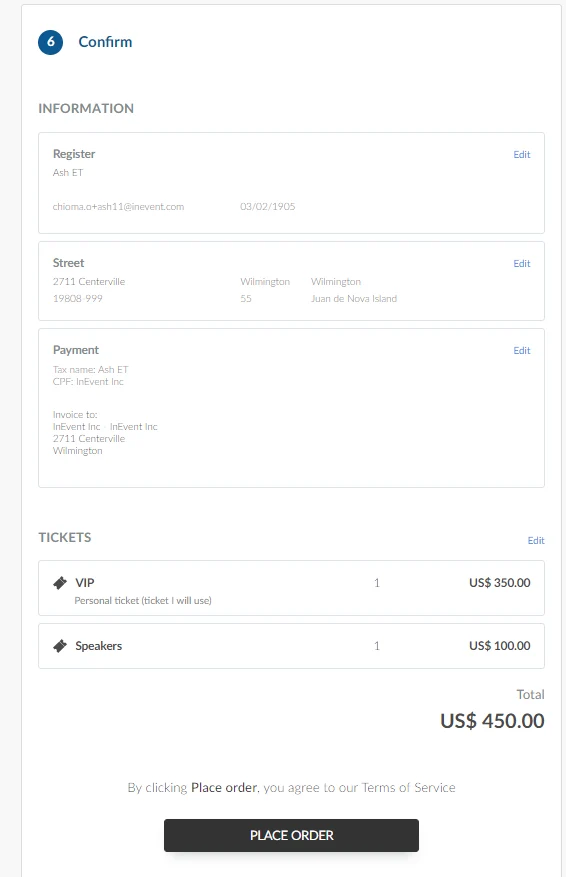
Purchase form Headings
As an event admin, it is possible for you to customize the labels related to the Purchase form using the Headings feature. Below are some examples of the Purchase form headings that you can modify:
Purchase form disclaimers
You can add a disclaimer to your Purchase form which will appear in the section of the selected heading.
Below is an example of steps taken to add a disclaimer in the Purchase - Register disclaimer heading which appears in the Register section of the Purchase form.
- Go to Settings > Headings at the event level.
- Click the +Add heading button. A pop-up box will appear.
- From the Select heading type dropdown, select Purchase - Register disclaimer.
- Enter the disclaimer in the Type heading value text box.
- Highlight the specific part(s) of the heading values you wish to hyperlink and click on the Insert/edit link icon.
- A new window will appear where you can paste the link, add a title, and choose whether the link should open in the current window or a new window.
- If you select new window, it will open in a new tab.
- If you select current window, the form page will be redirected to the page.
- Click Save and then Create to finalize your changes.
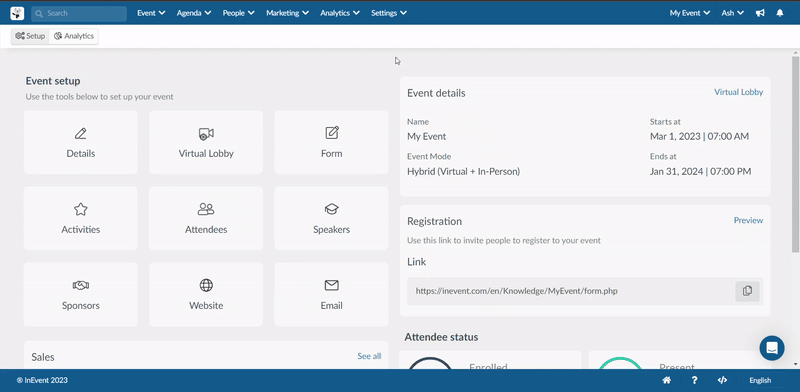
Below is an example of the Purchase form before and after adding the Purchase - Register disclaimer heading.
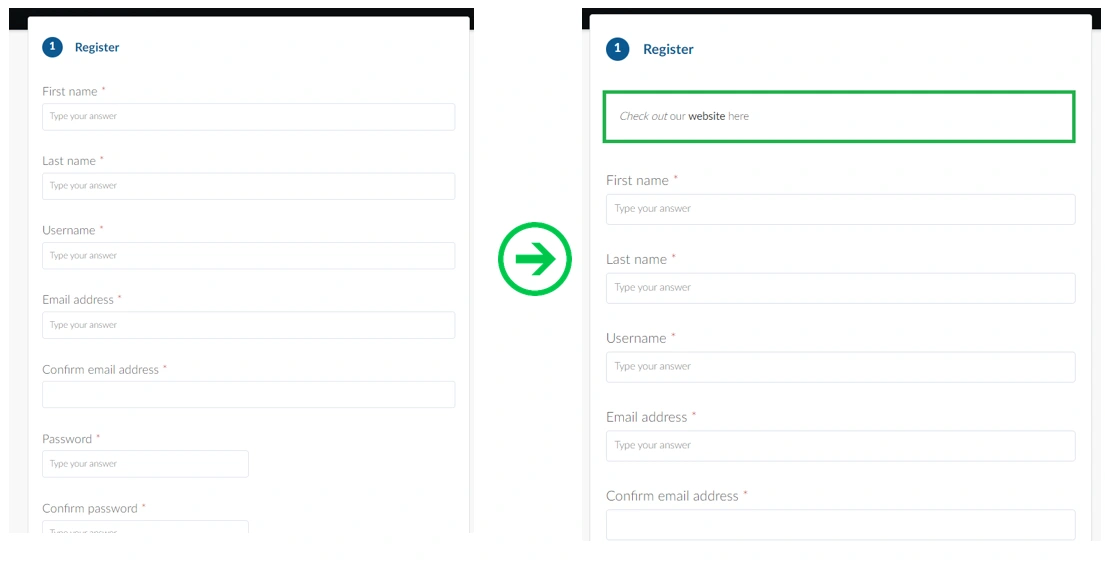
Purchase form titles
You can modify the titles of your Purchase form sections. Below is an example of the steps taken using the Purchase - Confirm title heading
- Go to Settings > Headings.
- Click the +Add heading button. A pop-up box will appear.
- From the Select heading type dropdown, select Purchase - Confirm title.
- Enter the new heading in the Type heading value text box.
- Click on Create.
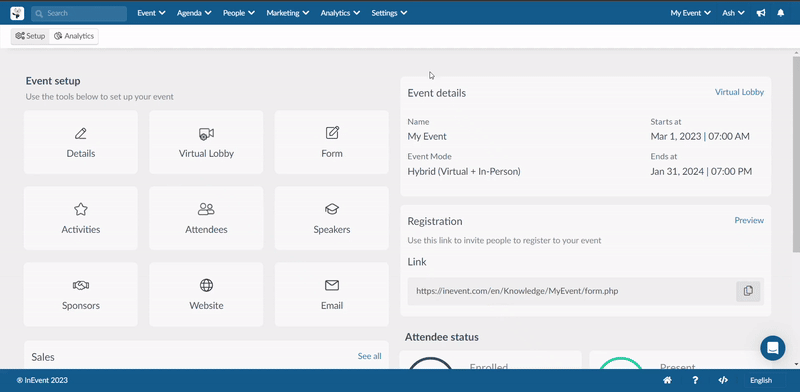
Below is an example of the Purchase form before and after changing the Purchase form - Confirm title heading.
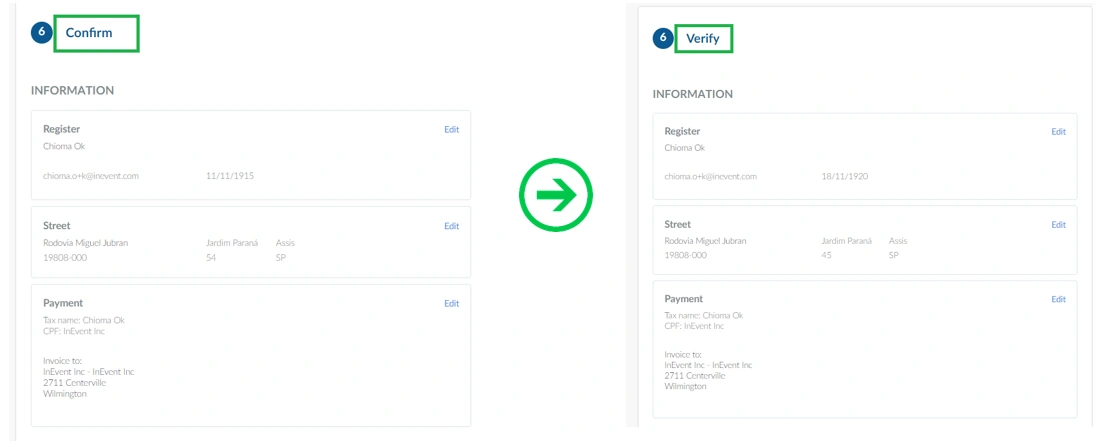
Purchase form feedback success
You can modify the feedback success labels that appear when a participant successfully purchased a ticket. Below is an example of the steps taken using the Purchase - Feedback success - Invoice (Title) heading:
- Go to Settings > Headings.
- Click the +Add heading button. A pop-up box will appear.
- From the Select heading type dropdown, select Purchase - Confirm title.
- Enter the new heading in the Type heading value text box.
- Click on Create.
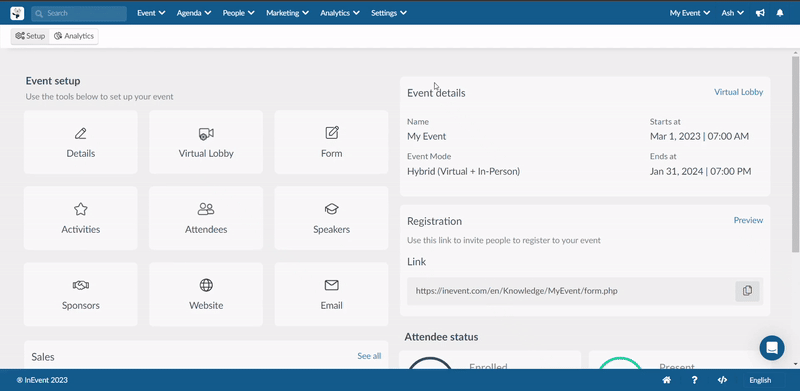
Below is an example of the Purchase form before and after changing the Purchase - Feedback success - Invoice (Title) heading.