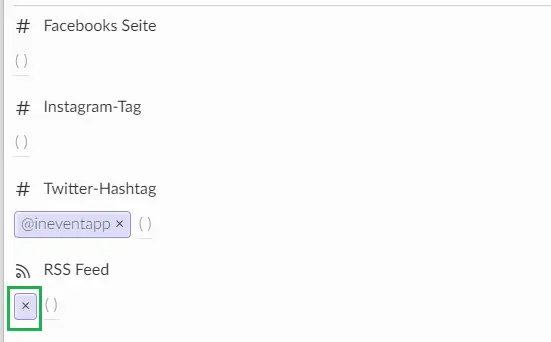Soziale Medien
InEvent bietet Ihnen die Möglichkeit, Ihre Soziale Media-Links auf unserer Plattform einzubinden und sie im App-Feed, auf der Event-Website, in den an die Teilnehmer gesendeten E-Mails und in der Virtual Lobby anzuzeigen. Sie können auch Aktivitäten auf den sozialen Medien Ihrer Wahl streamen!
In diesem Artikel erfahren Sie, wie Sie Aktivitäten auf sozialen Medien von Drittanbietern streamen und wie Sie die Konten der sozialen Medien für Ihr Event hinzufügen können.
Streamen Ihrer Aktivitäten auf sozialen Medien von Drittanbietern
Sie können Ihre Aktivität auf soziale Medien von Drittanbietern streamen, indem Sie Control Raum oder Live Studio als Raum-Videomodus wählen.
Um diese Funktion zu aktivieren, gehen Sie auf Agenda > Aktivitäten > wählen Sie die Aktivität, die Sie streamen möchten, und klicken Sie auf Bearbeiten. Scrollen Sie auf dem Tab Details nach unten, bis Sie Soziales Streaming sehen.
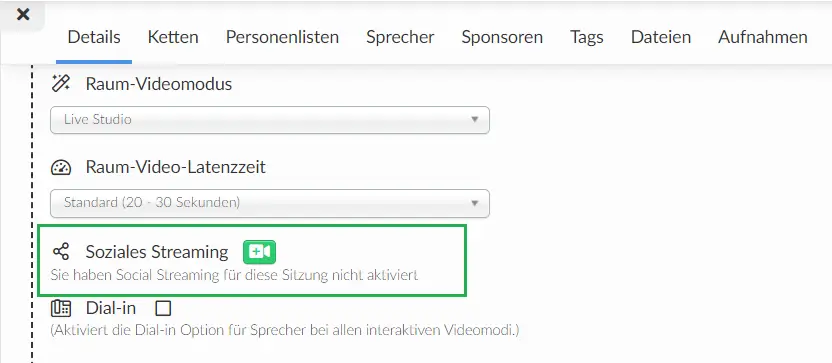
Klicken Sie auf das Kamerasymbol und wählen Sie ein soziales Netzwerk aus, das Sie zu Ihrer Liste der sozialen Streaming-Plattformen hinzufügen möchten:
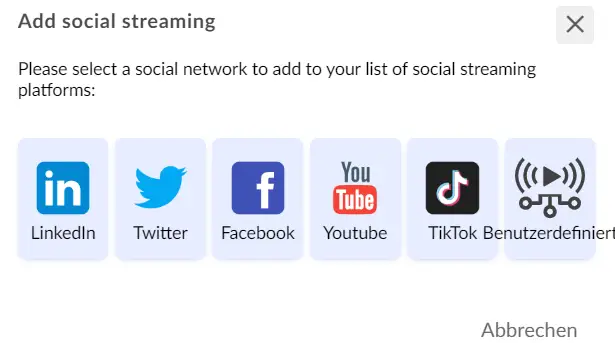
Wenn Sie ein LinkedIn Live Broadcaster sind, können Sie einfach die Stream-URL und den Stream-Schlüssel(Stream Key) aus Ihrem LinkedIn Live Creator Tool in die beschriebenen Felder einfügen:
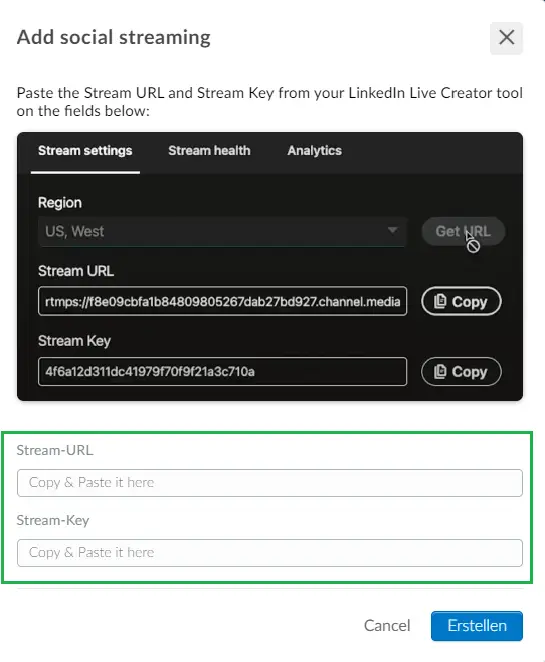
Wenn Sie fertig sind, klicken Sie auf Erstellen.
Um ein Live-Video auf Twitter zu teilen, fügen Sie die Quell-URL und den Stream-Schlüssel aus Ihrem Twitter Media Studio in die entsprechenden Felder ein:
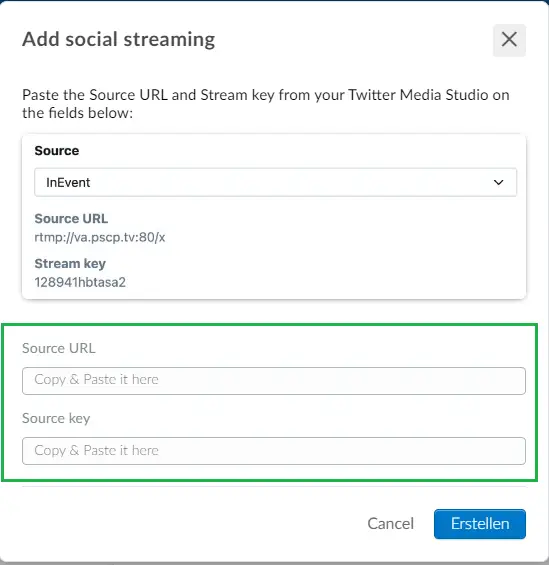
Wenn Sie fertig sind, klicken Sie auf Erstellen.
Mit der Streaming-Software können Sie beim Streaming auf Facebook eine breite Palette von Streaming-Geräten von Drittanbietern verwenden. Fügen Sie dazu die Stream-URL und den Stream-Schlüssel aus Ihrem Facebook Live (Option Streaming-Software) in die entsprechenden Felder ein:
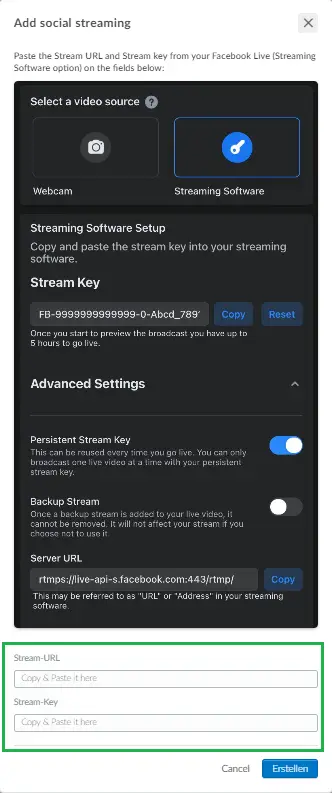
Wenn Sie fertig sind, klicken Sie auf Erstellen.
YouTube
Wenn Sie bereits einen YouTube-Kanal haben, können Sie einfach Ihre Stream-URL und Ihren Stream-Schlüssel in die entsprechenden Felder eintragen. Oder folgen Sie einfach den Anweisungen auf der YouTube-Seite und treten Sie dem Creators-Kanal bei.
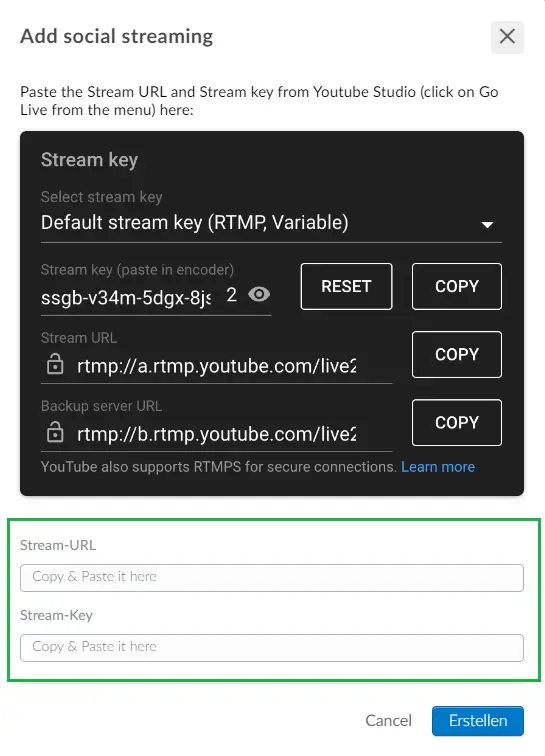
Wenn Sie fertig sind, klicken Sie auf Erstellen.
TikTok
Es gibt in der TikTok-App einen Bereich, in dem sich Ihren TikTok-Stream-Schlüssel befindet. Allerdings hat nicht jeder die Möglichkeit, sofort live auf TikTok zu gehen. Nur die, die es geschafft haben, 1.000 Follower zu generieren, bekommen die Streaming-Funktion auf TikTok freigeschaltet.
Wenn Sie die Anzahl von 1.000 Follower erreichen, wird die Funktion automatisch freigeschaltet, und Sie erhalten erweiterten Zugriff auf die TikTok-App. Um diese Stream-Schlüssel in InEvent zu integrieren, müssen Sie diesen Schritten folgen:
- Melden Sie sich zuerst bei Ihrem TikTok-Konto an.
- Öffnen Sie die Kamera, die unter in der Mitte des Symbols+ steht
- Wischen Sie zu LIVE ( wie schon erwähnt, erst mit mehr als 1.000 Followern verfügbar).
- Gehen Sie unten auf das rote Live starten(Start Live), und klicken Sie auf den Text Gerätekamera, und dann auf PC/Mac übertragen. Klicken Sie auf diese Option, und anschließend klicken Sie auf Live starten(Start Live).
- Daraufhin wird ein neues Fenster geöffnet, in dem Sie die Server-URL und den Stream-Schlüssel(Stream Key)finden. Kopieren Sie diese, und fügen Sie sie in das entsprechende Feld ein.
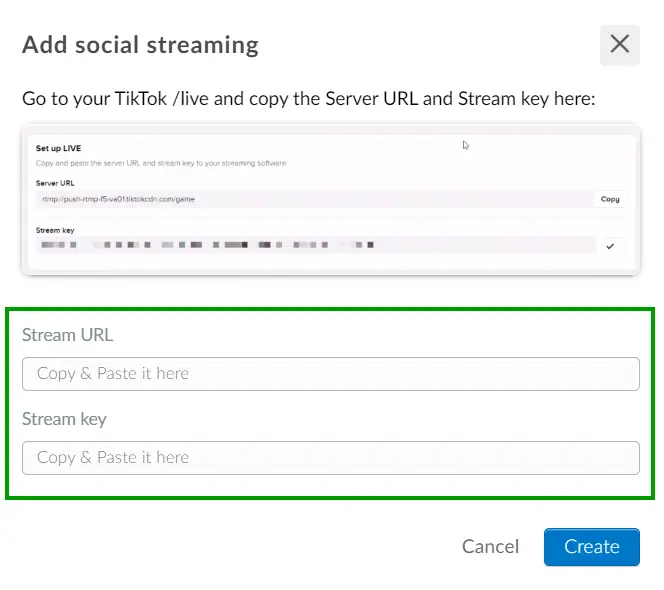
Wenn Sie fertig sind, klicken Sie auf Erstellen.
Benutzerdefiniert
Sie können auch ein Soziales Streaming Ihrer Wahl hinzufügen, indem Sie den Stream-Namen ausfüllen und die Stream-URL und den Stream-Schlüssel(Stream Key) eingeben.
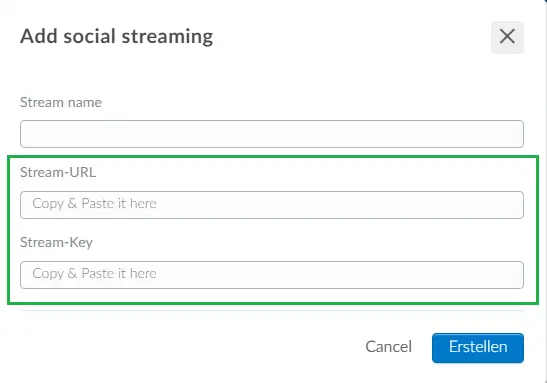
Wenn Sie fertig sind, klicken Sie auf Erstellen.
Hinzufügen von Links zu sozialen Medien
Um Ihre sozialen Medienkonten hinzuzufügen, gehen Sie auf Event > Details. Klicken Sie rechts oben auf Bearbeiten und scrollen Sie dann nach unten zu den Symbolen für soziale Medien. Sie können die Informationen eingeben, indem Sie innerhalb der Klammern klicken, um sie zu ändern :
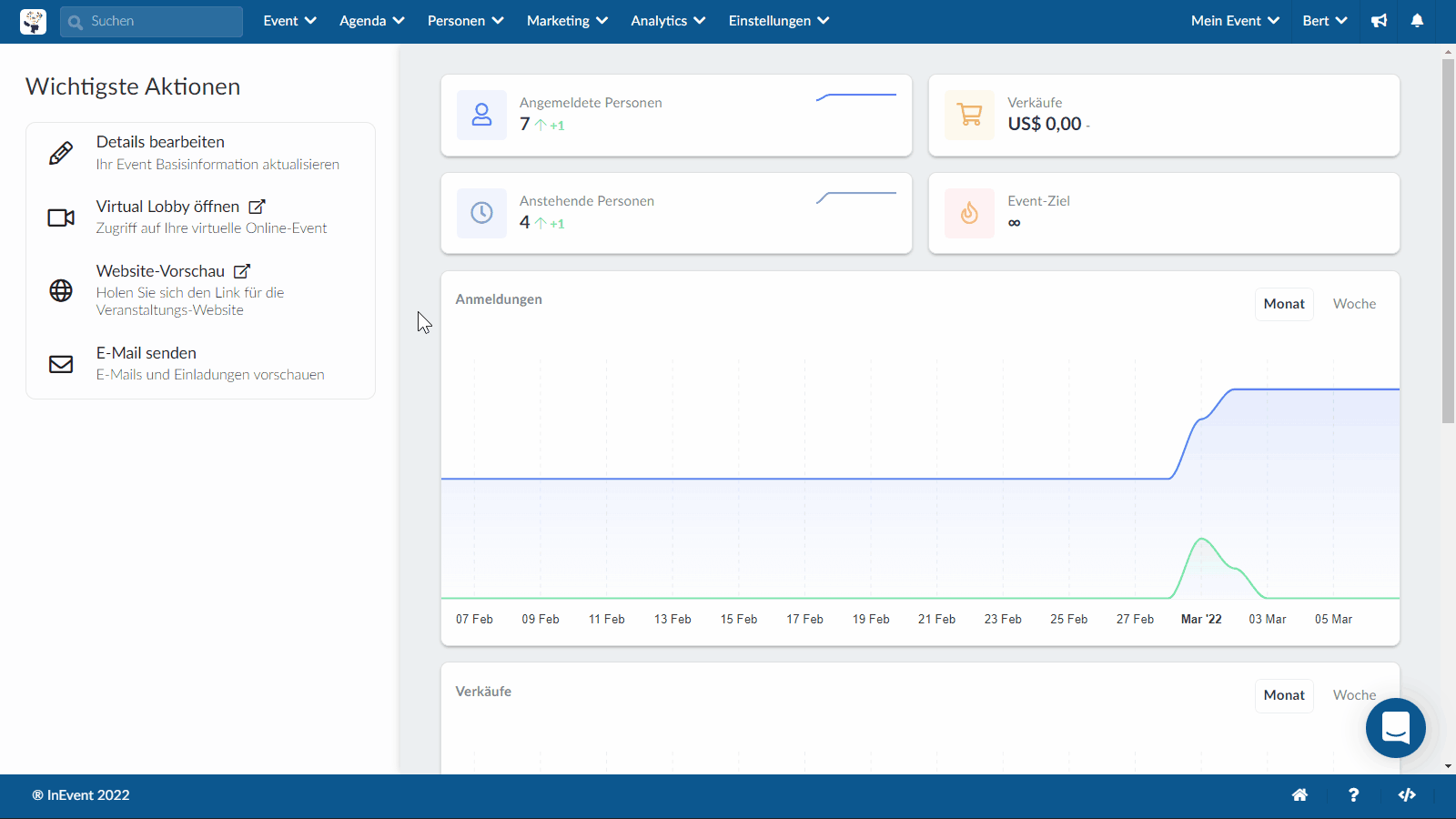
Ihr Konto und Ihre Hashtags werden nun mit dem Live-Feed verknüpft.
Um zu erfahren, wie Sie Beiträge in Ihrem Post-Feed moderieren, bearbeiten, filtern oder bearbeiten können, klicken Sie bitte hier.
App Post-Feed
Im Post-Feed der App können Sie diese Konten für soziale Medien verknüpfen:
- Facebook-1 öffentliche Seite
- Instagram - nur ein Instagram-Benutzername oder nur ein Instagram-Hashtag
- Twitter - mehrere Nutzernamen und Hashtags
Website
Die oben beschriebene Prozedur ermöglicht es, dass die Profile Ihrer sozialen Medien als Symbol auf der Website Ihres Events angezeigt werden.
Die Liste der Vorlagen für Websites, die Links zu sozialen Medien unterstützen, lautet wie folgt: Andromeda dark, Andromeda light, Aquila, Callisto, Castor, Cosmos, Gemini black, Gemini white, Hydra, Janus, Mercury, Oberon, Oberon dark, Ophelia und Vulcan.
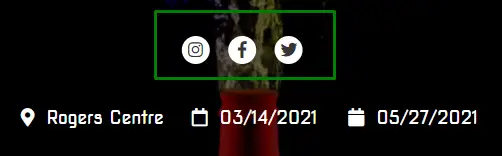
Wenn Sie Ihre sozialen Inhalte in Ihre automatischen Bestätigungs- oder Kommunikations-E-Mails einbinden möchten, gehen Sie auf Marketing > Kommunikation > E-Mail-Ersteller oder automatische E-Mails (die verfügbaren E-Mails variieren je nach dem von Ihnen erworbenen Plan).
Sobald Sie sich auf der Seite Design Ihrer E-Mail befinden (indem Sie entweder eine neue E-Mail erstellen oder einen Typ auswählen), sehen Sie sich das Menü auf der linken Seite an und klicken Sie auf Sozial:
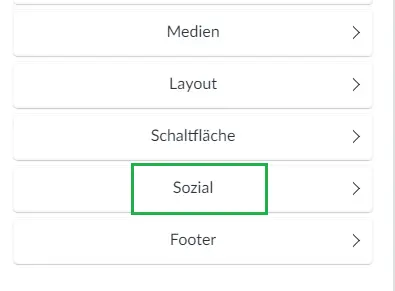
Sie können aus 3 Design-Tabs mit sozialen Links wählen. Zur Auswahl ziehen Sie sie einfach per Drag & Drop in Ihre E-Mail auf der rechten Seite?

Nachdem Sie den Tab Design gewählt und ihn rechts in der E-Mail platziert haben, klicken Sie auf den Tab Soziale Medien, und eine neue Reihe von Optionen wird im Menü links angezeigt.
Klicken Sie auf Sozialer Inhalt. Dort können Sie die Hashtags aller sozialen Symbole hinzufügen, die Sie ein- oder ausschließen möchten: Instagram, Pinterest, Google+, Facebook, Twitter, LinkedIn, YouTube und Skype.
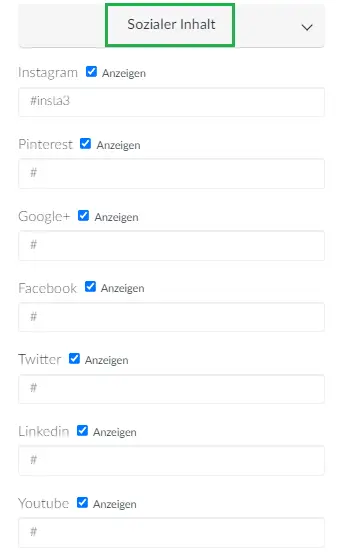
Wie kann ich die sozialen Medien, die ich nicht benutze, in der E-Mail ausblenden?
Sie können die Symbole für soziale Inhalte aus der E-Mail entfernen, indem Sie auf die Seite Design Ihrer E-Mail gehen und auf das Kästchen für soziale Inhalte auf der rechten Seite klicken. (Wenn Sie keine hinzugefügt haben, lesen Sie bitte die Anleitungen oben im Abschnitt E-Mail). Klicken Sie dann im Menü auf der linken Seite auf Sozialer Inhalt.
Sie sehen ein Kontrollkästchen mit der Aufschrift Anzeigen; wenn Sie die Symbole für soziale Inhalte aus Ihrer E-Mail entfernen möchten, deaktivieren Sie das Kästchen.
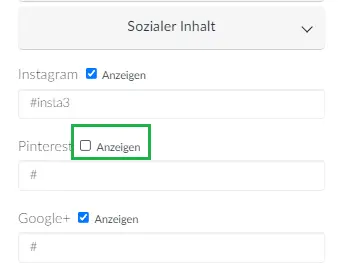
Virtual Lobby
Wenn Sie die Virtual Lobby verwenden, können die Teilnehmer Ihres Events auch Beiträge zum Feed hinzufügen, während sie virtuell an Ihrem Event teilnehmen. Sie können die Nachricht einfach in den angegebenen Textbereich eingeben und dann posten.
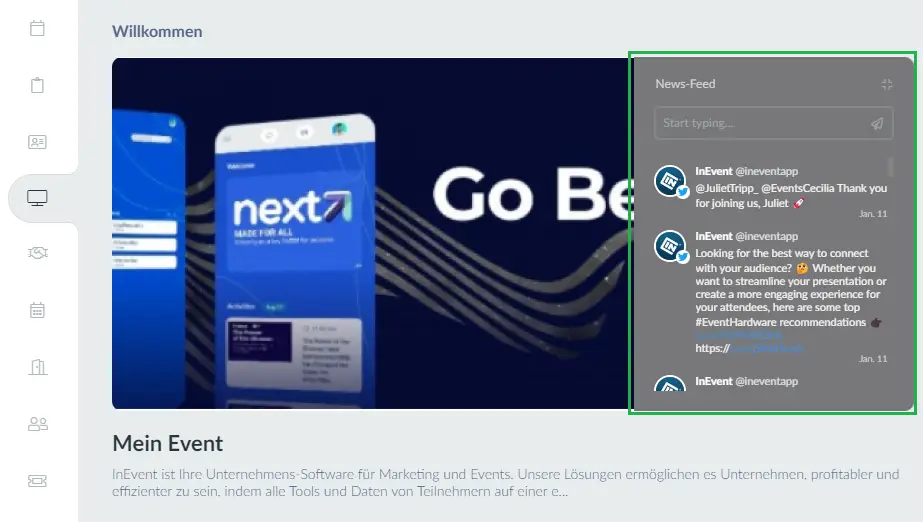
Wenn der Inhalt ursprünglich in sozialen Medien (Twitter, Instagram, Facebook usw.) veröffentlicht wurde, die wie oben erwähnt mit dem Event verlinkt sind, wird das Quellensymbol auf der linken Seite angezeigt, und der Link zum Öffnen des ursprünglichen Beitrags wird ebenfalls im Newsfeed angezeigt.
Kann ich den Feed in der Virtual Lobby deaktivieren?
Ja! Wenn Sie den Feed deaktivieren möchten, gehen Sie auf Event > Virtual Lobby >Tools. klicken Sie auf Bearbeiten und entfernen Sie das Häkchen bei der Option Feed.

Mein Konto
Die Teilnehmer können ihre Links zu den sozialen Medien auf ihrer Seite Mein Konto hinzufügen.
Beim Klicken auf den Namen eines Teilnehmers, entweder unter Networking oder in der Teilnehmerliste innerhalb eines Raums über den Tab Personen, werden die Links zu den sozialen Medien für andere Teilnehmer sichtbar.
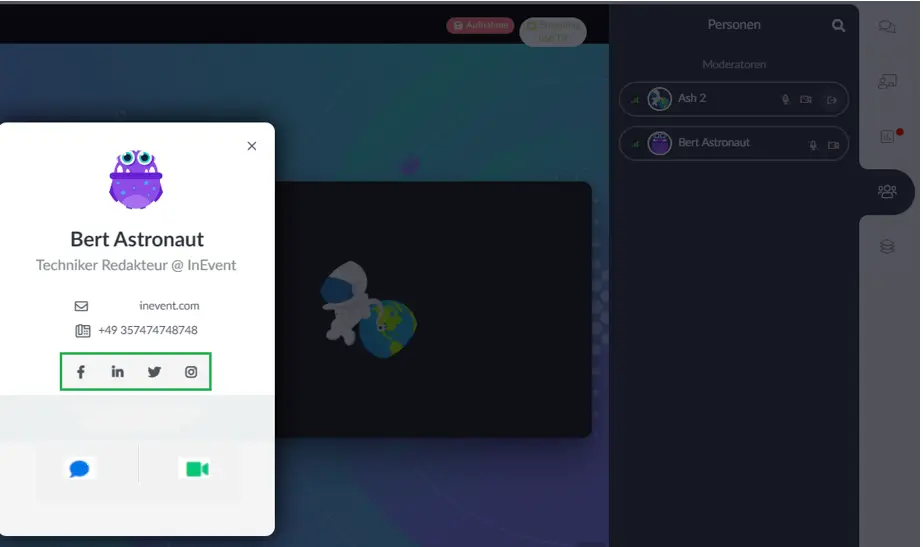
Der Link zu meinen sozialen Medien funktioniert weder in der App noch auf der Website. Was kann ich tun?
Gehen Sie auf Event > Konfiguration > Details > scrollen Sie nach unten zum Abschnitt Soziale Medien.
Wenn Sie einen Block vor Ihrem Profil oder Hashtag sehen, entfernen Sie den Block, indem Sie auf das x klicken. Weitere Informationen finden Sie im Bild unten: