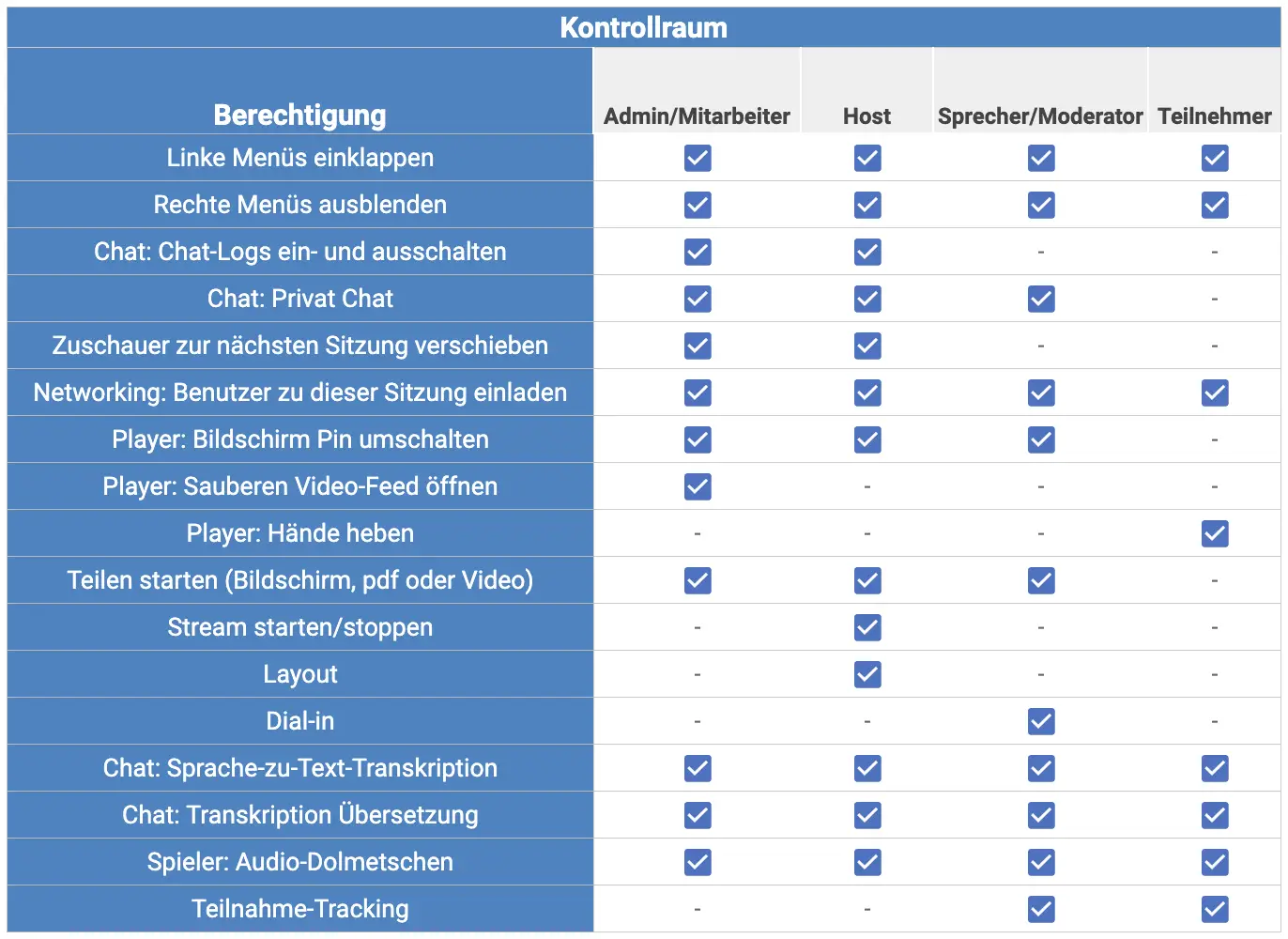Control Room
Der Control Room ermöglicht es Ihnen, die Aufgaben Ihres virtuellen Events auf bzw. hinter der Bühne klar zu trennen. Er ermöglicht es Ihnen, die Einstellungen von Sprechern und Zuschauern in einer Kontrollleiste zu verwalten, sowie verschiedene Bildschirmlayouts zu wählen. Außerdem bietet er ein optimiertes Erlebnis für alle Benutzer, insbesondere für mobile Benutzer.
Auswahl des Control Room als Raum-Videomodus
Sobald Sie Aktivitäten für die Agenda Ihres Events erstellt haben, müssen Sie deren Details und Konfigurationen einrichten, z. B. den Raum-Videomodus.
Um den Control Room als Raum-Videomodus einzustellen, gehen Sie auf Agenda > Aktivitäten > Wählen Sie eine Aktivität auf der linken Seite und klicken Sie auf Bearbeiten in der rechten oberen Ecke des Bildschirms. Scrollen Sie dann nach unten, bis Sie Raum-Videomodus sehen, und wählen Sie Control Room aus der Dropdown-Leiste.
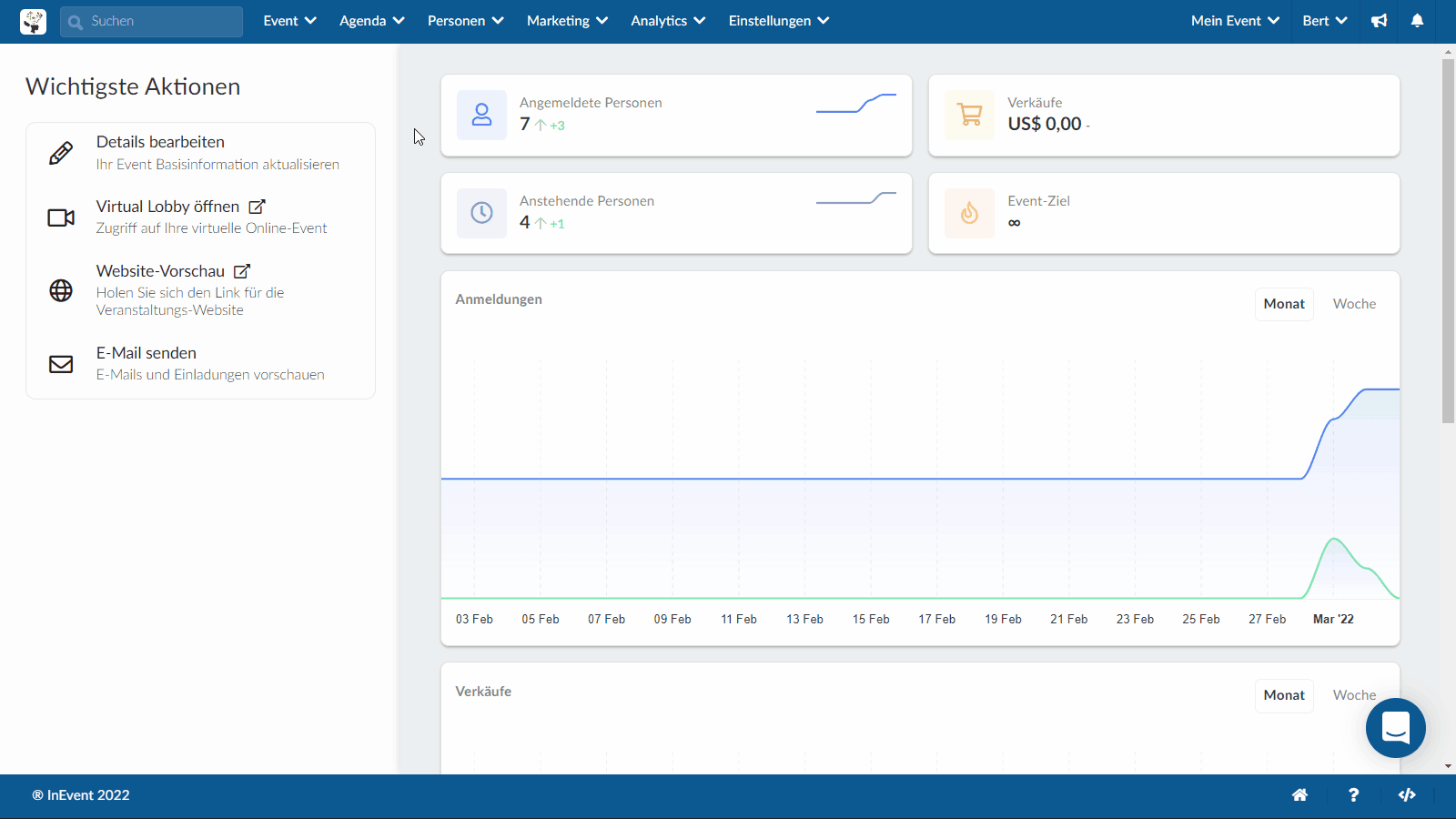
Videoanbieter und Videolatenz
Videoanbieter und Stream-Latenz
Obwohl der Control Room den Sprechern die Möglichkeit gibt, mit den Benutzern zu interagieren, kommt es in der Live-Vorschau zu einer Latenz, wie sie bei der Live-Streaming-Technologie üblich ist.
Der erste Schritt bei der Bestimmung der Latenzzeit in Ihrem Raum ist die Auswahl der Videoanbieter. Derzeit bieten wir Mux mit Standard- (20-30 Sekunden) und niedriger (10-15 Sekunden) Latenzzeit sowie AWS IVS mit extrem niedriger Latenzzeit (1-5 Sekunden).
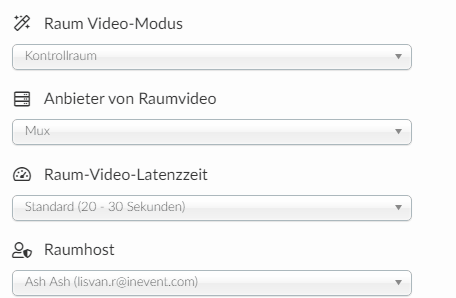
Raumhost
Es ist nur ein Host pro Raum erlaubt. Diese Person ist für das Starten und Stoppen des Streamings sowie für die Aufzeichnung der Sitzung verantwortlich und kann auch das Layout der Sitzung auswählen.
Um den Raumhost zu bestimmen, wählen Sie einen Namen aus der Teilnehmerliste oder tippen Sie, um zu suchen.
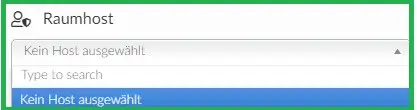
Klicken Sie hier, um zum Benutzerhandbuch für Sprecher und Raumhosts zu gelangen.
Live-Vorschau
Um die Aktivität wie ein Teilnehmer zu betrachten, können Sie die Live-Vorschau auswählen.
Wenn ein Teilnehmer der Aktivität beitritt und der Gastgeber nicht beigetreten ist, sieht er die Meldung Hier passiert nichts mit dem Untertitel Sie werden über kommende Streams benachrichtigt. Diese beiden Meldungen können im Abschnitt Überschriften unter virtual Lobby Player- Idle Titel und/oder virtual Lobby Player- Idle Untertitel geändert werden.
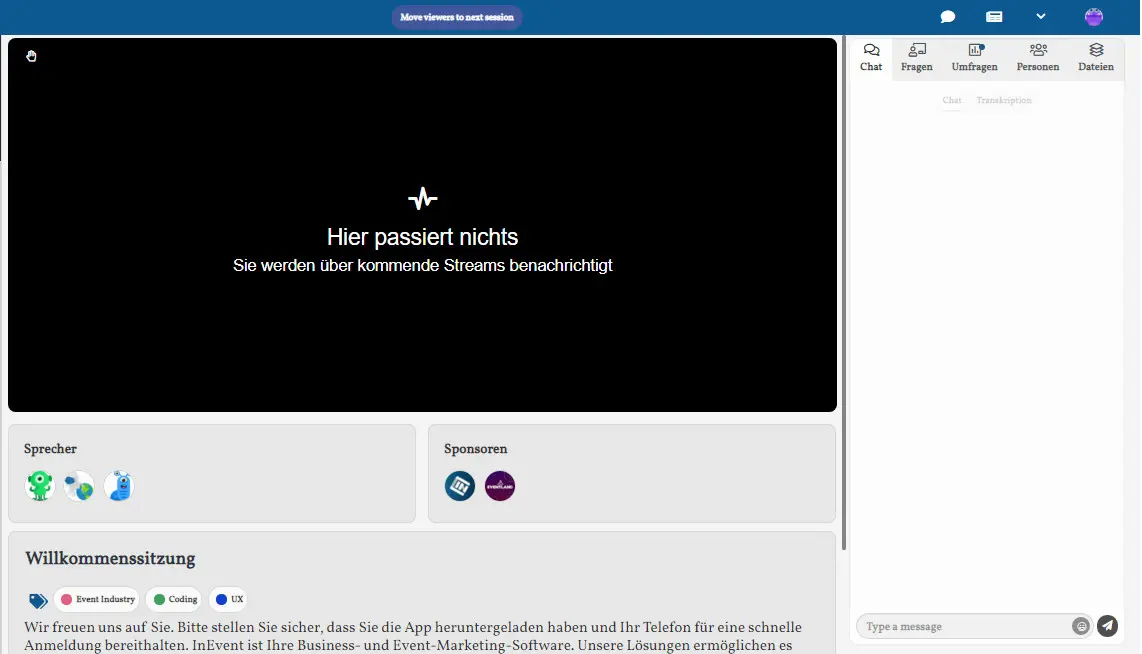
Hier können die Teilnehmer vor dem Start des Streams interagieren, z. B. die Chat-Funktion nutzen und auf Umfragen und Dateien zugreifen.
Der Name der Sitzung sowie alle Sprecher und Sponsoren werden hier für alle Teilnehmer sichtbar sein.
Sobald die Gastgeber die Sitzung initiieren, wird das Video für alle Teilnehmer sichtbar sein.
Sprecher-Steuerungsleiste
Alle Sprecher werden beim Eintritt in eine Aktivität die Sprecher-Steuerungsleiste sehen.
Alle Sprecher können die Einstellungen für die Gerätekonfiguration, die Ansicht des Control Room sowie zwei weitere Einstellungen für den Host sehen, nämlich die Einstellungen für die Hoststeuerung(Host Kontrolle).
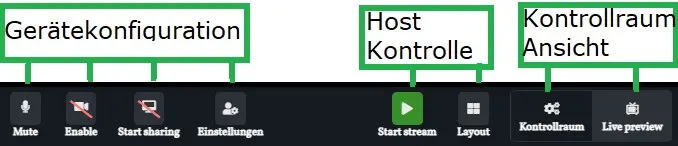
Ihr eigenes Video wird im Control Room nicht hervorgehoben. Alle Videos werden zusammengemischt, und die Steuerelemente für Ihr Video sind auch unterhalb sichtbar, wodurch viel mehr Platz geschaffen wird, und die Steuerelemente sind einfacher zu bedienen.
Gerätekonfiguration
Die Sprecher können in diesem Bereich sowie das Mikrofon als auch die Kamera aktivieren bzw. deaktivieren, die Bildschirmfreigabe starten, und die Konfigurationseinstellungen ihres Geräts öffnen.
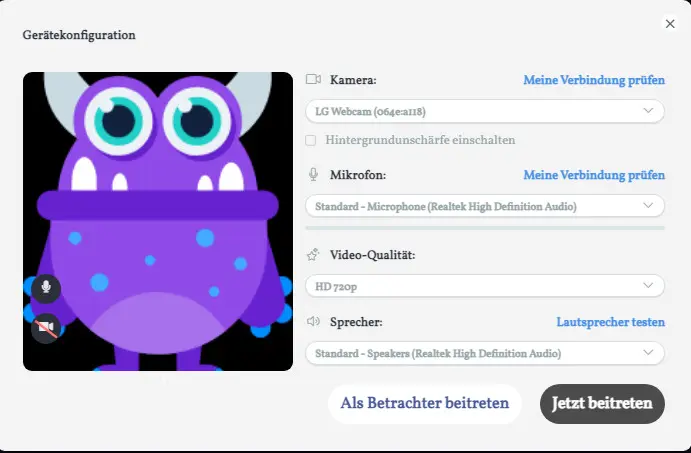
Host-Steuerung
Der Raumhost sieht zwei zusätzliche Einstellungen in seinen Sprecheinstellungen; die Schaltfläche Start/Stop Stream und das Schaltfläche-Layout
Stream starten/stoppen
Wenn der Host bestimmt, dass der Stream startbereit ist, kann er die grüne Schaltfläche Stream starten auswählen. Wenn sie ausgewählt ist, wird ein Bestätigungsfeld für den Start des Streams angezeigt.
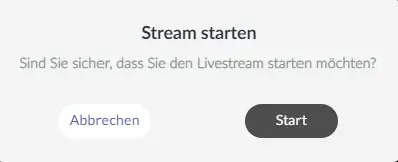
Wenn das Ende des Streams ansteht, wählt der Host die rote Schaltfläche Stream stoppen(anhalten).
In ähnlicher weise erscheint eine Bestätigungsmeldung zum Beenden des Streams, und dann erscheint ein Hinweis, der von 5 bis 1 zählt und den Stream stoppt.
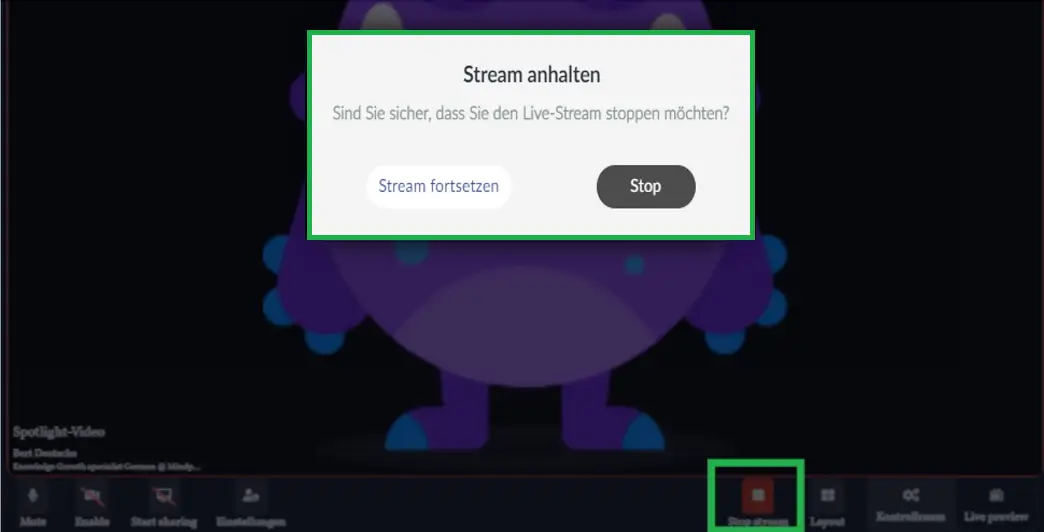
Endpunkte ändern
Der Host hat die Möglichkeit, die Endpunkte zu ändern, während der Stream läuft.
Der Host kann dies tun, wenn es während der Sitzung ein Problem mit der Wiedergabe gibt, um mit einem alternativen Stream fortzufahren.
In der Live-Vorschau-Option wird oben rechts ein grünes TV-Symbol angezeigt. Führen Sie mit dem Cursor über dieses Symbol, und Sie sehen den Namen des Endpunktes, den Sie gerade verwenden. Um dies zu ändern, klicken Sie rechts neben dem Endpoint-Namen auf die Schaltfläche Bearbeiten.
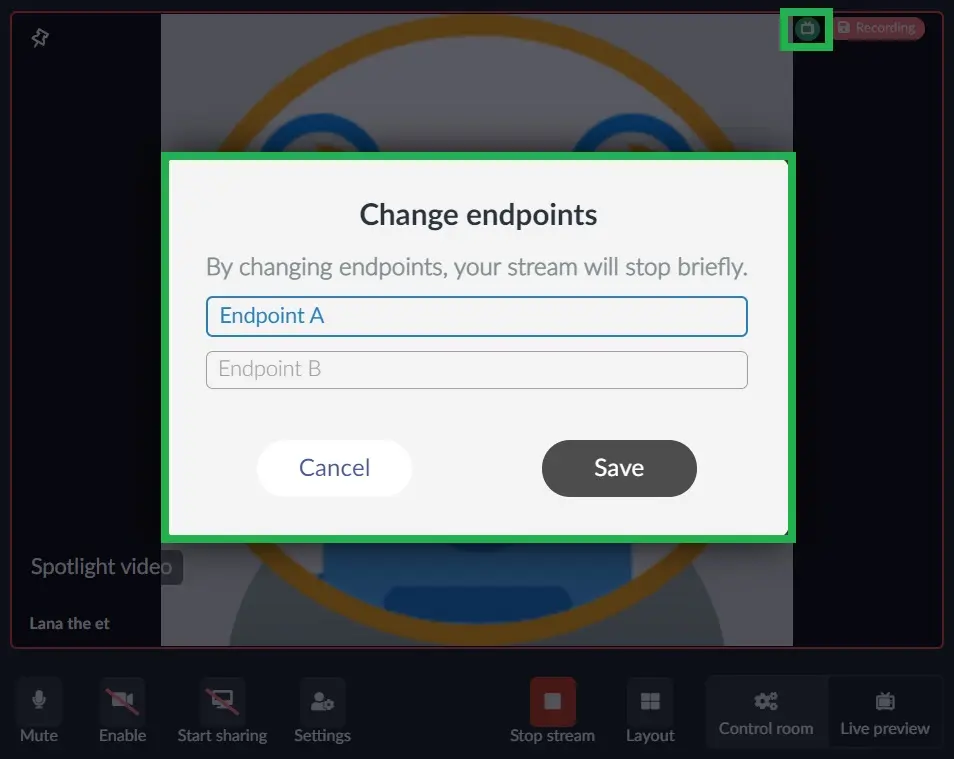
Hier können Sie wählen, ob Sie von einem Endpunkt zu einem anderen wechseln möchten.
Layout
Das Layout kann auf zwei verschiedene Arten gewählt werden:
- Vom Admin auf der Plattform (Backend)
- Vom Raumhost aus innerhalb des Control Room ( Virtual Lobby)
Um im Backend das Layout für den Control Room auszuwählen, gehen Sie auf Event > Virtual Lobby > Design >Layout, dann wählen Sie das gewünschte Layout aus. Um die Änderungen zu speichern, klicken Sie auf Ende.
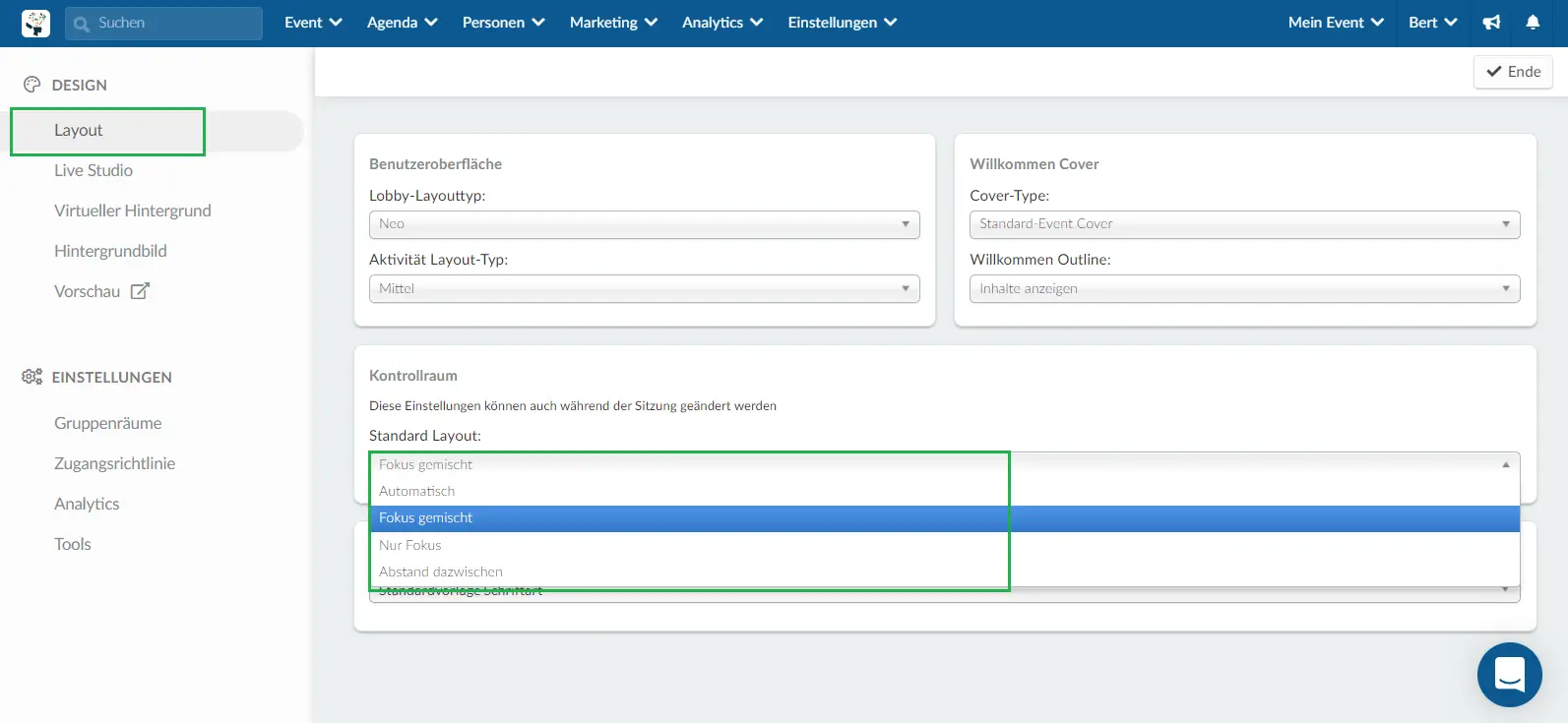
Um das Layout direkt über die Virtual Lobby (im Control Room) zu ändern, wählen Sie die Schaltfläche Layout, um das Menü zu öffnen. Hier finden Sie 4 Optionen:
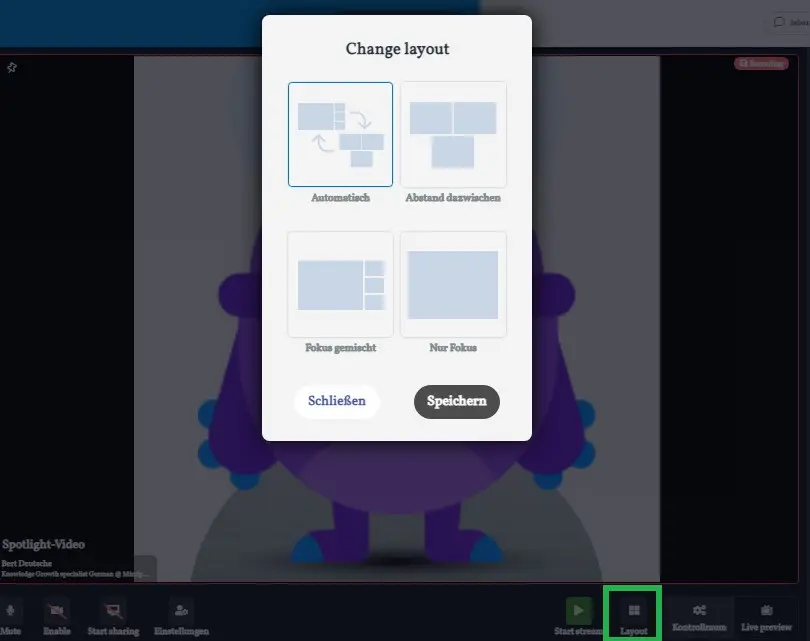
Automatisch
Dieses Layout schaltet zwischen Abstand dazwischen und Fokus gemischt um. Wenn die Sprecher den Bildschirm nicht gemeinsam nutzen, wird das Layout Abstand dazwischen angezeigt. Wenn die Sprecher den Bildschirm gemeinsam nutzen, wird das Layout Fokus gemischt angezeigt.
Abstand dazwischen
Dieses Layout stapelt die Redner gleichmäßig und gleichberechtigt im Rahmen. Bis zu 9 Redner werden hier gleichzeitig angezeigt.
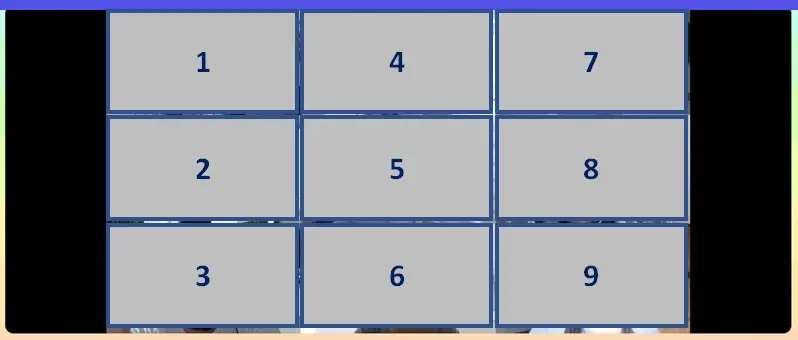
Fokus Gemischt
Dieses Layout ist das Standardlayout. Es zeigt die Person, die auf der linken Seite des Bildschirms spricht, mit bis zu 8 weiteren Moderatoren entlang der Seite in einer kleineren Ansicht gekachelt.Diese Option ist gut für diejenigen, die alle Lautsprecher zusammen zeigen wollen, aber markieren Sie einen, oder markieren Sie Folien, während Sie noch andere Lautsprecher zeigen.
Sie können jeden einzelnen Sprecher in der Control Room Ansicht anheften, wobei seine Position als Hauptfokus beibehalten wird.
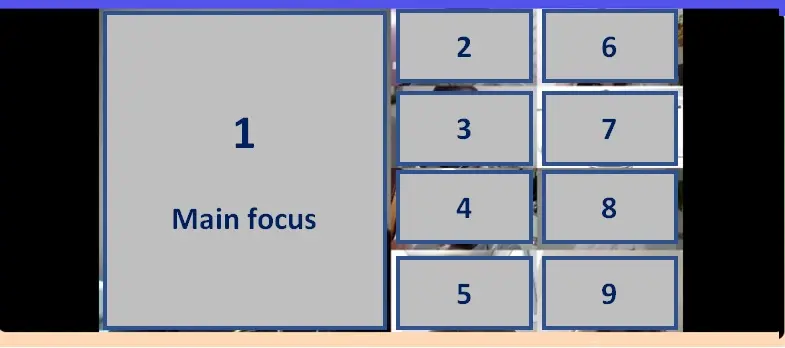
Nur Fokus
In diesem Layout wird nur die Person, die gerade spricht, auf dem Bildschirm angezeigt. Der Moderator kann auch auswählen, auf wen er sich konzentrieren möchte, indem er auf den Vortragenden klickt und sein Video anheftet.
Sauber Video-Feed
Sauber Video-Feed
Wenn Administratoren den Control Room benutzen, sehen sie eine Option, um einen sauberen Video-Feed zu öffnen. Klicken Sie hier, um weitere Informationen dazu zu erhalten.
Control Room-Ansicht
Dieser Bereich ist für alle Sprecher im Raum sichtbar. Die Option Control Room ermöglicht es den Sprechern, in Echtzeit zu interagieren. Dies ist die empfohlene Ansicht für Sprecher, da sie in der Live-Vorschau eine Latenz erleben, wie sie bei der Live-Streaming-Technologie üblich ist.
Mit der Option Live-Vorschau können die Sprecher sehen, was die Teilnehmer sehen. Hier können sie auch Änderungen am Layout sehen, das der Raummoderator ausgewählt hat.
Die Sprecher können zwischen beiden Control Room-Ansichten hin- und herwechseln, ohne dass die Auswirkungen auf den Stream oder die Teilnehmer hat.
Benutzer und mobile Benutzererfahrung
Mit dem Control Room wird das Streaming für Teilnehmer über Desktop, Laptops, Tablets und sogar ihren mobilen Browser unterstützt.
Die Teilnehmer können sich direkt über den Browser verbinden, oder Sie können Ihre App so konfigurieren, dass die Virtual Lobby als Tab angezeigt wird. Von hier aus kann der Teilnehmer einfach die Aktivität auswählen und der Übertragung als Zuschauer beitreten.
Was kann jede Berechtigungsstufe im Control Room tun?
Durch die Auswahl der Zugriffsebene, die Ihre Teilnehmer auf der Plattform haben, erhalten sie während des gesamten Events unterschiedliche Berechtigungsstufen.
Hier sehen Sie, was jede Berechtigungsstufe im Control Room-Videomodus machen kann: