Sponsor-/Ausstellerräume
Die Bereitstellung eigener virtueller Räume für jeden Sponsor/Aussteller bietet den Unternehmen, die Ihr Event unterstützen, zahlreiche Vorteile. Sie haben die Möglichkeit, direkt von der Virtual Lobby aus mit den Teilnehmern in Kontakt zu treten, Beziehungen zu knüpfen und ihre Reichweite in ihrer Zielgruppe zu vergrößern.
Erstellen eines virtuellen Raums für Ihre Sponsoren und Aussteller
Wenn Sie möchten, dass Ihr Sponsor oder Aussteller einen eigenen Raum in der Lobby hat, gehen Sie bitte auf Event > Sponsoren >wählen Sie den Sponsor aus > klicken Sie auf die Schaltfläche Bearbeiten, scrollen Sie die Seite nach unten und setzen Sie ein Häkchen in die Checkbox Virtueller Raum. Um die Änderungen zu speichern, klicken Sie auf Ende.
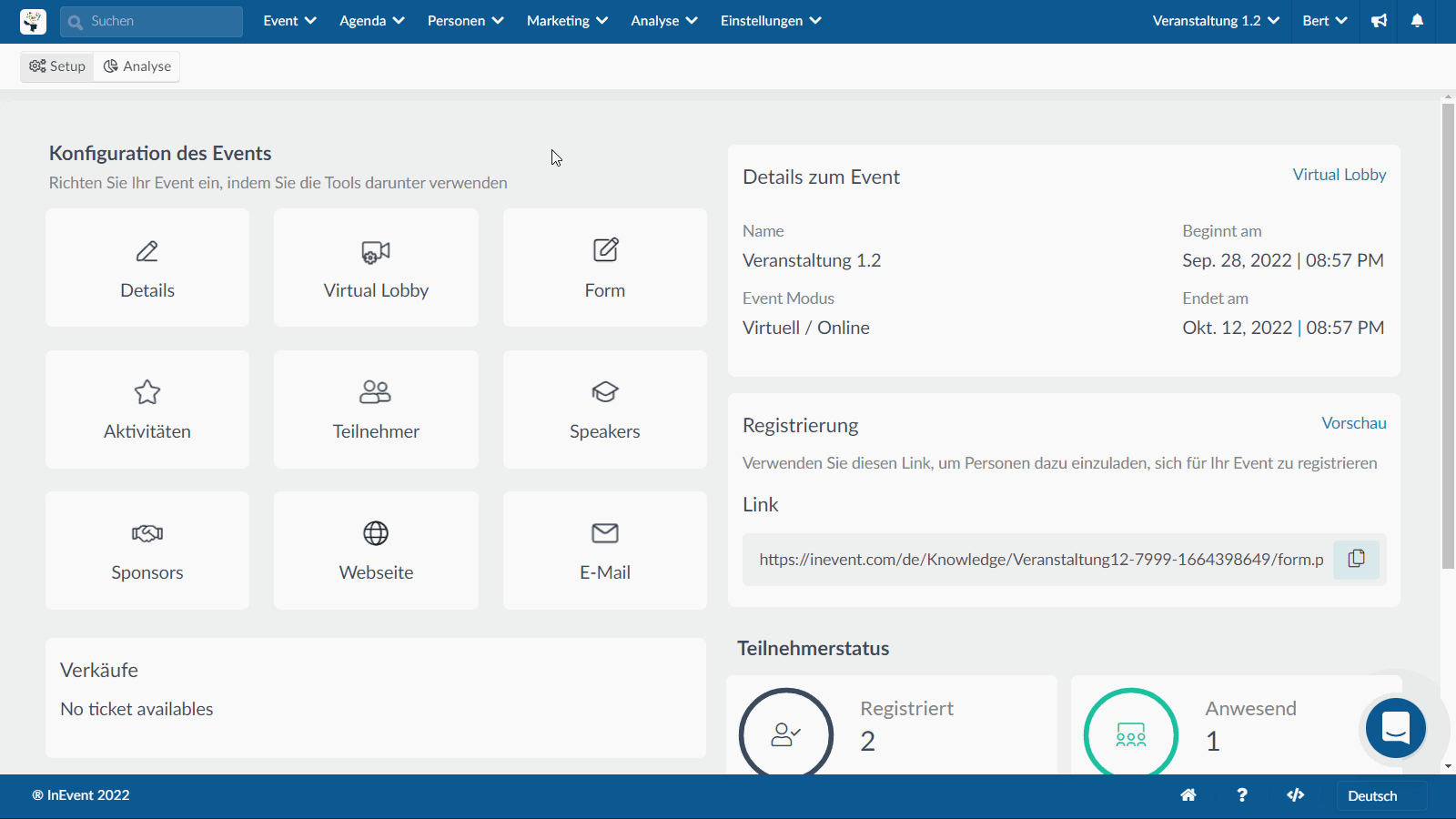
Genauso geht es bei der Erstellung eines virtuellen Raums für Ihre Aussteller zu. Gehen Sie auf Event > Aussteller, wählen Sie den Aussteller aus, dann klicken Sie auf die Schaltfläche Bearbeiten, scrollen Sie nach unten und setzen Sie das Häkchen bei Virtueller Raum. Um die Änderungen zu speichern, klicken Sie auf Ende.
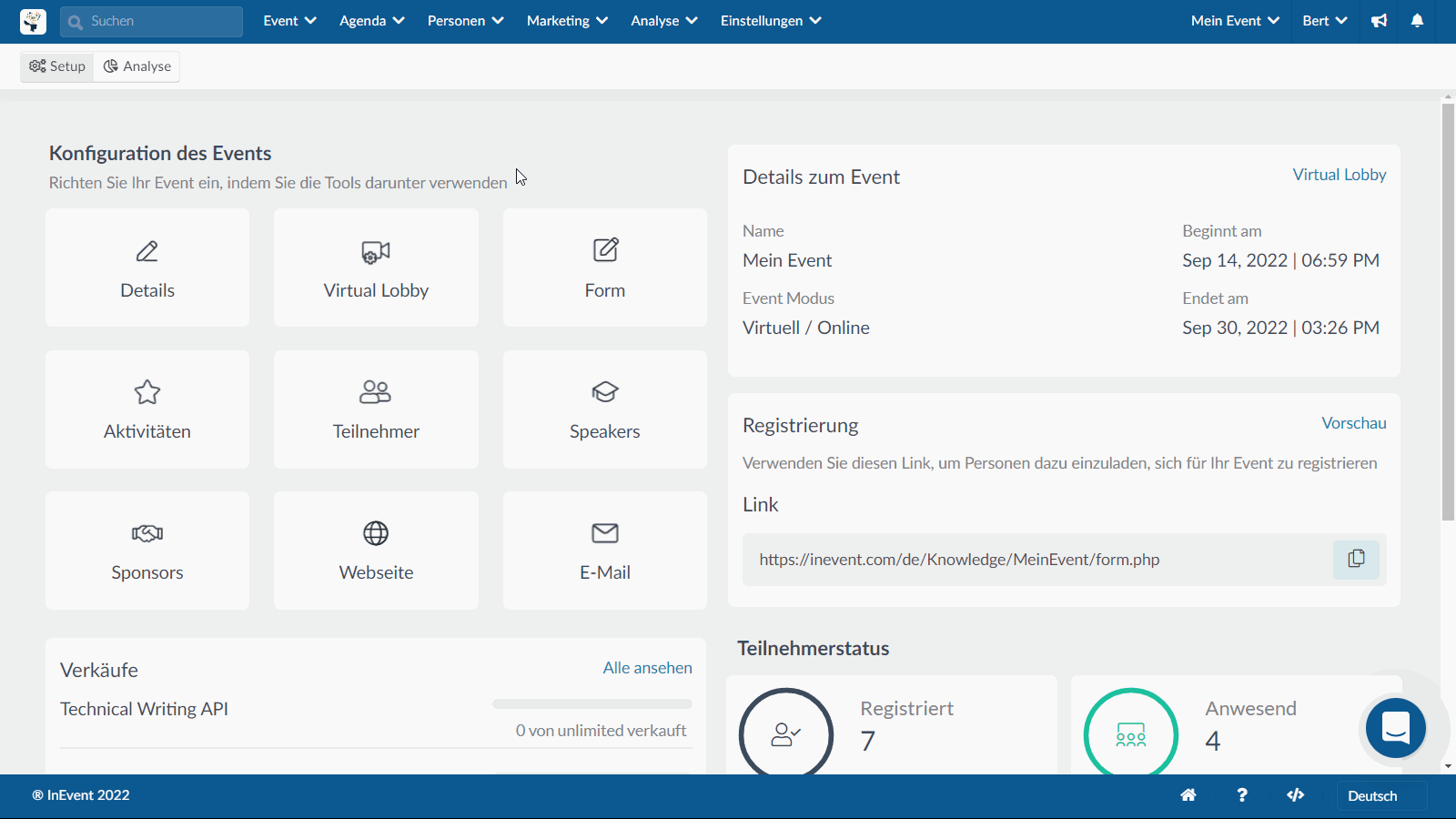
Um zu vermeiden, dass die mit dem Raum verbundenen Daten verloren gehen, sollten Sie den Raum stattdessen als unsichtbar einstellen. Scrollen Sie dazu zum unteren Rand des Bildschirms und ändern Sie die Option "Sichtbar" in "Unsichtbar" (wie unten gezeigt):
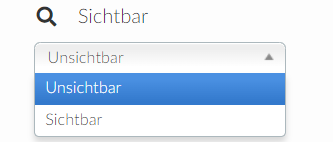
Hinzufügen eines Raumcovers
Sobald Sie den Raum erstellt haben, können Sie ein Raum Cover hochladen. Wenn Sie es leer lassen, wird es einfarbig dargestellt. Die gewünschte Größe ist 560 x 320 (px um px).
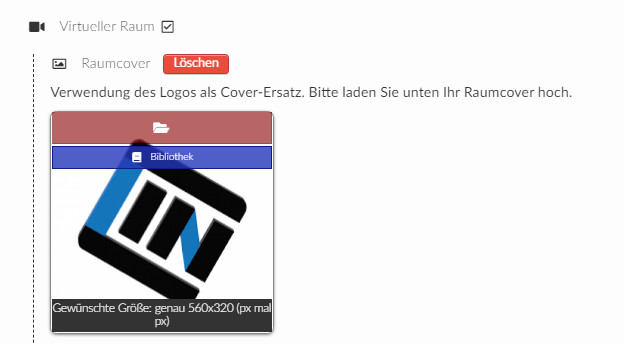
So wird das Raum Cover-Bild den Teilnehmern in Ihrer Virtual Lobby angezeigt:
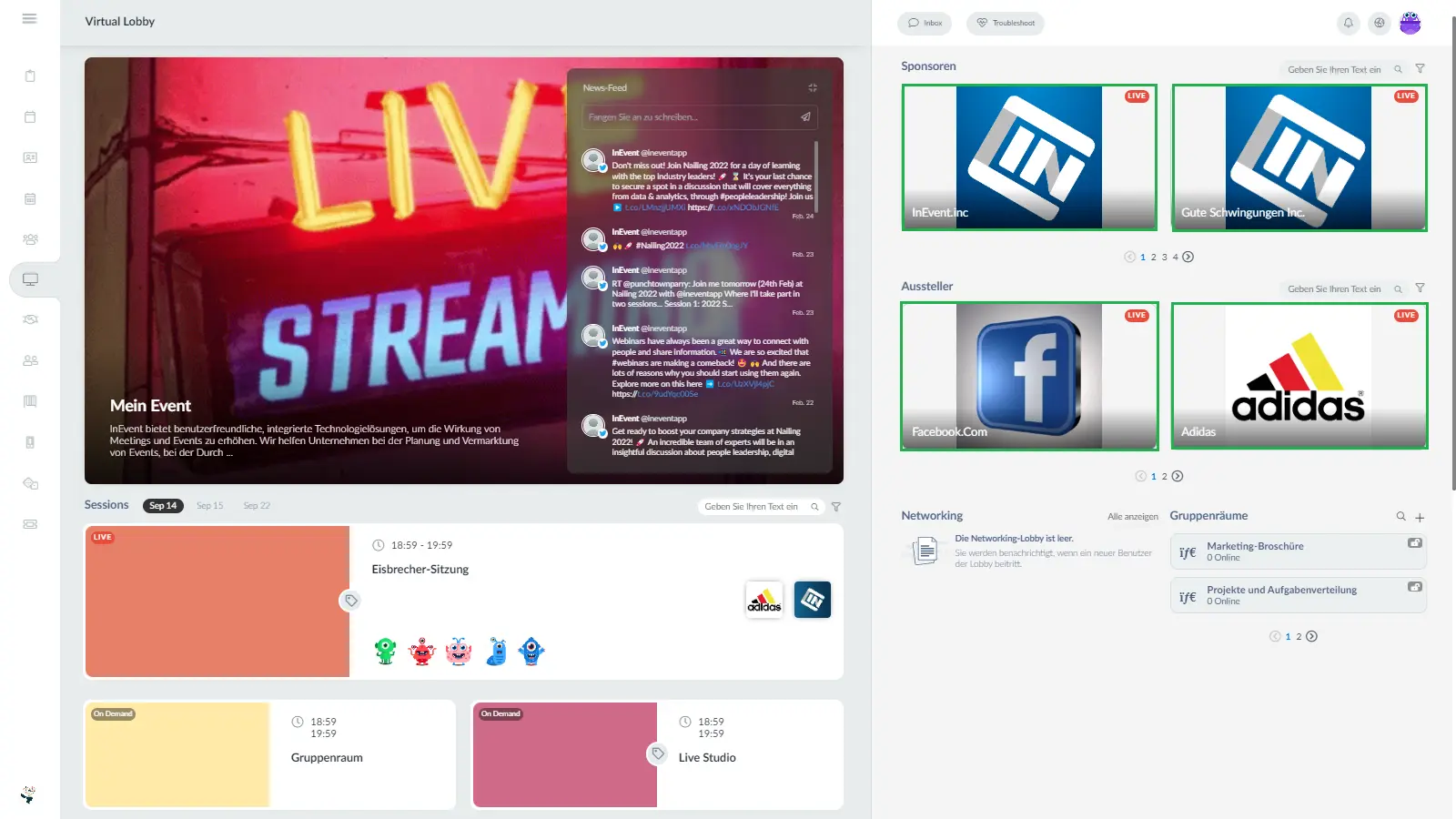
Den Raum-Link erhalten
Der Raumlink dient als URL für den Zugriff auf den virtuellen Raum des Sponsors oder Ausstellers. Benutzer müssen bereits mit ihrem Magischer Link oder ihrem Passwort auf der Plattform angemeldet sein, um auf den Raum zugreifen zu können.

Einstellung des Raumhosts
Der Raumhost hat die Aufgabe, den Stream zu verwalten und kann zusammen mit den Veranstaltungsadministratoren Zuschauer einladen, vor die Kamera zu treten und sich an der Übertragung zu beteiligen. Raumhosts können sich auch an den Sitzungen beteiligen, indem sie ihre Kamera/ihr Mikrofon freigeben, Chats moderieren, zum Herunterladen verfügbare Dateien hinzufügen/löschen und auch auf den privaten Chat zugreifen, selbst wenn sie nicht präsentieren. Wenn Sie mehr über die Berechtigungsstufen für Sponsoren-/Ausstellerräume erfahren möchten, lesen Sie bitte diesen Artikel.

Auswählen der maximalen Anzahl von Moderatoren im Raum
Sie legen hier die maximale Anzahl der Personen fest, die gleichzeitig im Raum vor der Kamera stehen können. Wenn Sie Videokonferenzen als Raum-Videomodus verwenden, können Sie bis zu 17 Moderatoren in einem Raum haben.

Auswählen des Raum-Videomodus
Sie können Voraufgezeichnete, Control Room, Videokonferenz und Externer Link als Raum-Videomodus auswählen. Weitere Informationen zu den einzelnen Modi finden Sie im Artikel Wählen Sie Ihren Raum-Videomodus.
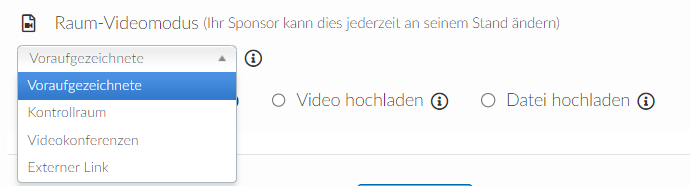
Achten Sie bitte darauf, dass Sie je nach gewähltem Raum-Videomodus einen Raumhost ausgewählt haben. Neben den Berechtigungen als Raumhost, kann er auch das Sponsoren-/Ausstellerprofil bearbeiten.
Nach Feedback fragen
Damit ein Feedback-Formular eingeblendet wird, nachdem der Benutzer den Sponsoren- oder Ausstellerraum verlassen hat, sollten Sie die Option Nach Feedback beim Verlassen fragen aktivieren.

Sobald diese Option aktiviert wurde, können Sie auf Bearbeiten klicken, um dem Feedback-Formular Fragen hinzuzufügen. Klicken Sie hier, um zu erfahren, wie man das macht.
So sieht das Pop-up-Feedback-Formular aus:
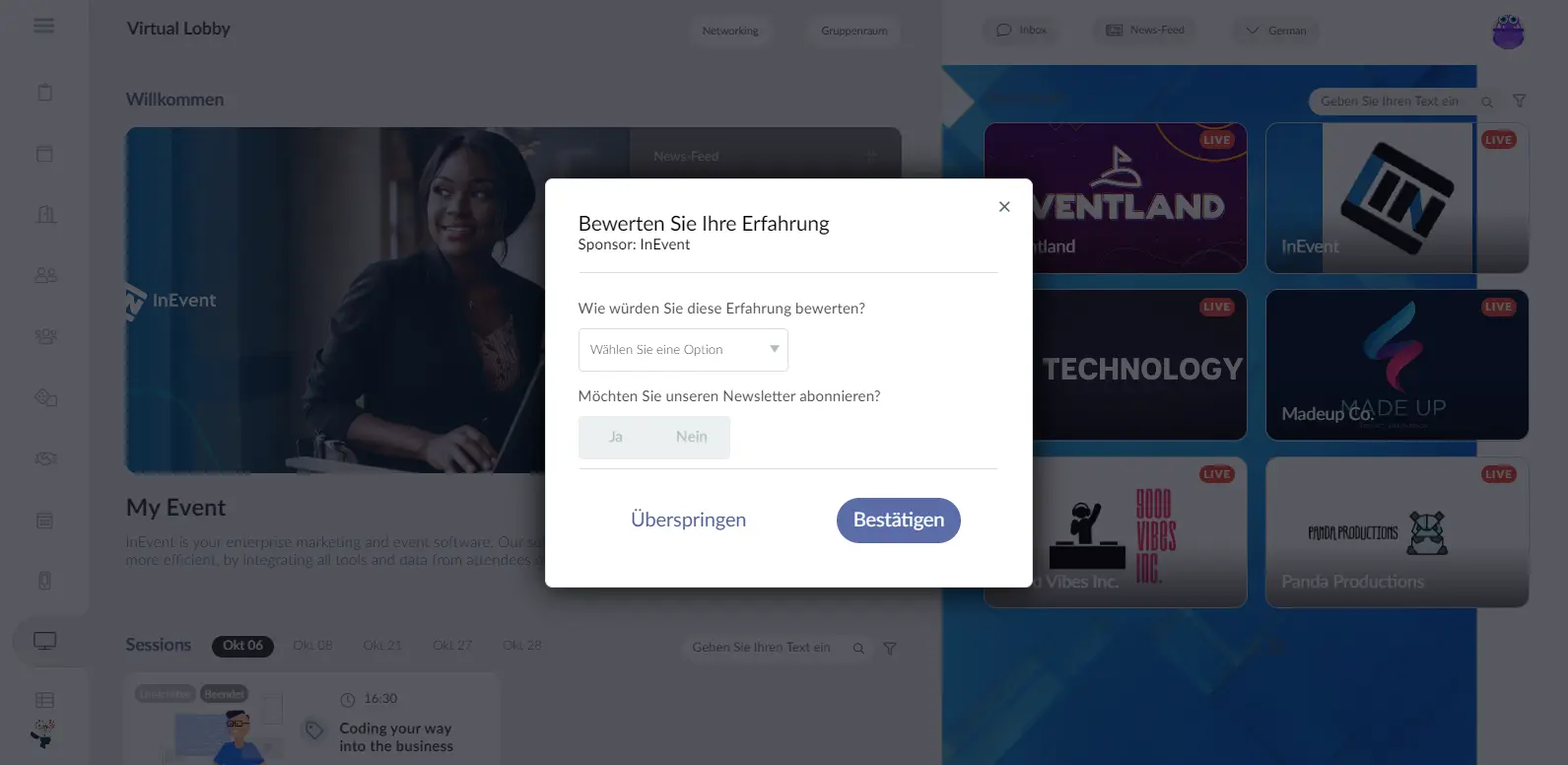
Ausblenden von Tabs
Um die Tabs Personen, Chat und Dateien aus den Sponsorenräumen auszublenden, wählen Sie den Sponsor auf der linken Seite aus, klicken Sie auf Bearbeiten, haken Sie das Kästchen der entsprechenden Tabs ab, und klicken Sie auf Ende, um die Änderungen zu speichern.
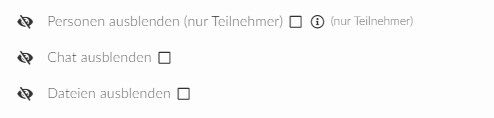
Hinzufügen von Dateien
Um zu erfahren, wie Sie Dateien zu Ihren Sponsorenräumen hinzufügen können, Klicken Sie hier.
Wer darf in meinen Sponsoren- und Ausstellerräumen sprechen?
Es werden die folgenden Personen mit Lautsprecherkontrollen aktiviert, wenn sie die virtuellen Räume der Sponsoren/Aussteller betreten:
- Der zugewiesene Raumhost.
- Event-Admins.
- Alle Teilnehmer, die auf dem Tab Personen in Ihren Sponsor-/Ausstellereinstellungen hinzugefügt wurden.
- Jeder Teilnehmer, der eine Einladung des Raumhosts annimmt.
- Benutzer, denen die Berechtigung Mitarbeiter zugewiesen wurde.
Um mehr darüber zu erfahren, welche weiteren Funktionen Ihre Sponsoren nutzen können, lesen Sie diesen Artikel und um zu erfahren, welche Funktionen Ihre Aussteller nutzen können, lesen Sie diesen Artikel

