Website
- Wo kann ich meine Website erstellen?
- Wie kann ich mehrere Websites für mein Event erstellen?
- Wie erstelle ich Website-Abschnitte?
- Wie kann ich Webseiten miteinander verknüpfen?
- Wie kann ich Webseiten löschen?
- Wie füge ich Übersetzungen zu meiner Website hinzu?
- Wie kann ich meine Website anpassen?
Mit der InEvent-Plattform können Sie in wenigen Minuten eine öffentliche Website für Ihr Event erstellen. Die Plattform bietet Optionen zum Gestalten und Anpassen der Website an das Thema Ihres Events.
Zusätzlich zu den Designoptionen können Sie verschiedene Aktionen durchführen, wie das Hinzufügen Ihrer Event-Agenda, Redner, Sponsoren und Aussteller zur Website. Sie können auch Ihr Event-Anmeldeformular einbinden oder mehrere externe Links auf der Website einfügen.
In diesem Artikel wird erklärt, wie Sie eine Website für Ihr Event erstellen, gestalten und anpassen können.
Wo kann ich meine Website erstellen?
Um Ihre Webseite einzustellen, klicken Sie auf Marketing > Landing Pages > Webseite.
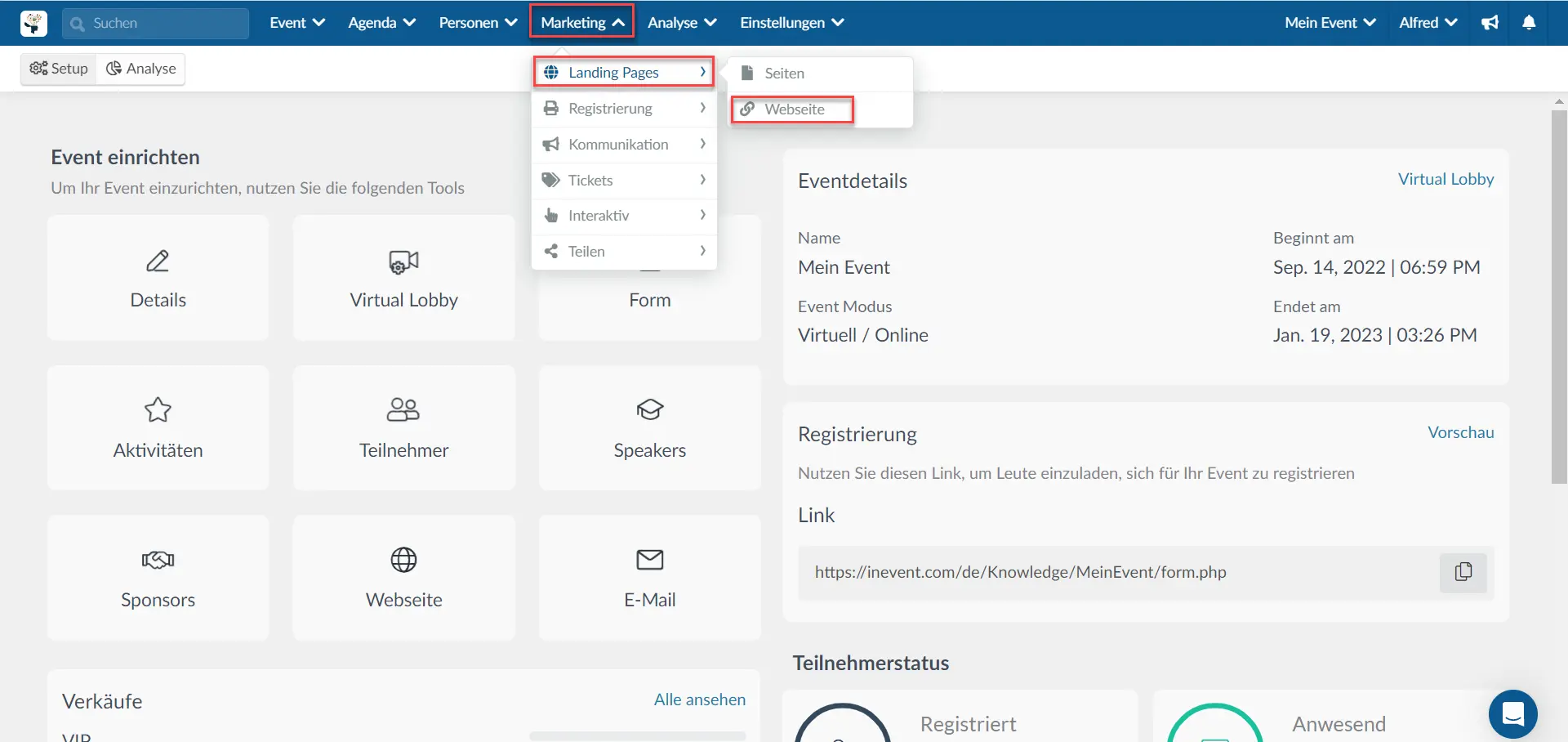
Wie kann ich mehrere Websites für mein Event erstellen?
Standardmäßig wird die Homepage Ihres Events automatisch erstellt. Um weitere Webseiten für Ihr Event zu erstellen, klicken Sie auf + Seite erstellen > Geben Sie den Seitennamen ein > Klicken Sie auf Speichern.
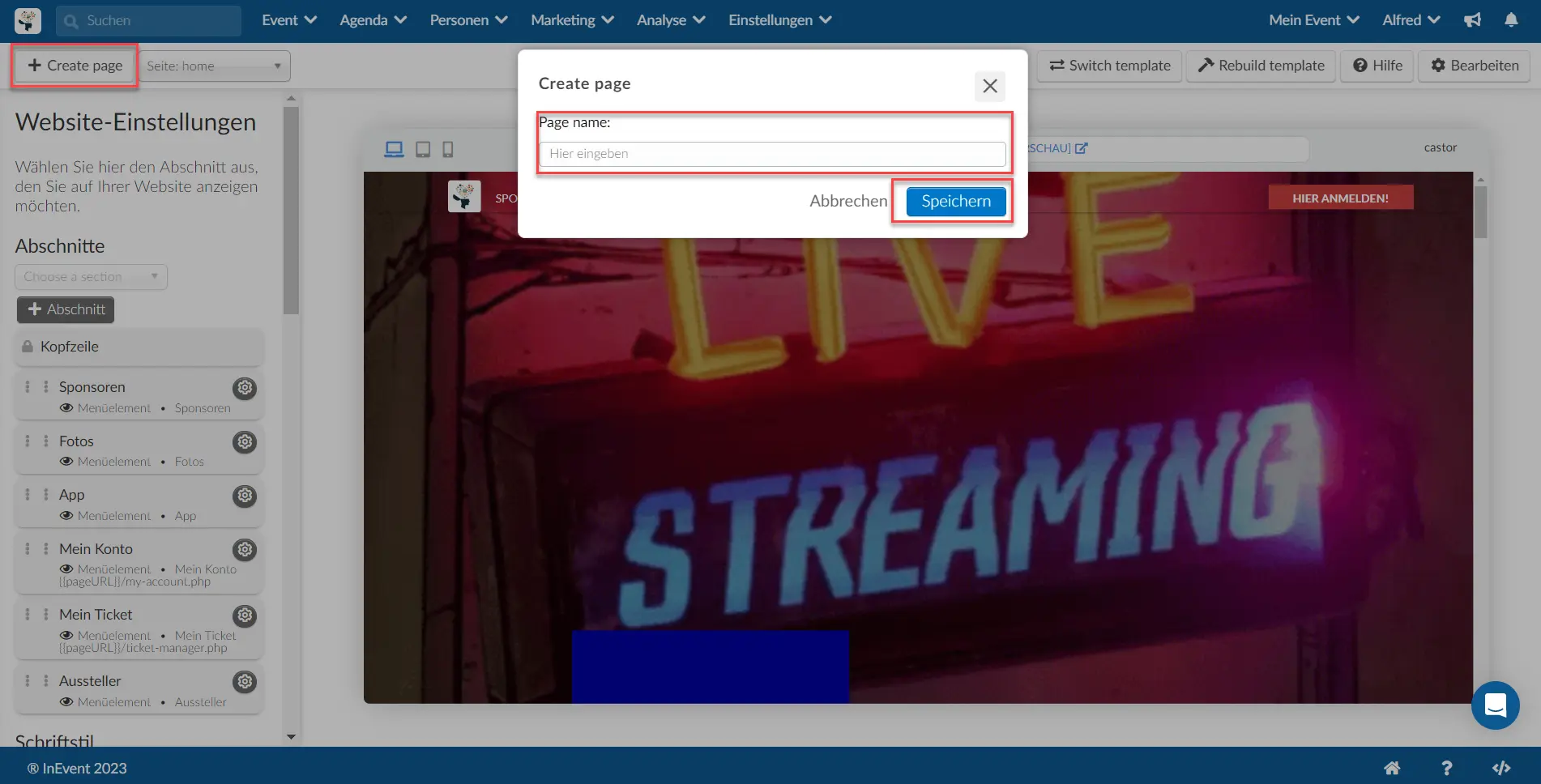
Um von einer Webseite zu einer anderen zu wechseln, klicken Sie auf die Dropdown-Leiste neben der Schaltfläche + Seite erstellen und wählen Sie die Website-Seite aus, auf der Sie Änderungen vornehmen möchten.
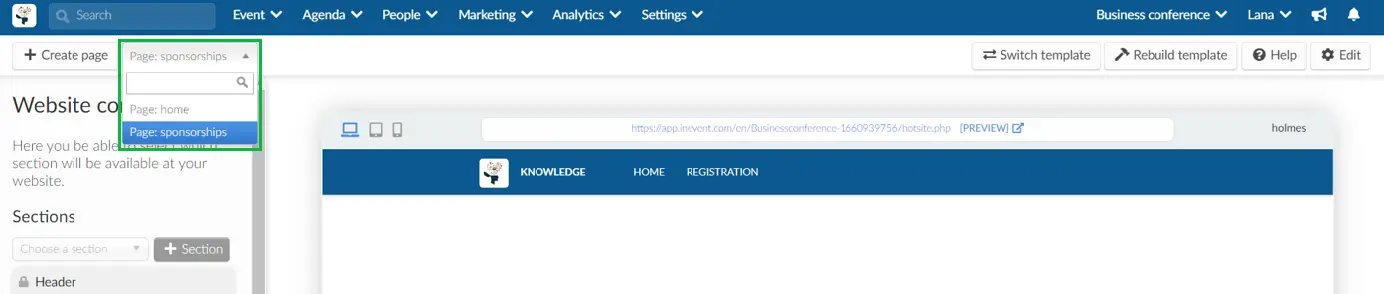
Jetzt können Sie mit dem Hinzufügen von Abschnitten und dem Einrichten der ausgewählten Seite beginnen.
Wie erstelle ich Website-Abschnitte?
Um Ihrer Website einen Bereich hinzuzufügen, suchen Sie die Website-Konfigurationsoptionen auf der linken Seite der Plattform und führen Sie dann die folgenden Schritte aus:
- Klicken Sie auf Bearbeiten in der oberen rechten Ecke der Seite.
- Wählen Sie einen Abschnitt aus dem Dropdown-Feld Abschnitte.
- Klicken Sie auf die blaue Schaltfläche + Abschnitt, um den Abschnitt hinzuzufügen.
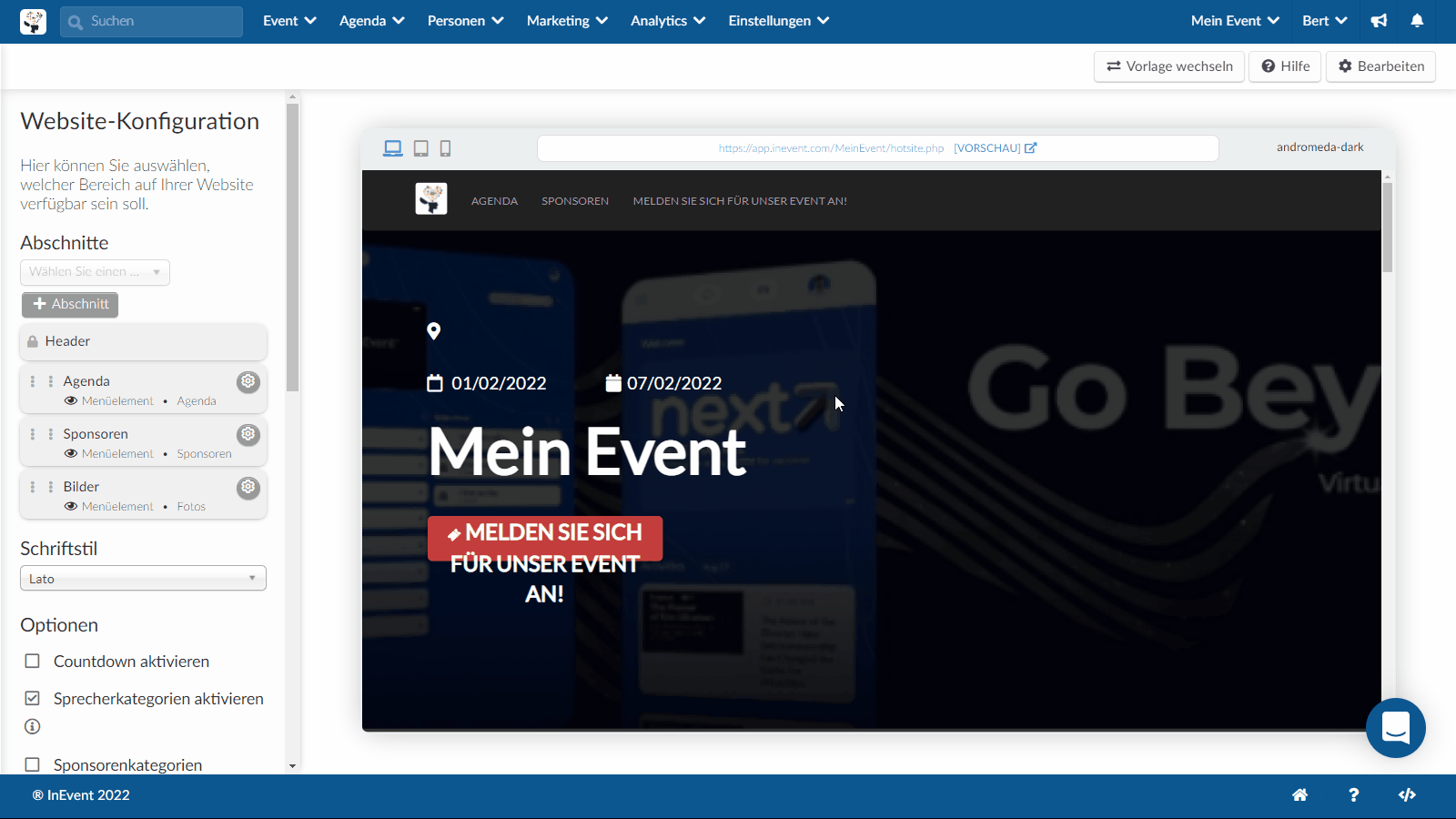
Website-Abschnitte
Die folgenden Abschnittsoptionen stehen zur Verfügung:
- Seiten: Ermöglicht es Ihnen, aus einer Liste von zuvor erstellten Seiten auszuwählen und diese als Abschnitte zu Ihrer Website hinzuzufügen.
- Karte - macht die Karte verfügbar, um den Ort Ihres Events anzuzeigen
- URL - Fügt einen externen Link in Ihre Website ein
- Über - Zeigt die Beschreibung des Events an, die Sie zuvor unter Event > Details > Allgemeine Beschreibung erstellt haben.
- Agenda - Zeigt alle Aktivitäten Ihres Events an. Die Start- und Endzeiten der Aktivitäten, die in der Agenda angezeigt werden, entsprechen der Zeitzone, die der Organisator des Events unter Event > Details > Zeitzone ausgewählt hat.
- Fotos - Zeigt die Fotogalerie an (Abschnitt verfügbar in den folgenden Vorlagen: Andromeda dark, Callisto, Castor, Columba, Cosmos, Holmes, Hydra, Janus, Jericho, Lima, Mercury, Ophelia, Orion, Saros, Vulcan)
- Sprecher - Zeigt die Sprecher Ihres Events an. Klicken Sie hier, um zu erfahren, wie Sie Sprecher zu Ihrem Event hinzufügen können.
- Sponsoren - Zeigt die Sponsoren Ihres Events an. Klicken Sie hier, um zu erfahren, wie Sie Sponsoren zu Ihrem Event hinzufügen können.
- App - Abschnitt zum Herunterladen der App.
- Sprecher des Tages - Hier werden die Sprecher Ihrer Veranstaltung für jeden Tag angezeigt.
- Benutzerdefiniert - Fügt einen zusätzlichen Abschnitt mit Textinhalten, Videos, Bildern und Links ein.
- Anmeldeformular (einbetten) - Bindet Ihr Anmeldeformular in die Website Ihres Events ein. Klicken Sie hier, um zu erfahren, wie Sie ein Anmeldeformular erstellen können.
- Mein Konto - Bieten Sie Ihren Teilnehmern einen Webbereich, in dem sie unter anderem auf ihre persönlichen Daten, eine Schaltfläche zum Datenexport und einen Link zur Passwortänderung zugreifen können. Klicken Sie hier, um mehr darüber zu erfahren.
- Mein Ticket - Bieten Sie Ihren Teilnehmern einen Webbereich, in dem sie Informationen zum Ticketkauf abrufen können. Klicken Sie hier, um mehr darüber zu erfahren.
Kann ich in der Virtual Lobby Website-Abschnitte haben?
Ja, Sie können Tabs aus der Website-Abschnittsvorlage erstellen, die im Menü der Virtual Lobby angezeigt werden.
Klicken Sie hier, um zu erfahren, wie Sie diese Art von Tabs erstellen können.
Wie kann ich Webseiten miteinander verknüpfen?
Um Webseiten miteinander zu verknüpfen, führen Sie die folgenden Schritte aus:
- Wählen Sie eine Seite aus der Dropdown-Leiste neben der Schaltfläche + Seite erstellen.
- Klicken Sie auf die Schaltfläche Bearbeiten oben rechts auf der Seite.
- Klicken Sie auf die Dropdown-Leiste unter Abschnitte.
- Wählen Sie die Seite, die Sie verlinken möchten, aus der Dropdown-Liste unter Seiten aus.
- Drücken Sie die blaue Schaltfläche + Abschnitt.
- Drücken Sie auf Ende, um die Änderungen zu speichern.
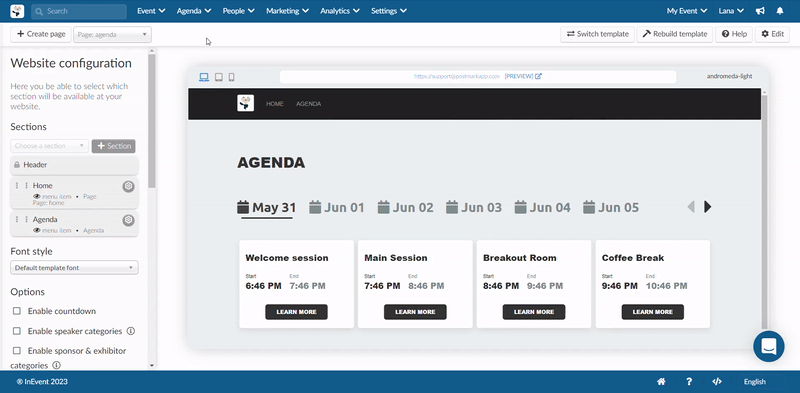
Wie kann ich Webseiten löschen?
Um Webseiten zu löschen, gehen Sie wie folgt vor:
- Wählen Sie eine Seite aus der Dropdown-Leiste neben der Schaltfläche + Seite erstellen.
- Drücken Sie auf die Schaltfläche Bearbeiten oben rechts auf der Seite.
- Klicken Sie auf die Schaltfläche Seite entfernen.
- Geben Sie den roten Text im Pop-up-Fenster ein, um die Entfernung der Webseite zu bestätigen.
- Drücken Sie Löschen.
- Drücken Sie Ende, um die Änderungen zu speichern.
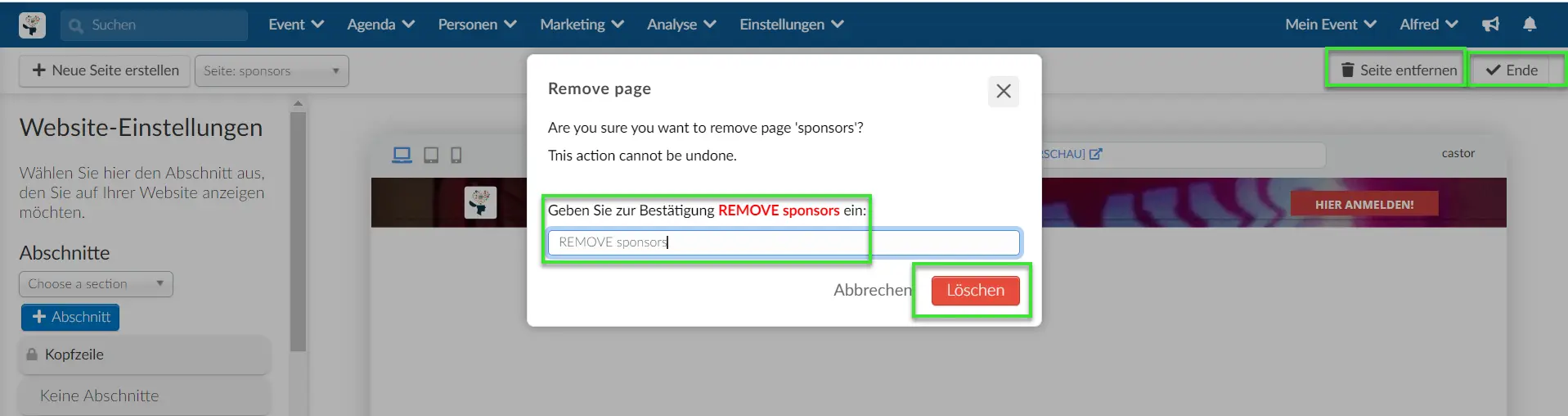
Wie füge ich Übersetzungen zu meiner Website hinzu?
Um Übersetzungen zu Ihrer Event-Website hinzuzufügen, müssen Sie zunächst die Website-Abschnitte mithilfe der Website-Konfigurationsoptionen übersetzen. Führen Sie die folgenden Schritte aus, um Übersetzungen zu Ihren Website-Abschnitten hinzuzufügen:
- Klicken Sie auf Bearbeiten in der oberen linken Ecke der Seite.
- Klicken Sie auf das Symbol Einstellungen neben dem Abschnitt, den Sie übersetzen möchten.
- Klicken Sie auf das Symbol Übersetzen (in der Abbildung unten hervorgehoben):
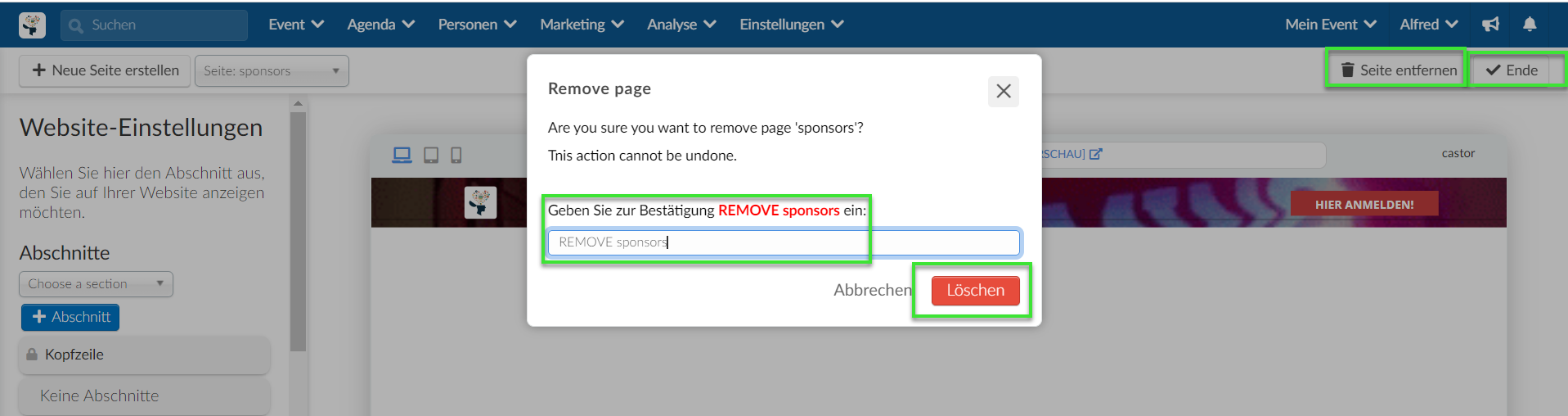
- Wählen Sie eine Sprache aus der Dropdown-Liste und klicken Sie auf Übersetzung hinzufügen. (Sie können diesen Schritt wiederholen, um weitere Sprachen hinzuzufügen).
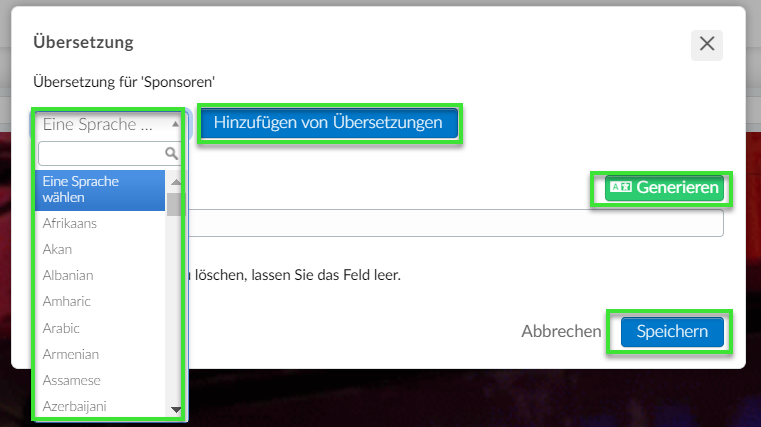
- Klicken Sie neben jeder Sprache auf die Schaltfläche "Generieren" und dann auf "Speichern".
- Drücken Sie nochmals auf Speichern und dann auf Ende, um Ihre Änderungen zu speichern.
Die hinzugefügten Übersetzungen sind über die Dropdown-Leiste für Sprachen auf der Website zugänglich, wie unten dargestellt:

Wie kann ich meine Website anpassen?
Nach der Auswahl der Abschnitte werden diese zusammen mit anderen Optionen auf dem Tab Website-Konfiguration angezeigt, sodass Sie Ihre Website vollständig anpassen können.
Abschnittseinstellungen
- Ändern der Reihenfolge, in der die Abschnitte erscheinen: Ziehen Sie dazu die gepunkteten Symbole neben dem Namen des Abschnitts.
- Ausblenden von Bereichen in der Menüleiste der Website: Klicken Sie auf Bearbeiten und dann auf das Einstellungssymbol neben dem Namen des Abschnitts, woraufhin sich ein Pop-up-Fenster öffnet. Deaktivieren Sie die Option Sichtbar in der Menüleiste und klicken Sie auf Speichern.
- Ändern des Abschnittslabels: Klicken Sie auf Bearbeiten und dann auf das Einstellungssymbol neben dem Namen des Abschnitts, woraufhin sich ein Pop-up-Fenster öffnet. Geben Sie den neuen Namen unter dem Label Abschnit ein und klicken Sie auf Speichern.
- Löschen von Abschnitten: Klicken Sie auf Bearbeiten, dann auf das Einstellungssymbol neben dem Namen des Abschnitts, woraufhin sich ein Pop-up-Fenster öffnet. Klicken Sie auf Löschen.
- Benutzerdefinierter Abschnitt: Klicken Sie auf Bearbeiten und dann auf das Einstellungssymbol, das sich direkt neben dem benutzerdefinierten Abschnitt befindet > ändern Sie das Abschnittslabel > dann schreiben Sie den Inhalt und wählen das Wort, in das Sie den Link einfügen möchten > klicken Sie auf Schaltfläche Link einfügen, und fügen Sie die URL ein > klicken Sie auf Speichern >noch einmal auf Speichern.
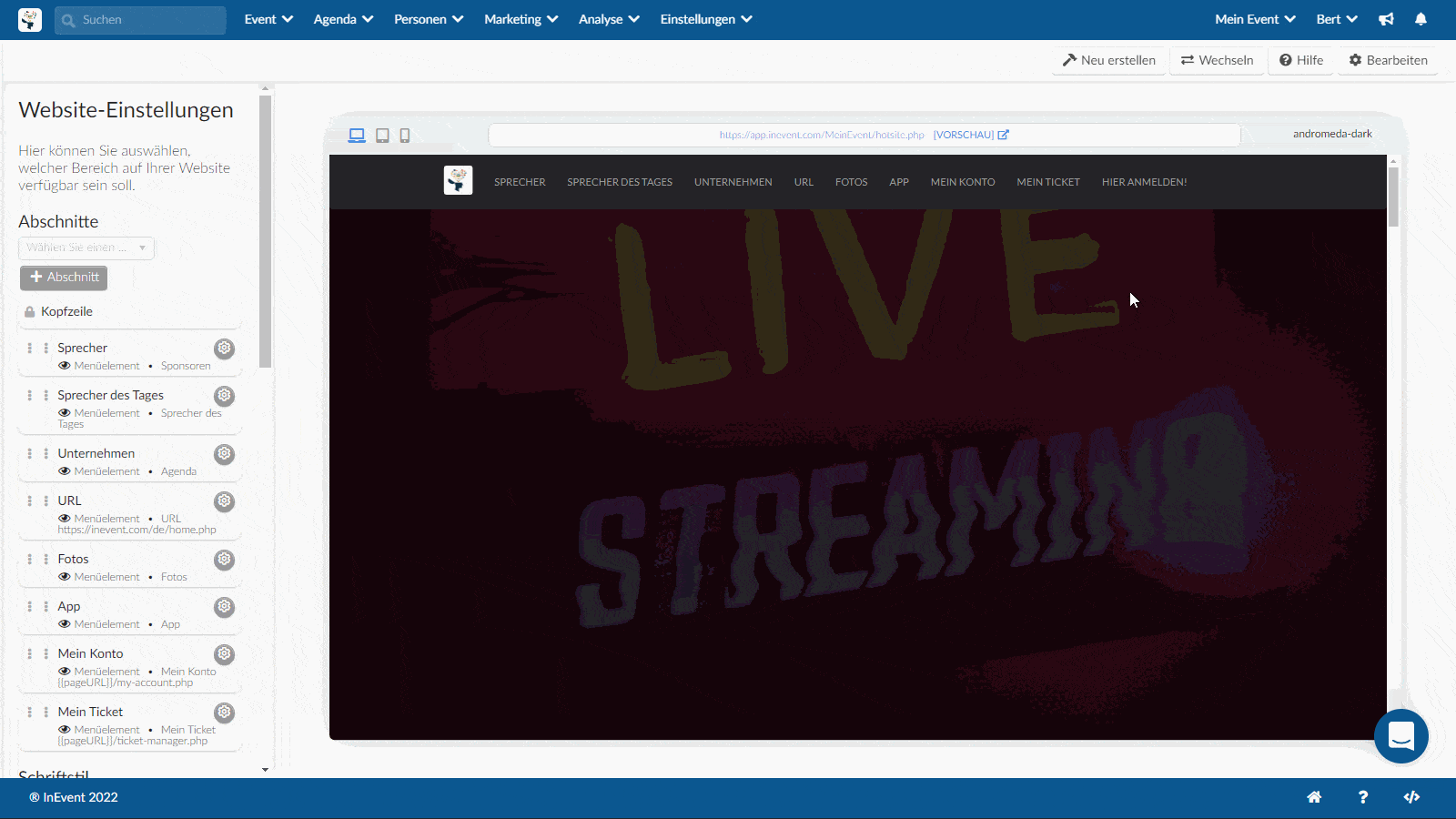
Schriftstil
Auch auf dem Tab Website-Konfiguration können Sie den Schriftstil Ihrer Website anpassen. Klicken Sie dazu im Abschnitt Schriftstil auf die Dropdown-Leiste und wählen Sie den Schriftstil, der besser zu Ihrer Website passt.
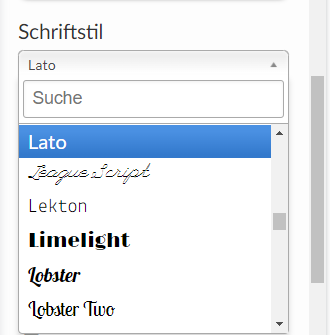
Optionen
Sie können Ihre Website mit den folgenden Optionen individuell anpassen:
- Countdown aktivieren: Es wird ein Countdown angezeigt, der die verbleibende Zeit bis zum geplanten Event anzeigt.
- Sprecherkategorien aktivieren: Damit können Sie Ihre Sprecher auf der Website in Kategorien einteilen. Um diese Option zu nutzen, fügen Sie den Abschnitt Sprecher hinzu.
- Sponsorenkategorien aktivieren: Damit können Sie Ihre Sponsoren auf der Website kategorisieren lassen. Um diese Option zu nutzen, fügen Sie den Abschnitt Sponsoren hinzu.
- Sponsorenkategorie Kaskade: Zeigt das Sponsorenlogo von der größten zur kleinsten Kategorie an, wenn Sie auf der Website durch die Sponsorenkategorien gehen. Um diese Option nutzen zu können, müssen Sie die Sponsorenkategorien aktivieren.
- Tage ohne Aktivitäten anzeigen: Mit dieser Option können Sie die Aktivitäten in der Agenda ausblenden. Um diese Option zu verwenden, fügen Sie den Abschnitt Agenda hinzu.
- Registrierung aktivieren: Sie zeigt die Schaltfläche Anmelden an, damit sich Personen für das Event anmelden können.
- Exit-Popup aktivieren: Wenn diese Option aktiviert ist, wird ein Popup-Fenster angezeigt, wenn die Benutzer auf Beenden klicken, um zu bestätigen, dass sie die Website verlassen möchten.
- Position der Kopfzeile: Sie haben drei Optionen für die Position der Kopfzeile (Cover Überlagerung(Titelbild overlay), Nach Cover(Nach Abdeckung) oder Unsichtbar)
- Registrierung Label: Hier können Sie den Namen der Schaltfläche Anmeldung bearbeiten.
- Registrierungslink: Dies ist der Link zu der Seite, zu der die Besucher nach dem Klicken auf die Schaltfläche Anmelden weitergeleitet werden. Sie können den Link zum Registrierungsformular hier einfügen.
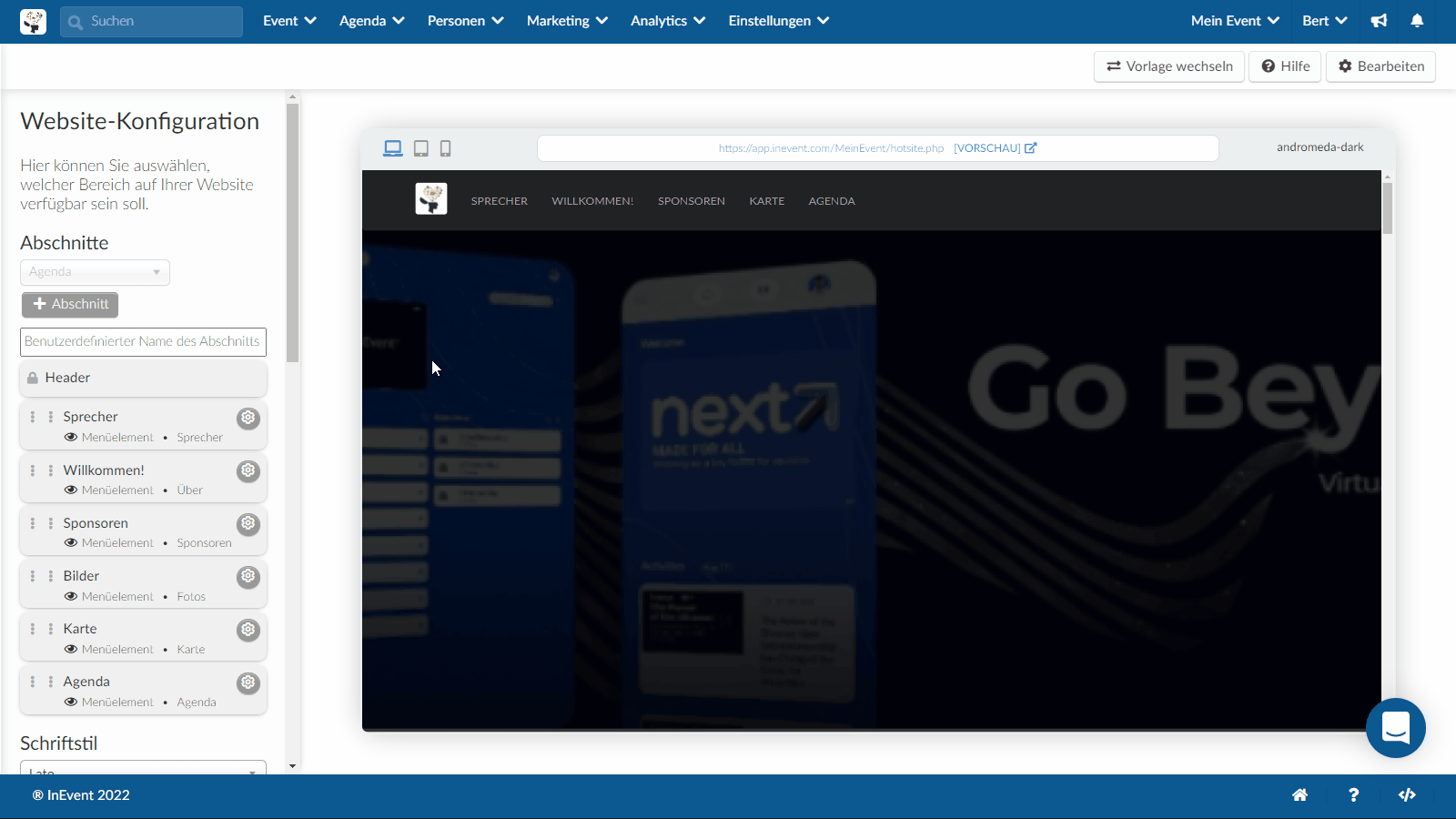
Zugriffsrichtlinie
Die Website-Zugangsrichtlinie bietet zwei Optionen, mit denen Sie die Homepage oder andere erstellte Seiten Ihrer Website für die Öffentlichkeit sperren können. Die beiden Optionen sind wie folgt:
- Erfordert Anmeldung
- Code für den Seitenzugriff

Erfordert Anmeldung
Wenn diese Option aktiviert ist, müssen sich Personen, die auf Ihre Website zugreifen, zuvor für das Event registriert haben. Sie müssen sich dann anmelden, bevor sie auf die Website des Events zugreifen können.
Um diese Option zu aktivieren, klicken Sie oben rechts auf der Seite auf "Bearbeiten" und markieren Sie das Kästchen "Erfordert Anmeldung " auf der linken Seite.
Wenn diese Option aktiviert ist, werden Personen, die versuchen, auf Ihre Website zuzugreifen, auf eine Anmeldeseite weitergeleitet. Sobald sie ihre Anmeldedaten (Benutzername und Passwort) eingeben, werden sie zur Website des Events weitergeleitet:
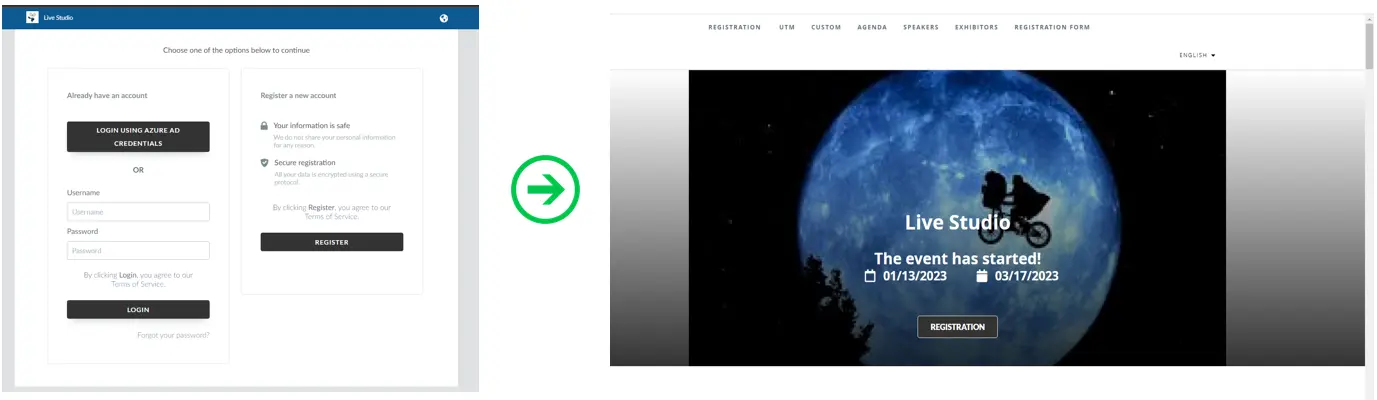
Zugangscode für die Seite
Mit dieser Funktion können Eventorganisatoren die Seiten der Website mit einem vierstelligen Passcode ihrer Wahl sichern. Sie können diesen Code an Personen weitergeben, denen sie Zugang zur Website gewähren möchten.
Um diese Funktion zu aktivieren, klicken Sie auf die Schaltfläche Bearbeiten in der oberen rechten Ecke der Seite und geben dann den Code in das Feld Seitenzugangscode ein.
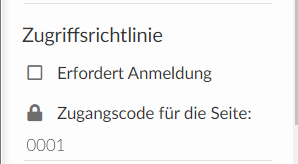
Sobald ein Code eingegeben wird, wird die Website automatisch gesperrt, und jeder, der versucht, auf die Seite zuzugreifen, sieht das unten stehende Bild, in dem nach einem Passcode gefragt wird, um auf die Webseite zuzugreifen:
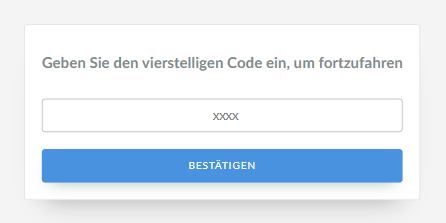
Dies kann als zweistufiger Überprüfungsprozess verwendet werden, der sicherstellt, dass die eingeschränkten Seiten nur für diejenigen zugänglich sind, die über die richtigen Anmeldedaten und den richtigen Zugangscode verfügen.
Farbe
Sie können die Farbe Ihrer Seite auswählen, indem Sie den Hex-Code der gewünschten Farbe eingeben. Sie können bei Google nachfragen, welcher Hexadezimalcode für welche Farbe steht. Blau ist zum Beispiel #0000FF.
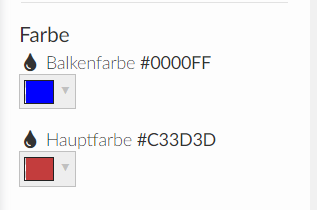
Analytics
InEvent bietet verschiedene Tools zur Messung der Leistung Ihrer Website:
- Google-Analytics-ID: Hier können Sie Ihre Google-Analytics-ID eingeben, um die am häufigsten besuchten Seiten Ihrer Website in Echtzeit anzuzeigen, zu verstehen, wie der Nutzer auf Ihrer Website navigiert, und sofortige Berichte über das Nutzerverhalten zu erhalten. Klicken Sie hier, um weitere Informationen über die Integration von Google Analytics in die InEvent-Plattform zu erhalten.
- Facebook-Pixel-ID: Hier können Sie die Facebook-Pixel-ID eingeben, um relevante Zielgruppen für Markenanzeigen zu verfolgen.
Vorlage
Wenn alle notwendigen Informationen vorhanden sind und die Abschnitte ausgewählt wurden, können wir die Vorlage für die Website auswählen. Klicken Sie dazu auf Vorlage wechseln und wählen Sie das gewünschte Layout. Wir bieten derzeit 24 Layouts zur Auswahl an:
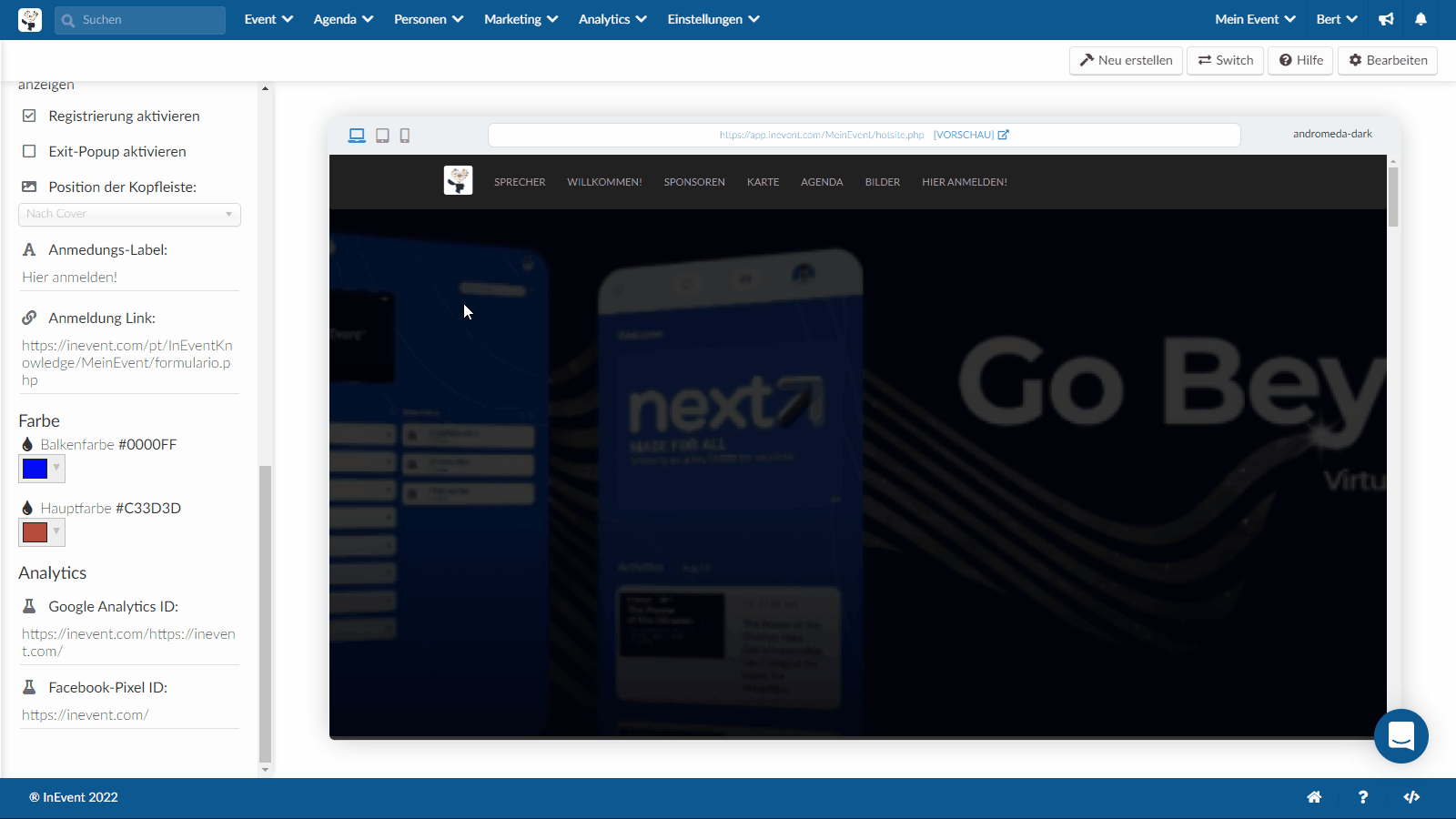
Wenn Sie oben rechts auf die Schaltfläche Neu erstellen klicken, wird Ihre Website mit den neuen Informationen aktualisiert, die Sie gerade hochgeladen haben. Mit dieser Funktion können Sie sicherstellen, dass die neuen Informationen für jeden Teilnehmer, der auf Ihre Website zugreift, neu geladen werden.
Datenschutz-Einstellungen
Wenn Sie eine öffentliche Website mit Datenschutz-Einstellungen haben möchten, auf die jeder zugreifen kann, müssen Sie den Datenschutz für das Event auf Öffentlich setzen (Event > Details).
Wenn Sie es vorziehen, dass nur Benutzer, die das Passwort kennen, auf die Website zugreifen können, setzen Sie sie auf Privat und stellen Sie sicher, dass Sie Ihren Teilnehmern das 4-stellige Passwort mitteilen.

