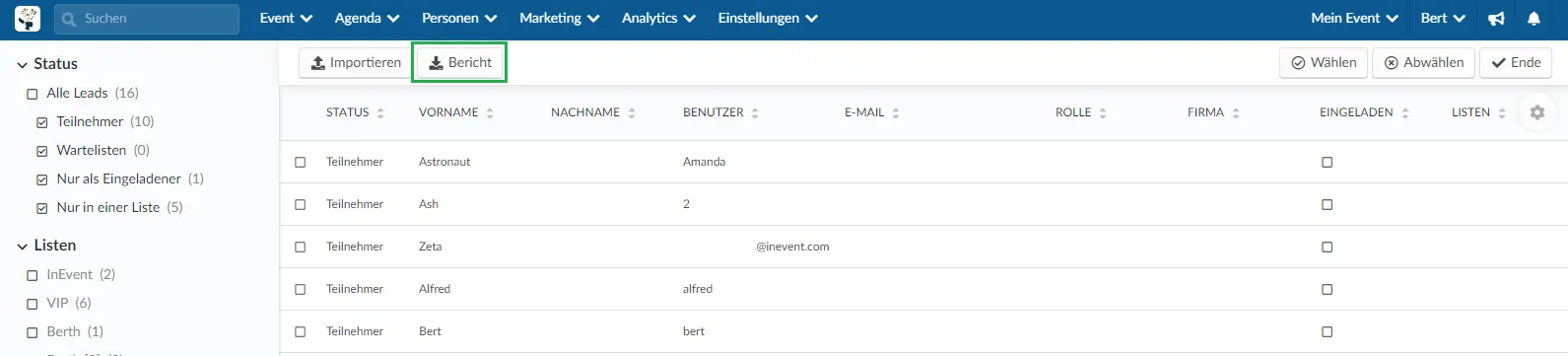Leads
Sie können die Leads Ihres Events auf der Seite Leads verwalten und segmentieren. Sie können verschiedene Datenbanken für Teilnehmer, Gäste, Gastgeber und alle anderen Teilnehmer an Ihrem Event erstellen. Außerdem steht eine intelligente Automatisierung für segmentierte Listendatenbanken zur Verfügung, die für den Verkauf von Tickets, Anmeldungen, privaten Sitzungen oder anderen Add-ons verwendet werden.
Wie verwalte ich die Leads für mein Event?
Wenn Sie alle Daten Ihrer Leads sehen möchten, gehen Sie auf Personen > Leads.
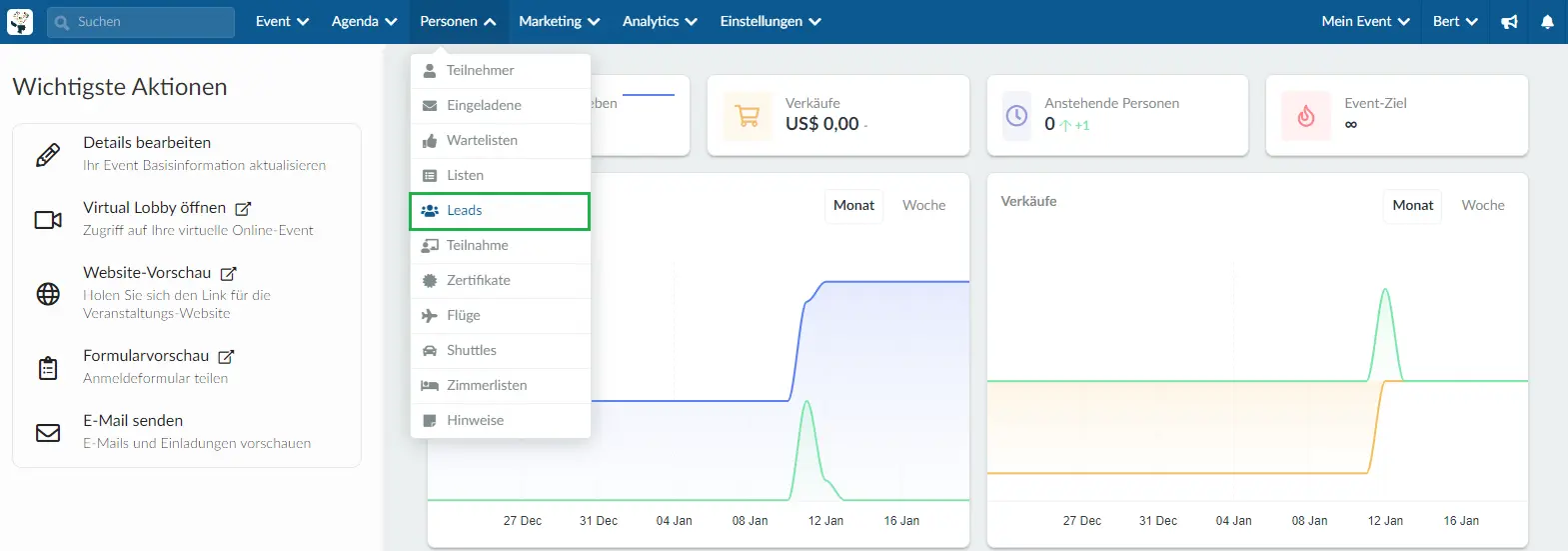
Welchen Status können Leads haben?
Der Lead-Status informiert Sie darüber, in welchem Stadium der Anfrage sich der Lead befindet:
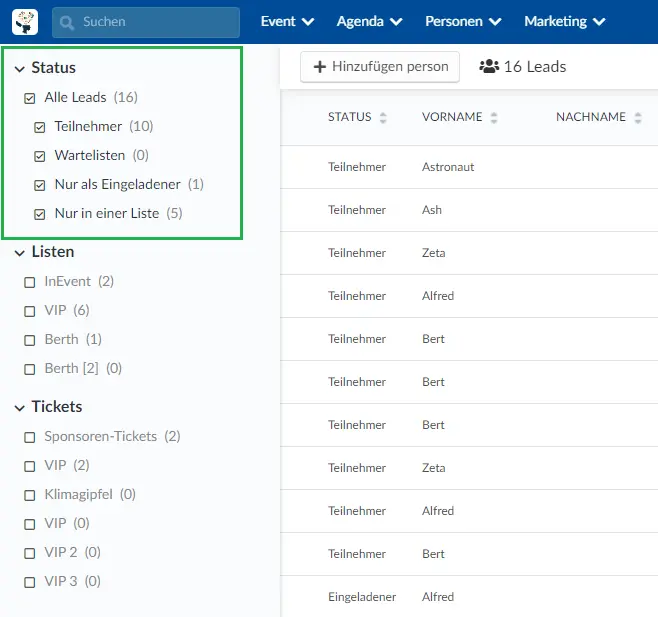
- Teilnehmer: Der Lead wurde als bestätigter Teilnehmer hinzugefügt;
- Wartelisten: Der Teilnehmer wartet auf Ihre Zustimmung zum Event (Wartelisten müssen aktiviert sein);
- Nur als Eingeladener: Die Teilnahme muss noch bestätigt werden (Einladungen müssen aktiviert sein);
- Nur in einer Liste: Der Teilnehmer wurde zu einer benutzerdefinierten Liste hinzugefügt (Listen müssen aktiviert sein);
Hinzufügen von neuen Leads
Sie können Leads entweder manuell hinzufügen oder eine Excel-Arbeitsmappe verwenden.
Manuell
Wenn Sie Leads manuell zu Ihrem Event hinzufügen möchten, klicken Sie auf die Schaltfläche + Als Teilnehmer hinzufügen > legen Sie den Status des Leads fest (Teilnehmer, Eingeladener, Warteliste, Listen) > geben Sie die Informationen des Leads ein, z. B. Benutzername und Passwort > bestätigen Sie die Aktion und schließen Sie sie mit einem Klick auf Erstellen ab.
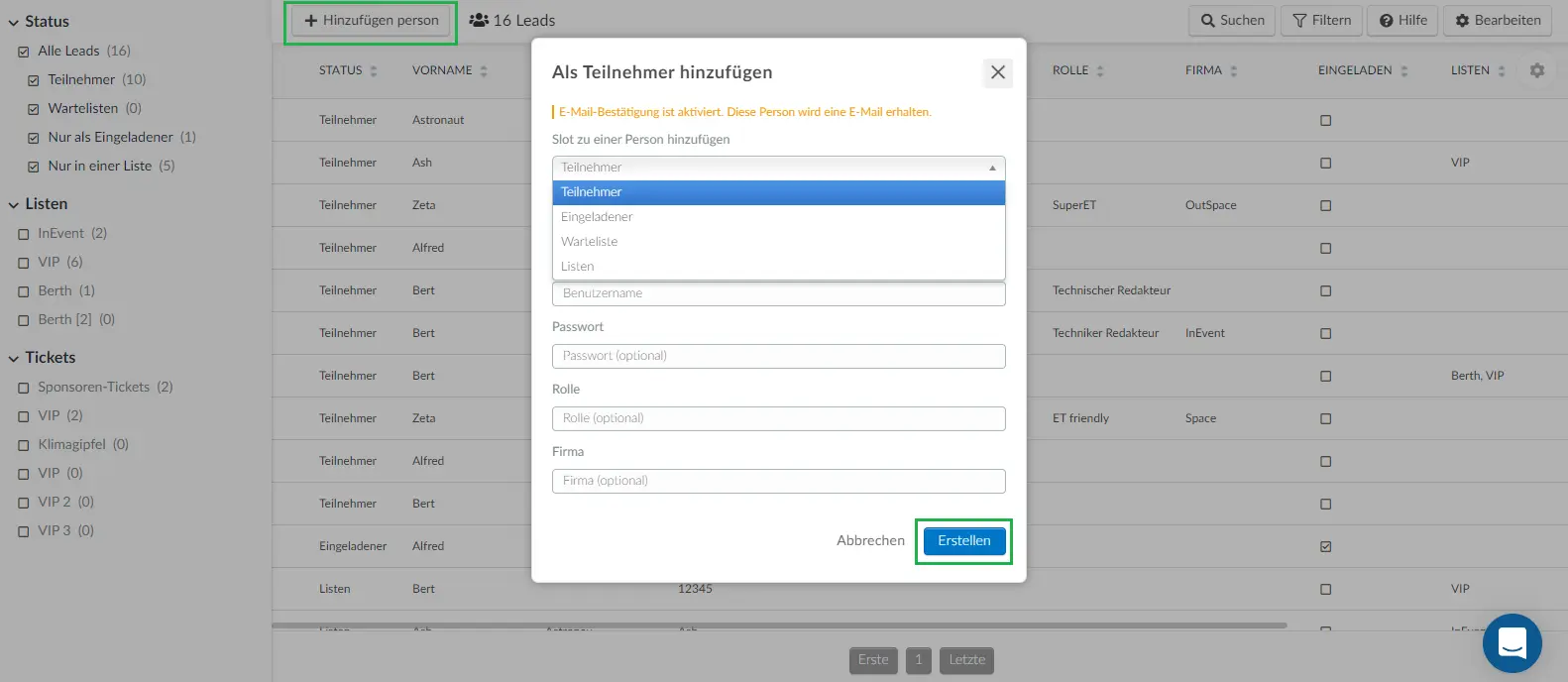
Mit Hilfe einer Excel-Arbeitsmappe
Sie können auch die Daten von Teilnehmern hochladen, indem Sie die Funktion Importieren verwenden. Mit dieser Funktion können Sie eine große Anzahl von Personendaten auf einmal in die Plattform einfügen.
Sie können Daten von Leads importieren, indem Sie auf Bearbeiten > Importieren > klicken und festlegen, welchen Status die importierten Leads haben sollen. Anschließend haben Sie zwei Möglichkeiten: Sie können entweder die von InEvent zur Verfügung gestellte Demodatei oder Ihre eigene Excel-Arbeitsmappe verwenden, um die Daten Ihrer Leads einzufügen. Klicken Sie hier, um zu erfahren, wie Sie dies tun können.
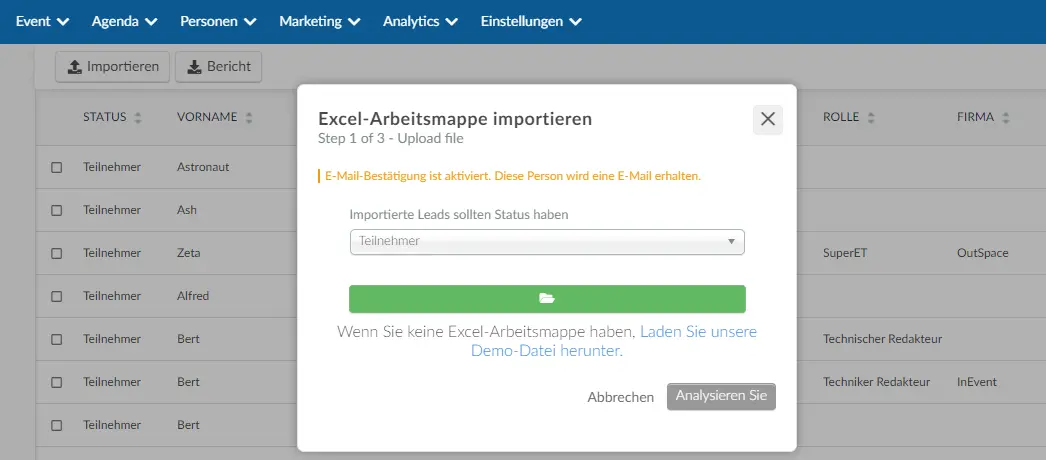
Wie bearbeite ich die Informationen von Leads?
Sie können die Daten von Leads ändern, indem Sie auf Bearbeiten klicken und dann die Felder mit den Personeninformationen ändern, die auf der rechten Seite des Bildschirms aufgelistet werden. Betätigen Sie die Änderungen mit einem Klick auf Ende.
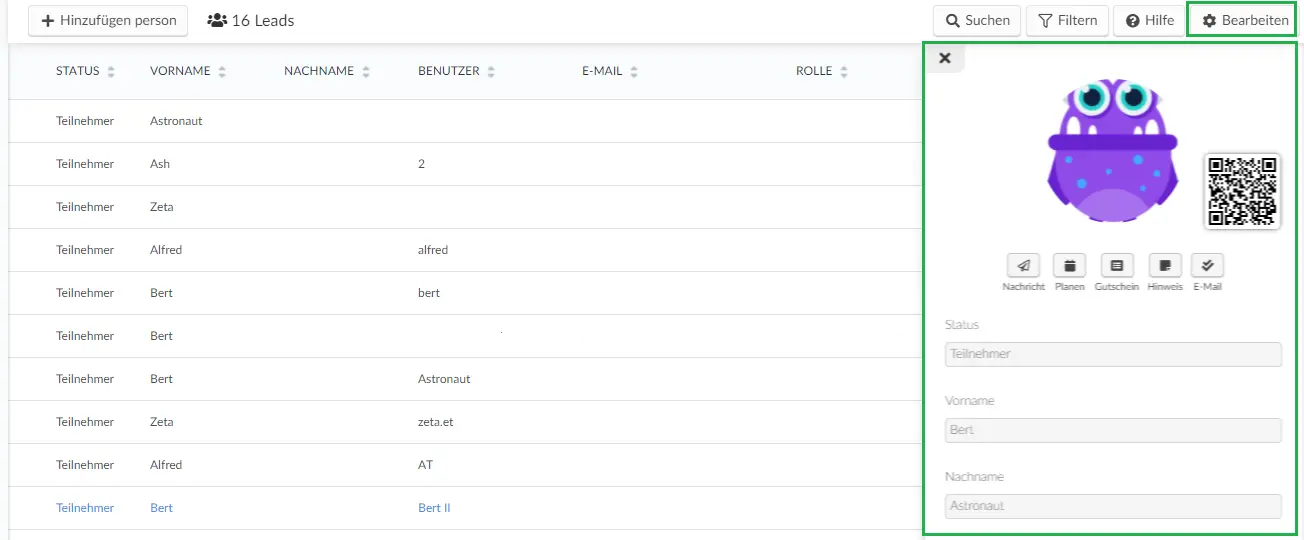
Bulk-Bearbeitung
Um den Status von Leads zu ändern oder sie an Listen zu senden, klicken Sie auf Bearbeiten und aktivieren Sie die Kontrollkästchen für die Leads, die Sie bearbeiten möchten. Anschließend können Sie sie entweder an eine benutzerdefinierte Liste senden oder ihren Status ändern und dann auf die blaue Schaltfläche Bulk-Operation ausführen klicken.
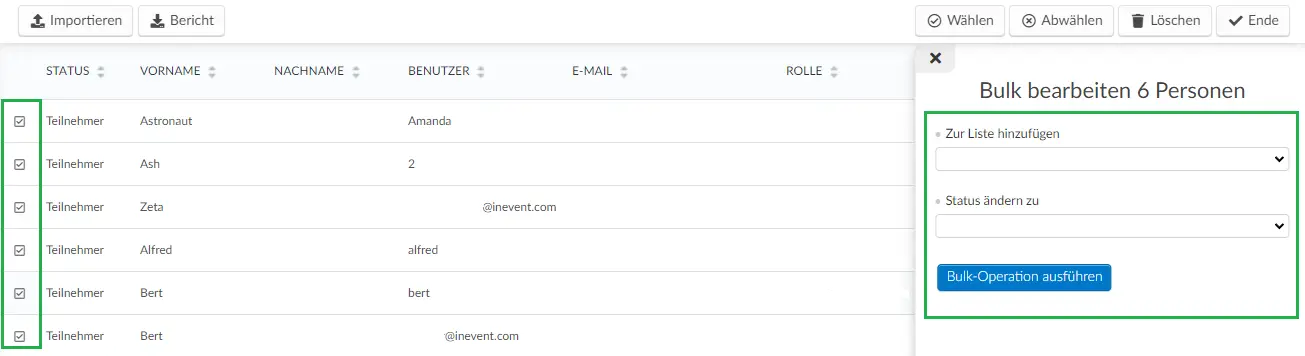
Welche Filter können verwendet werden?
Auf der linken Seite können Sie Leads nach folgenden Kriterien filtern:
- Status: Filtern Sie Leads, die sich auf der Teilnehmerliste, der Liste der Eingeladenen, auf einer Warteliste befinden oder zu benutzerdefinierten Listen hinzugefügt wurden.
- Listen: Filtern Sie nach Listen und sehen Sie, wer zu jeder Liste hinzugefügt wurde.
- Tickets: Filtern Sie nach Tickets und sehen Sie, wer die einzelnen Tickets gekauft hat.
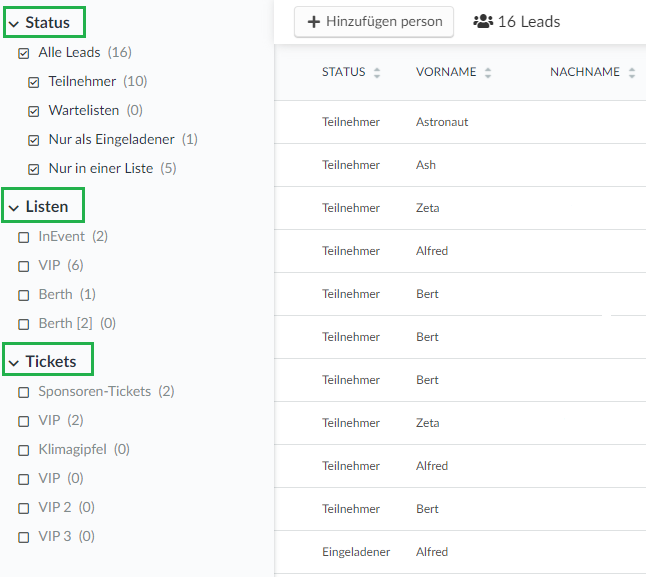
Sie können auch die Schaltfläche Filtern in der oberen rechten Ecke der Seite verwenden. Klicken Sie dazu auf Filtern > wählen Sie die Parameter aus, die zur Segmentierung der Liste Ihrer Leads verwendet werden sollen > klicken Sie auf Filter hinzufügen.
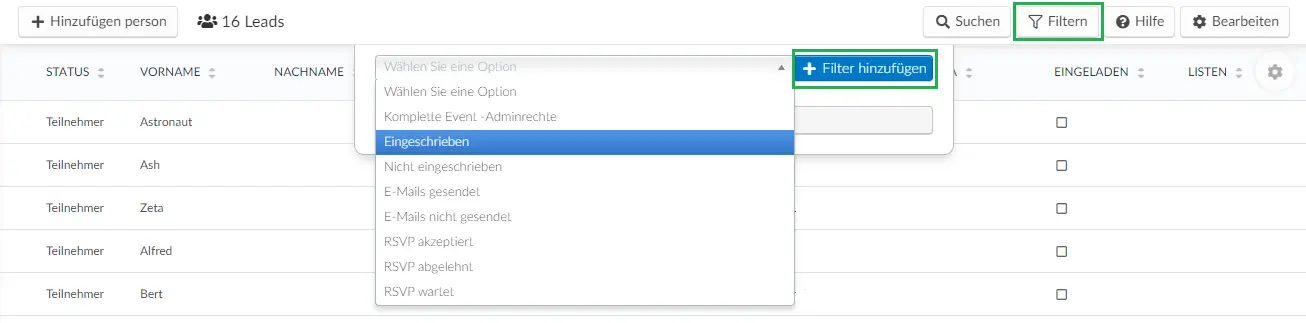
Sie können auch die Schaltfläche Suchen verwenden, um nach bestimmten Leads zu suchen.

Wie kann ich einen Bericht fordern?
Wenn Sie diese Informationen in einem Excel-Blatt zur Verfügung haben möchten, klicken Sie auf Bearbeiten in der oberen rechten Ecke > und dann auf Bericht in der oberen linken Ecke. Sobald Sie auf die Schaltfläche klicken, erscheint oben auf dem Bildschirm eine Meldung, die Sie darauf hinweist, dass Sie die Datei mit den Daten per E-Mail erhalten werden, sobald der Vorgang abgeschlossen ist.