Benutzerhandbuch für die Virtual Lobby
Erste Schritte
Es ist wichtig, dass Sie sich mit der Virtuellen Lobby vertraut machen, um sicherzustellen, dass Ihr Computer alle Plattformanforderungen erfüllt. Informieren Sie sich über die 5 wichtigsten Themen zur Problembehandlung, einschließlich Systemprüfungen und kompatibler Browser, bevor Sie loslegen.
Lassen Sie uns eine Tour durch die Virtual Lobby machen!
Die Virtual Lobby bietet zwei Layout-Optionen: Neo und Klassisch.
Neo
So sieht das Neo-Layout aus:
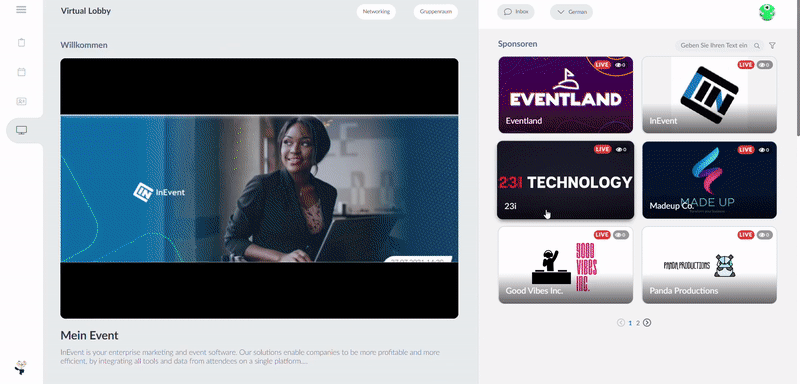
Klassisch
Das klassisch-Layout sieht so aus:
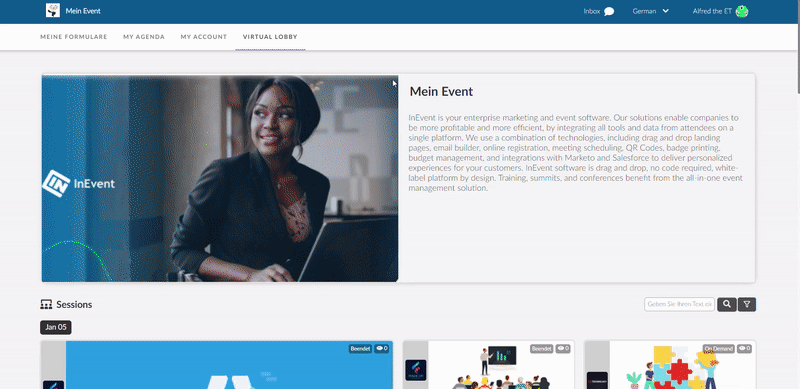
Interaktionen
In beiden Layouts finden Sie die folgenden Menü-Tabs, sobald Sie einem Aktivitätsraum beitreten:
- Chat: In jedem Raum können Sie im Chatbereich mit den Moderatoren, und anderen Teilnehmern interagieren, indem Sie eine Nachricht schreiben oder ein Emoji auf der Emoji-Tastatur auswählen, und auf Senden drücken.
- Fragen: Man kann eine Frage hinzufügen, indem man das Textfeld benutzt, und dann auf Senden klickt, um sie zu senden. Alle Fragen werden dort sichtbar sein, und die Teilnehmer können beliebte Fragen positiv bewerten. Je mehr Stimmen, desto weiter oben auf der Liste wird die Frage erscheinen!
- Personen: Man kann hier die Namen der Moderatoren, und auch die Namen der anderen Teilnehmer sehen, die an dieser Sitzung teilnehmen.
- Umfragen: Hier kann man auf Umfragen oder optionale Fragen abstimmen, die von Moderatoren, Raumhosts oder vom Admin erstellt wurden.
- Quiz: Hier kann man Sie lustige und fesselnde Quizfragen erstellen, können Sie auch einen Timer einstellen, und damit erstellen Sie, der eine Rangliste. Ihr Publikum kann in Echtzeit Fragen beantworten, und seine Antworten einsehen, was zu einem unterhaltsamen und interaktiven Erlebnis führt.
- Dateien: Hier können Moderatoren und Sprecher der Sitzung, Dokumente und Videos hinzufügen, solange die Aktivität live ist. Um die Unterlagen herunterzuladen, klicken Sie einfach auf das Herunterladen Symbol, das neben der Datei steht.
- Hand heben: Diese Funktion ist nicht Teil der Menü-Tabs; das Hand-Symbol befindet sich auf der oberen linken Seite des Hauptbildschirms, und wenn Sie darauf klicken, wird ein Handsymbol neben Ihrem Namen auf dem Tab Personen angezeigt, damit der Host sieht, dass Sie eine Frage oder einen Beitrag haben.
Networking
Hier sehen Sie eine Liste der anderen Online-Teilnehmer, die bei dem Event anwesend sind. Sie können auch einen anderen Teilnehmer auswählen, um sich mit ihm zu verbinden, oder einfach einen Gruppenraum öffnen, wo Sie eine private oder öffentliche Diskussion beginnen können.
Klicken Sie hier, um mehr über unsere Vernetzungsmöglichkeiten zu erfahren.
Häufigste Fehlermeldungen
Wenn Sie Probleme mit der Plattform haben, können Sie die folgenden Fehlermeldungen erhalten:
- Sie wurden aus dem Raum entfernt - diese Benachrichtigung erscheint, wenn die Event-Organisatoren Sie zurück in die Hauptlobby schieben
- Sie wurden von der Veranstaltung getrennt - Sie nehmen nicht mehr am Event teil
- Sie haben sich gerade über ein anderes Gerät angemeldet - Dieses Gerät wird jetzt abgemeldet - Ihr einmaliger Link wurde geteilt
- Sie dürfen an dieser Sitzung nicht teilnehmen - Die Aktivität hat ihre volle Kapazität erreicht
- Sie sehen eine leere Seite, auf der keine Meldungen angezeigt werden - Sie müssen wahrscheinlich den Cache und die Cookies in Ihrem Browser löschen. Um dies zu testen, können Sie die URL kopieren, und sie in einen anderen Browser einfügen.
Mein Konto und Meine Agenda
Mein Konto - Auf diesem Tab können Sie folgendes einstellen: Sie können Ihr Profilbild hochladen, Ihre persönlichen Daten ändern, ein neues Passwort anfordern, sowie einen Datenexport, und die Schaltfläche FAQ finden.
Meine Agenda - Auf diesem Tab können Sie den Event-Zeitplan, sowie die Beschreibung der Aktivitäten, an denen Sie teilnehmen werden, finden. Für weitere Informationen klicken Sie bitte hier.
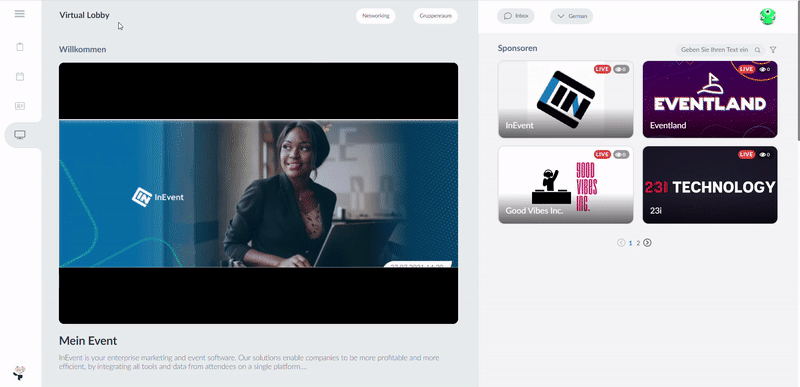
Wie kann ich meinen Hintergrund in der Virtual Lobby ändern?
Sie können den Hintergrund bei der Konfiguration Ihrer Geräte in der virtuellen Lobby unscharf machen. Klicken Sie hier für weitere Informationen.
Wenn Sie in der Virtual Lobby nicht nur virtuelle Hintergründe verwenden, sondern auch Schichten, und Presets erstellen möchten, ohne dafür einen Greenscreen zu besitzen, klicken Sie hier, damit Sie erfahren, wie Sie das machen können.

