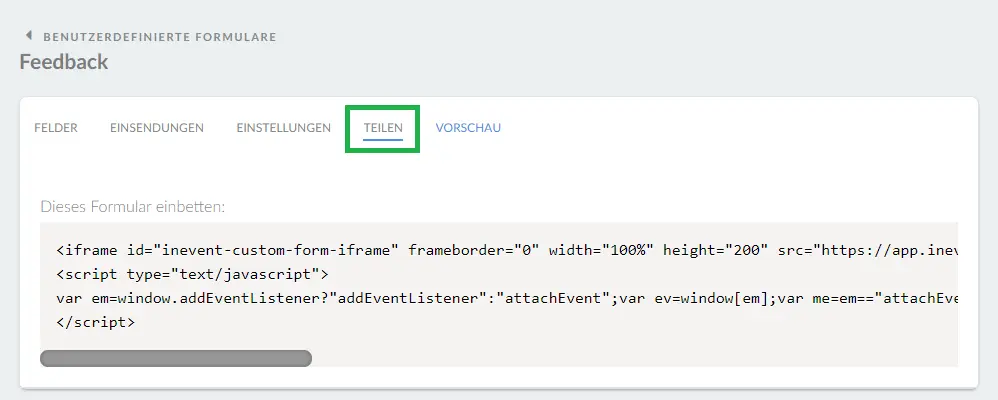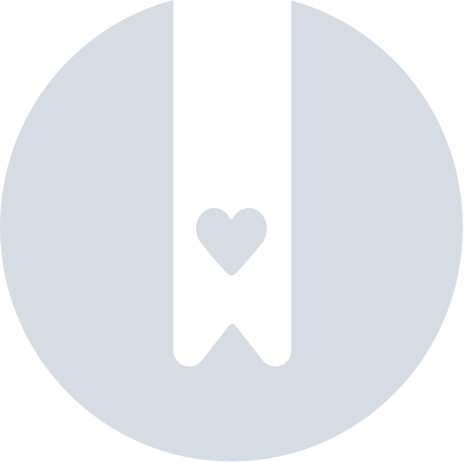Benutzerdefinierte Formulare
In der InEvent-Plattform ist es möglich, benutzerdefinierte Formulare festzulegen und Informationen über Ihre Teilnehmer zu einem beliebigen Thema zu sammeln.
Das Formular kann offen (kein Login zum Beantworten erforderlich) oder geschlossen sein (nur eingeloggte Teilnehmer können antworten). Teilen Sie einfach den Link des Formulars, damit die Teilnehmer es beantworten können, und alle Antworten können exportiert werden.
Wie aktiviere ich dieses Tool?
Bevor Sie die Funktion Benutzerdefinierte Formulare in den Event-Tools verwenden können, müssen Sie sie aktivieren. Um benutzerdefinierte Formulare zu aktivieren, führen Sie die folgenden Schritte aus:
- Gehen Sie auf der Veranstaltungsebene zu Einstellungen > Tools.
- Suchen Sie unter dem Abschnitt Registrierung die Option Benutzerdefinierte Formulare.
- Klicken Sie auf Bearbeiten in der oberen rechten Ecke des Bildschirms.
- Markieren Sie das Feld Benutzerdefinierte Formulare, um die Funktion zu aktivieren.
- Drücken Sie auf Ende, um Ihre Änderungen zu speichern.
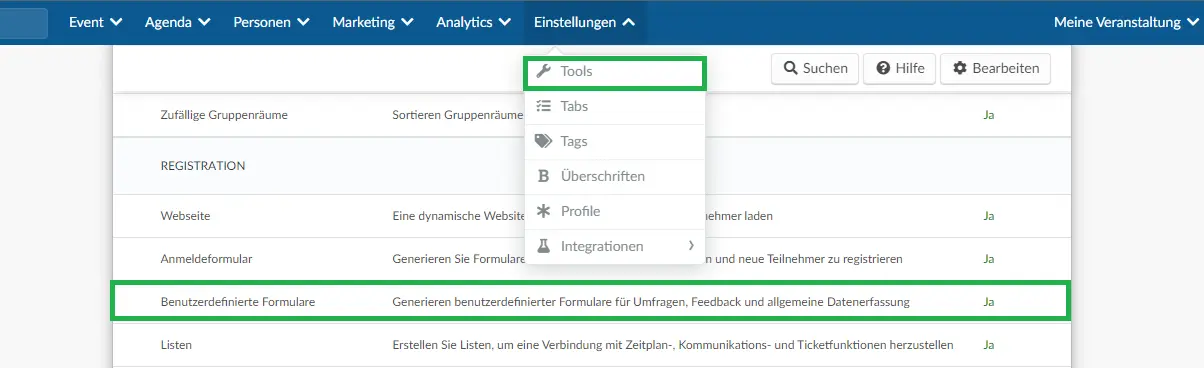
Wie aktiviere ich benutzerdefinierte Formulare in den Unternehmenstools?
- Gehen Sie dazu auf dieUnternehmensebene und klicken Sie im Menü auf der linken Seite auf Konto > Tools.
- Scrollen Sie dann nach unten, bis Sie den Abschnitt Registrierung sehen.
- Klicken Sie auf Bearbeiten und stellen Sie sicher, dass das Kontrollkästchen Benutzerdefinierte Formulare aktiviert ist.
- Drücken Sie auf Ende, um die Änderungen zu speichern.
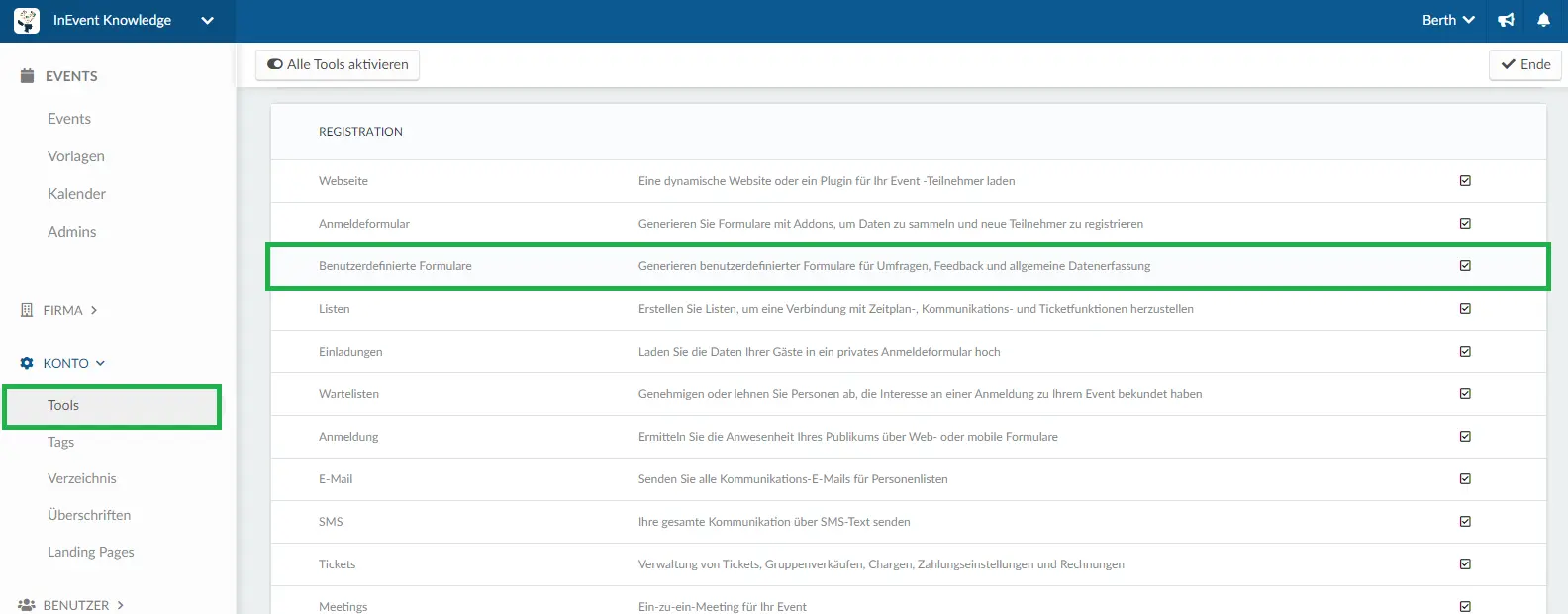
Wie kann ich ein benutzerdefiniertes Formular erstellen?
- Gehen Sie im oberen Menü auf Marketing > Registrierung > Benutzerdefinierte Formulare.
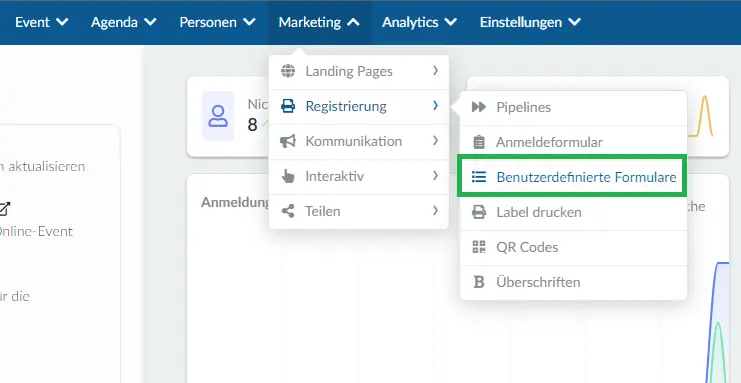
- Klicken Sie dann auf +Formular hinzufügen,
- geben Sie dem Formular einen Titel
- und klicken Sie auf die blaue Schaltfläche Erstellen.
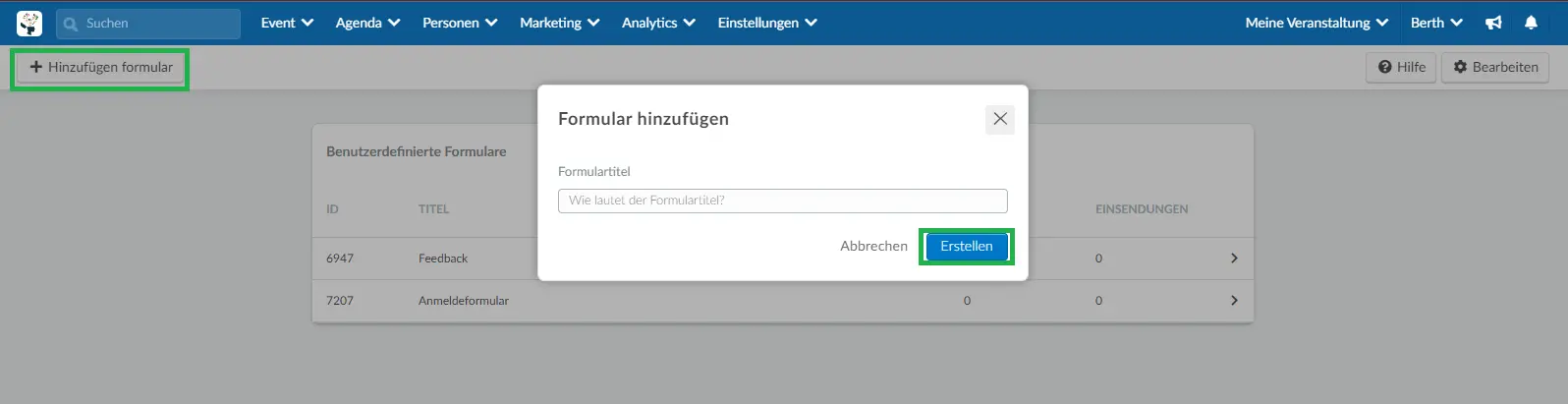
Wie füge ich Fragen zum Formular hinzu?
Sobald Sie ein benutzerdefiniertes Formular erstellt haben, können Sie dem Formular Fragen hinzufügen. Folgen Sie dazu den nachstehenden Anweisungen:
- Wählen Sie das Formular, Sie werden zur Bearbeitungsoberfläche Ihres Formulars weitergeleitet.
- drücken Sie die Schaltfläche +Frage hinzufügen.
- Definieren Sie die Frage und wählen Sie die Art der Antwort,
- und drücken Sie dann die blaue Schaltfläche Erstellen.
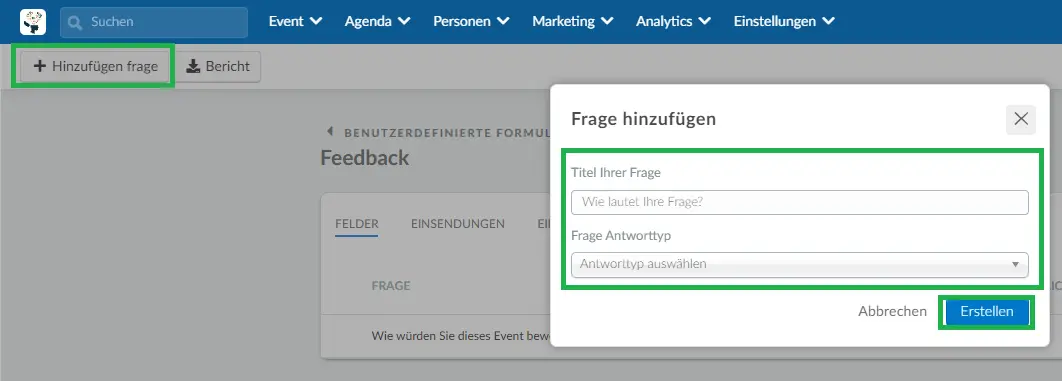
Einsendungen: Wie kann ich die Antworten des Formulars sehen?
Wenn Sie erfahren möchten, was die einzelnen Teilnehmer geantwortet haben, klicken Sie auf den Tab Einsendungen.
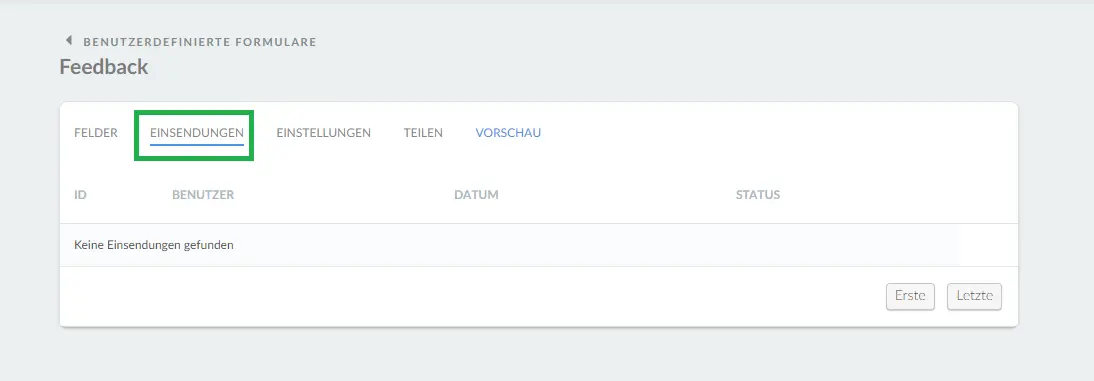
Wenn Sie mehr über Formulareinreichungen erfahren möchten, klicken Sie hier.
Wie kann ich diese Daten aus der Plattform extrahieren?
Sie können diese Informationen in einem Excel-Arbeitsblatt abrufen, indem Sie oben links auf der Seite auf Bericht klicken. Sobald Sie auf die Schaltfläche klicken, erscheint am oberen Rand des Bildschirms eine Meldung, die Sie darauf hinweist, dass Sie die Datei mit den Daten per E-Mail erhalten werden, sobald der Vorgang abgeschlossen ist.
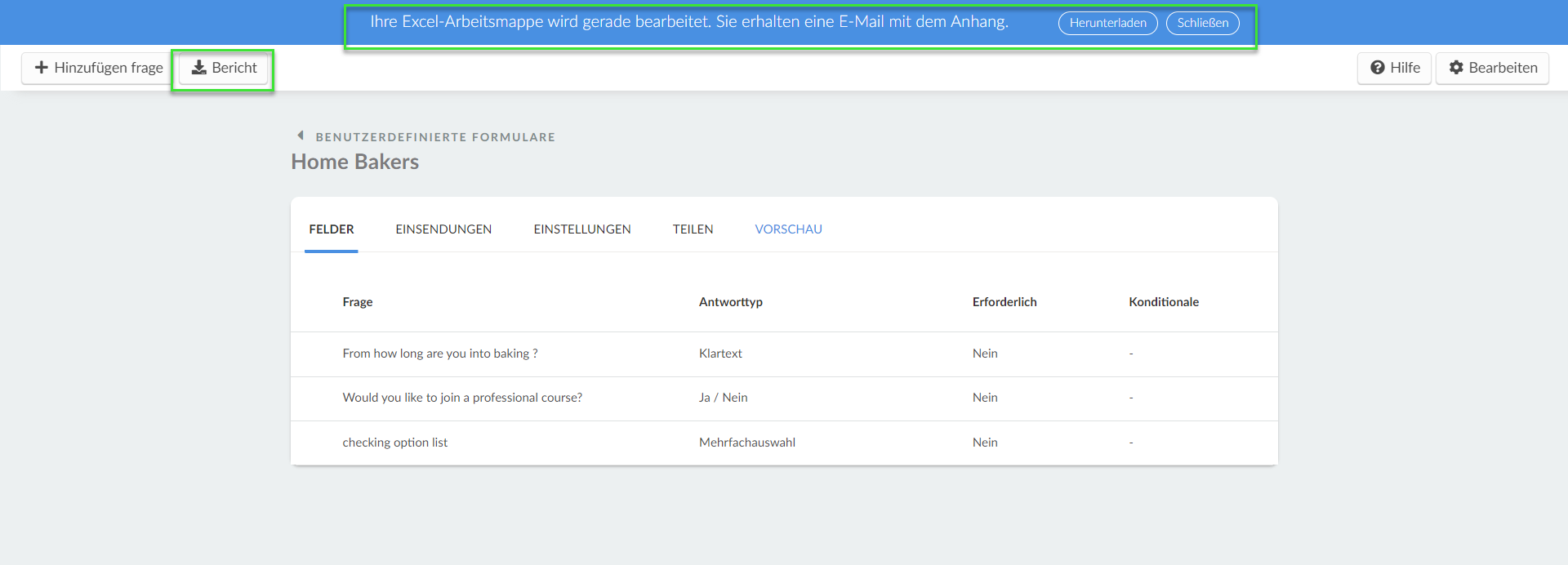
Wenn der Vorgang abgeschlossen ist, werden Sie von der Plattform benachrichtigt, dass Ihr gewünschter Bericht fertig ist.
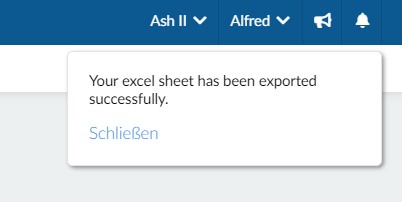
Einstellungen
Sie können Ihr benutzerdefiniertes Formular konfigurieren, indem Sie auf Einstellungen klicken. Die verfügbaren Optionen sind unten aufgeführt:
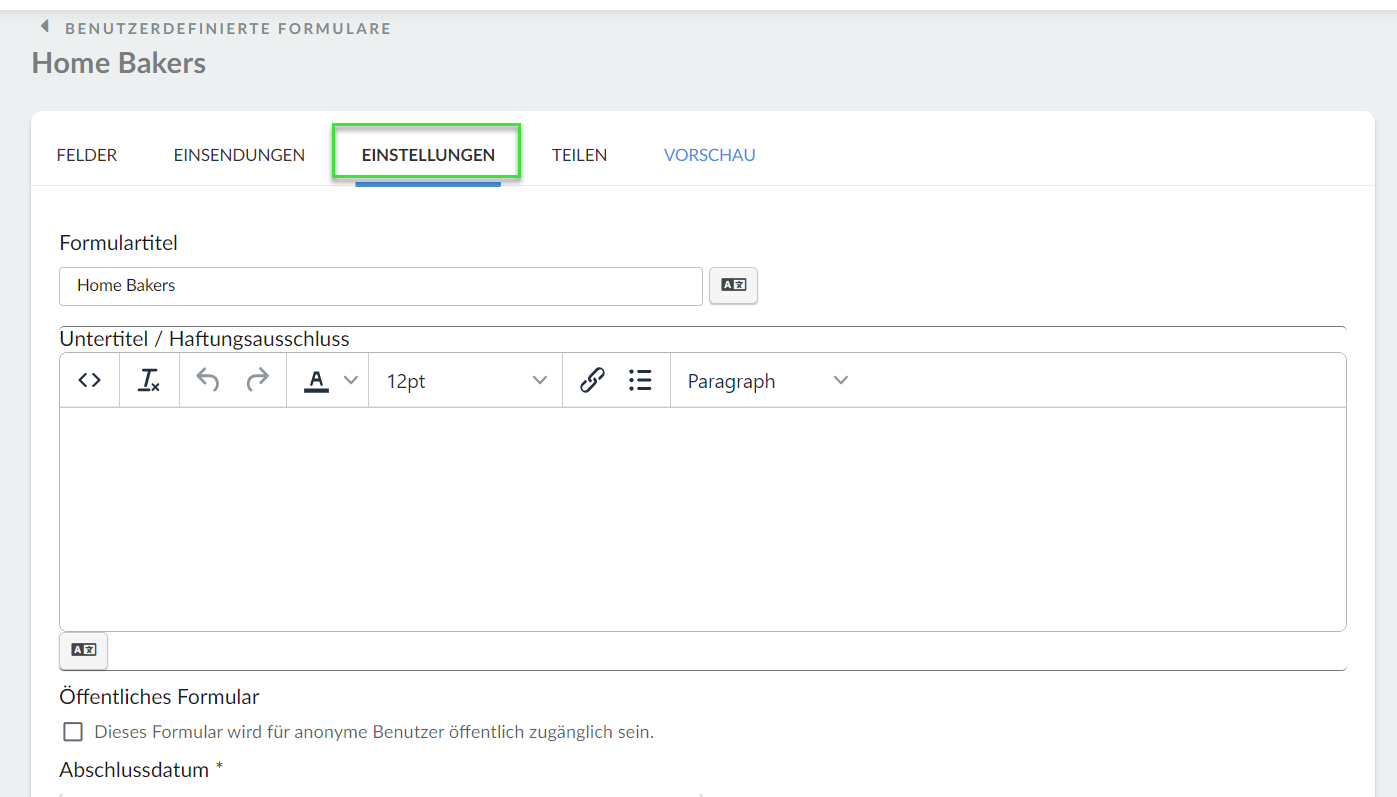
- Öffentliches Formular: Wenn Sie möchten, dass Benutzer, die nicht auf der Plattform eingeloggt sind, das Formular beantworten können, sollten Sie es als öffentliches Formular einstellen.
- Abschlussdatum: Legen Sie eine Frist für das Ausfüllen des Formulars fest.
- Aktion, die nach Abschluss des Formulars ausgeführt werden soll: Wenn Sie möchten, dass die Teilnehmer nach dem Ausfüllen des Formulars eine E-Mail erhalten, wählen Sie in der ersten Dropdown-Leiste die Option E-Mail senden und in der zweiten Dropdown-Leiste die E-Mail, die sie erhalten sollen.
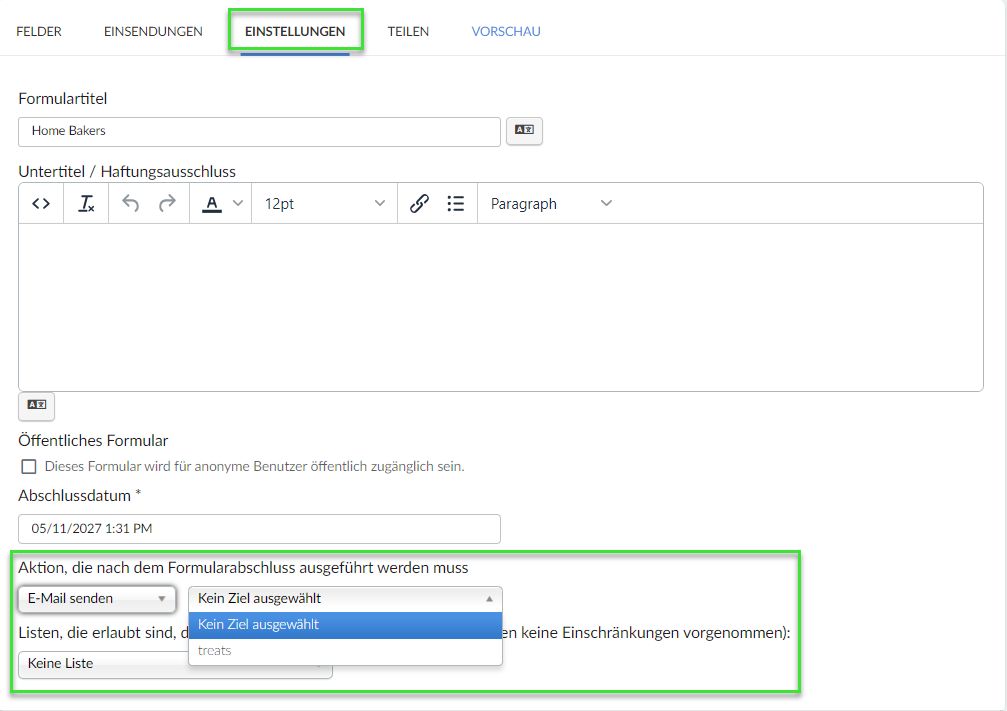
- Listen, die das Formular beantworten dürfen: Wählen Sie aus, welche Listen das Formular ausfüllen dürfen. Wenn diese Option leer ist, werden keine Einschränkungen vorgenommen.
Vorschau
Um Ihr benutzerdefiniertes Formular anzuzeigen, wählen Sie Vorschau. Ihr benutzerdefiniertes Formular wird in einer neuen Seite geöffnet.
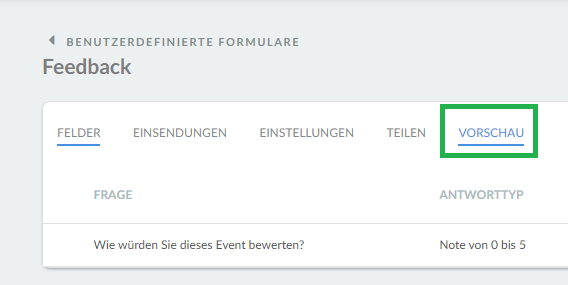
Wie kann ich meine Formulare freigeben?
Sie können Ihr benutzerdefiniertes Formular ganz einfach mit dem Vorschau-Link weitergeben.
Im Folgenden finden Sie verschiedene Optionen, wie Sie Ihr benutzerdefiniertes Formular mit Ihren Teilnehmern teilen können:
- SMS
Um Ihren benutzerdefinierten Formularlink zu einer Textnachricht hinzuzufügen, stellen Sie einfach sicher, dass Sie ein URL-Verkürzungsprogramm verwenden, damit der Link in das 140-Zeichen-Limit passt.
Klicken Sie hier, um zu erfahren, wie Sie Textnachrichten an alle Teilnehmer Ihres Events senden können.
- Push-Nachrichten
Eine Push-Benachrichtigung ist eine Nachricht, die die Teilnehmer über ihren Webbrowser oder auf ihrem Mobiltelefon erhalten. Um Ihren benutzerdefinierten Formular-Link zur Push-Nachricht hinzuzufügen, verwenden Sie einfach ein URL-Kürzer-Programm, damit der Link in die 140-Zeichen-Grenze passt.
Für weitere Informationen wie Sie Push-Nachrichten senden können, klicken Sie hier.
Sie können Ihren benutzerdefinierten Formularlink per E-Mail an Ihr Event-Teilnehmer oder eine vordefinierte Liste senden.
Klicken Sie hier, um zu erfahren, wie Sie neue E-Mails erstellen.
- Website
Sie können einen Tab erstellen, um Ihr benutzerdefiniertes Formular zu teilen oder es einfach in einen vorhandenen Abschnitt einzufügen.
Klicken Sie hier für weitere Informationen auf der Website.
- Anpassbare Tabs
Sie können einen Tab in der Virtual Lobby oder mobilen App erstellen, den Ihre Teilnehmer auf Ihr benutzerdefiniertes Formular weiterleitet.
Klicken Sie hier, um mehr darüber zu erfahren.
- News- Feed
Da der Unternehmens-Feed verwendet werden kann, um Bilder, Videos, Links, Informationen, Nachrichten usw. im Zusammenhang mit einem Event zu teilen, können Sie auch Ihr individuelles Formular in den News-Feed einfügen.
Klicken Sie hier, um weitere Informationen über den News-Feed zu erhalten.
- Beschreibung der Aktivität
Sobald Sie die Beschreibung Ihrer Aktivität bearbeitet haben, können Sie Ihren benutzerdefinierten Formularlink einfügen oder sogar einbetten. Es wird allen Teilnehmern angezeigt, die an dieser Aktivität teilnehmen.
Klicken Sie hier für weitere Informationen.
- Im Chat in der Virtual Lobby
Auf dem Tab Chat in der Virtual Lobby können die Teilnehmer während der Sitzung chatten. Der Chat kann von allen Teilnehmern im Raum eingesehen werden.
Als Administrator können Sie eine Nachricht mit dem Link zu Ihrem benutzerdefinierten Formular anheften. Klicken Sie hier, um zu erfahren, wie Sie dies tun können.
- Einbetten des benutzerdefinierten Formulars in eine externe Website mit dem iFrame
Wenn Sie Ihr benutzerdefiniertes Formular auf einer vorhandenen externen (nicht InEvent) Website einbetten möchten, können Sie einen iFrame verwenden. Um es zu finden, klicken Sie auf Teilen und kopieren Sie den Link.