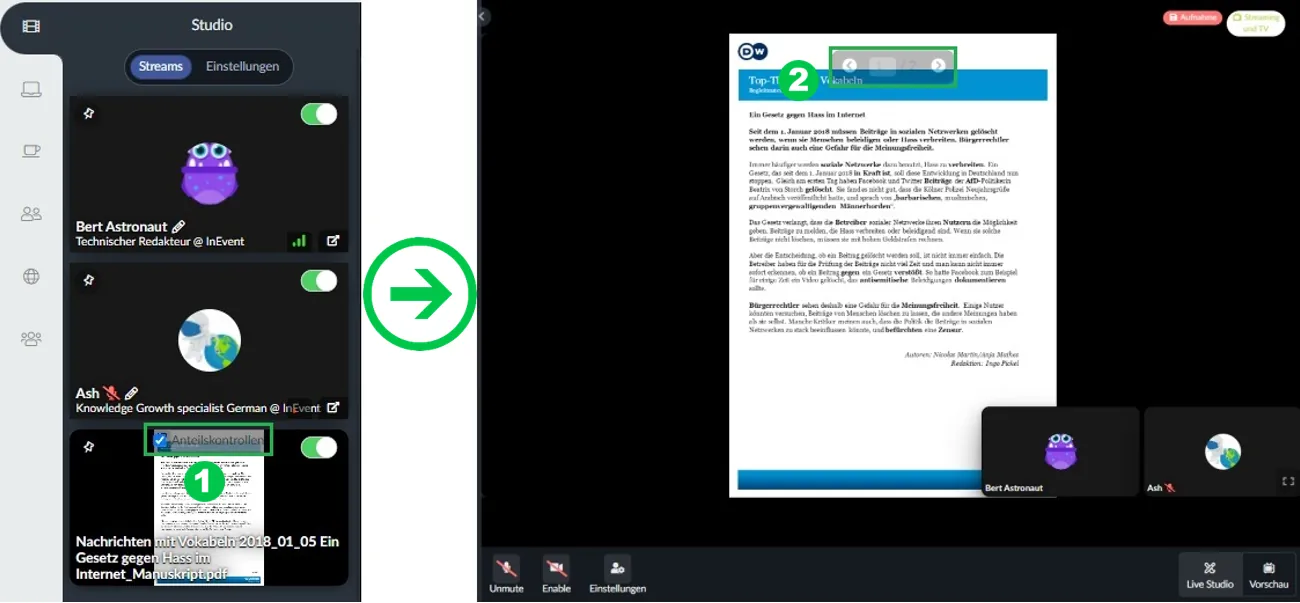Live Studio - Streams
Wenn Sie Live Studio als Raum-Videomodus wählen, kann der Host zwischen zwei Tabs wechseln: Streams und Einstellungen. In diesem Artikel erfahren Sie alles über die Möglichkeiten auf dem Tab Streams.
Streams
Auf dem Tab Streams kann der Raumhost viele Funktionen steuern.
Eine der wichtigsten gehört die Steuerung, welche Moderatoren auf der Bühne und welche hinter der Bühne sichtbar sind. Dies kann durch Ein- und Ausschalten der Umschalttaste auf jedem Display vorgenommen werden.
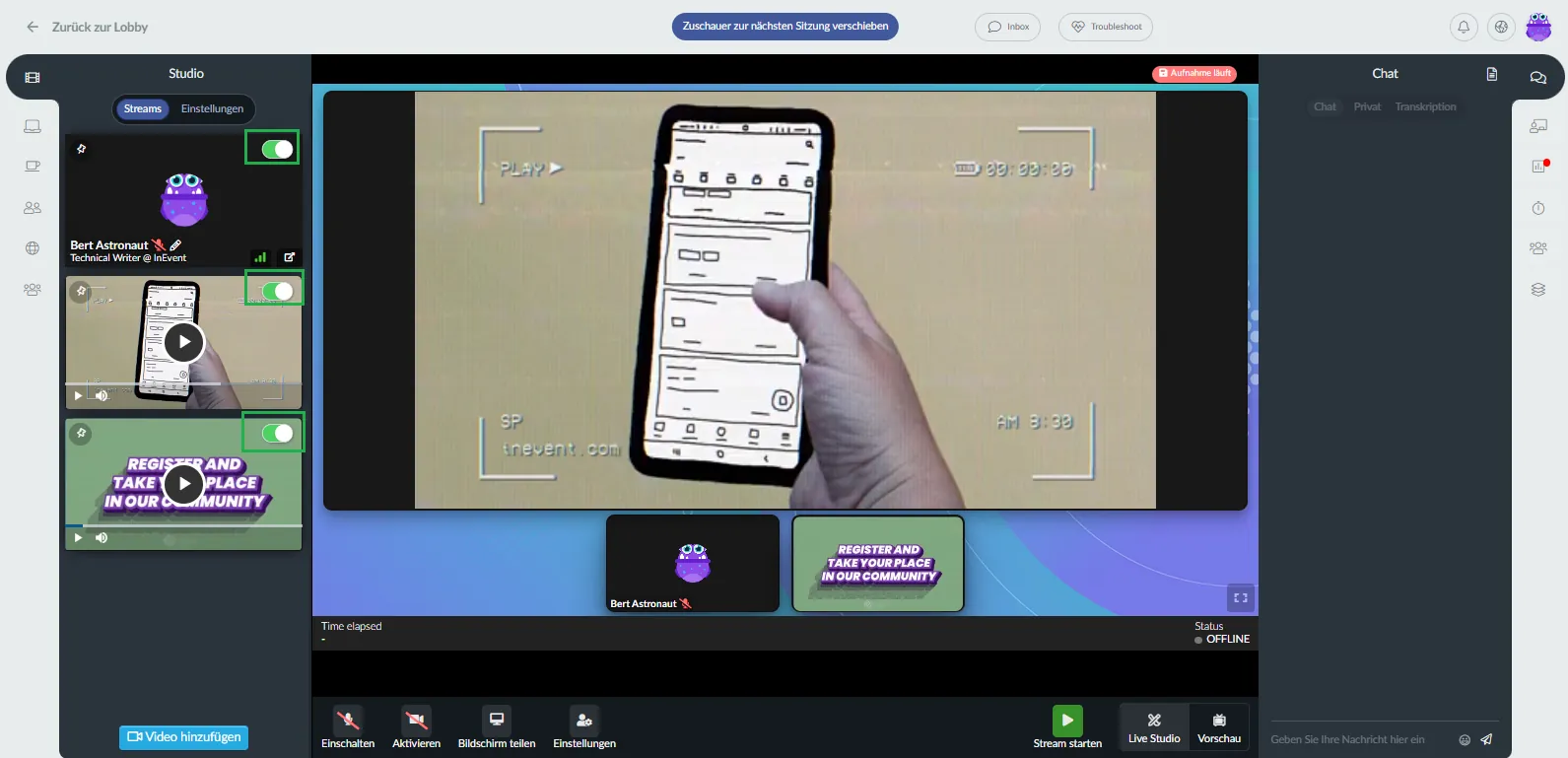
Sobald ein Sprecher von der Bühne entfernt wird, wird der Moderator des Raums darüber informiert, welcher Sprecher aus dem Livestream entfernt wurde, und das Audio des Sprechers wird automatisch stumm geschaltet.
- Der vorherige Moderator wird diese Benachrichtigung erhalten: Sie haben keine Moderatorenrechte mehr.
- Der neue Moderator erhält diese Benachrichtigung: Sie sind jetzt der Moderator der Sitzung.
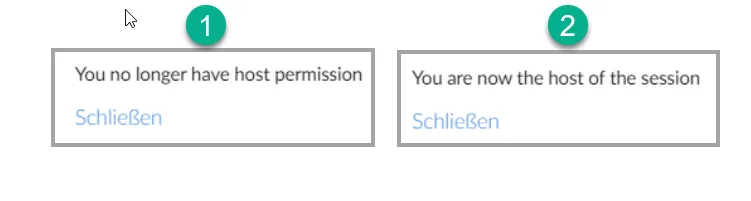
Hinterbühne(Backstage)
Bitte beachten Sie dies:
- Wenn der Stream bereits begonnen hat und die Sprecher den Raum betreten, werden sie standardmäßig automatisch hinter die Bühne geschaltet, um unerwartete Layoutänderungen zu vermeiden. Bitte beachten Sie, dass die Sprecher weiterhin ihre Bildschirme mit allen Teilnehmern teilen können, ohne auf der Bühne sichtbar zu sein.
- Wenn der Gastgeber seine Seite aktualisieren muss, sind die Sprecher davon nicht betroffen und bleiben weiterhin auf der Bühne.
- Wenn der Gastgeber den Raum verlässt und wieder beitritt, wird er hinter die Bühne geschaltet, aber die Sprecher auf der Bühne werden nicht hinter die Bühne geschickt. Die Sprecher bleiben weiterhin auf der Bühne.
- Auch wenn alle Moderatoren und Bildschirme nicht auf der Bühne sind, kann dem Publikum das Live-Studio weiterhin angezeigt werden.
Whisper(Wispern)
Auch wenn das Audiosignal derjenigen, die sich hinter der Backstage befinden, automatisch stummgeschaltet wird, können die Sprecher dennoch miteinander kommunizieren, indem sie die Whisper(Wispern)-Funktion aktivieren. So können die Sprecher und der Host des Raums vor der Live-Übertragung proben und sich während des Streamings organisieren.
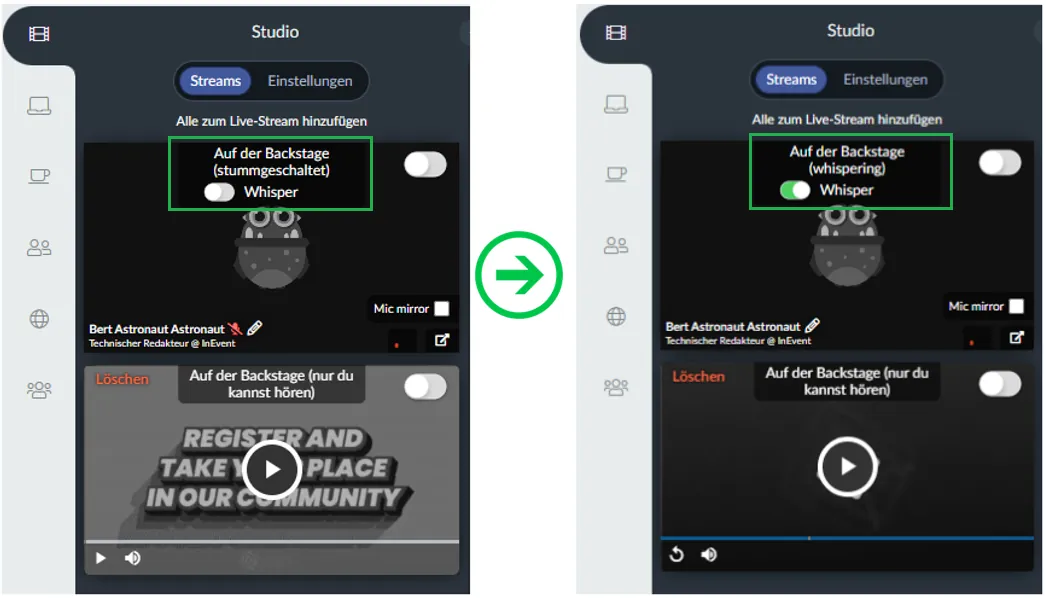
Die Sprecher, die hinter der Backstage miteinander wispern, werden von den anderen Sprechern und dem Moderator, die sich auf der Backstage und/oder hinter der Backstage befinden, gehört, aber ihr Ton wird nicht über den Live-Stream übertragen, was bedeutet, dass das Publikum das Wispern nicht hören kann.
Alle zum Live-Stream hinzufügen(Add all to Live Stream)
Es ist leicht und praktisch, alle Moderatoren im Backstage-Bereich mit einem einzigen Klick zum Live-Stream zu bringen. Der Moderator braucht nur auf die Schaltfläche Alle zum Live-Stream hinzufügen zu klicken, und es werden automatisch alle auf die Bühne gebracht (einschließlich des geteilten Bildschirminhalts).
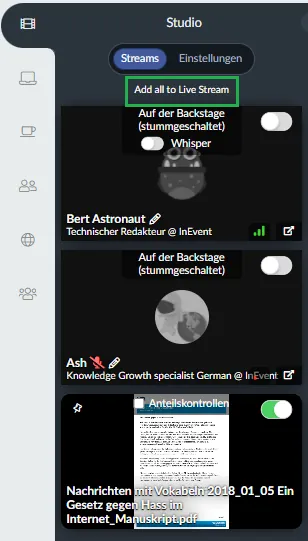
Eingeladene Benutzer zur Bühne hinzufügen
Es ist auch einfach, alle eingeladenen Benutzer per Mausklick zum Live-Stream hinzuzufügen, anstatt sie manuell hinzufügen zu müssen. Auf diese Weise werden die eingeladenen Nutzer automatisch in den Live-Stream aufgenommen, ohne dass Sie hinter die Bühne gehen müssen. Klicken Sie dazu einfach auf Eingeladene Benutzer zur Bühne hinzufügen.
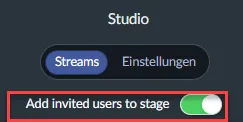
Benutzer von der Bühne entfernen
Sie können einen Nutzer direkt von der Bühne entfernen, indem Sie auf die Schaltfläche (Aus dem Live-Stream entfernen) klicken, die erscheint, wenn Sie mit der Maus über sein Video fahren. Sobald Sie auf die Schaltfläche klicken, werden Sie benachrichtigt, dass der Nutzer aus dem Live-Stream entfernt wurde. Der Benutzer wird hinter die Bühne gehen.
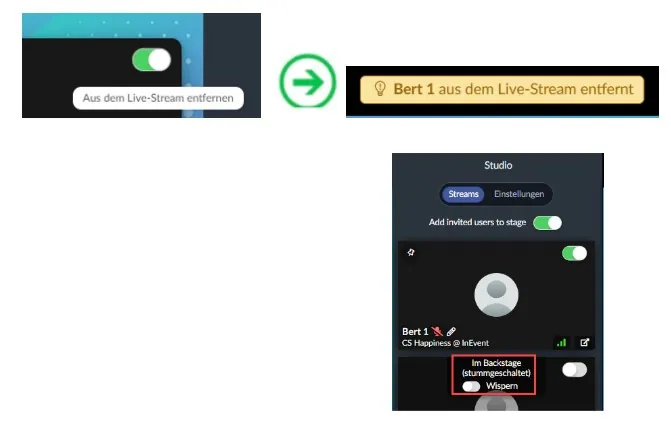
Video hinzufügen
Um diese Funktion nutzen zu können, muss der Event-Administrator auch als Raumhost ausgewählt sein. Um dies zu tun:
- Klicken Sie auf Video hinzufügen.
- Dann auf Hochladen > Datei auswählen > wählen Sie die Datei von Ihrem Computer aus.
- In der Bibliothek wählen Sie das Video aus und klicken auf Fertig.
- Klicken Sie auf die Schaltfläche Zum Live-Stream hinzufügen.
- Klicken Sie auf die Schaltfläche Abspielen oben im Video
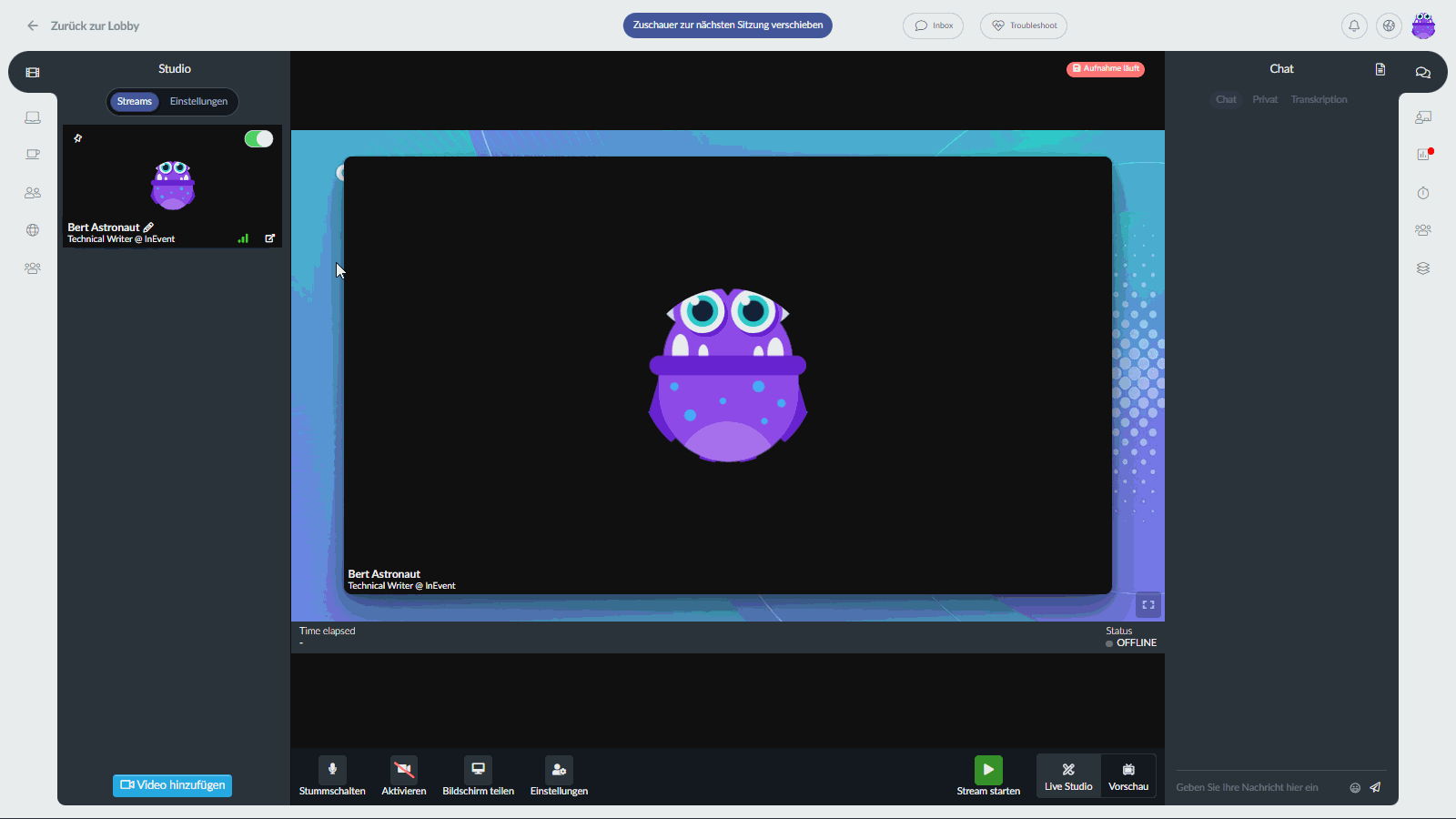
Diese Option bietet mehrere große Vorteile:
- Mit dieser Funktion können Sie die Videos zur späteren Verwendung vorausladen, da sie in der Live Studio-Bibliothek gespeichert werden.
- Diese Videowiedergabe ist nativ und läuft auf den InEvent-Servern, was bedeutet, dass Sie keinen High-End-Computer benötigen;
- Sie können mehrere Videos gleichzeitig hinzufügen und abspielen;
- Sobald das Video zu Ende ist, wird es automatisch in den Backstage-Bereich verschoben, so dass es sich perfekt für einen Countdown-Timer vor Beginn der Sitzung eignet;
- Keine FPS-Einbrüche oder Störungen mehr beim Teilen eines Videos!
- Ermöglicht bis zu 12 Stunden ununterbrochenes Streaming!
Video Trim Modus
Mit dem Tool Video Trim können Sie Ihre Videos beim Hochladen im Live Studio oder als On-Demand-Inhalte zu trimmen. Die Funktion bietet eine interaktive Benutzeroberfläche, mit der Sie die besten Start- und Endzeiten für Ihre Videos auswählen können.
Um das Tool innerhalb einer Live Studio-Sitzung nutzen zu können, folgen Sie diesen Schritten:
- Gehen Sie auf den Tab Streams und klicken Sie auf Video hinzufügen (unten am linken Bildschirmrand).
- Klicken Sie auf die Schaltfläche Hochladen.
- Schalten Sie die Schaltfläche unter der Videovorschau um, damit Sie den Trimm Modus aktivieren.
- Ziehen Sie die Video-Markierungen, um die Start- und Endzeit festzulegen. Sie können auch manuell Ihre Start- und Endzeiten in die Zeitfelder unter den Markierungen eingeben.
- Klicken Sie auf die Schaltfläche Hochladen, damit Sie das getrimmte Video hochlafden.
Sobald ihr Video erfolgreich hochgeladen wurde, erhalten Sie eine Benachrichtigung, die Ihnen mitteilt, dass Sie Ihr Video abspielen können.

Video löschen
- Aus dem Backstagebereich
Wenn Sie das Video aus dem Tab Streams löschen möchten, klicken Sie auf die Schaltfläche Löschen. Es wird ein Pop-up-Fenster angezeigt, in dem Sie das Löschen bestätigen müssen.
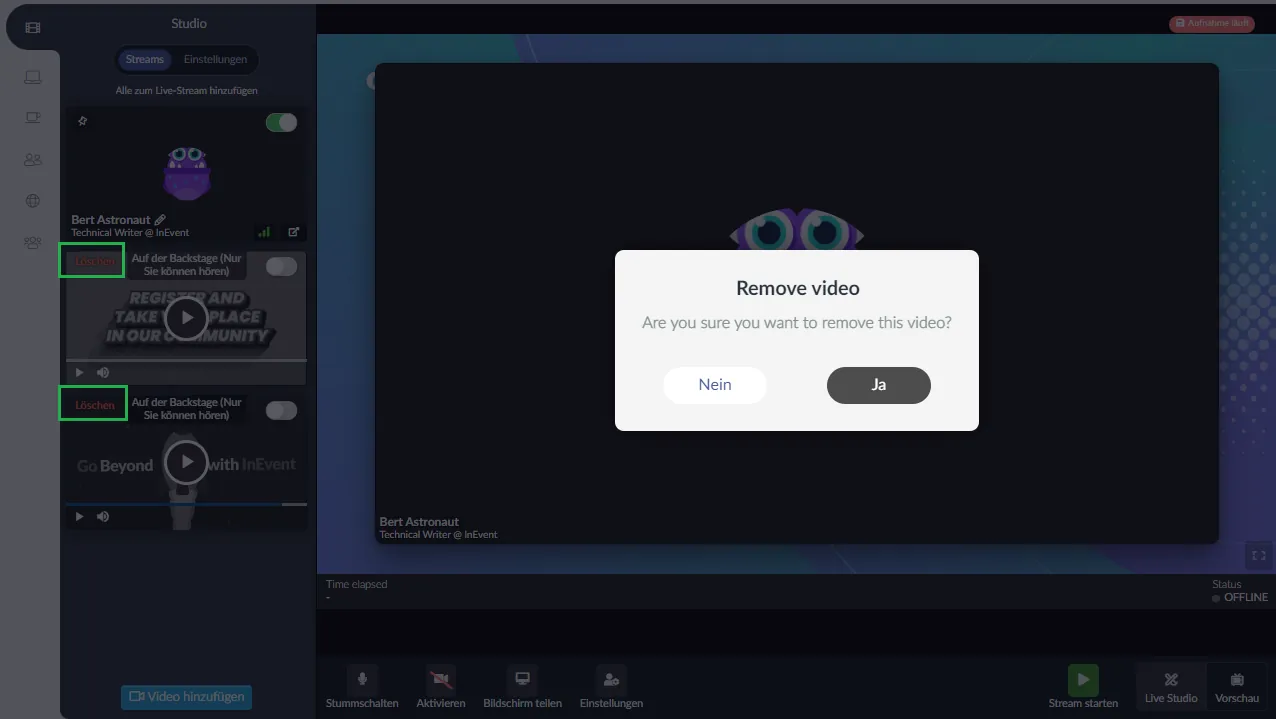
- Aus der Bibliothek
Wenn Sie das Video dauerhaft aus der Bibliothek und nicht nur aus dem Backstagebereich löschen möchten, gehen Sie mit der Maus auf das gewünschte Video und klicken Sie auf das Papierkorbsymbol. Um diese Aktion zu bestätigen, klicken Sie auf Ja, wenn das Popup-Fenster wie unten gezeigt erscheint:
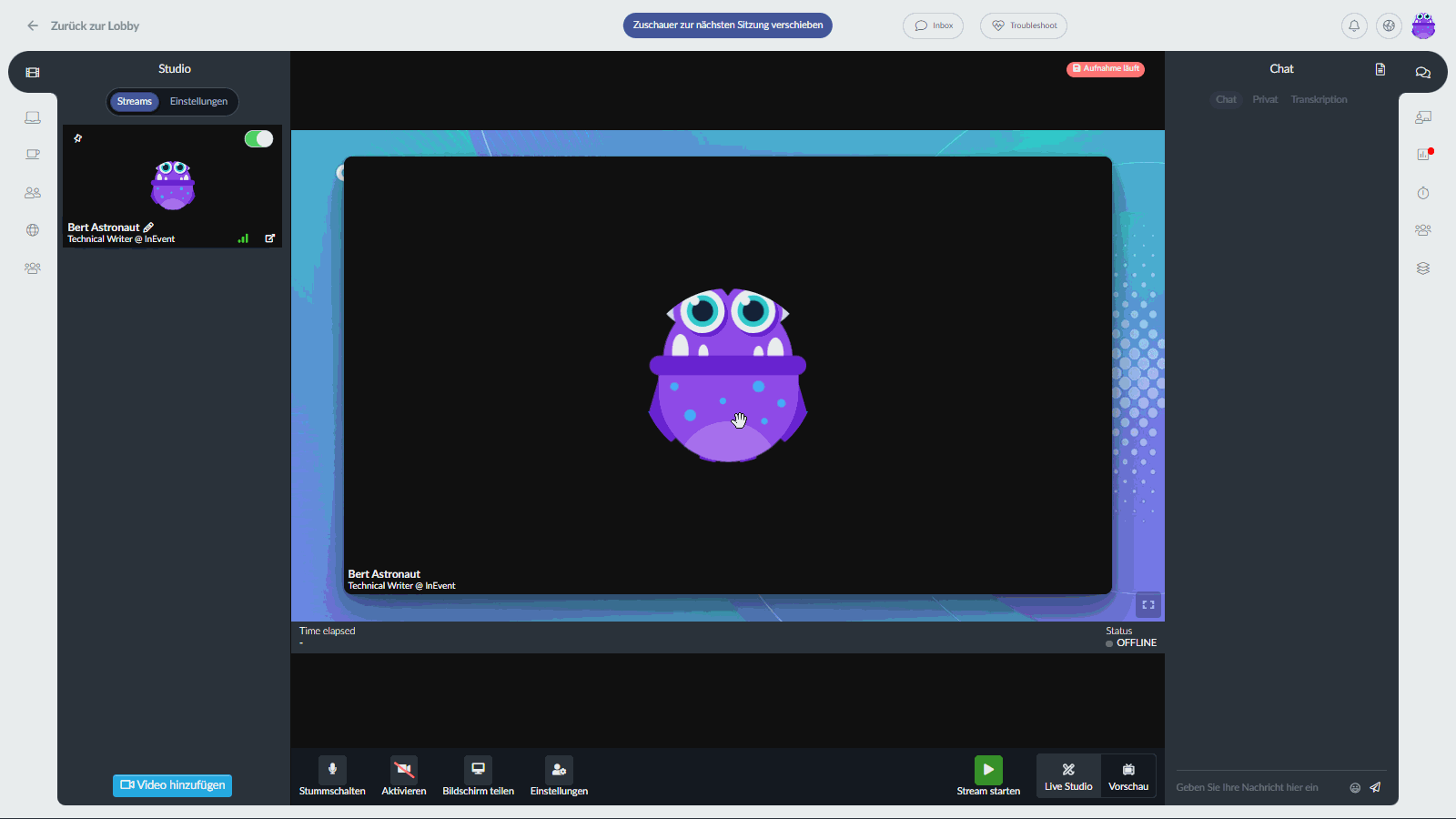

Kamera Umschalter
Sie können mehrere Kameras mit Ihrem Live-Stream verbinden und sie während der Sitzungen umschalten. Um dies zu tun, sollten Sie den Schritt der Gerätekonfiguration gleich nach dem Betreten eines Raums als Moderator oder Raumhost, müssen Sie:
- Das Kontrollkästchen Erweiterte Optionen anzeigen aktivieren
- Auf die Schaltfläche + klicken, um mehrere Videoquellen hinzuzufügen.
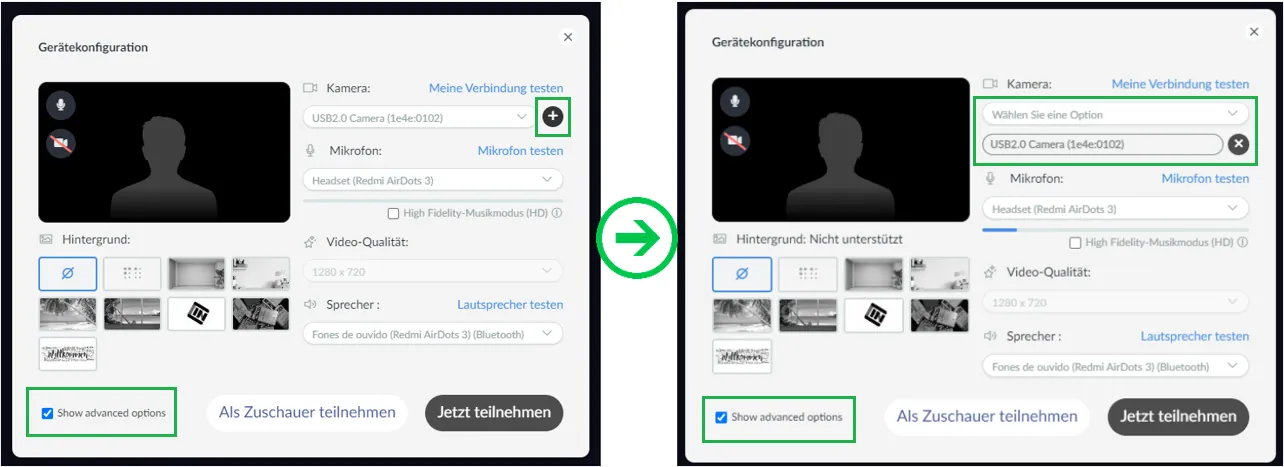
Der Host und die Sprecher können im Raum ihre Videoquellen mit Hilfe des Kameraumschalters auf der linken Seite steuern, wie unten dargestellt:
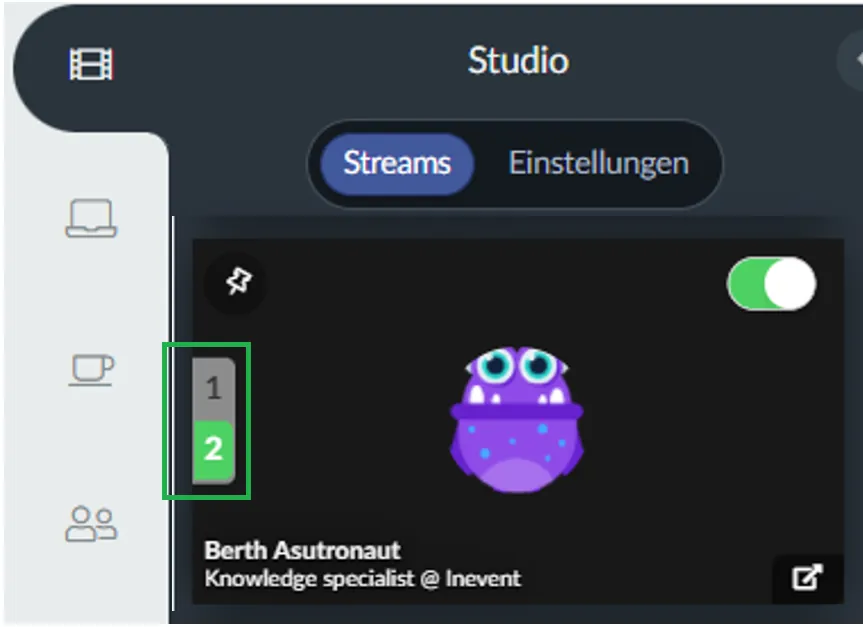
Qualitätsanzeiger
Moderatoren können auch auf die Schaltfläche Qualitätsanzeige klicken, um die Informationen zu den Streams in Live Studio Backstage anzuzeigen. Hier werden Informationen zu den gesendeten Paketen, den verlorenen Paketen, den gesendeten Bytes und der Bildrate angezeigt.
Es kann äußerst nützlich sein, wenn z. B. einer der Sprecher ein verlorenes Paket anzeigt, das nicht 0 ist, sodass das zuständige Team die notwendigen Maßnahmen ergreifen kann, um eine reibungslose Präsentation fortzusetzen und gegebenenfalls das Publikum darüber zu informieren.
Peket
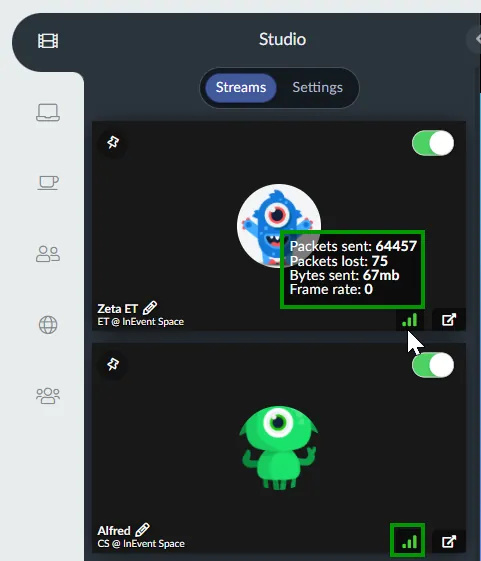
Sauberer Video-Feed
Sauberer Video-Feed
Wenn Sie das Live Studio verwenden, wird der Raumhost unter dem Tab Streams eine Option, die es ihm ermöglicht, einen sauberen Video-Feed zu öffnen. Ein Beispiel hierfür finden Sie in der Abbildung darunter:
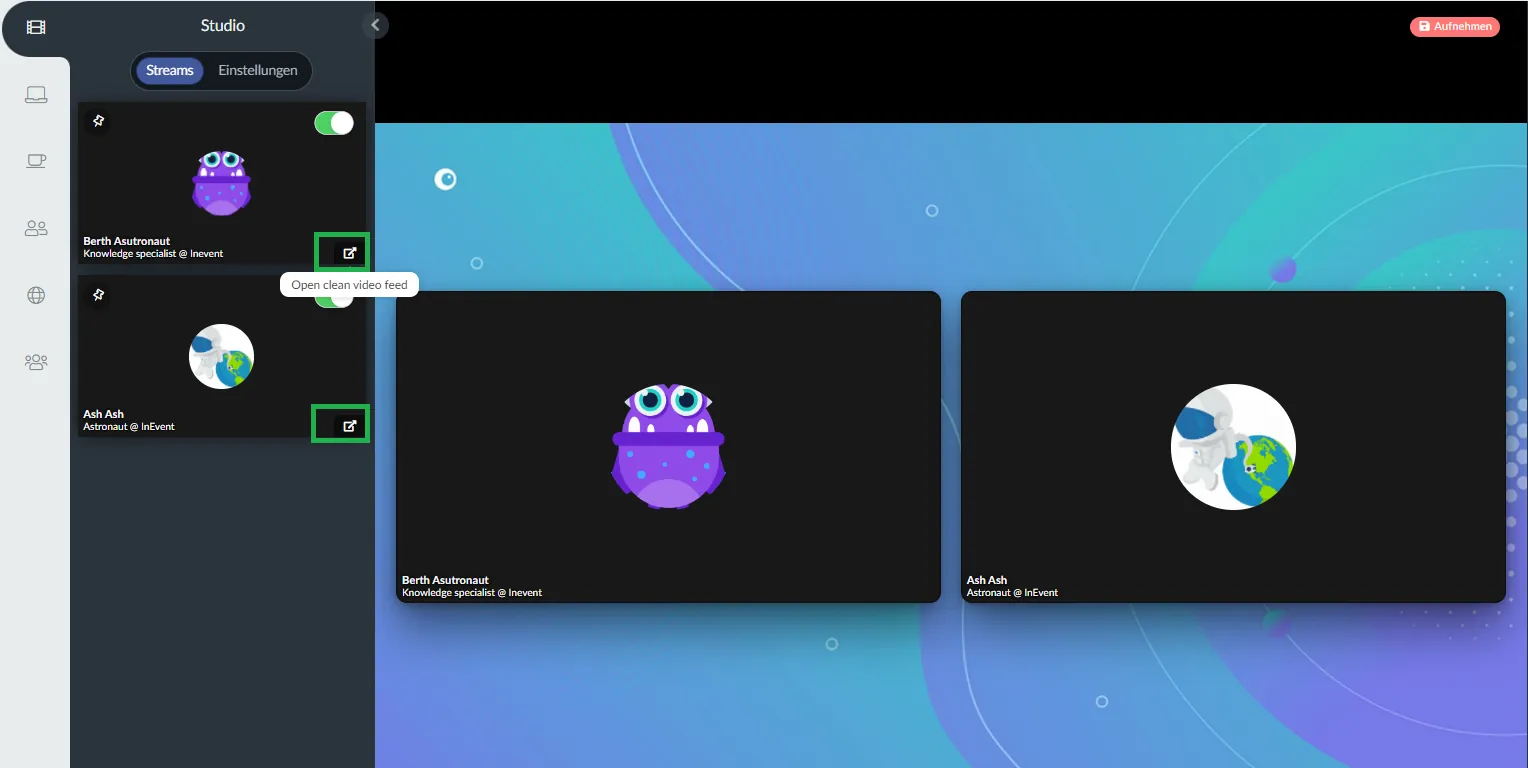
Wenn Sie ein sauberen Feed haben, können Sie individuelle Sprechervideos aus dem InEvent-Videoplayer entnehmen und diese in Ihrer eigenen Software oder Ihrem Mixer verwenden.
Es öffnet sich daraufhin ein neues Fenster, in dem Sie in einer Popup-Meldung die Option haben, Audio und Video auszuschalten. Sobald Sie die Einstellungen entsprechend Ihren Bedürfnissen vorgenommen haben, klicken Sie auf die Schaltfläche Start, um einen sauberen Video-Feed zu starten.
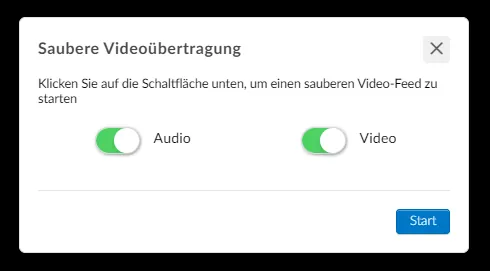
Sobald Sie auf Start klicken, wird ein sauberes Video und eine saubere Audioausgabe dieses spezifischen Streams im Vollbildmodus gestartet.
Mikrofon spiegel
Mit der Mikrofonspiegelfunktion können Sie Ihr eigenes Mikrofon hören. Diese Funktion kann nützlich sein, um Ihr Mikrofon vor dem Stream zu testen.
Gehen Sie wie folgt vor, um diese Funktion zu aktivieren:
- Aktivieren Sie in der Gerätekonfiguration das Kontrollkästchen Erweiterte Optionen anzeigen, entweder über das Popup-Fenster beim Beitritt zum Raum oder über die Schaltfläche Einstellungen im Menü unten.
- Sobald Sie dies getan haben, wird die Mikrofon-Spiegelungsfunktion auf dem Tab Streams angezeigt
- Klicken Sie auf das Kontrollkästchen, um sie zu aktivieren
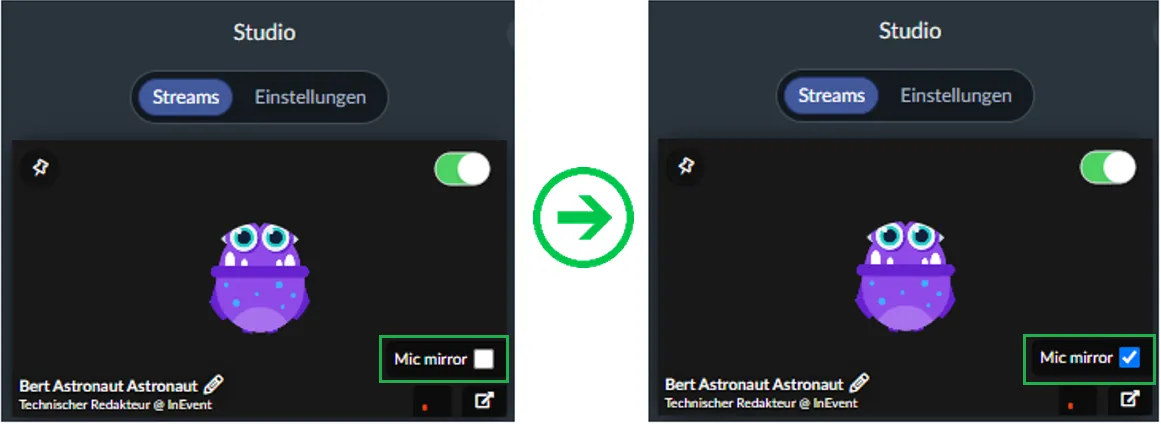
Bearbeiten des Labels Stream
Durch Klicken auf das Bleistiftsymbol kann der Gastgeber das Label Stream sowohl für den Namen als auch für die Überschrift bearbeiten:
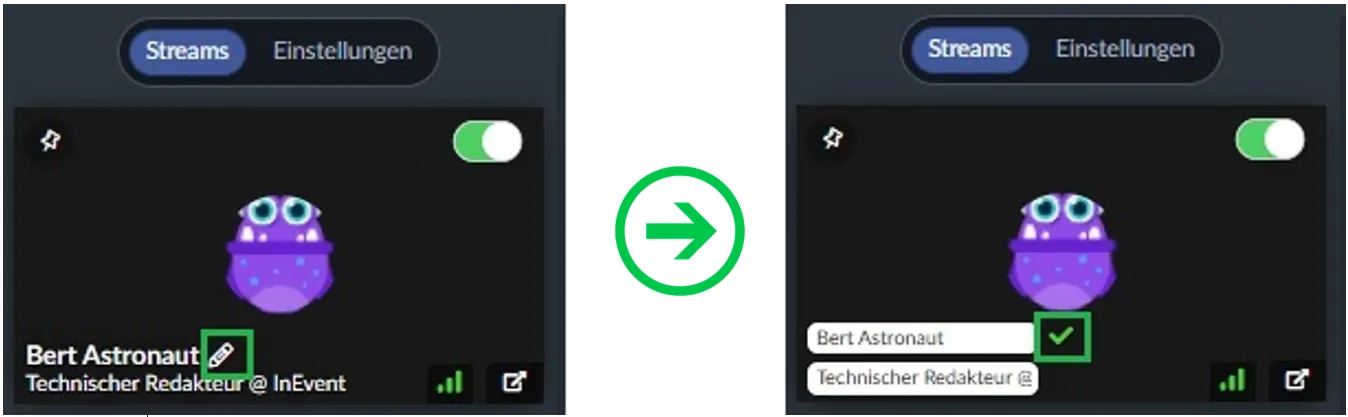
Steuerung übergeben
Wenn die Person, die eine PDF-Datei teilt, beschließt, die Dateisteuerung freizugeben, kann dies einfach durch:
Klicken auf die Schaltfläche Steuerung übergeben erfolgen, sodass der Gastgeber oder andere Sprecher in der Präsentation vorwärts oder rückwärts gehen können.
Unten sehen Sie die aktivierte Steuerung übergeben (1), die einem anderen Sprecher auf der rechten Seite die Steuerung der Präsentation überlässt (2).