Teilnahmeverfolgung
Mit dem Tool Teilnahmeverfolgung können Sie die Teilnahme der Teilnehmer an verschiedenen Bildungsprogrammen, Schulungen und Kursen verfolgen. Sie haben auch die Möglichkeit, Teilnahmezertifikate zu vergeben, indem Sie CEU- und CPE-Einheiten verwenden.
Mit Fortbildungseinheiten (Continuing Education Units, CEU) können Sie Ihren Teilnehmern bestätigen, dass sie den Kurs bis zum Ende aktiv verfolgt haben. Sie können die Continuing Professional Education (CPE) auch verwenden, um die Teilnahme an laufenden Programmen, Schulungen und Kursen zu verfolgen, bei denen eine kontinuierliche Teilnahme Voraussetzung für den Erhalt einer Zertifizierung ist.
Wie aktiviere ich das Tool Teilnahmeverfolgung?
Um diese Funktion zu aktivieren, gehen Sie unter Einstellungen auf > Tools > und scrollen Sie herunter, bis Sie den Abschnitt Compliance sehen. Klicken Sie auf Bearbeiten, und achten Sie darauf, dass das Kästchen für Teilnahmeverfolgung angehakt ist. Klicken Sie auf Ende, um die Änderungen zu speichern.
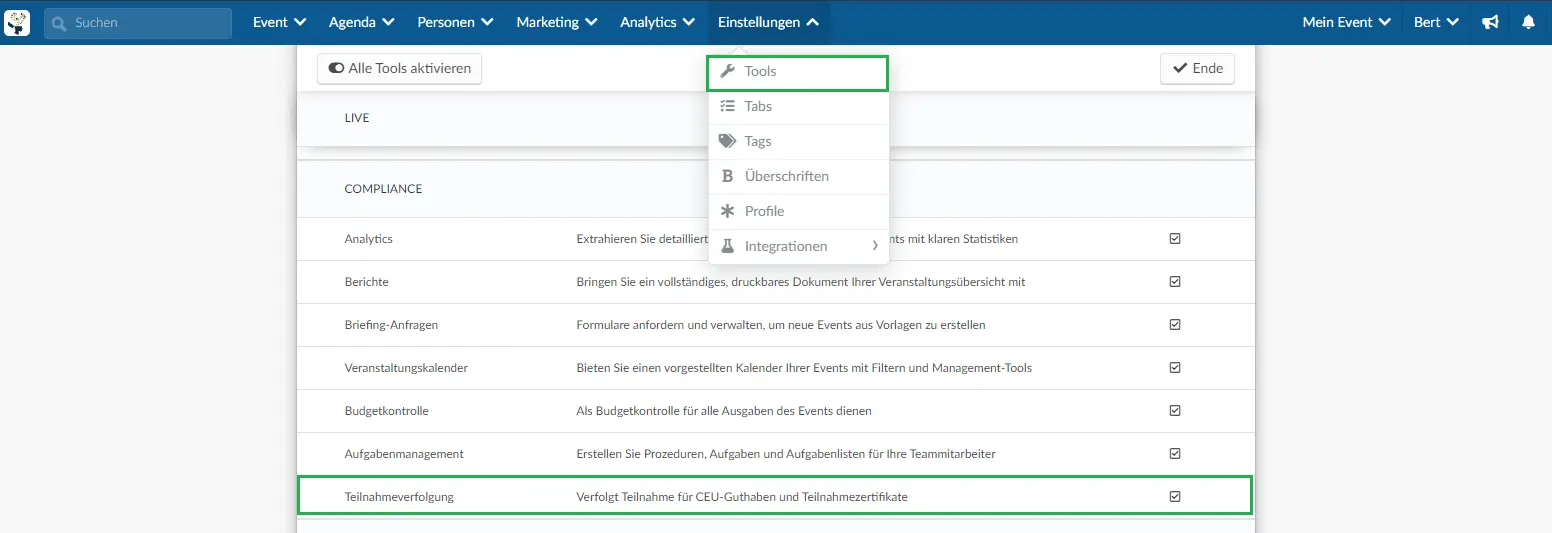
Wenn Sie statt eine Checkbox ein das Wort Klick sehen, kann das zwei Gründe haben:
- Sie müssen diese Funktion in den Unternehmenstools aktivieren. Gehen Sie dazu auf die Unternehmensebene ,und klicken Sie auf Konto > Tools im Menü auf der linken Seite. Scrollen Sie dann nach unten, bis Sie den Abschnitt Compliance sehen, klicken Sie auf Bearbeiten, und achten Sie darauf, dass das Kästchen für Teilnahmeverfolgung angehakt ist. Klicken Sie auf Ende, um die Änderungen zu speichern.
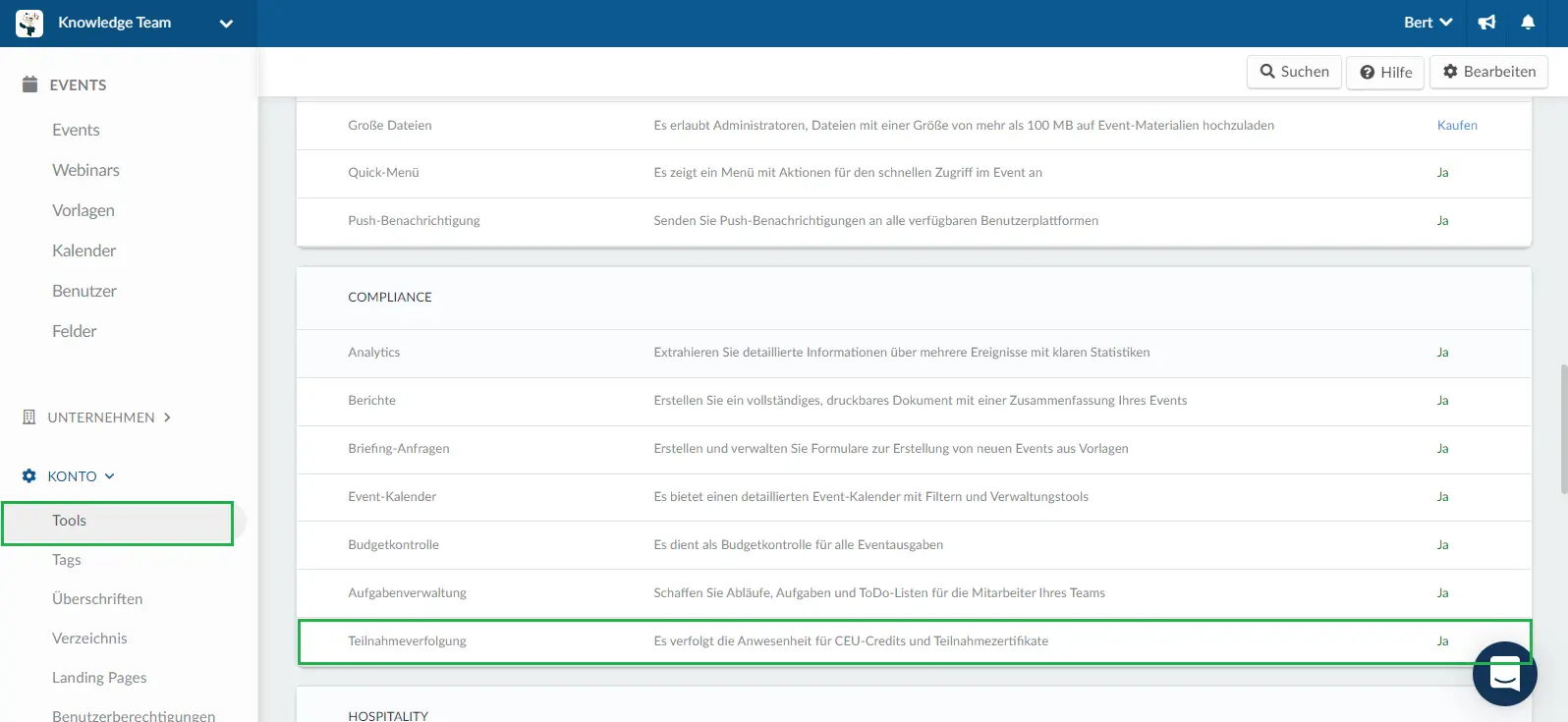
- Wenn Sie schon auf die Unternehmenstools zugegriffen haben, und statt der Checkbox immer noch Kaufen sehen, bedeutet dies, dass diese Funktion in dem Plan, den Sie erworben haben, nicht enthalten ist. Klicken Sie hier, um zu prüfen, welche Funktionen in den einzelnen Plänen enthalten sind.
Wie kann ich Einheiten hinzufügen?
Um Einheiten hinzuzufügen, gehen Sie auf Personen > dann auf Teilnahme.
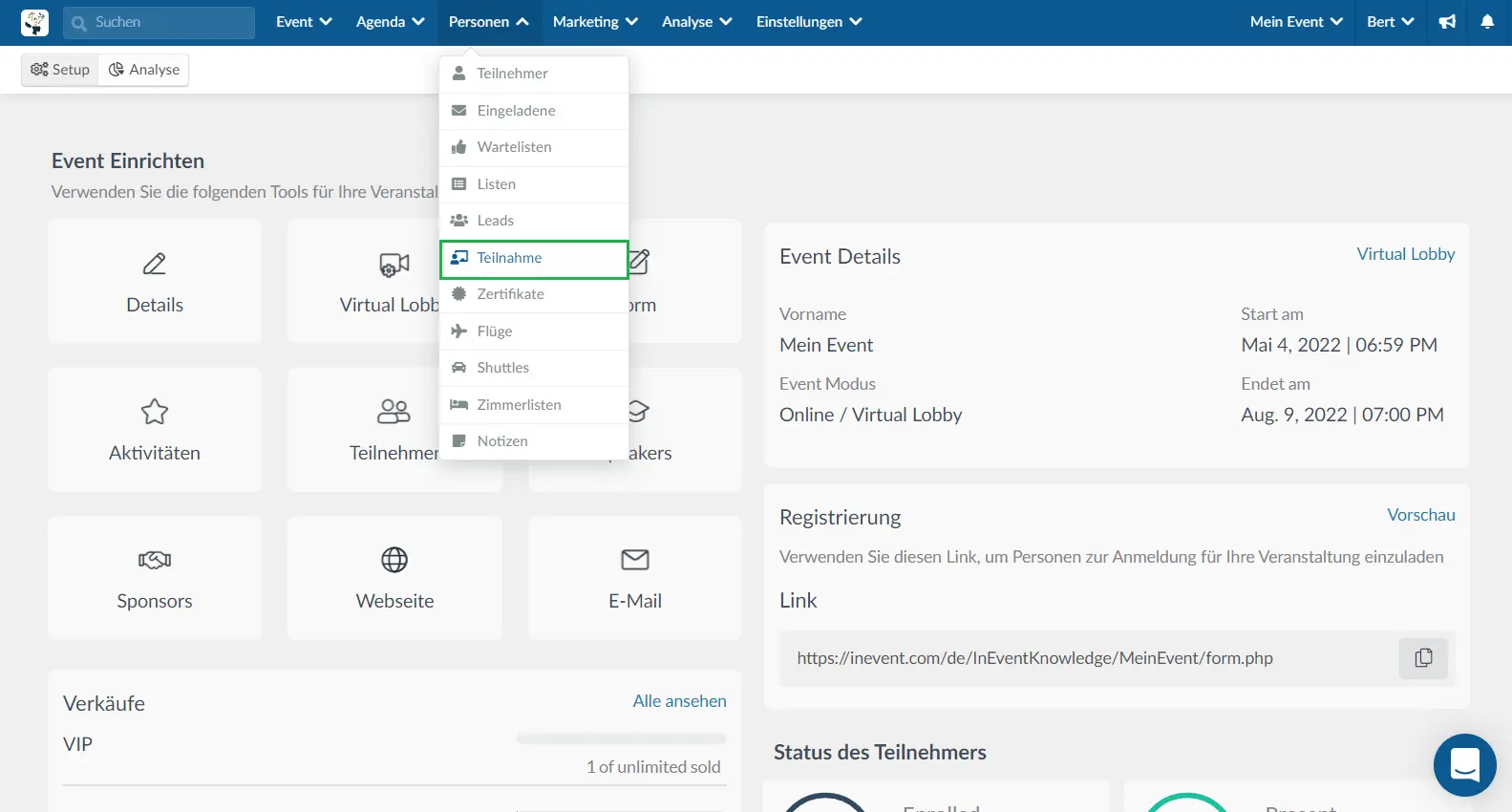
Klicken Sie dann auf + Einheit hinzufügen. Daraufhin wird ein Fenster geöffnet, in dem Sie ein paar Felder ausfüllen müssen:
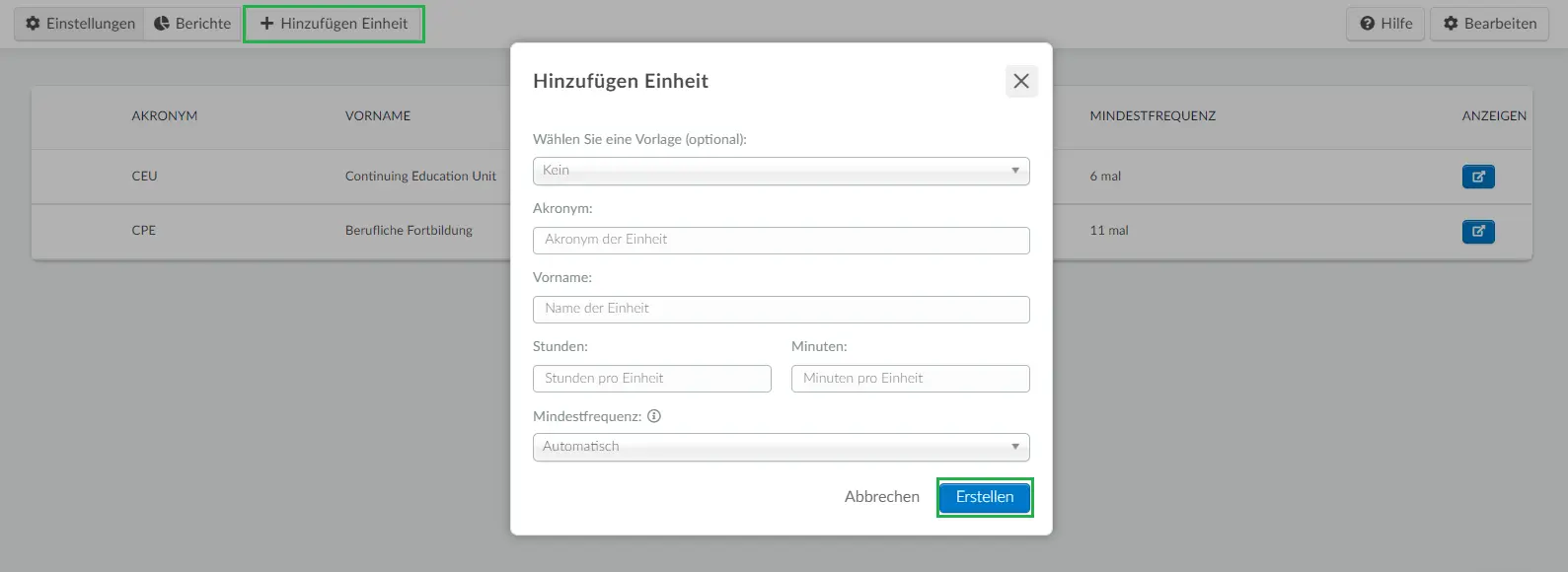
- Wählen Sie eine Vorlage: Dieses Feld ist optional. Sie können zwischen (CEU) Weiterbildungseinheiten - 10 Stunden oder (CPE) berufliche Weiterbildung - 50 Minuten wählen. Wenn Sie eine Option aus der Vorlage auswählen, werden folgende Felder vorausgefüllt: Akronym, Name, Stunden und Minuten. Wenn Sie es vorziehen, können Sie benutzerdefinierte Krediteinheiten erstellen, indem Sie das Akronym, den Namen, die Anzahl der Stunden und/oder Minuten, und deren Mindesthäufigkeit festlegen.
- Akronym: Geben Sie das Akronym der Einheit ein.
- Vorname: Geben Sie den Namen der Einheit ein.
- Stunden und Minuten: Legen Sie fest, wie viele Stunden und/oder Minuten eine Einheit darstellen soll, indem Sie den Startpunkt festlegen, ab dem diese Einheit in der Sitzung auftaucht.
- Mindesthäufigkeit: Die Anwesenheit wird über Pop-ups innerhalb der Sitzungen überprüft. Mit diesem Feld können Sie die Mindestanzahl der Pop-ups festlegen, die für das Abschließen von Leistungspunkten angezeigt werden. Sie können automatisch oder zwischen 1 und 12 Mal wählen.
Sobald Sie alle Felder ausgefüllt haben, klicken Sie auf Erstellen.
Dauer des Pop-up-Fensters
Die Teilnehmer haben automatisch 10 Sekunden Zeit, um jedes Pop-up zu beantworten. Wenn das Pop-up nicht in diesen 10 Sekunden beantwortet wird, wird es automatisch verschwindet.
Wenn Sie die Pop-up-Dauer bearbeiten möchten, klicken Sie auf die blaue Schaltfläche, die dem jeweiligen Credit entspricht > dann auf Bearbeiten > scrollen Sie nach unten, bis Sie die Pop-up-Dauer sehen und wählen Sie die gewünschte Zeitdauer über die Dropdown-Liste aus.
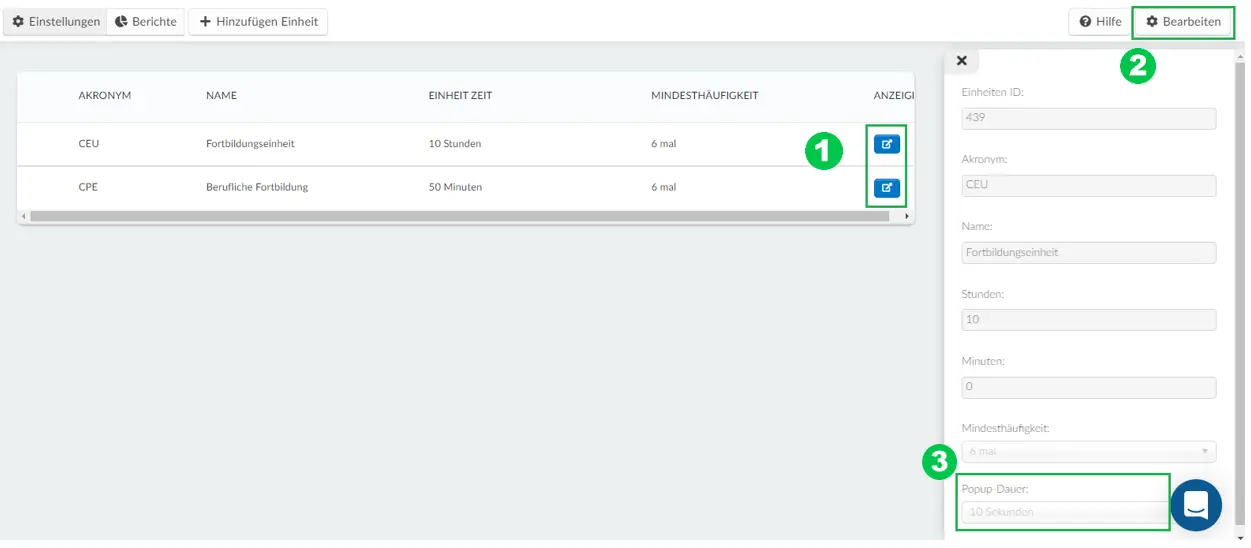
Wie kann ich festlegen, welche Aktivitäten Einheiten vergeben?
Um festzulegen, für welche Aktivitäten Einheiten vergeben werden sollen, gehen Sie auf Agenda > Aktivitäten und wählen eine Aktivität aus. Dann klicken Sie auf Bearbeiten und scrollen nach unten, bis Sie Teilnahmeverfolgung sehen.
Wählen Sie unter dem Feld Wählen Sie die Teilnahmeverfolgungseinheit eine Einheit aus, und klicken Sie auf die blaue Schaltfläche Hinzufügen.
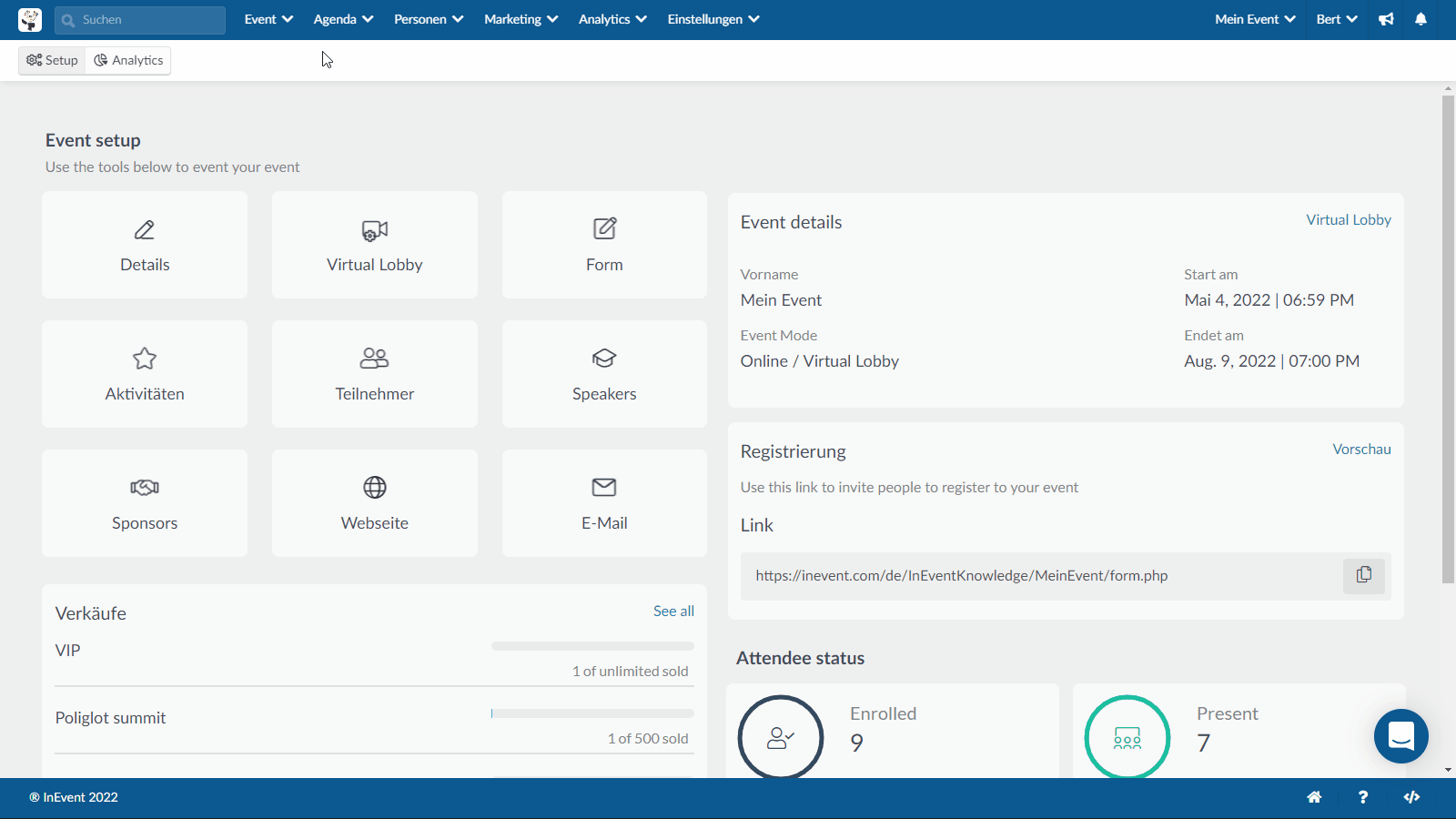
Einheitsanzeige bei Ihrem Event
Sobald Ihre (die mit den von Ihnen erstellten Einheiten) Sitzungen stattfinden, werden diese den Teilnehmern als Pop-up angezeigt.
Dieses Pop-up wird auf dem Bildschirm jedes Teilnehmers angezeigt und fordert sie auf, ihre Anwesenheit zu bestätigen.
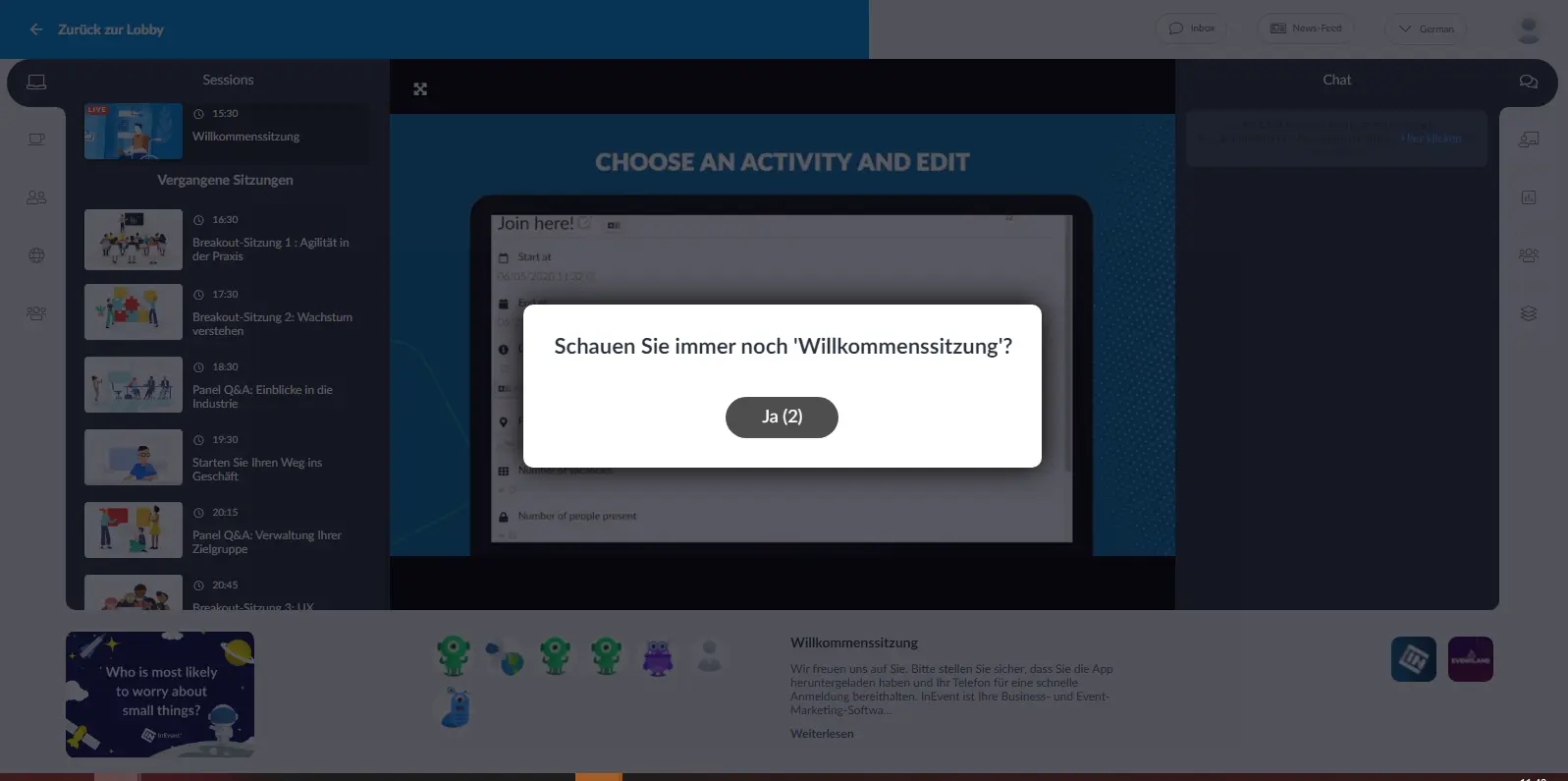
Die Popup-Meldungen werden nur in den Aktivitäten angezeigt, zu denen Sie Einheiten zugewiesen haben.
Wie kann ich die Teilnahmeverfolgungseinheiten aus den Aktivitäten entfernen?
Um Anwesenheitseinheiten aus Aktivitäten zu entfernen, scrollen Sie zu Anwesenheitsverfolgung und klicken Sie auf das rote Mülleimersymbol.
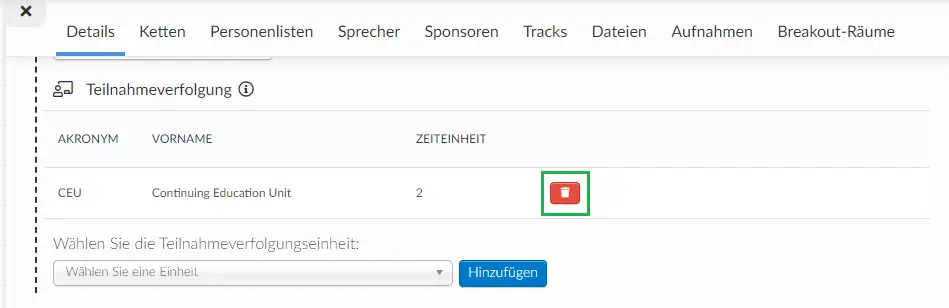
Berichte zur Teilnahmeverfolgung
Um die Berichte zur Teilnahmeverfolgung zu prüfen, gehen Sie auf Personen > Teilnahmeverfolgung > ,und klicken auf der oberen linken Ecke auf Berichte. Dadurch können Sie die berechneten Kredite für jeden Benutzer oder jede Sitzung überprüfen.
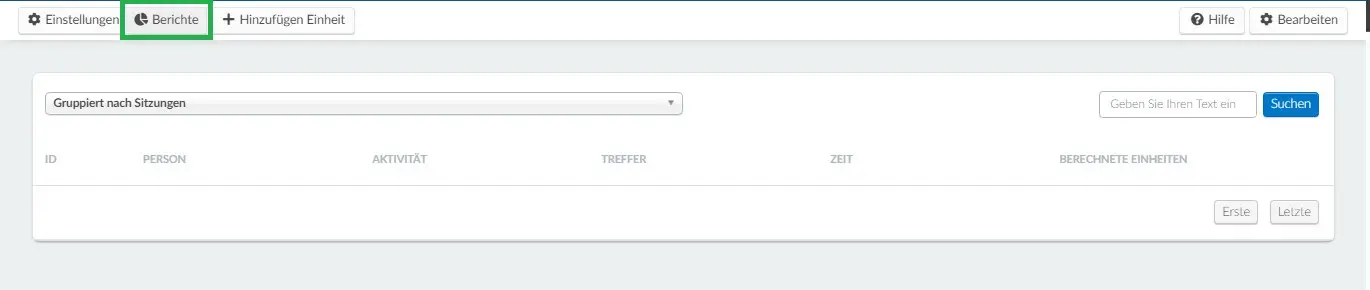
Gruppieren und Entgruppieren von Berichten
Sie können festlegen, ob Sie eine Liste aller Ihrer Berichte anzeigen möchten, oder ob Sie sie lieber nach bestimmten Feldern gruppiert haben möchten:
- Gruppiert nach Sitzung: Sie können die Einheiten filtern, die für jede Sitzung berechnet werden.
- Gruppiert nach Benutzern: Sie können die Einheiten filtern, die für die einzelnen Benutzer berechnet werden.
- Nicht gruppiert: Es werden alle Berichte aufgelistet, ohne dass sie nach bestimmten Feldern gruppiert sind.
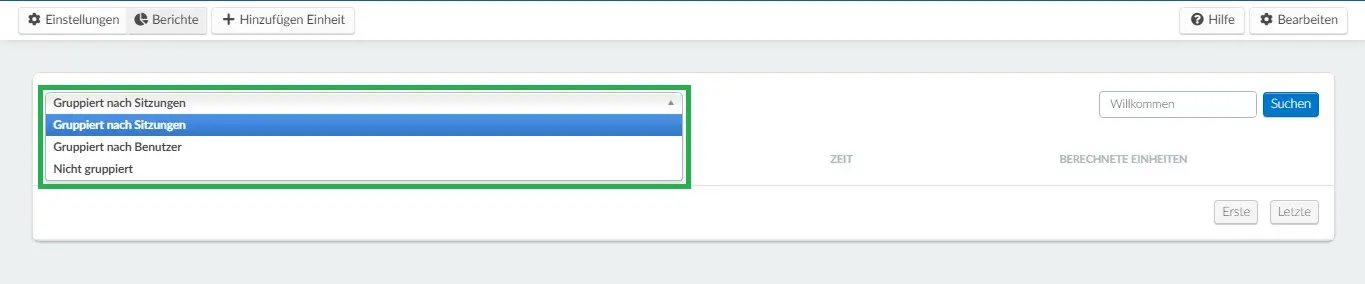
Sie können auch in den Virtual Lobby-Berichten überprüfen, wie viele Ihrer Sitzungen von wem und wie lange angeschaut wurden.
Wie extrahiere ich diese Daten von der Plattform?
Um diese Informationen in einer Excel-Tabelle zu erhalten, klicken Sie auf Bearbeiten, daraufhin wird auf der oberen linken Seite die Schaltfläche Bericht angezeigt. Sobald Sie auf die Schaltfläche klicken, erscheint oben auf dem Bildschirm eine Meldung, die Sie darauf hinweist, dass Sie die Datei mit den Daten per E-Mail erhalten werden, sobald der Vorgang abgeschlossen ist.
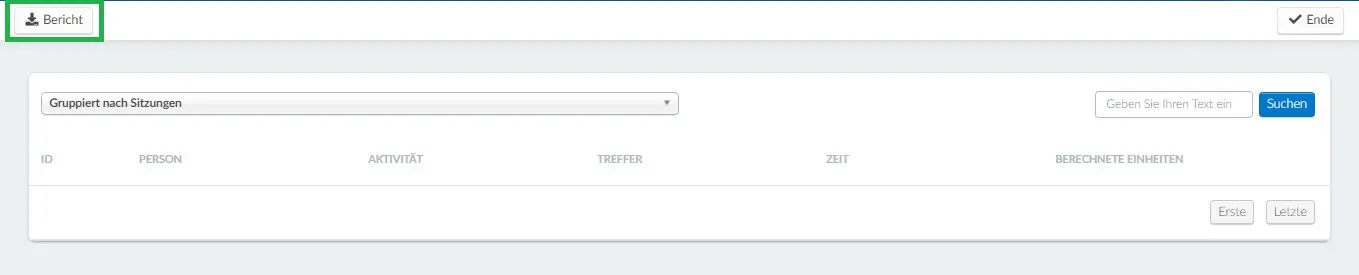
Wie kann ich Teilnahmezertifikate erstellen?
Eventteilnehmer freuen sich oft darauf, nach dem Event ein Zertifikat zu erhalten, damit sie dieses ihrem Lebenslauf hinzufügen, und sich so in einer wettbewerbsorientierten Branche hervorheben können. Klicken Sie hier, um zu prüfen, wie Sie Schritt für Schritt automatisierte, und personalisierte Teilnahmezertifikate für Ihr Event erstellen können.

