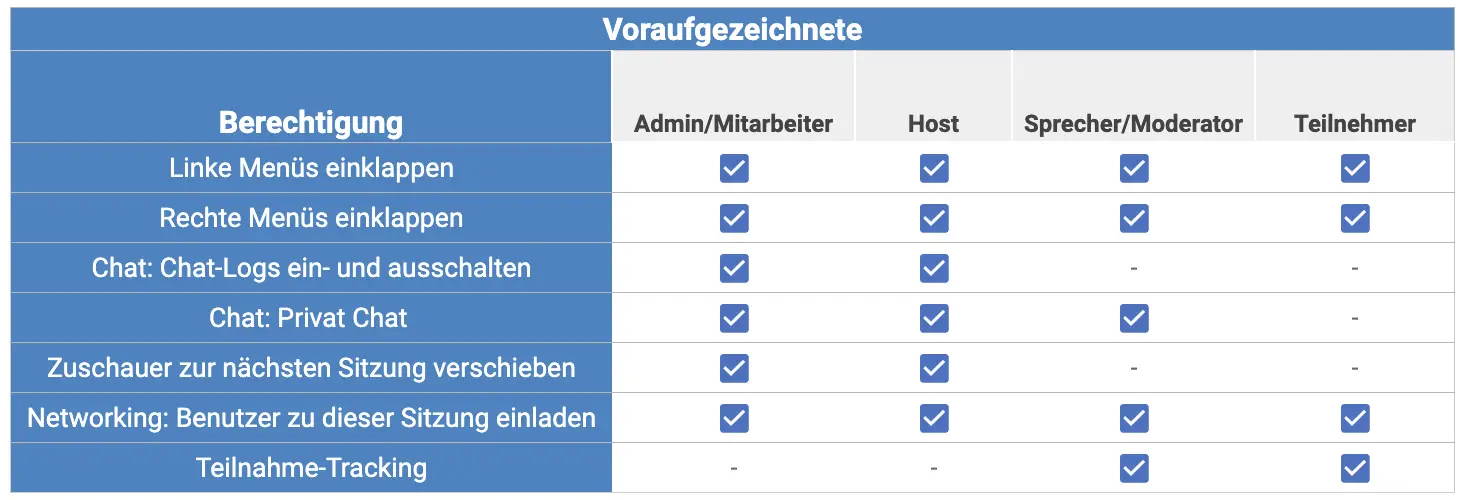Video On Demand: Voraufgezeichneter Raum-Videomodus.
Video On Demand, auch bekannt als VOD (Video auf Abruf), ermöglicht es den Zuschauern, ausgewählte Videos anzusehen, wann immer sie wollen. Mit dieser Option können die Zuschauer ihre Videos auf Abruf so oft anhalten, abspielen, vor- und zurückspulen, wie sie möchten.
Raum-Videomodi
Wenn Sie Online-Aktivitäten haben, werden Sie nach der Aktivierung Ihres virtuellen Raums aufgefordert, den Raum-Videomodus zu wählen.
In diesem Artikel erfahren Sie, wie Sie den Raumvideomodus Voraufgezeichnet aktivieren und verwenden, um On-Demand-Inhalte in Ihren Online-Aktivitäten bereitzustellen. Wenn Sie mehr über die anderen Raumvideomodi erfahren möchten, die von InEvent angeboten werden, lesen Sie diesen Artikel.
Voraufgezeichnet als Raum-Videomodus auswählen
Wenn Sie für den Videomodus Ihres Raums die Option Aufgezeichnet gewählt haben, stehen Ihnen viele Möglichkeiten zur Verfügung. Sie können einen Link zu einem webbasierten Video einfügen oder ein eigenes Video hochladen.
Gehen Sie dazu auf Agenda > Aktivitäten > wählen Sie eine Aktivität aus > klicken Sie auf Bearbeiten. Scrollen Sie dann nach unten, bis Sie Raumvideo-Modus sehen, und wählen Sie Voraufgezeichnet. Anschließend klicken Sie oben rechts auf Ende, um die Änderungen zu speichern.
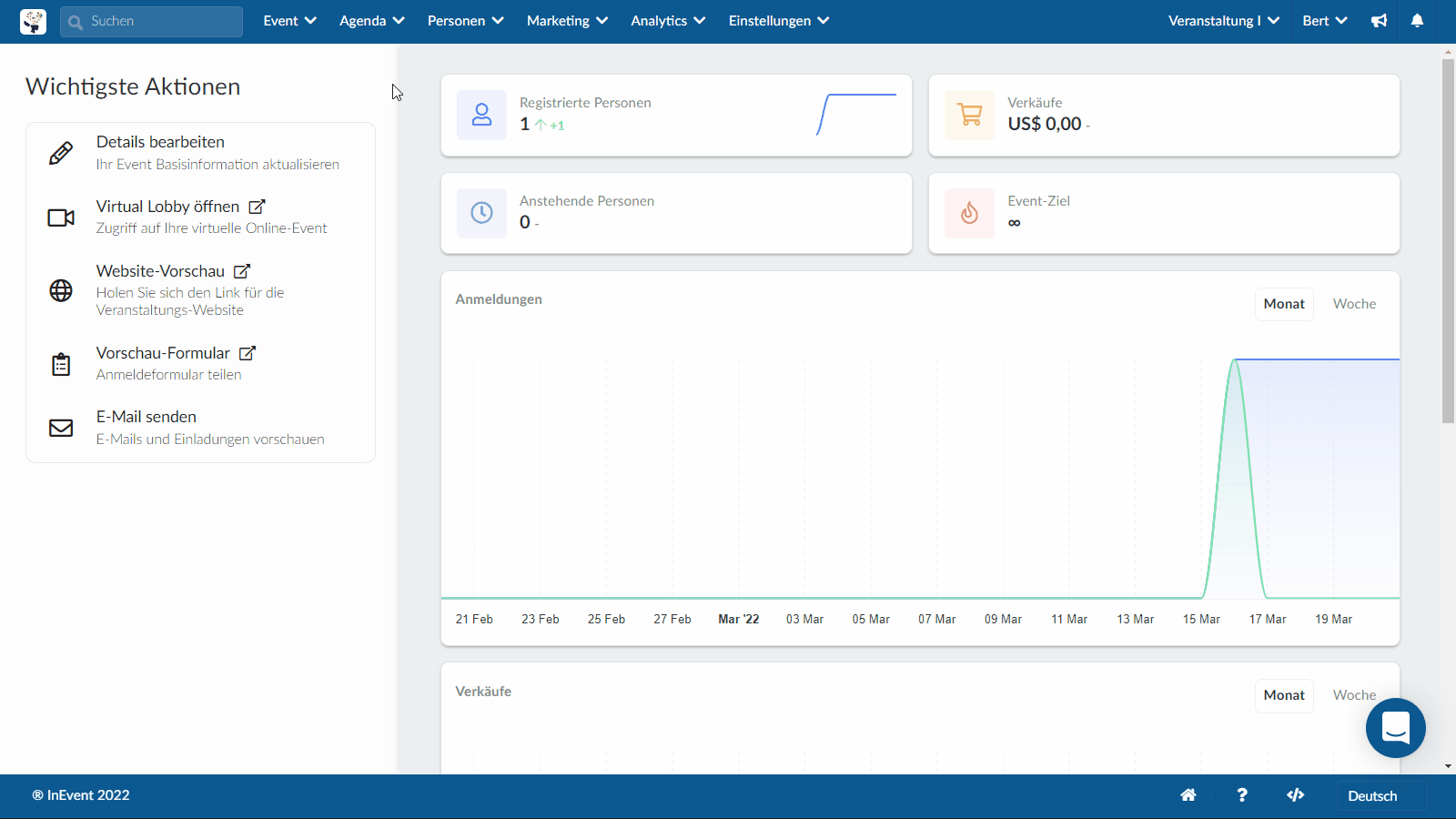
Nachdem Sie als Raum Video-Modus Voraufgezeichnet ausgewählt haben, haben Sie nun zwei Möglichkeiten, um festzulegen, welches Video On-Demand verfügbar sein soll: Sie können entweder ein webbasiertes Video per Web-URL verwenden oder ein Video von Ihrem Computer hochladen.
Einen Link verwenden
Wenn Sie ein webbasiertes Video über eine Web-URL verwenden möchten, wählen Sie einfach Einen Link verwenden und fügen den Link in das Textfeld ein.
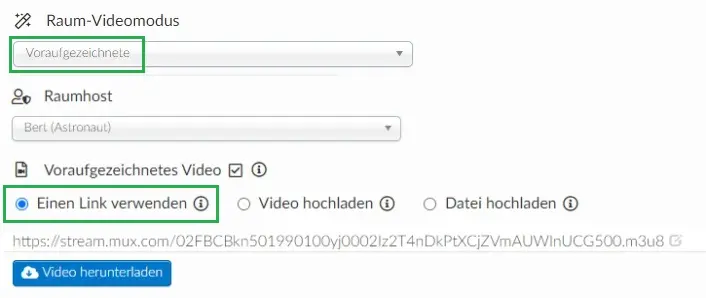
- Wenn Sie einen Website-Link hinzufügen, wird die Option als eingebetteter Rahmen behandelt automatisch ausgewählt. So können die Teilnehmer die ausgewählte Website sehen, wenn sie auf Ihren virtuellen Raum zugreifen:
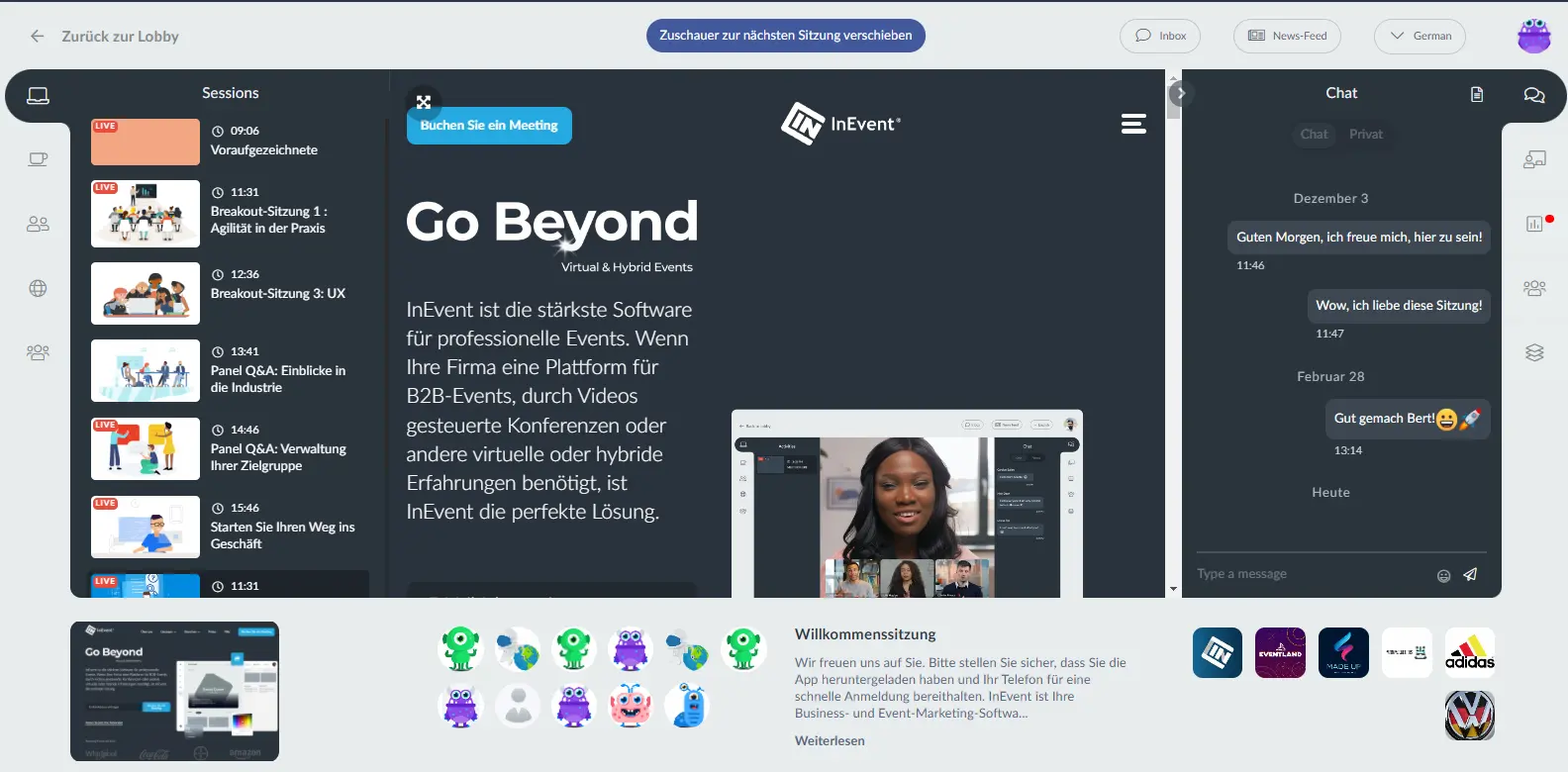
- Wenn Sie einen Videolink hinzufügen, sehen die Teilnehmer das ausgewählte Video, wenn sie auf Ihren virtuellen Raum zugreifen:
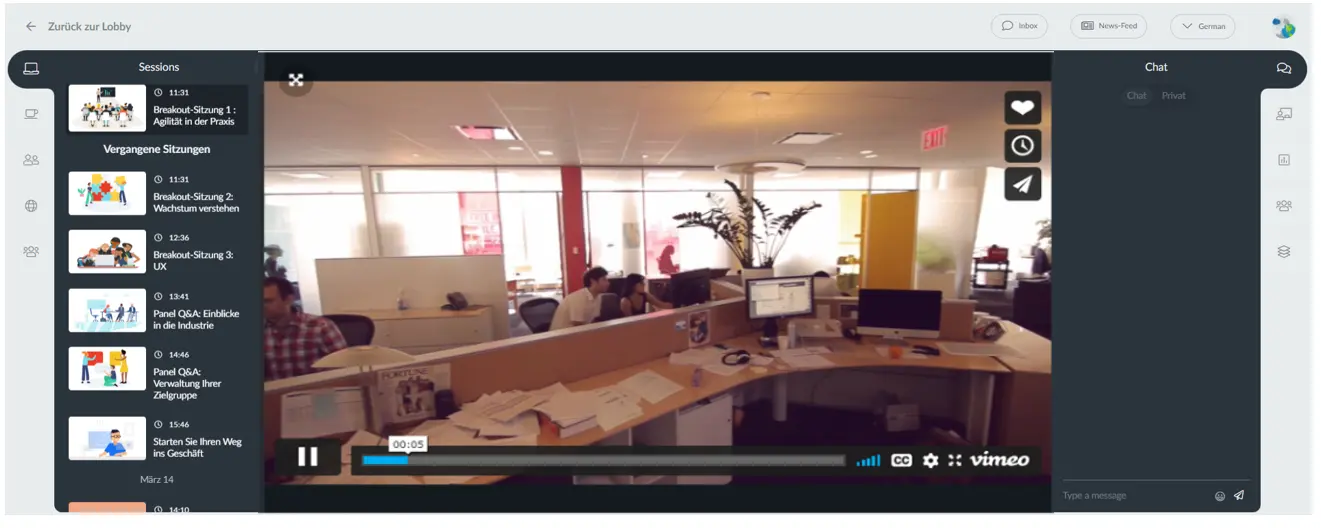
Video hochladen
Verwenden Sie diese Option, wenn Sie Ihr voraufgezeichnetes Video als simulierten Live-Stream einstellen möchten. Wenn Sie Ihre eigene Videodatei hochladen möchten, wählen Sie Video hochladen und klicken Sie auf die grüne Schaltfläche Hochladen, um diese Datei auf Ihrem Computer zu finden. Die Dateigröße für Ihr Video ist nicht begrenzt.
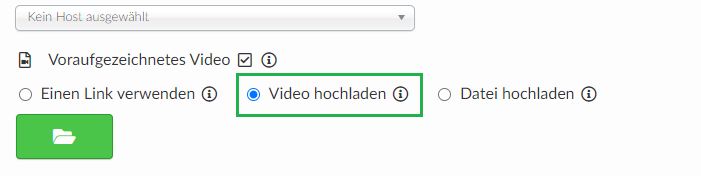
- Wenn Sie ein Video hochladen, können alle Teilnehmer, die den virtuellen Raum betreten haben, es abspielen und anhalten und die Wiedergabegeschwindigkeit erhöhen oder verringern. Außerdem sehen sie auf der unteren Leiste des gesamten Videoplayers einen Zeitschieber.
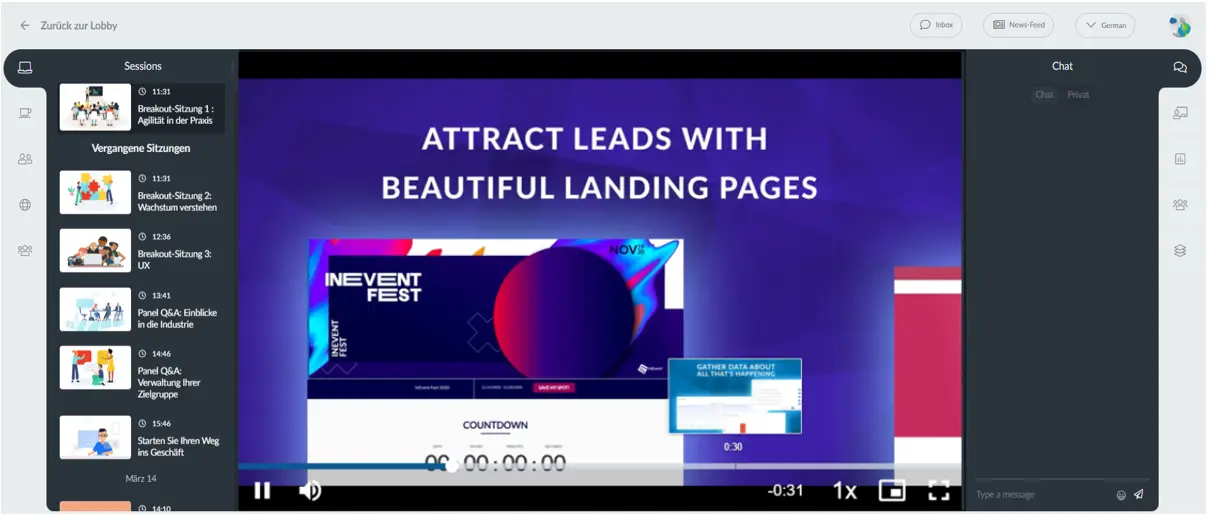
Wenn Sie diese Option wählen, um ein Video von Ihrem Computer hochzuladen, finden Sie auch eine Schaltfläche Video herunterladen, die sehr nützlich sein kann, wenn Sie ein großes Video auf die Plattform hochladen und dann einen Download-Link für andere Administratoren freigeben.
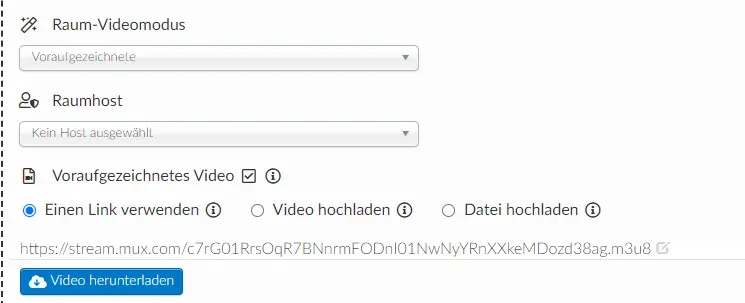
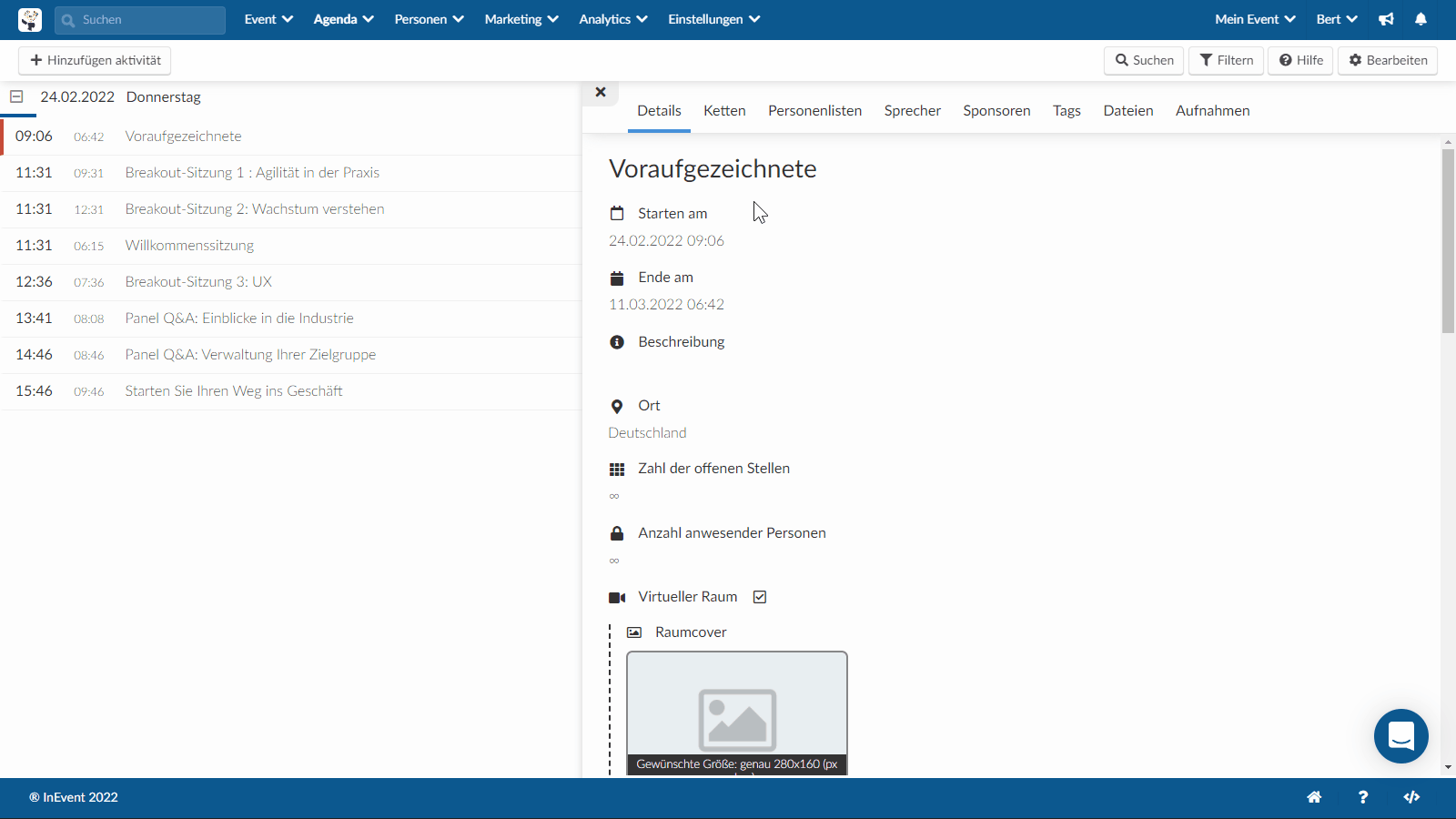
Ihr voraufgezeichnetes Video als simulierten Live-Stream einrichten
Diese Option ist nur verfügbar, wenn Sie die Option Video hochladen wählen. Sie können die Option Einen Link verwenden nicht wählen, wenn Sie das Video als simulierten Live-Stream behandeln.
Details
Wenn Sie einen Live-Stream simulieren möchten, klicken Sie auf Voraufgezeichnete Videos als simulierten Live-Stream behandeln. Klicken Sie hier, um mehr darüber zu erfahren.
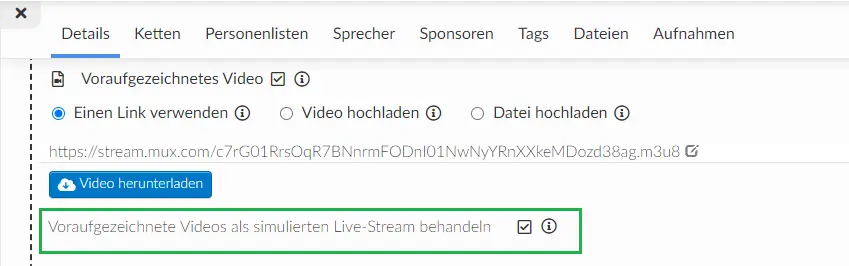
Datei hochladen
Sie können diese Option nutzen, um Dateien wie z. B. PNG, JPEG und PDF hochzuladen. Klicken Sie auf den roten Balken und wählen Sie die Datei, die Sie hochladen möchten.

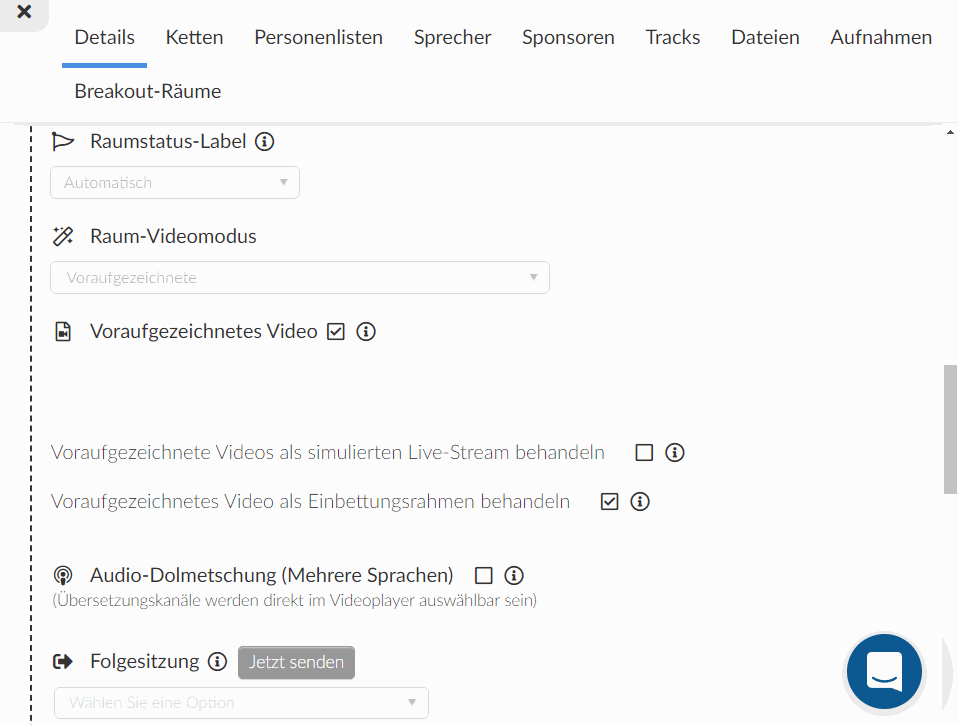
- Und so wird die PDF-Datei aussehen, die die Teilnehmer Ihres Events sehen können:
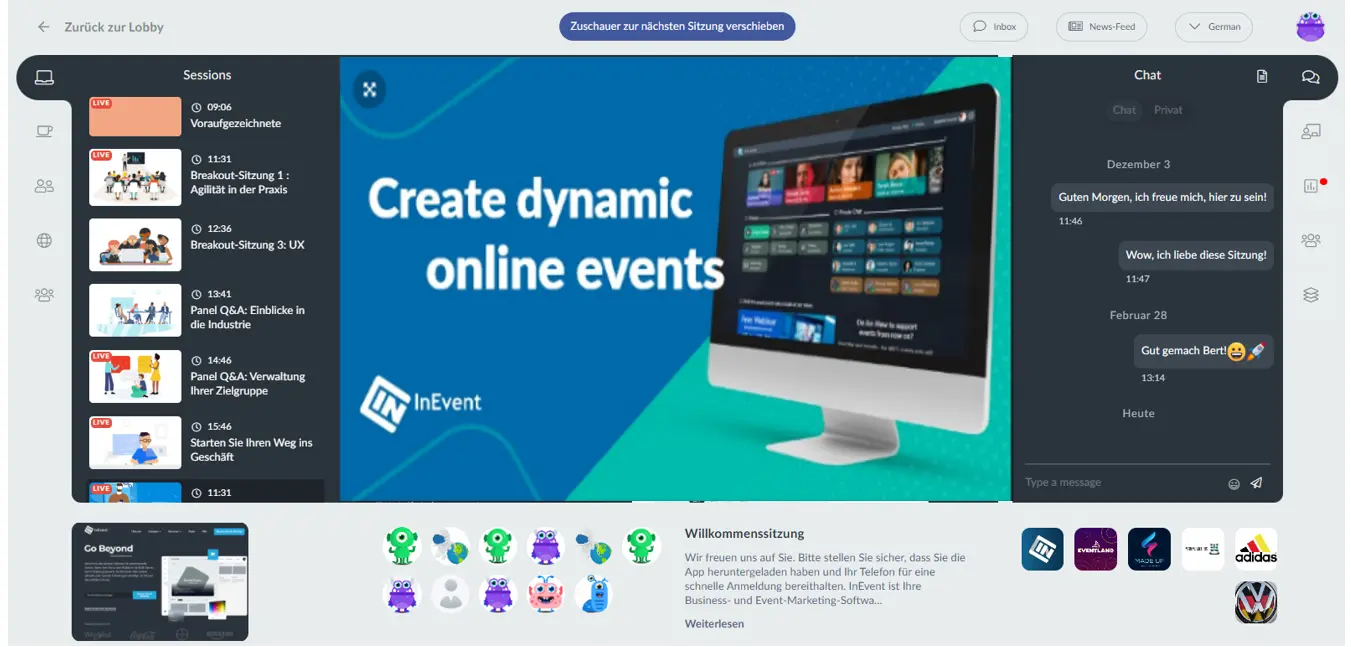
On-Demand Kapitel
Sie können on Demand Kapitel zu Ihren Videos hinzufügen, wenn Sie Voraufgezeichnet als Raum-Videomodus verwenden. Wie das geht, erfahren Sie in diesem Artikel.
Hochladen von Captions und Untertiteln
Mit dieser Option können Sie Captions und Untertitel für Ihre Aktivität hochladen, um die Barrierefreiheit Ihres Events zu erhöhen.
Dies funktioniert sowohl mit voraufgezeichneten Videos als auch mit simulierten Lives.
Um diese Option zu nutzen, klicken Sie einfach auf das rote Ordnersymbol und wählen Sie eine Caption-Datei im WEBVTT-Format zum Hochladen aus.
Nachdem Sie die Datei hochgeladen haben, wird ein Fenster eingeblendet, in dem Sie die Sprache für den Caption und die Untertitel auswählen können.
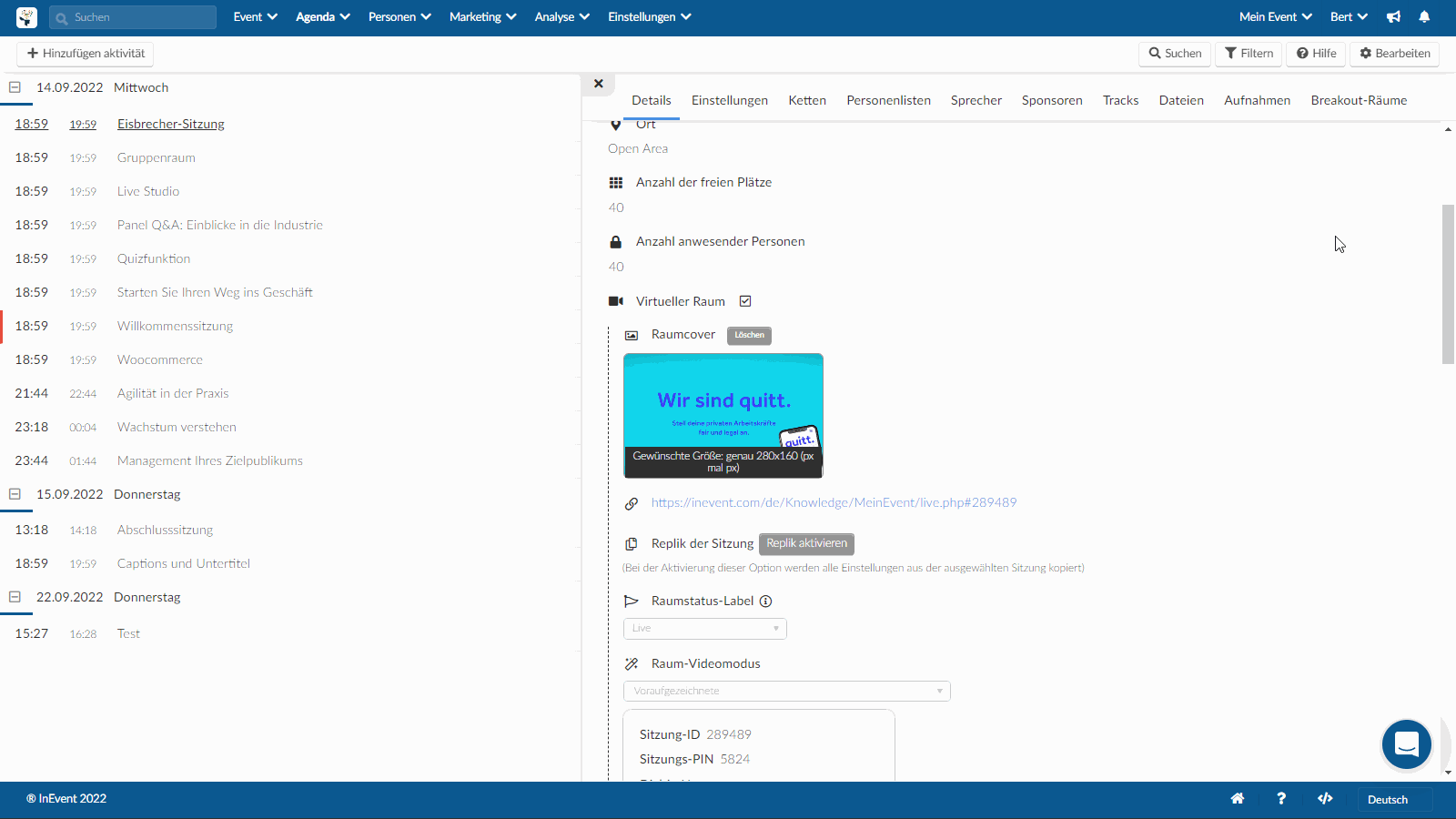
In der Virtual Lobby
Sobald Sie Ihre voraufgezeichnete Aktivität im Backend eingerichtet haben, können Sie die Captions bzw. Untertitel in der Aktivität aktivieren, indem Sie auf das CC-Symbol auf der Unterseite des Videos klicken und dann die Captions bzw. Untertitel in der Sprache auswählen, die Sie eingestellt haben.
Sie können nicht nur Captions und Untertitel aktivieren, sondern auch die Ästhetik des Textes in den Captions-Einstellungen konfigurieren. Um die Captions auszuschalten, klicken Sie einfach auf Untertitel(Captions) aus.
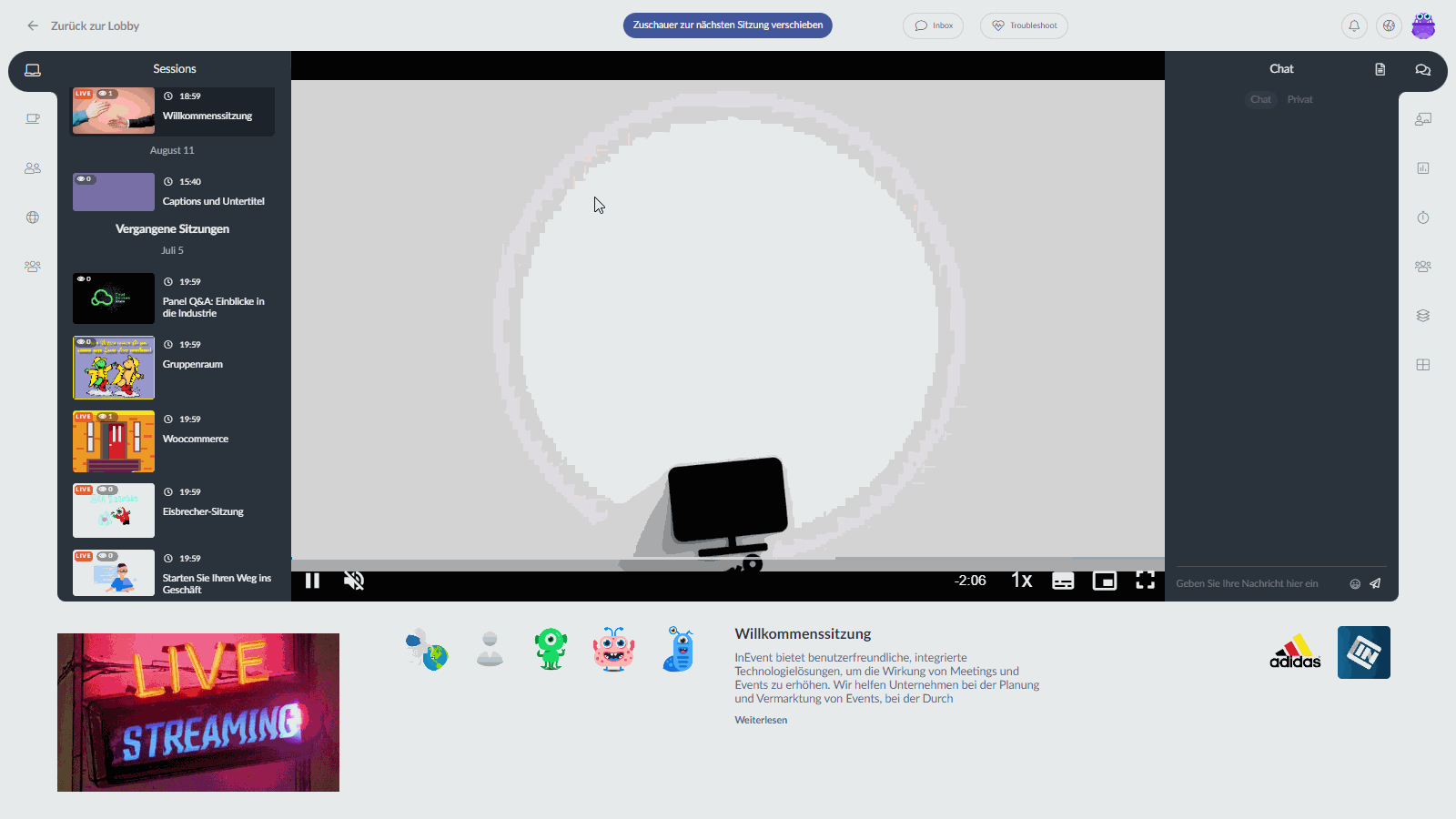
Wie kann man die Teilnahmeverfolgung in einer voraufgezeichneten Sitzung nutzen?
- Als Erstes müssen Sie die Leistungseinheiten in das Menü Teilnahme aufnehmen. Um zu erfahren, wie das geht, klicken Sie hier.
- Erstellen Sie eine voraufgezeichnete Aktivität wie oben gezeigt
- Klicken Sie auf Bearbeiten und scrollen Sie nach unten, bis Sie die Option Teilnahmeverfolgung finden.
- Jetzt wählen Sie aus dem Dropdown-Menü die von Ihnen erstellte Teilnahmeverfolgungseinheit aus und klicken auf Hinzufügen. Betätigen Sie diese Änderungen mit einem Klick auf Ende.
Wie das Pop-up zur Teilnehmerverfolgung in simulierten und On Demand-Sitzungen funktioniert, sehen Sie unten:
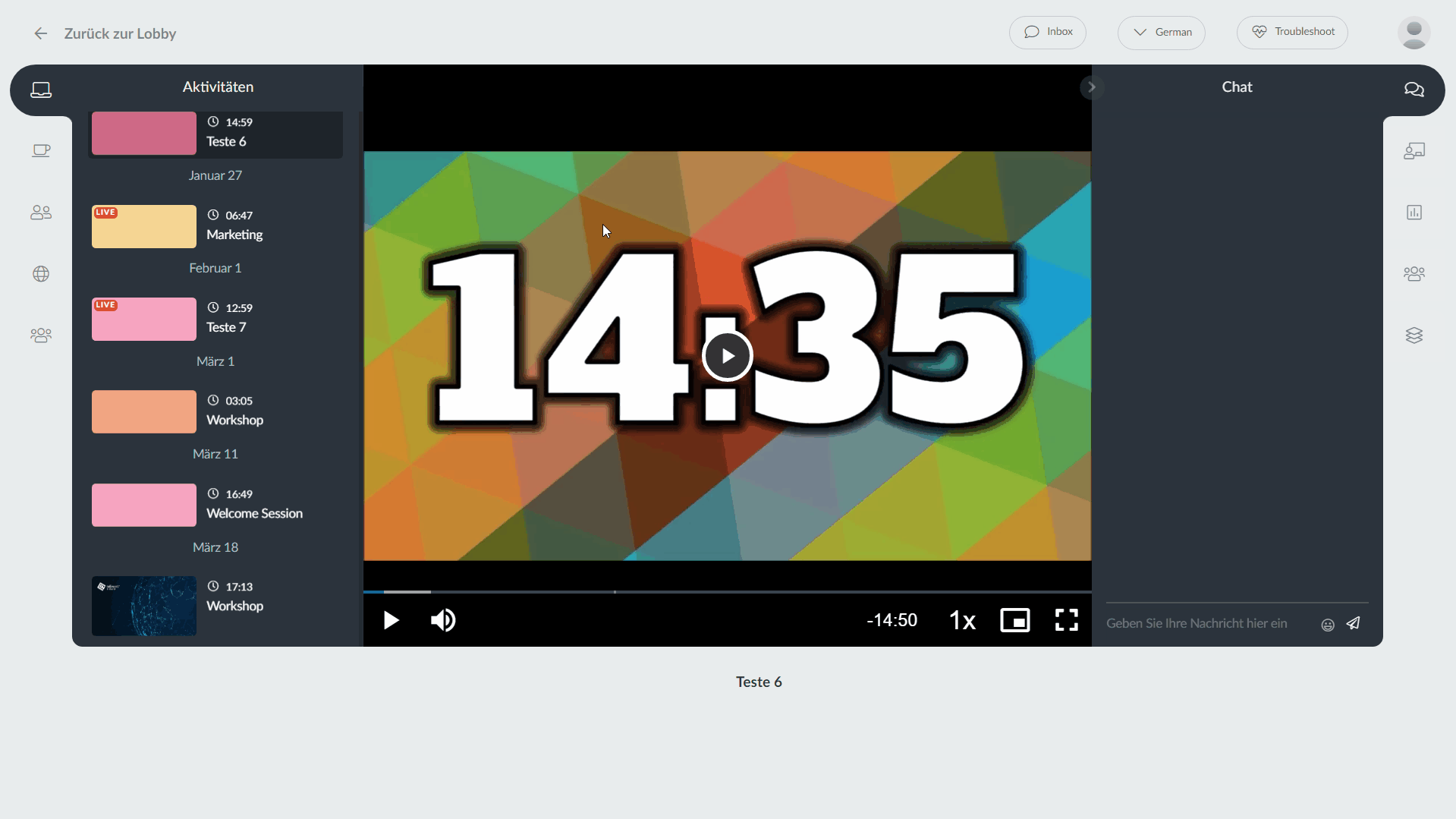
Wie kann ich einen aufgezeichneten Live-Stream als voraufgezeichnete Sitzung einrichten?
- Als erstes, bevor Ihre Live-Aktivität beginnt, müssen Sie die Raumaufnahme auf dem Tab Aktivitätsdetails aktivieren. Klicken Sie hier für weitere Anweisungen.
- Nach dem Ende Ihrer Aktivität gehen Sie auf den Tab Aufnahmen und klicken Sie auf 'Als Voraufgezeichnet festlegen'. Klicken Sie hier, um weitere Informationen zu erhalten.
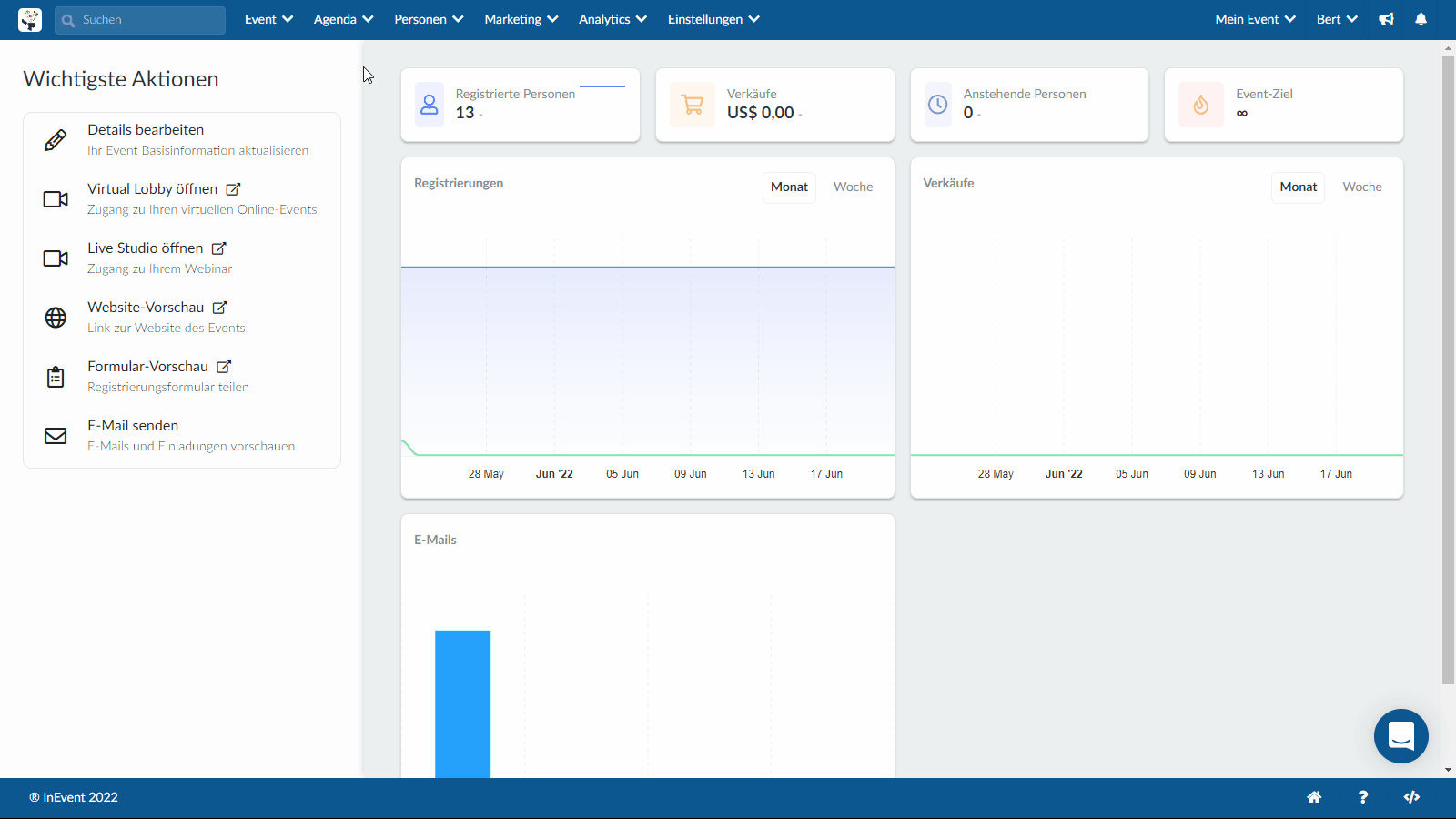
Was kann jede Berechtigungsstufe im Voraufgezeichneter Raum-Videomodus tun?
Die Festlegung der Zugriffsebene, die Ihre Teilnehmer auf der Plattform haben, bedeutet, dass sie während Ihres Events verschiedene Berechtigungsstufen haben. Hier erfahren Sie, was die einzelnen Berechtigungsstufen im Videomodus Voraufgezeichneter Raum tun können: