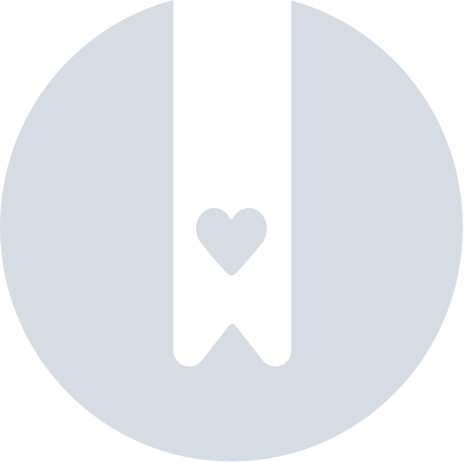Virtual Lobby-Berichte
In den Virtual Lobby-Berichten können Sie verfolgen, wie viele Ihrer Sitzungen angesehen wurden, wer sie angesehen hat und für wie lange.
In diesem Artikel erfahren Sie mehr darüber, was Sie in den Virtual Lobby-Berichten finden, und wie Sie diese Daten auf der Plattform analysieren und extrahieren können.
Wo finde ich die Virtual Lobby-Berichte?
Um Ihre Analysen zu finden, gehen Sie auf Analyse > Virtual Lobby-Berichte.
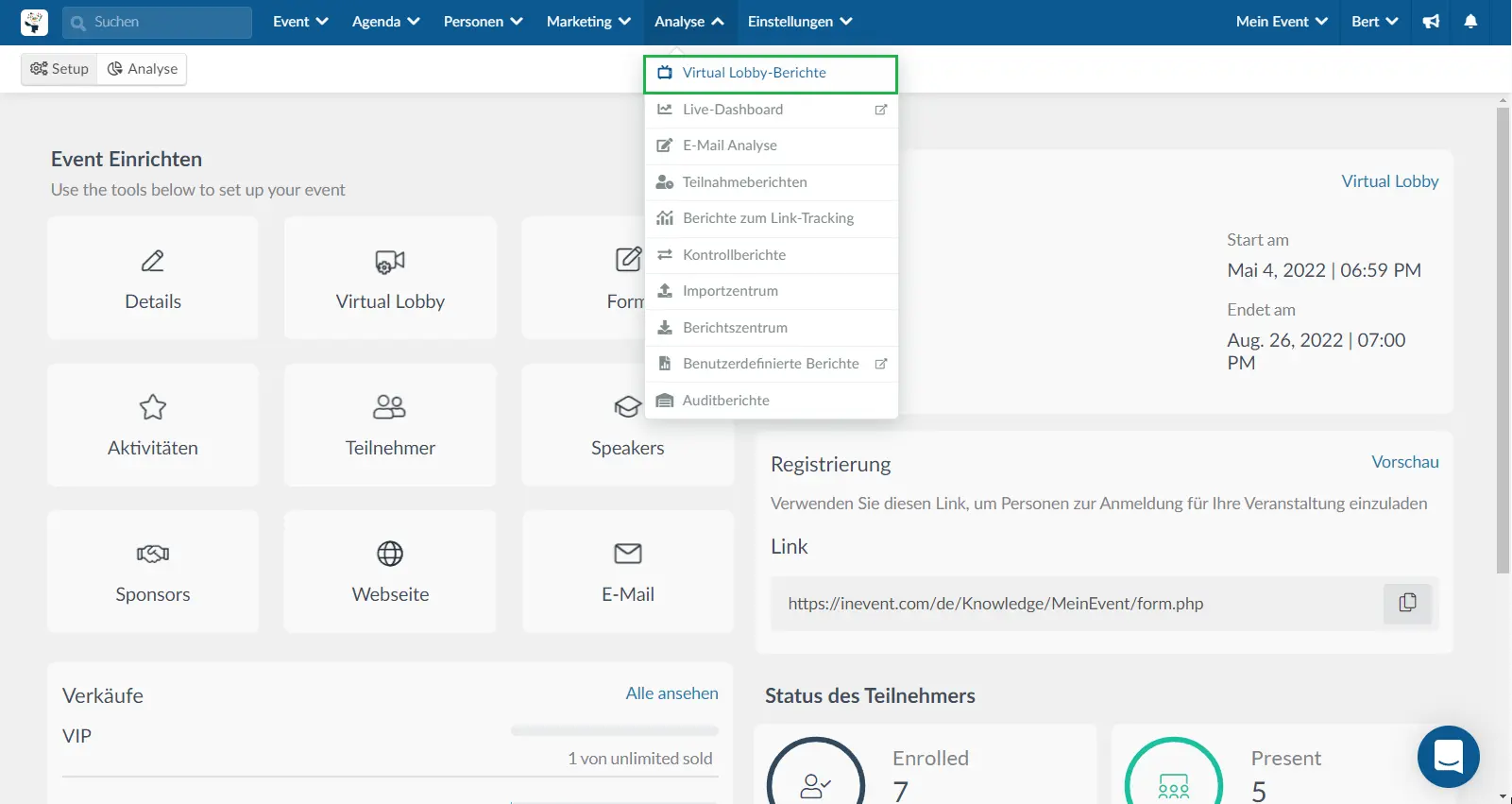
Die Hauptseite enthält allgemeine Daten und einen Überblick über die Analyse. Hier finden Sie eine Übersicht über die Anzahl der Online-Benutzer im Laufe der Zeit und Ihre Live-Performances.
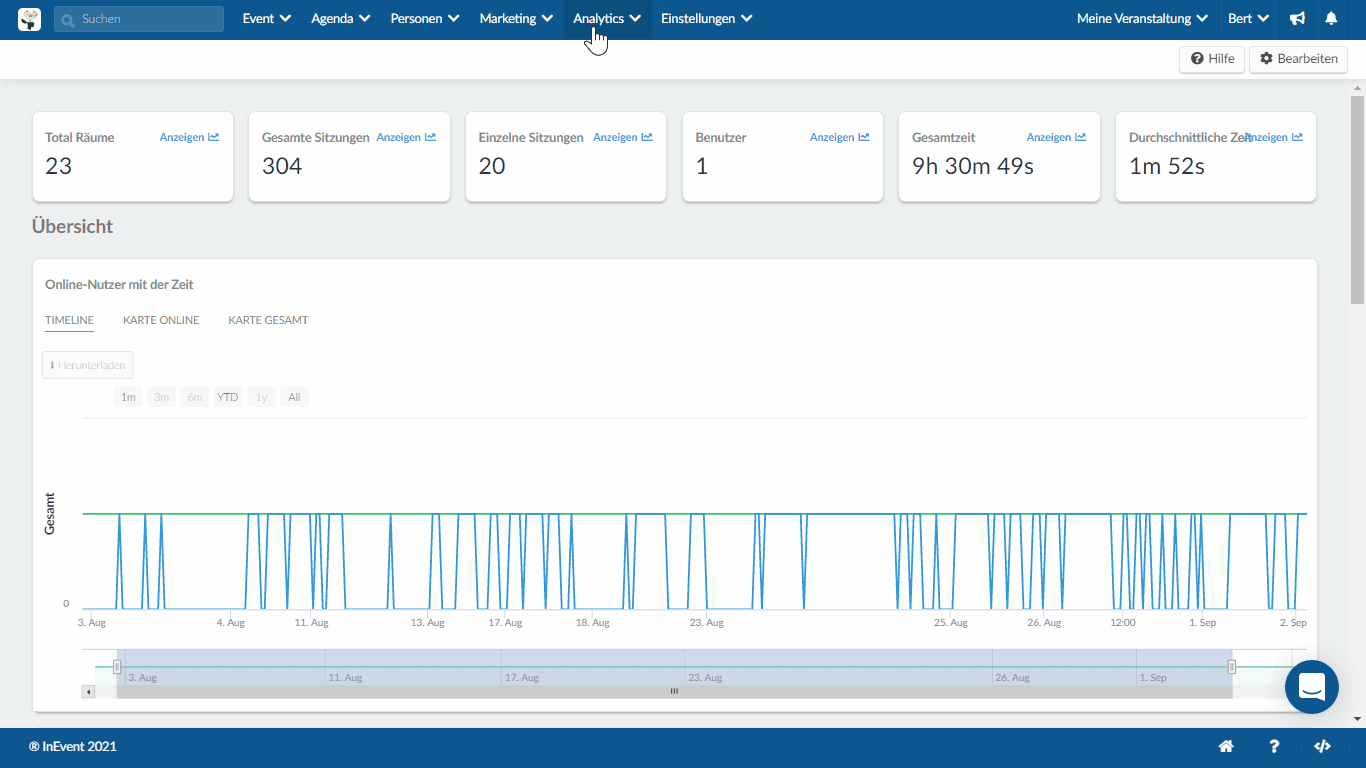
Allgemeine Daten
Oben auf der Seite finden Sie sechs Felder mit allgemeinen Informationen zum Event:
- Räume insgesamt - Es zählt, wie viele Räume in der Virtual Lobby erstellt wurden
- Sitzungen insgesamt - Es zählt die Gesamtzahl der Personen, die dem Raum beigetreten sind (z. B. wenn sie den Raum betreten, verlassen und dann wieder betreten haben)
Wenn Sie auf der oberen rechten Ecke der Felder Total Räume und Gesamte Sitzungen auf Anzeigen klicken, sehen Sie eine Live-Liste aller erstellten Räume, die nach der Anzahl der Ansichten geordnet sind.
Wie auf dem Bild gezeigt, gibt es 61 Räume in der Virtual Lobby, 655 Personen sind diesen Räumen beigetreten und von den 778 Aufrufen entfallen 393 auf die Willkommenssitzung.
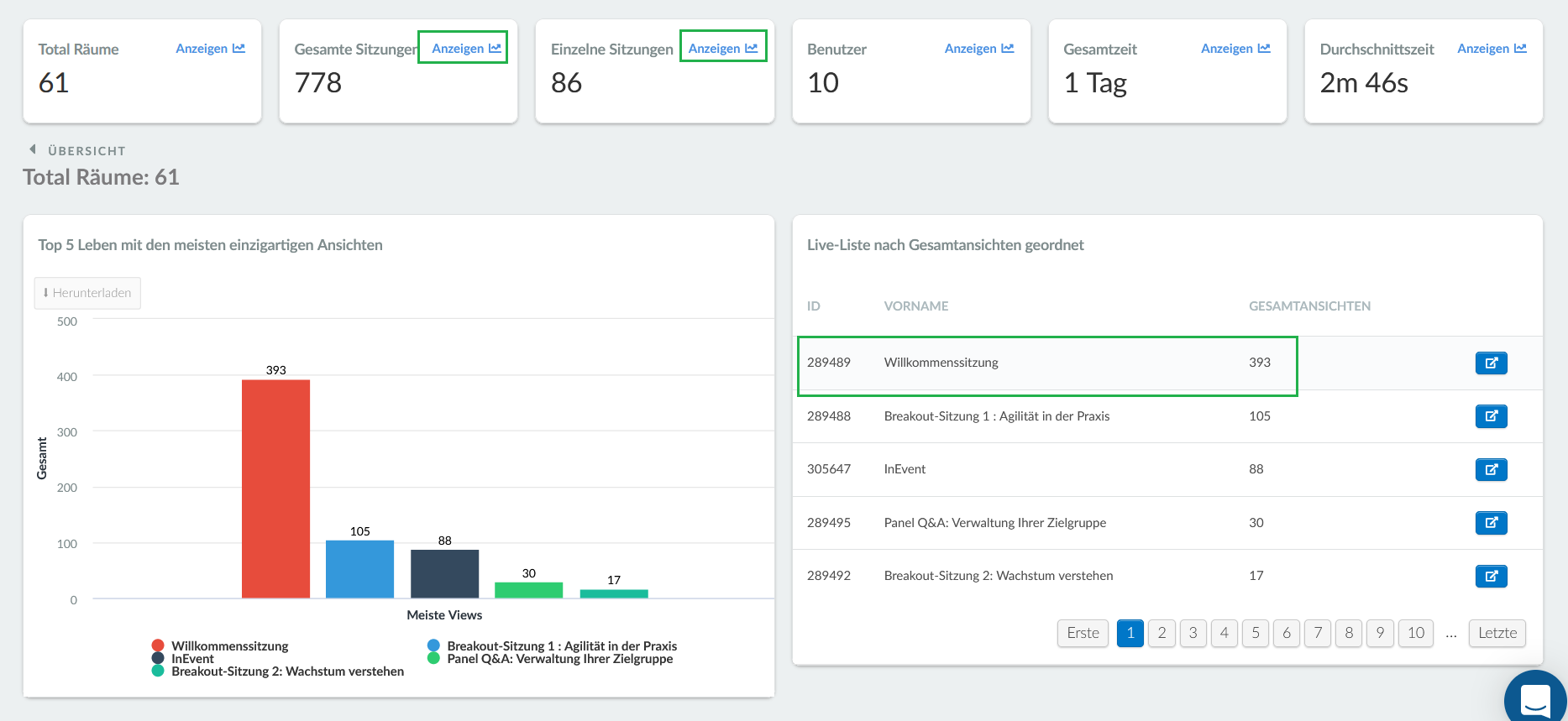
- Einzelne Sitzungen - Hier wird jede Person gezählt, die einem Raum beigetreten ist. Wenn Sie auf der oberen rechten Ecke des Feldes auf Anzeigen klicken, sehen Sie eine Live-Liste, die nach einzelnen Aufrufen geordnet ist. Zum Beispiel: 6 verschiedene Personen haben an der Willkommenssitzung teilgenommen.
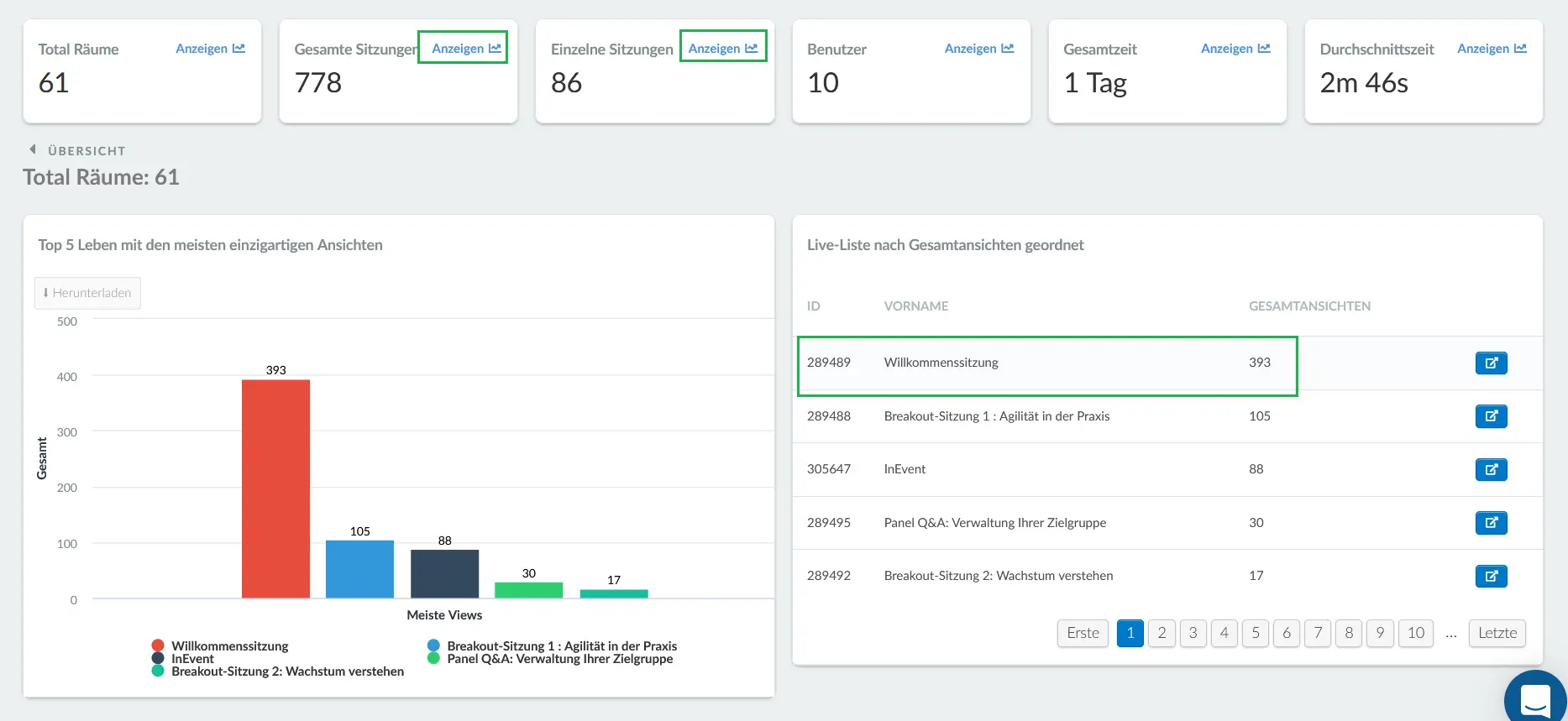
- Benutzer - Hier wird gezählt, wie viele Personen an Sitzungen in der Virtual Lobby teilgenommen haben. Klicken Sie auf Anzeigen, um eine Benutzerliste zu sehen, die nach der längsten Gesamtzeit in dem Event geordnet ist, nach der Anzahl der Aktivitäten, Sponsorenstände, Meetings und Gruppenräume, an denen jeder Teilnehmer teilgenommen hat, sowie nach der Gesamtzahl und den einzelnen Ansichten pro Teilnehmer.
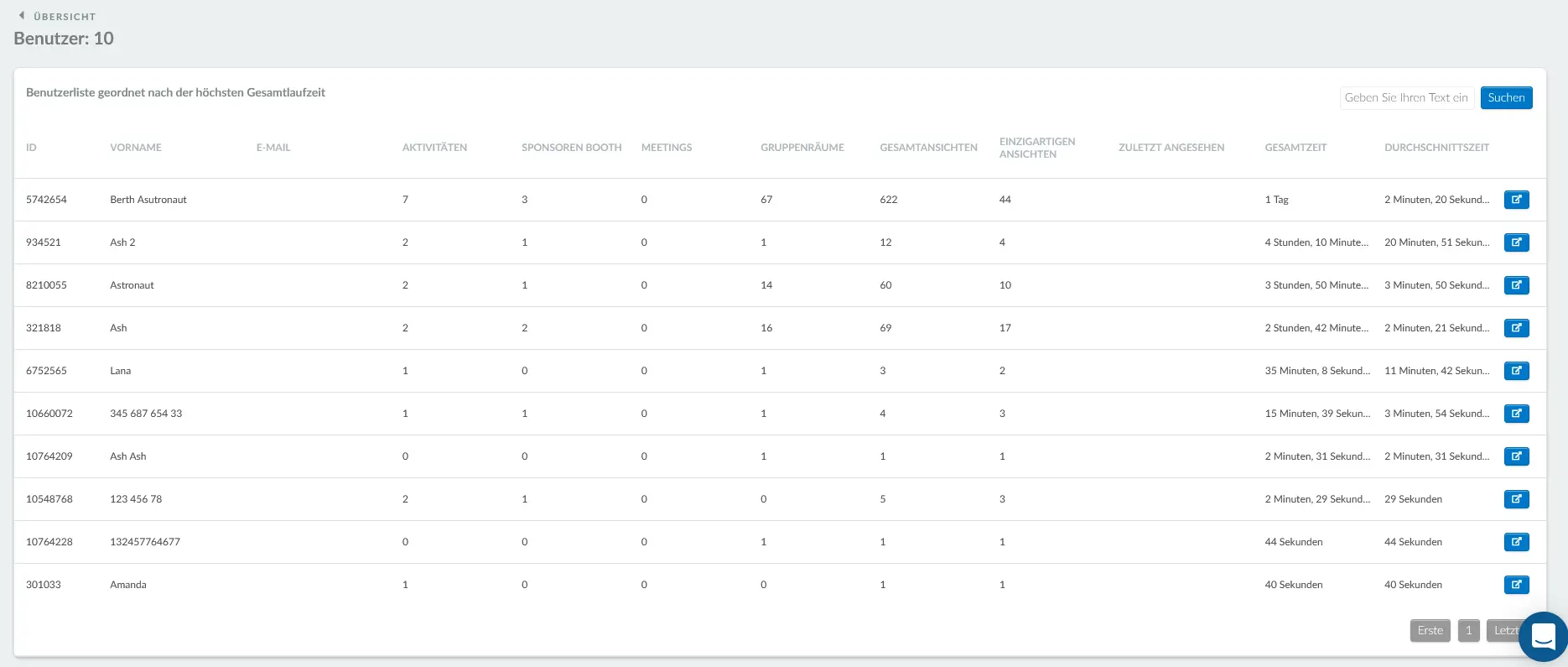
- Gesamtzeit - Hier wird die Gesamtzeit gezählt, die die Teilnehmer in einem Raum verbracht haben. Wenn Sie auf Anzeigen klicken, sehen Sie eine Live-Liste, geordnet nach der höchsten Gesamtzeit, die pro Raum angesehen wurde. Diese Zeit umfasst die Ansichten aller Teilnehmer des Events.
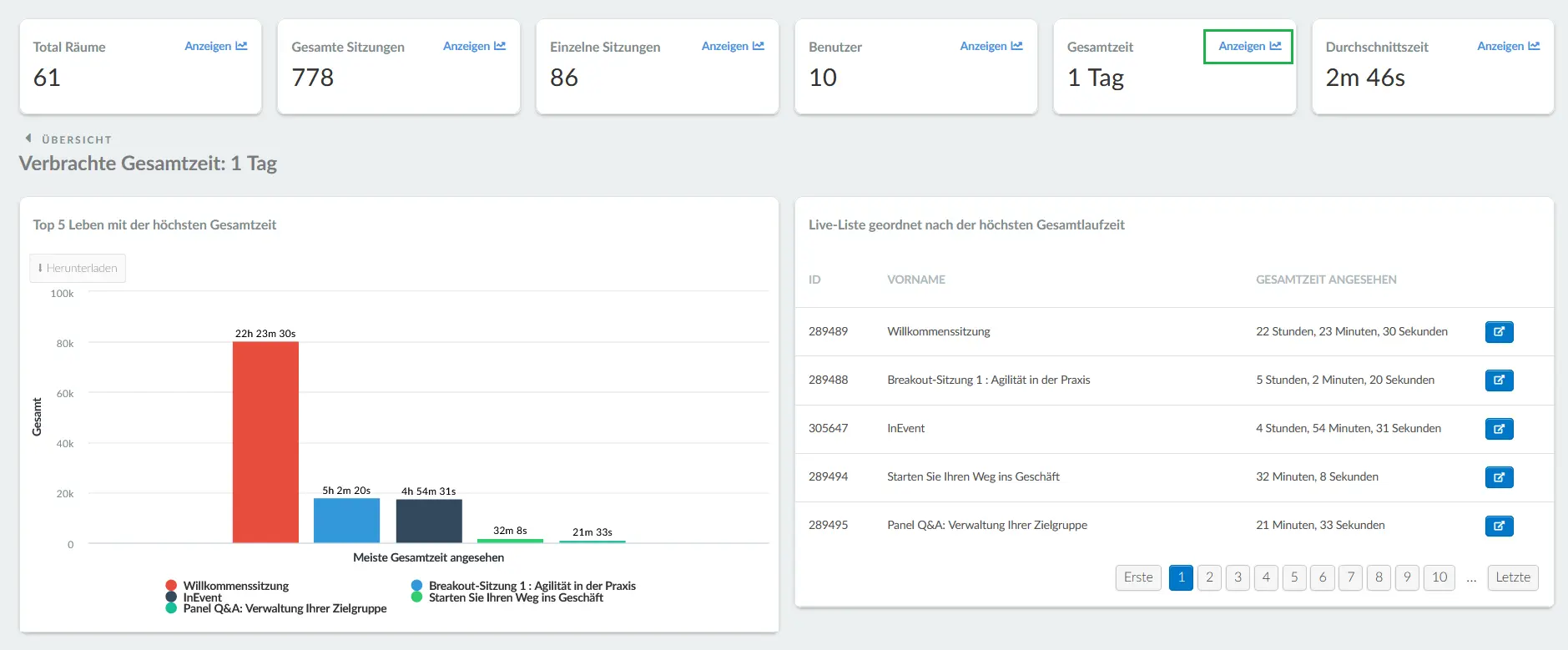
- Durchschnittszeit - Es wird die durchschnittliche Zeit angezeigt, die die Teilnehmer in einem Raum verbringen. Wenn Sie auf Anzeigen klicken, erhalten Sie eine Live-Liste, die nach der längsten durchschnittlichen Verweildauer pro Raum geordnet ist. Zum Beispiel verbringen die Teilnehmer durchschnittlich 23 Minuten und 30 Sekunden in der Willkommenssitzung.
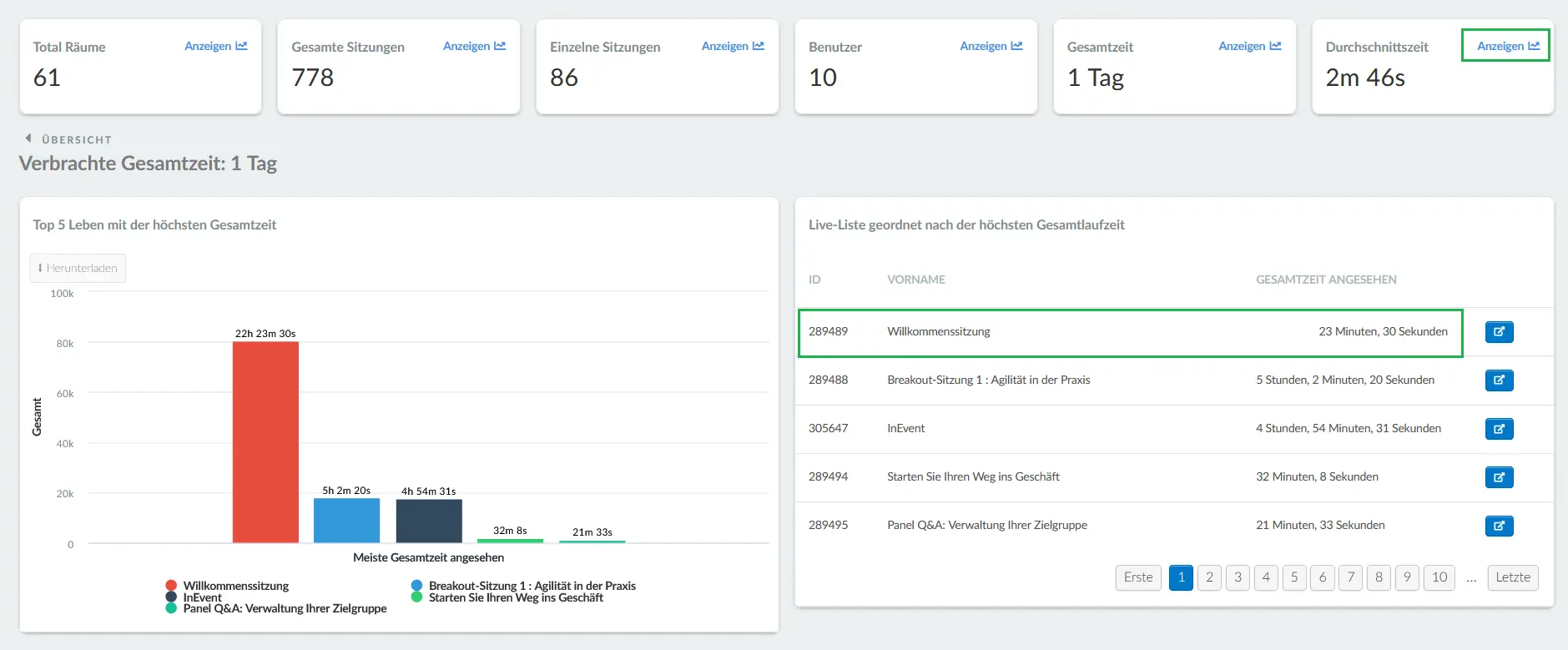
Übersicht
Hier können Sie zwei Bereiche finden: Online-Benutzer im Laufe der Zeit und Live-Performance.
Online-Benutzer im Laufe der Zeit
Timeline
Auf diesem Liniendiagramm sehen Sie die Anzahl der aktiven Teilnehmer zu bestimmten Zeitpunkten während des Events. Die grüne Linie zeigt die Anzahl der Online-Benutzer und die blaue Linie zeigt die Anzahl der Teilnehmer innerhalb der Sitzungen.
Sie können den Zeitraum festlegen, der in der Grafik analysiert und angezeigt werden soll. Verwenden Sie dazu die grün markierten Schaltflächen wie auf dem Bild unten.
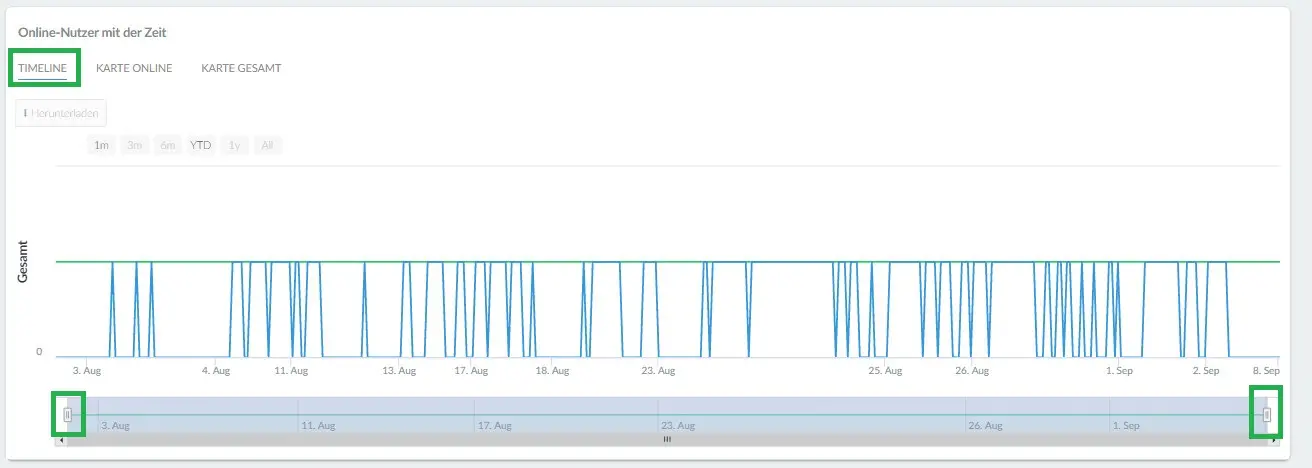
Karte online
Auf dieser Karte werden die Benutzer angezeigt, die gerade in der Virtual Lobby online sind. Wenn Sie Welt in der Dropdown-Leiste wählen, sehen Sie die Länder mit den meisten Online-Benutzern. Wenn Sie Vereinigte Staaten(US) wählen, sehen Sie die Staaten mit den meisten Online-Benutzern.
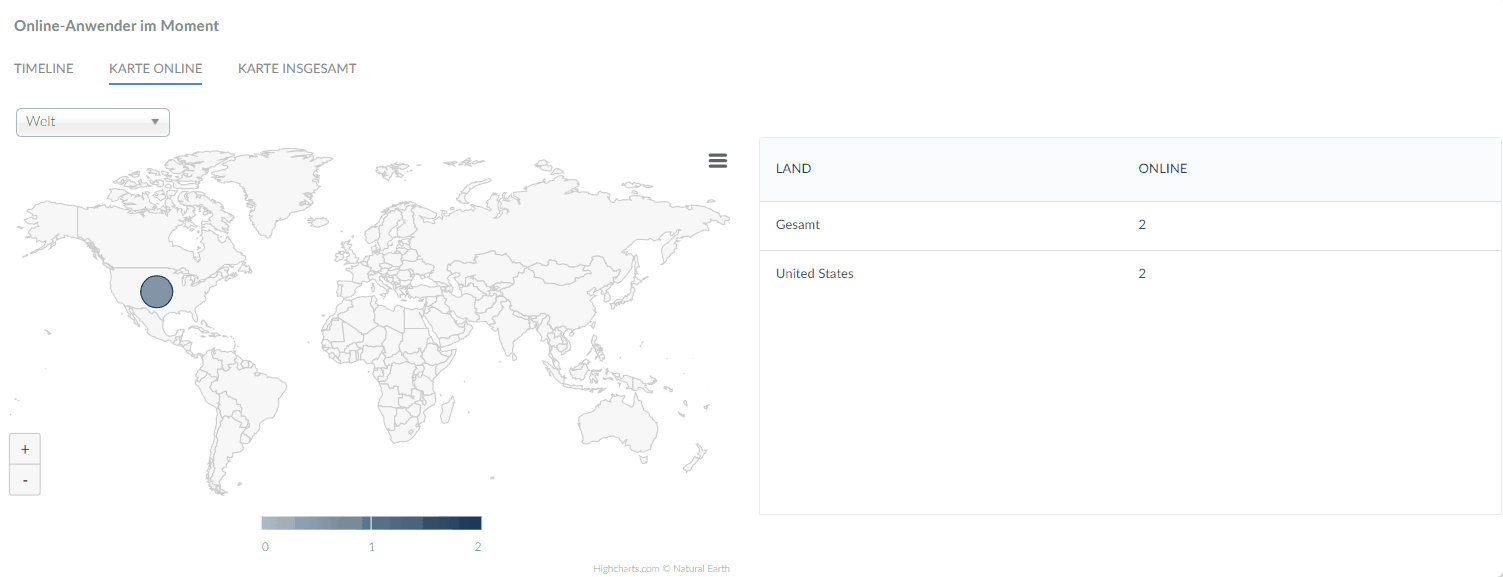
Karte insgesamt
Auf dieser Karte werden alle Nutzer angezeigt, die jemals Zugriff auf Ihr Event in der Virtual Lobby hatten, unabhängig davon, ob sie im Moment online oder offline sind. Wenn Sie in der Auswahlleiste Welt wählen, sehen Sie auch die Länder, in denen die meisten Benutzer online sind. Wenn Sie Vereinigte Staaten wählen, sehen Sie die Staaten, in denen die meisten Benutzer online sind.
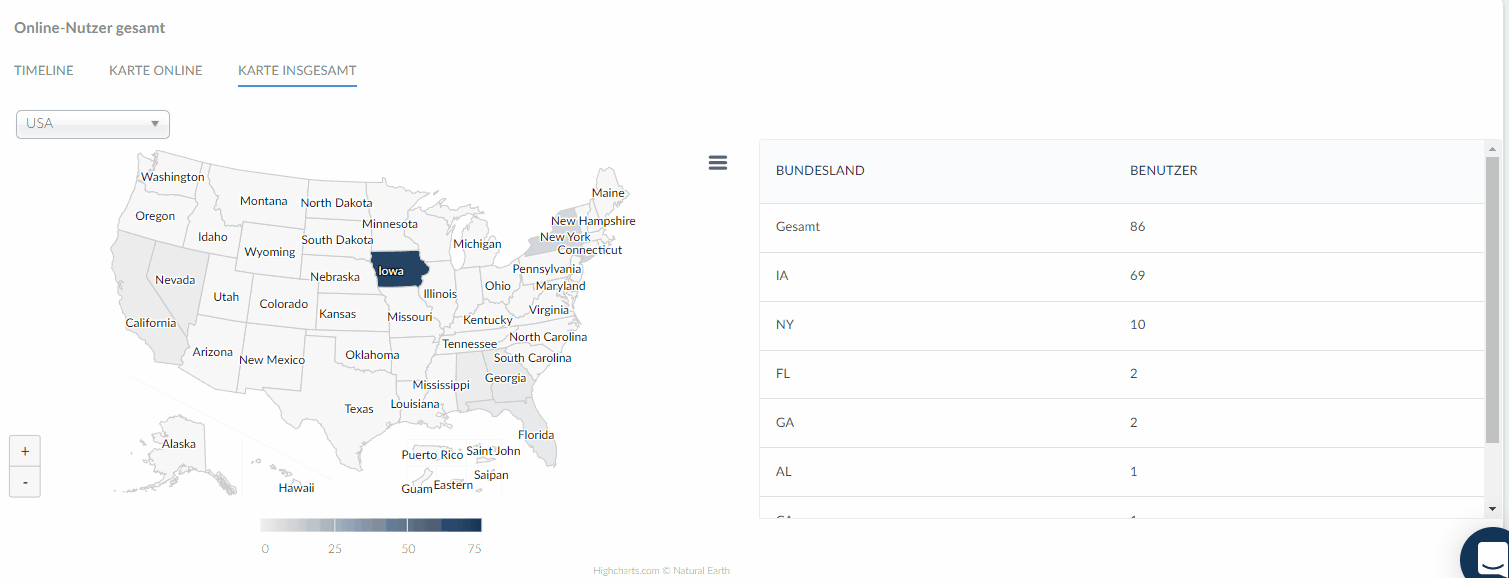
Live-Performance
Sie können eine Liste der Räume sehen, die von Admins erstellt wurden, sowie die Gruppenräume und Meetings, die von Teilnehmern erstellt wurden.
Sie werden auch sehen:
- Gesamtansichten: Zählt die Gesamtzahl der Personen, die den Raum betreten haben (z. B. wenn sie ihn betreten, verlassen und dann wieder betreten haben)
- Einzigartige Ansichten: Zählt jede Person, die einen Raum betreten hat
- Retention: Prozentsatz der Personen, die mehr als 70 % der Gesamtaktivität beobachtet haben. Dieser Prozentsatz wird auf der Grundlage der Start- und Endzeit der Aktivität berechnet. Die Verweildauer wird nicht für Sponsoren- oder Gruppenräume berechnet, da diese Räume für die gesamte Dauer des Events zur Verfügung stehen und daher das Label Nicht anwendbar anzeigen.
- Gesamtzeit: Gesamtzeit, die die Teilnehmer in einem Raum verbringen
- Durchschnittszeit: Durchschnittliche Zeit, die die Teilnehmer in einem Raum verbringen.
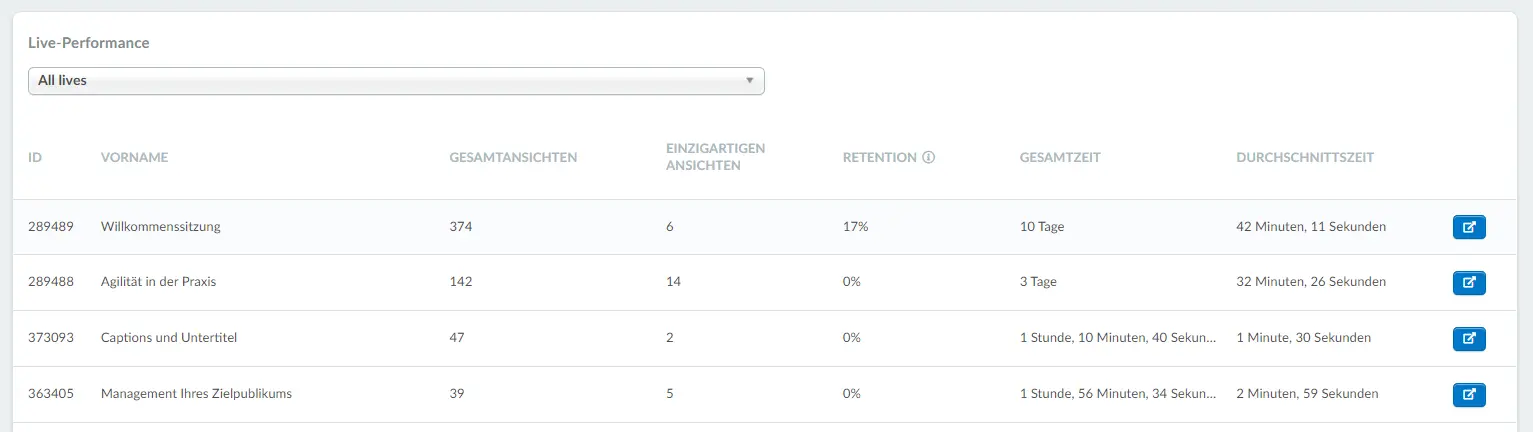
Sie können auf die blaue Schaltfläche auf der rechten Seite jeder Sitzung klicken, um eine Übersicht zu erhalten:
- Wer an der Aktivität oder Networking-Sitzung teilgenommen hat.
- Treffer (Hits): Die Zahl der Antworten eines Benutzers auf das Pop-up-Fenster zur Teilnahmeverfolgung. Um mehr über die Teilnahmeverfolgung zu erfahren, klicken Sie hier.
- Zuschauen%: Der grüne Balken gibt die Zeit an, die der Benutzer die Sitzung angesehen hat, als sie live war, innerhalb des Datums- und Zeitrahmens der Sitzung. Der gelbe Balken bezieht sich auf die Zeit, die der Benutzer vor oder nach dem Sitzungsdatum und der Sitzungszeit im Raum verbracht hat.
- Live-Zuschauzeit: Diese Daten beziehen sich auf die Zeit, die der Benutzer die Sitzung angesehen hat, während sie live war, innerhalb des Datums und der Uhrzeit der Sitzung.
- Gesamtzeit: Die Gesamtzeit, die die Teilnehmer in einem Raum verbracht haben.

Wenn Sie erneut auf die blaue Schaltfläche klicken, sehen Sie, wie oft jeder Benutzer jede Sitzung angesehen hat.
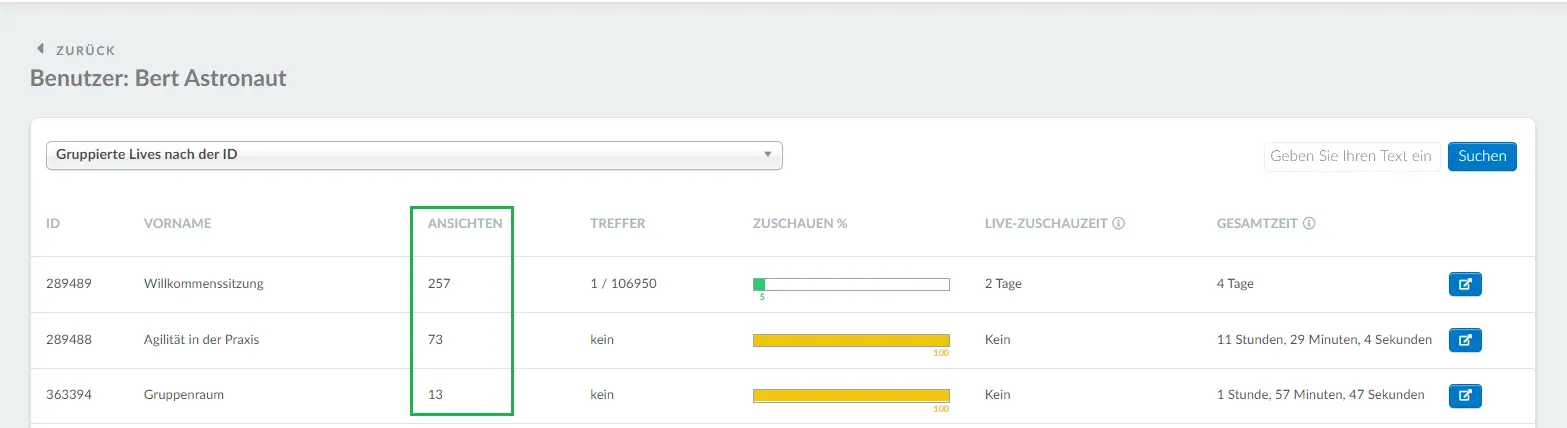
Filter
Sie können die Live-Performance nach folgenden Kriterien filtern und spezifische Daten abrufen
- Alle Lives: Hier werden alle Sitzungen angezeigt, die in der Virtual Lobby stattgefunden haben, einschließlich aller Aktivitäten, Sponsorräume, Meetings, Gruppenräume, Speed Networking und Breakout-Räume.
- Aktivitäten: Hier werden alle Event-Aktivitäten angezeigt, einschließlich derer, die keine Zuschauer hatten.
- Sponsoren: Hier werden alle Sponsoren angezeigt, die virtuelle Räume aktiviert haben.
- Meetings: Hier werden alle geplanten Meetings angezeigt.
- Gruppenräume: Hier werden alle Sitzungen angezeigt, die für Speed Networking (mit den Namen der Teilnehmer), für die Breakout-Räume und für die Gruppenräume eingestellt wurden.
Gruppierung und Aufhebung der Gruppierung von Berichten
Sie können festlegen, ob Sie eine Auflistung aller Ihrer Berichte anzeigen möchten oder ob Sie diese lieber gruppiert haben möchten.
Sitzungen
Sie können Berichte darüber erstellen, wer an jeder Sitzung teilgenommen hat, indem Sie die unten genannten Filteroptionen verwenden:
- Gruppierte Benutzer nach ID - ID, Name, E-Mail, Gesamtzahl der Aufrufe, Gesamtzeit, durchschnittliche Zeit
- Gruppierte Benutzer nach Rolle feld - Rolle, Gesamtzahl der Ansichten, Gesamtzeit, durchschnittliche Zeit
- Gruppierte Benutzer nach Firma feld - Unternehmen, Gesamtzahl der Aufrufe, Gesamtzeit, durchschnittliche Zeit
- Ungruppierte- ID, Name, E-Mail, Dauer, beigetreten am, links bei

Benutzer
Sie können Berichte darüber erstellen, an welchen Sitzungen jeder Benutzer teilgenommen hat, indem Sie die unten genannten Filteroptionen verwenden: - Gruppierte Lives nach ID: ID, Name, Gesamtansichten, Gesamtdauer, Durchschnittsdauer
- Gruppierte Lives nach Typ: ID, Aktivitätstyp, Gesamtansichten, Gesamtdauer, Durchschnittsdauer
- Ungruppierte Lives: ID, Name, Dauer, Beitreten bei, Verlassen bei
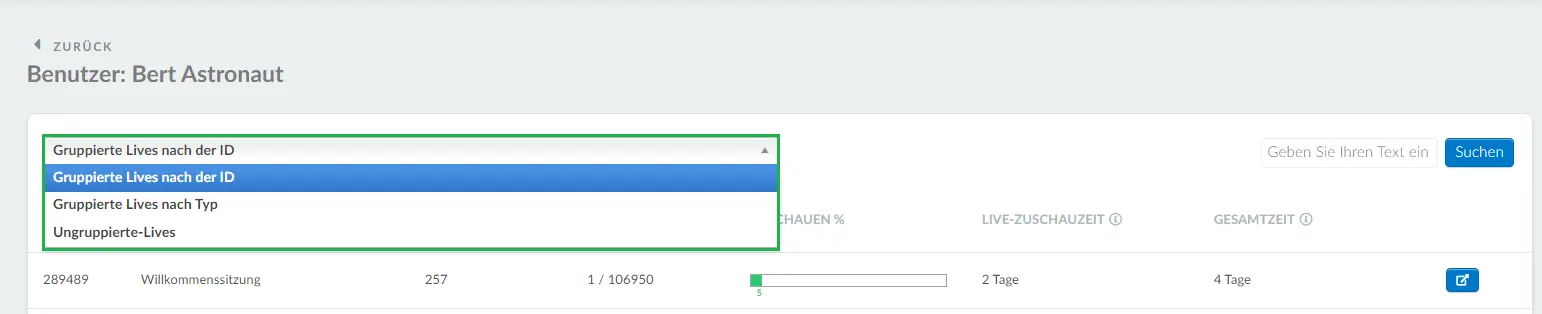
Wie kann ich einen Bericht erstellen?
Um diese Informationen in einer Excel-Tabelle zu erhalten, klicken Sie auf Bearbeiten > Bericht. Sobald Sie auf die Schaltfläche klicken, erscheint auf der oberen Seite des Bildschirms eine Meldung, die Sie darauf hinweist, dass Sie die Daten per E-Mail erhalten werden, sobald der Vorgang abgeschlossen ist.

Analyse der Berichte
Die Excel-Tabelle wird den unten abgebildeten Spalten enthalten:

- eventID: Es zeigt die ID-Nummer des spezifischen Events an, dessen Daten gemeldet werden.
- liveID: Es zeigt die Sitzung-ID (die in der URL der Virtual Lobby angezeigt wird)
- activityID: Es zeigt die Sitzungs-ID an (die in der Backend-URL angezeigt wird)
- livePersonID: Es zeigt den Identifikator der spezifischen angesehenen Sitzung an. Jedes Mal, wenn ein Teilnehmer eine Sitzung öffnet und schließt, wird eine neue ID generiert, um zu verfolgen, wie lange die Person dort geblieben ist.
- personID: Es zeigt die Benutzer-ID an.
- name: Es zeigt den Sitzungsnamen, den Namen des Gruppenraums, des Breakout-Raums, des Meetings usw. an.
- eventName: Es zeigt den Name des Events an.
- eventNick: Es zeigt den Event-Spitznamen an, wie er in den Event> Details angezeigt wird.
- totalViews: Es wird angezeigt, welche Daten im Abschnitt Übersicht verfügbar sind.
- uniqueViews: Es zeigt die Daten, die im Abschnitt Übersicht verfügbar sind
- sessionDuration: Es zeigt die Sitzungsdauer an, basierend auf der Start- und Endzeit

- Type: Es zeigt den Raumtyp an, ob er eine Aktivität, ein Sponsorenstand, ein Meeting oder ein Gruppenraum ist.
- attendeeWatchAvg: Dies zeigt die durchschnittliche Anzahl der Teilnehmer, die sich mit einer Sitzung beschäftigt haben. AttendeeWatchAvg wird berechnet als Beibehaltung (%) multipliziert mit der Anzahl der einzelnen Aufrufe. Das Ergebnis wird auf die nächste ganze Zahl gerundet angezeigt.
- Date Joined: Es zeigt das erste Mal an, dass der Benutzer den ersten Raum betreten hat.
- Date Updated: Es zeigt das letzte Mal an, als die Person einen Raum betreten hat
- totalTimeSpent: Es zeigt die Gesamtzeit an, die die Teilnehmer in einem Raum verbracht haben
- avgTimeSpent: Zeigt die durchschnittliche Zeit an, die die Teilnehmer in einem Raum verbracht haben
- watchTimeSpent: Es entspricht der Zeit, die der Nutzer die Sitzung angesehen hat, als sie live war, innerhalb der Grenzen von Sitzungsdatum und -zeit.
- attendanceHits: Es zeigt an, wie oft ein Nutzer auf das Pop-up-Fenster zur Teilnehmerverfolgung geantwortet hat.
- attendancePopus: Es zeigt an, wie viele Anwesenheits-Pop-ups vom Administrator festgelegt wurden.
- retentionRate: Es zeigt an, die Anzahl der Personen, die mehr als 70% der Zeit anwesend waren.