Wie erstelle ich Teilnahmezertifikate?
Die Teilnehmer von Events freuen sich oft darauf, nach dem Event ein Zertifikat zu erhalten, das sie ihrem Lebenslauf beizufügen können, sodass sie sich in einer wettbewerbsfähigen Industrie hervorheben können.
In diesem Artikel werden Sie Schritt für Schritt erfahren, wie Sie automatisierte und personalisierte Teilnahmezertifikate für Ihr Event erstellen können.
Wie aktiviere ich die Teilnahmeverfolgung und die Teilnahmezertifikate?
Wenn Sie diese Funktion aktivieren möchten, gehen Sie auf Einstellungen > Tools > scrollen Sie nach unten, bis Sie den Abschnitt Compliance sehen. Klicken Sie dann auf Bearbeiten, und vergewissern Sie sich, dass das Kontrollkästchen Teilnahmeverfolgung aktiviert ist. Klicken Sie auf Ende, um die Änderungen zu speichern.
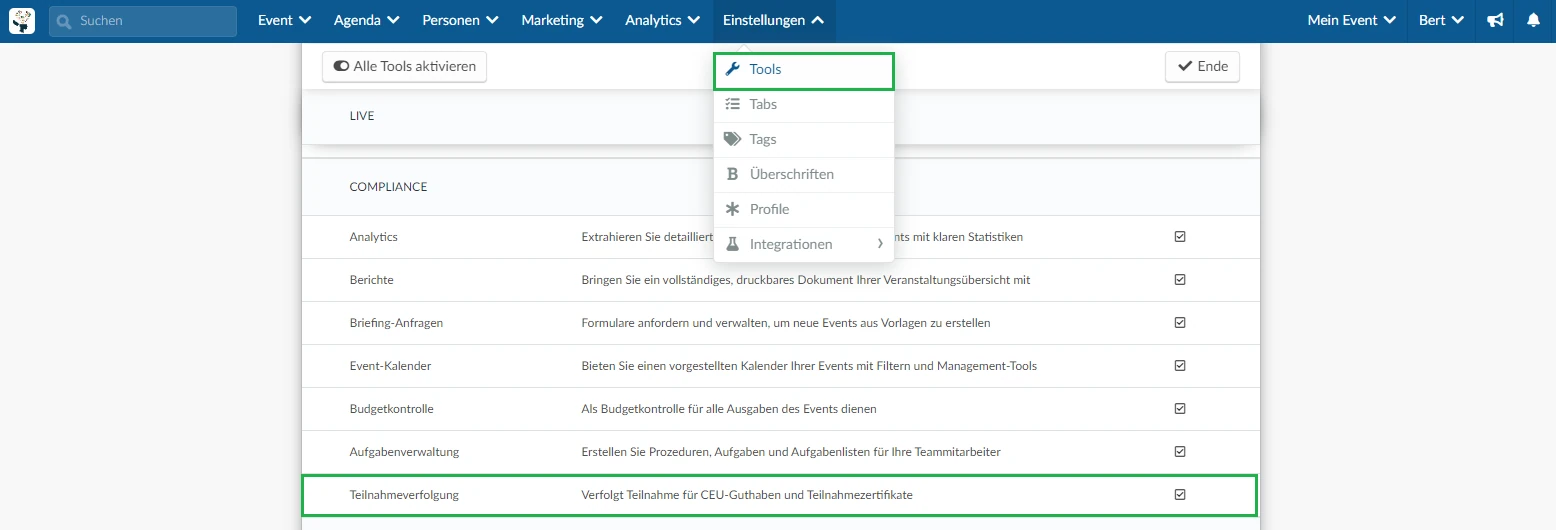
Wenn Sie anstelle eines Kontrollkästchens Klicken sehen, werden Sie auf die Seite Firmentools weitergeleitet. Klicken Sie auf Bearbeiten und aktivieren Sie das Kontrollkästchen Teilnahmeverfolgung.
Wie erstelle ich Teilnahmezertifikate?
Wenn Sie Zertifikate erstellen und ihr Layout anpassen möchten, gehen Sie auf Personen > Zertifikate.
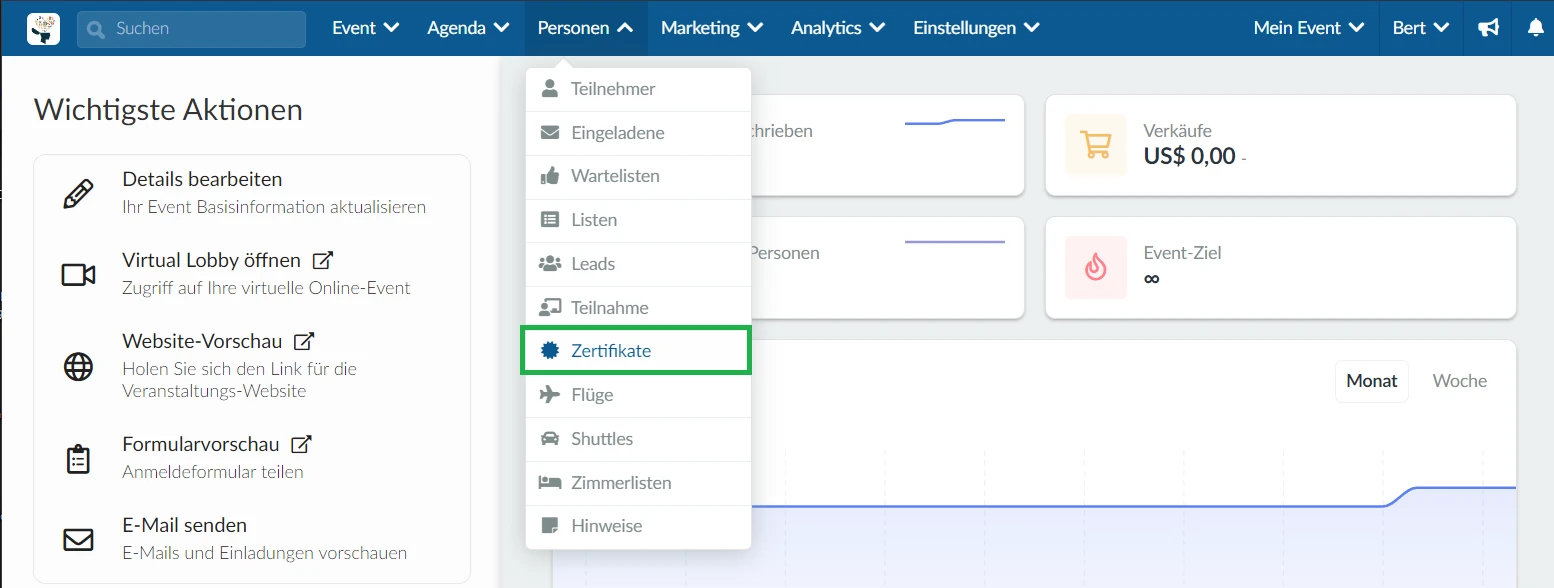
Als nächstes klicken Sie auf + Neues Zertifikat erstellen in der oberen linken Ecke. Es öffnet sich ein Fenster, in das Sie den Namen des Zertifikats eingeben können. Wenn Sie fertig sind, klicken auf Erstellen.
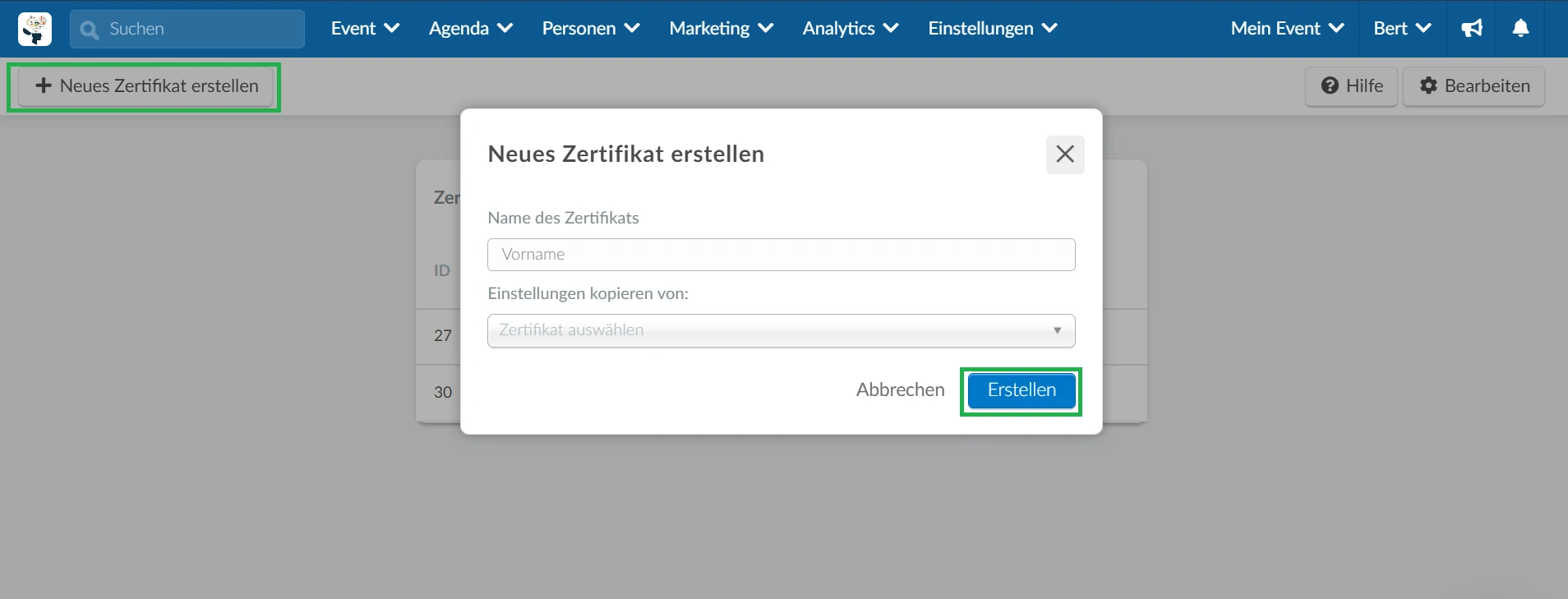
Ihr Zertifikat wurde nun erstellt, und nun können Sie es individuell anpassen!
Wie kann ich Teilnahmezertifikate individuell anpassen?
Sobald Sie ein Zertifikat erstellt haben, werden Sie auf eine Seite weitergeleitet, auf der Sie alle Zertifikatsdetails anpassen können (siehe unten):
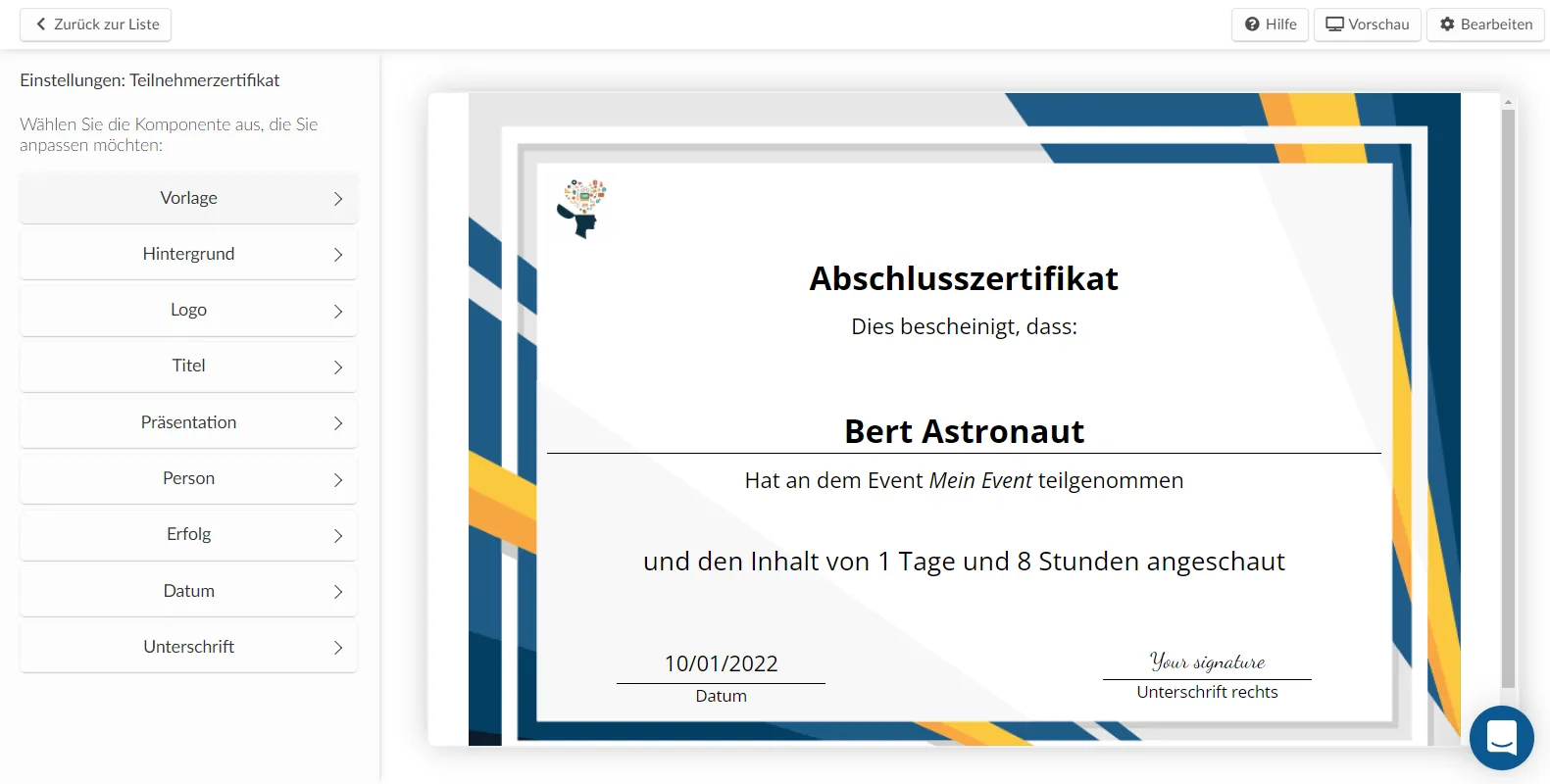
Klicken Sie auf das Menü auf der linken Seite, um die Komponente zur Anpassung auszuwählen.
Vorlage
Klicken Sie auf Vorlage, um eine der Vorlagenoptionen auszuwählen. Auf der rechten Seite wird eine Vorschau des Zertifikats angezeigt.
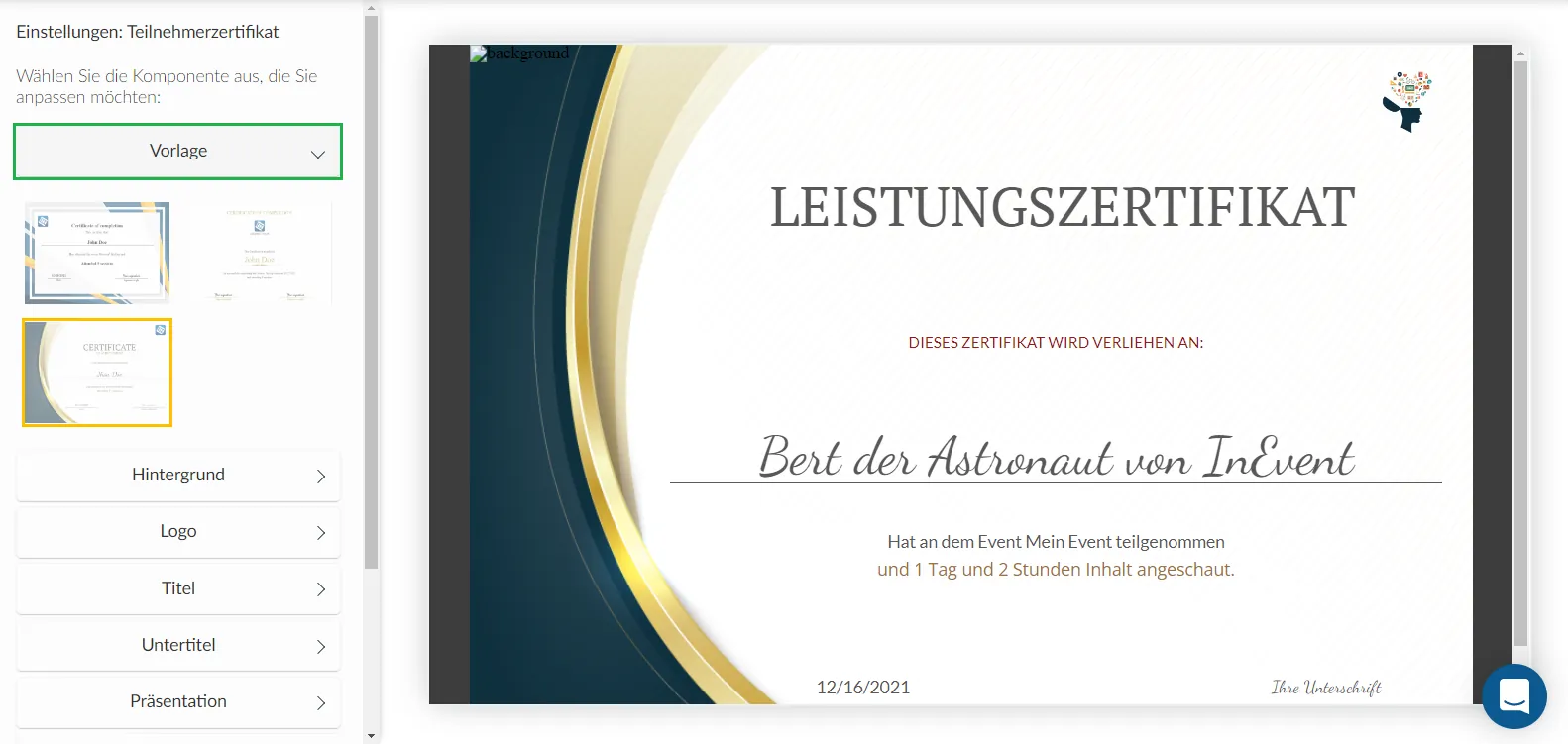
Hintergrund
Klicken Sie auf Hintergrund, um den Standardhintergrund der Vorlage zu ändern. Klicken Sie dazu auf die rote Leiste mit einem Ordnersymbol, um ein Bild hochzuladen. Die gewünschte Größe ist 920x648 px.
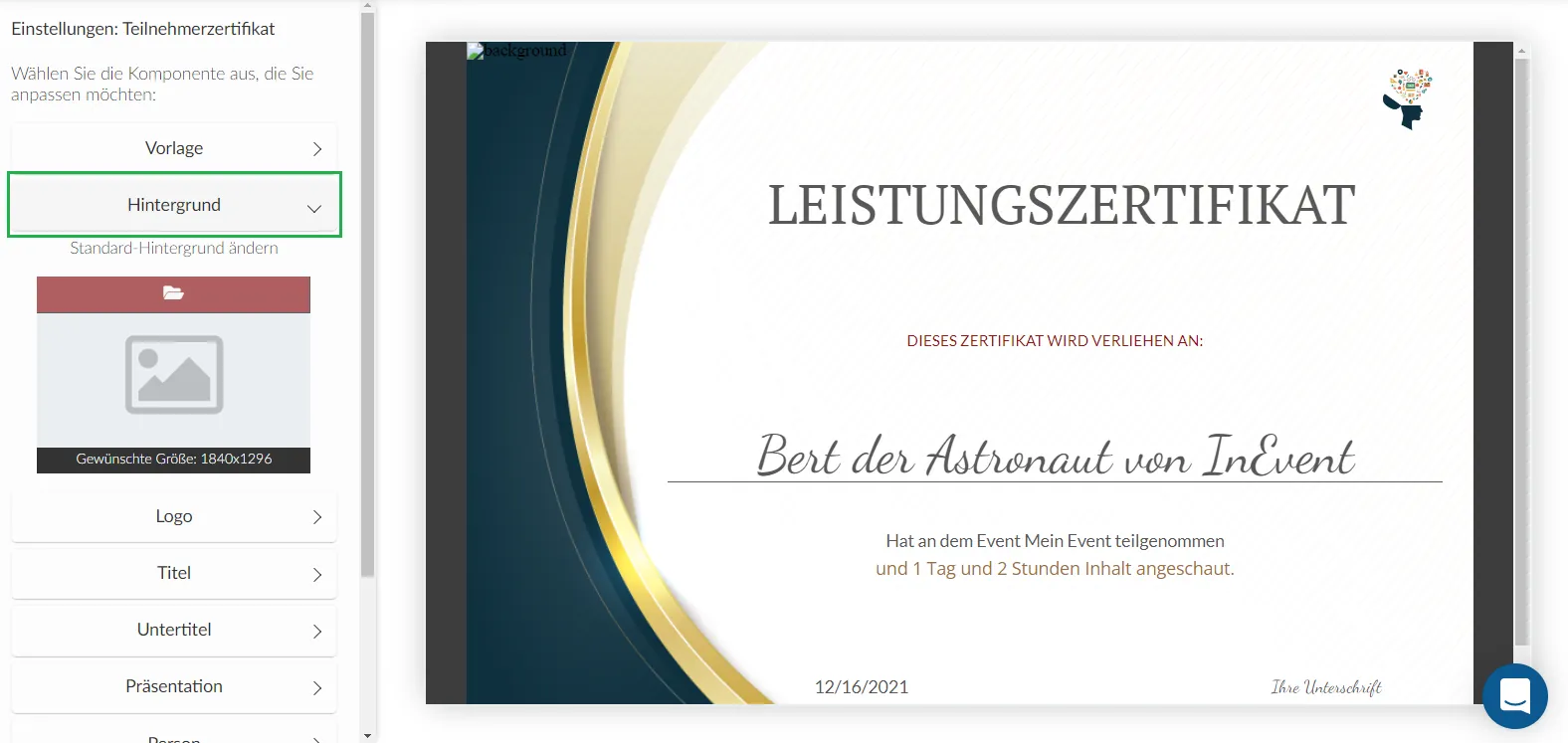
Logo
Wenn Sie auf Logo klicken, können Sie das Firmenlogo, das in der oberen rechten Ecke des Zertifikats angezeigt wird, individuell anpassen.
- Wenn Sie das Standardlogo ändern möchten, klicken Sie auf Bearbeiten > und dann auf den roten Balken mit dem Ordnersymbol, damit Sie ein neues Bild hochladen können. Die gewünschte Größe ist 1024×1024 px.
- Um das Firmenlogo aus dem Zertifikat zu löschen, klicken Sie auf Bearbeiten > auf die Anzeige des Dropdown-Menüs Anzeige > wählen Sie Deaktivieren.
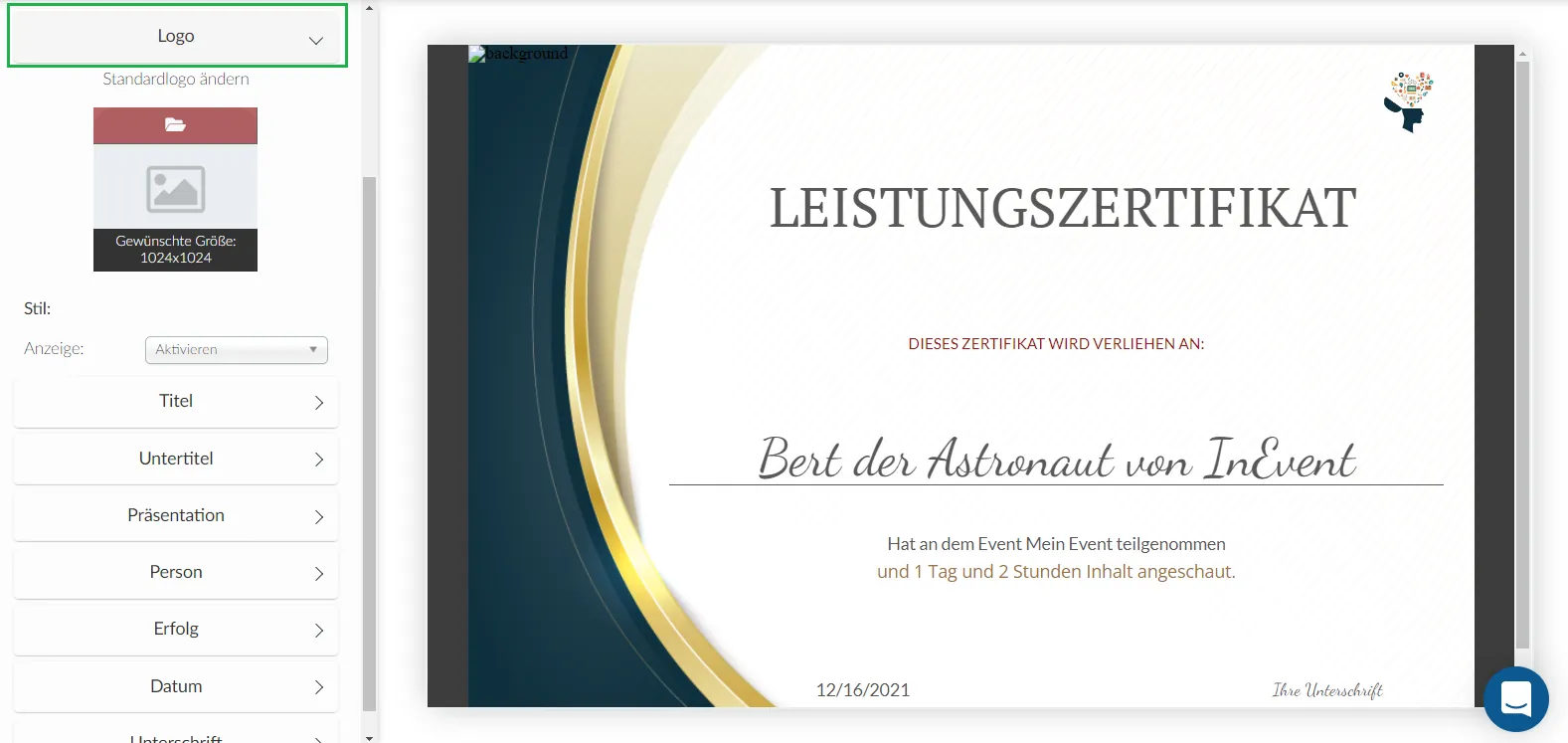
Textinhalt
Beim Anpassen des Textinhalts öffnet sich ein Bearbeitungsfeld, in dem Sie den Standardtext, die Textfarbe, die Schriftart, die Schriftgröße und die Schriftstärke sowie die Füllung dieser Felder ändern können.
Titel, Untertitel und Präsentation
- Um den Titel des Zertifikats anzupassen, klicken Sie auf Titel.
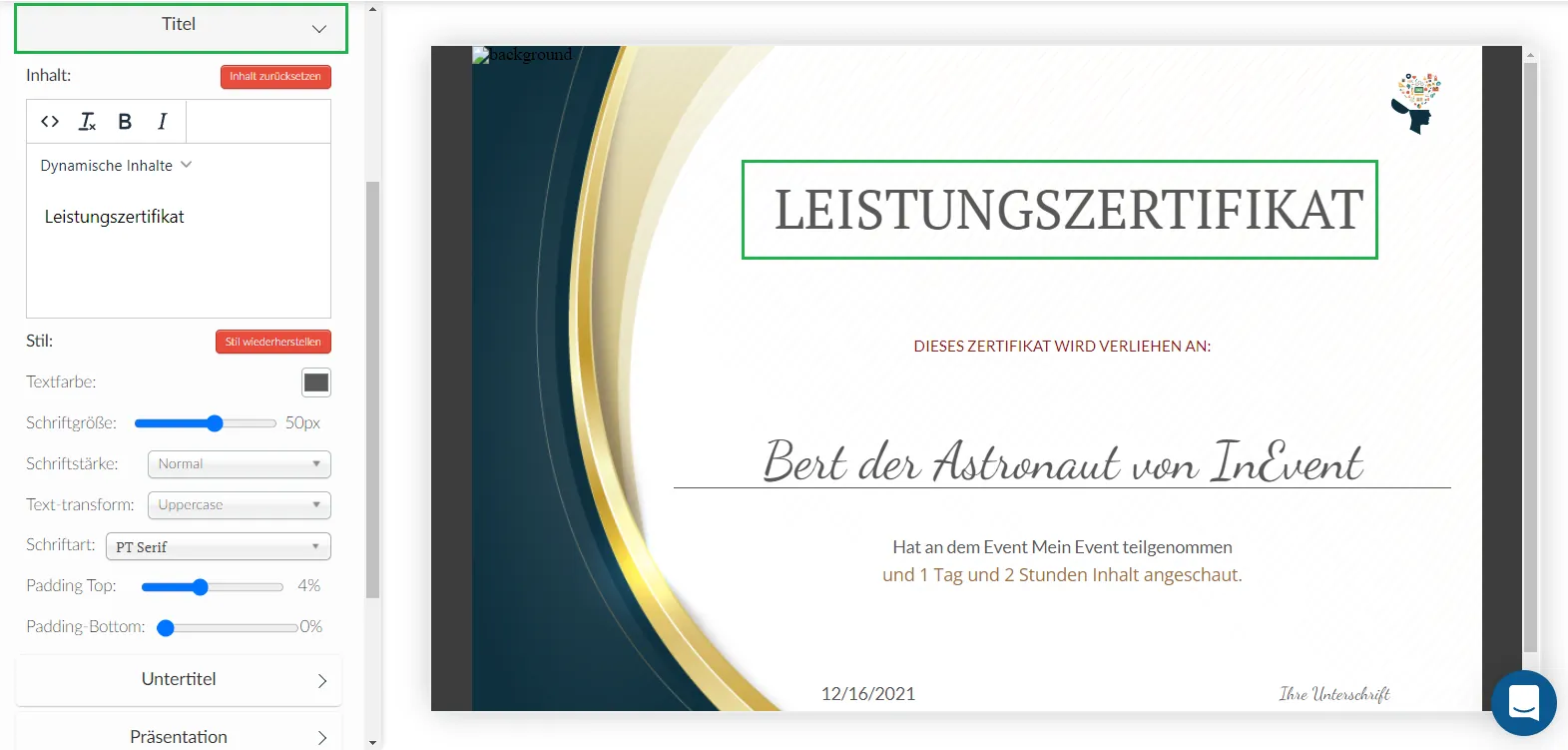
- Um den Untertitel des Zertifikats anzupassen, klicken Sie auf Untertitel.
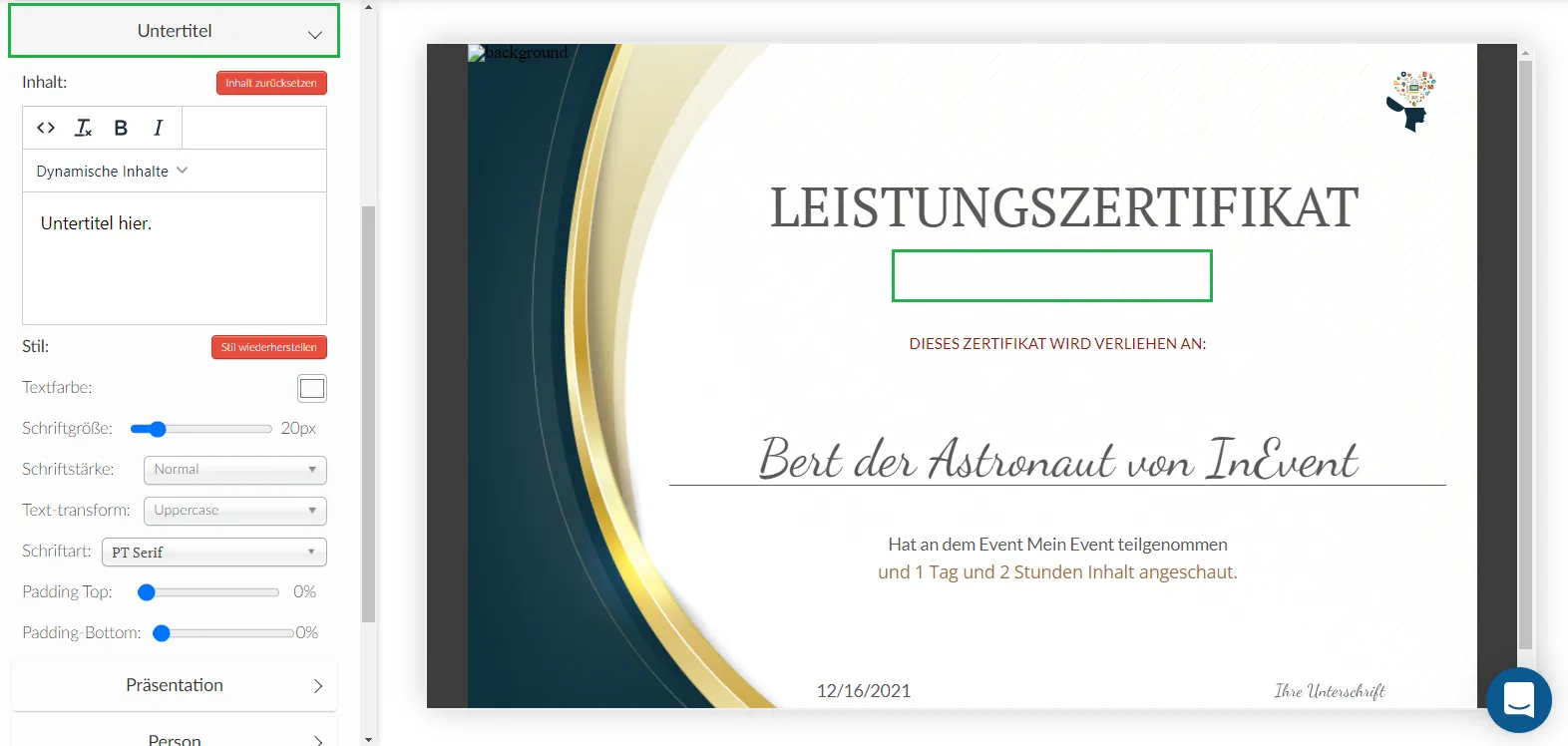
- Um den Text für die Präsentation des Zertifikats anzupassen, klicken Sie auf Präsentation.
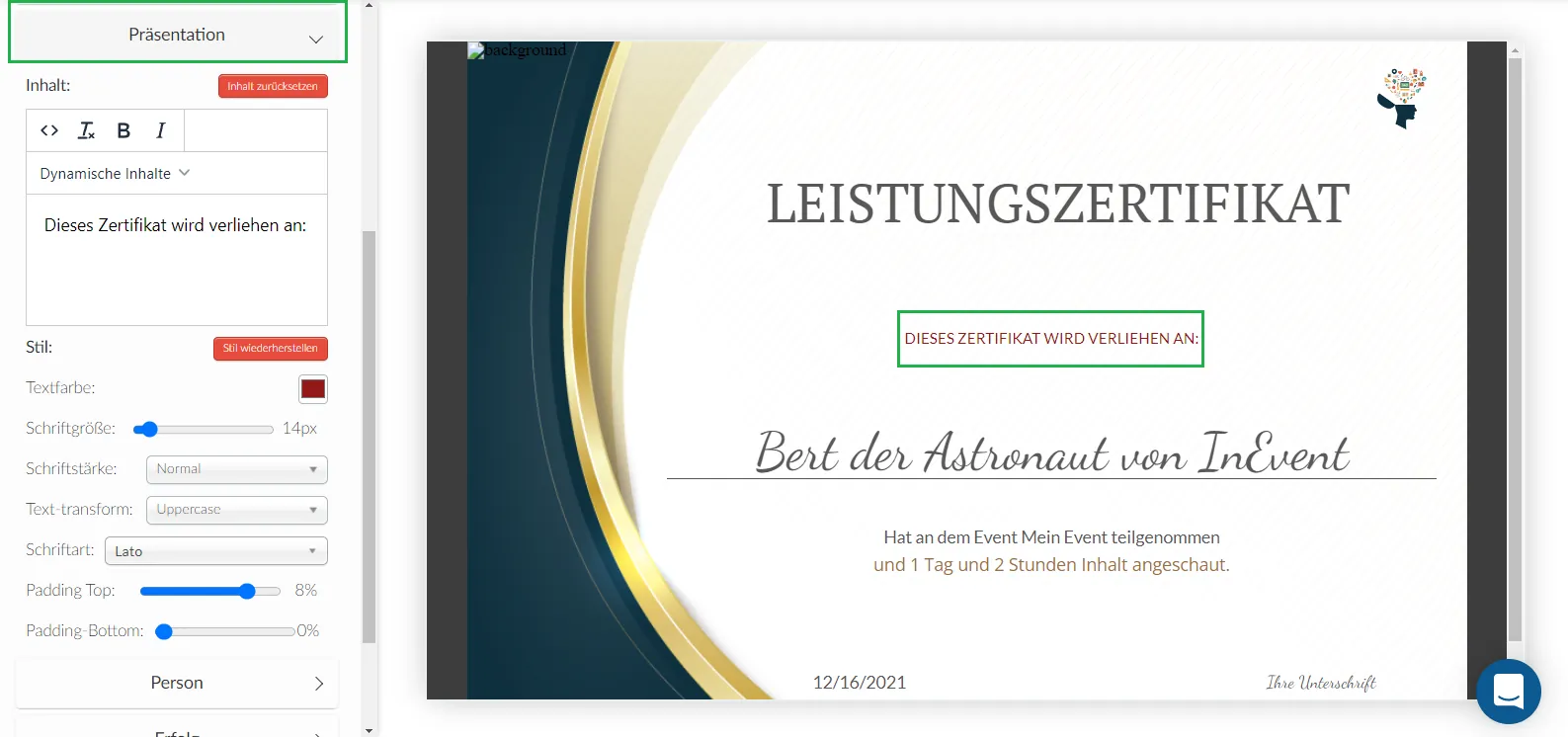
Person und Erfolg
- Um das Feld mit dem Namen des Teilnehmers auszufüllen, klicken Sie auf Person.
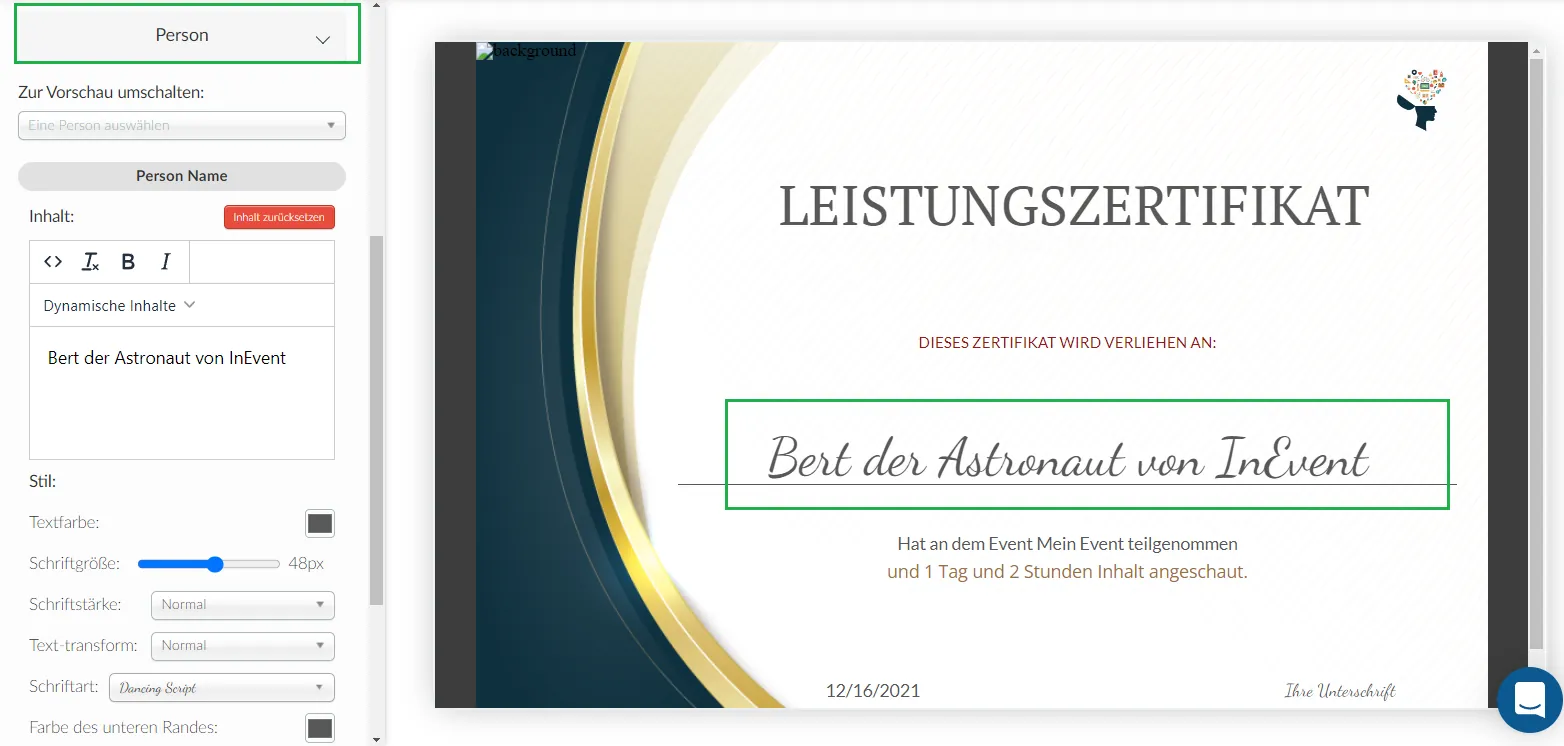
- Klicken Sie auf Leistung(Erfolg), um sowohl den Titel der Leistung als auch den Wert einzustellen.
- Titel der Leistung(Achievement title): In dem Dropdown-Menü Wählen Sie aus, welche (Erfolge)Leistungen angezeigt werden sollen, können Sie festlegen, ob als Erfolg die Anzahl der Sitzungen, an denen der Teilnehmer teilgenommen hat ( Teilnahme an der Aktivität), oder die Live-Beobachtung-Zeit in Tagen, Stunden und Minuten angezeigt werden soll.
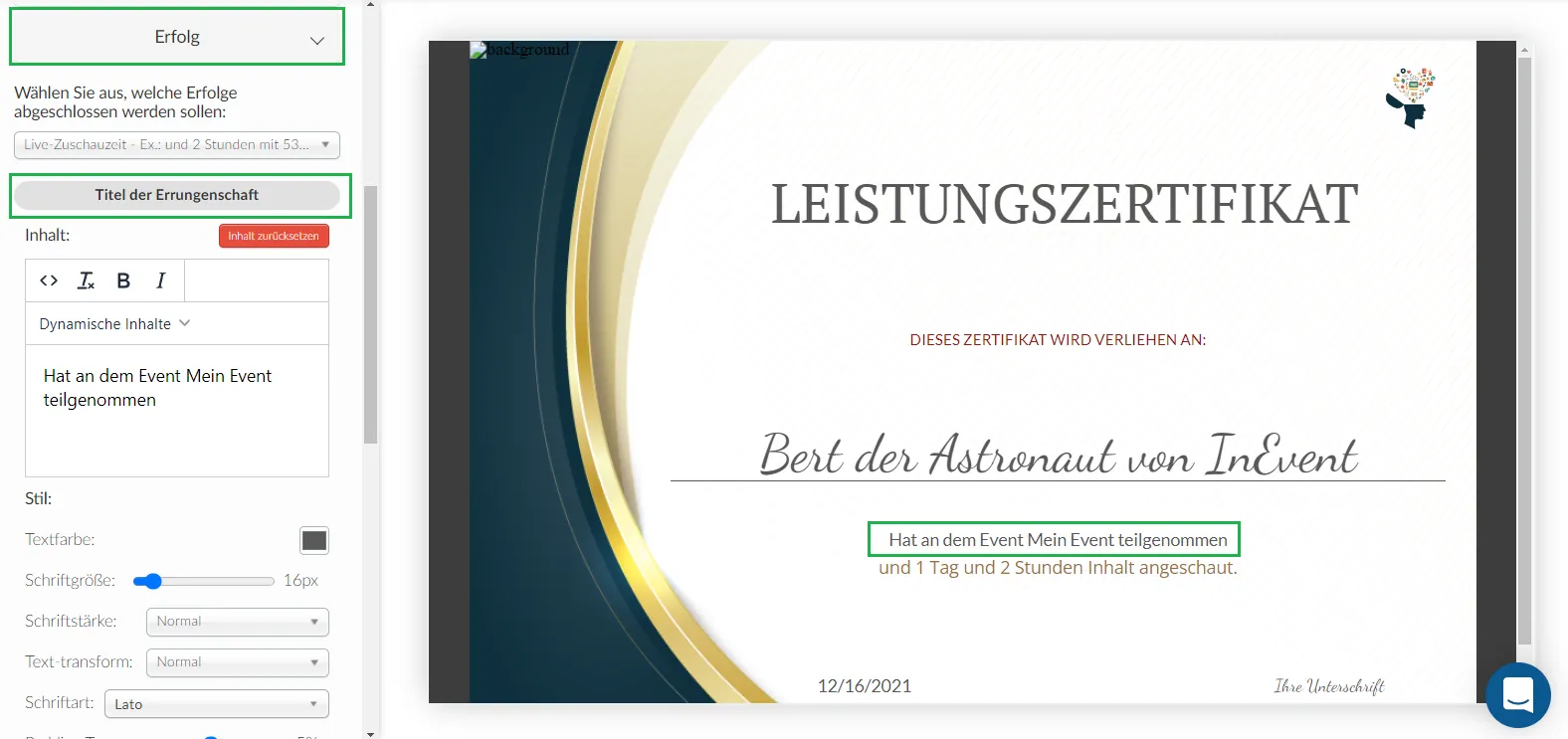
- Leistungswert(Achievement Vale): Sie können den Text, der im Bearbeitungsfeld angezeigt wird, und seinen Stil anpassen.
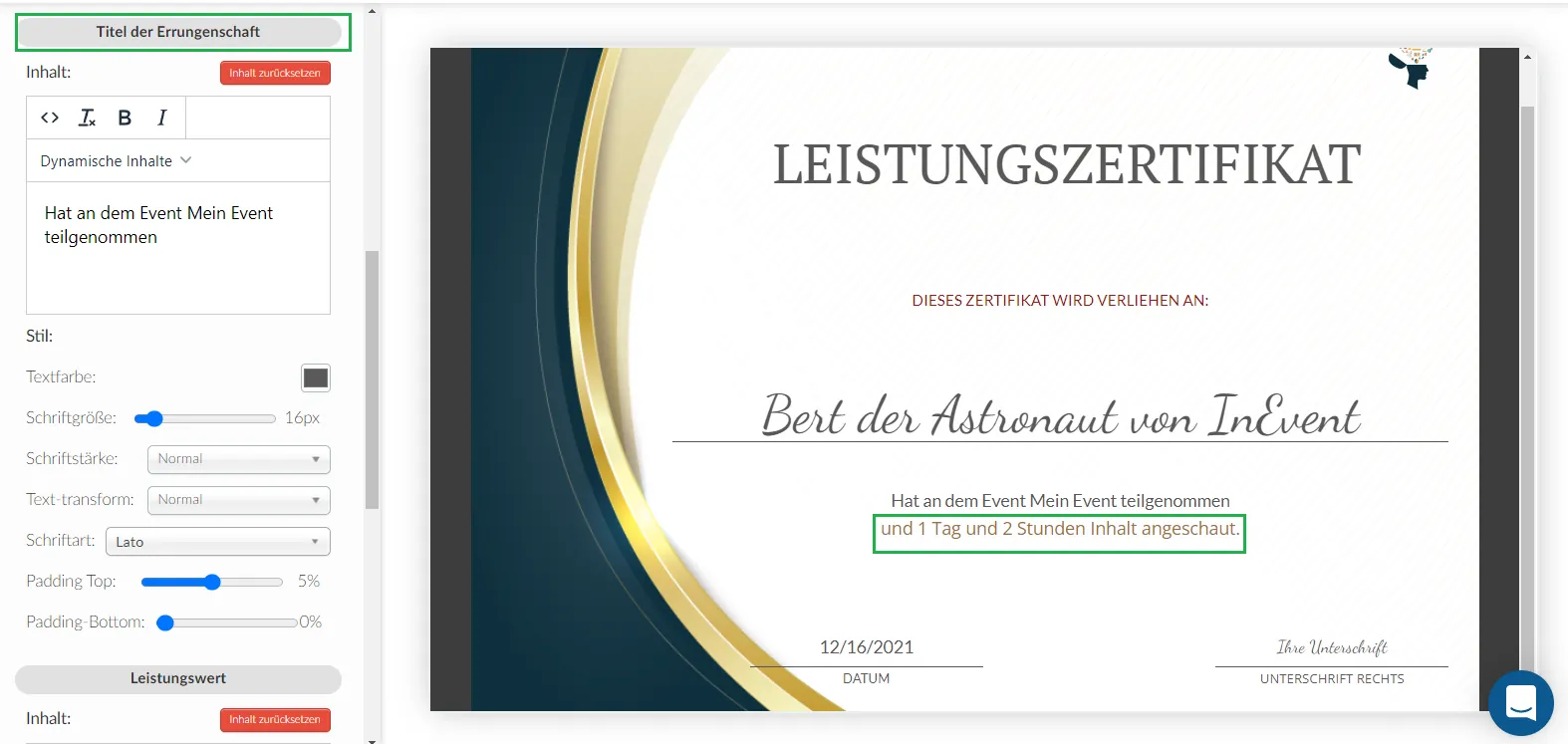
Datum und Unterschrift
- Klicken Sie auf Datum, um sowohl den Datumstitel als auch den Untertitel anzupassen.
- Date title(Datumstitel): In dem Bearbeitungsfeld auf der linken Seite können Sie das Datum ersetzen, das auf den Zertifikaten angezeigt werden soll. Der Platzhalter {{Zertifikat-Datum}} übernimmt das aktuelle Datum und fügt es den Zertifikaten hinzu.
- Date subtitle(Datumsuntertitel): Verwenden Sie das Bearbeitungsfeld auf der linken Seite, um den Standardtext Datum zu ersetzen.
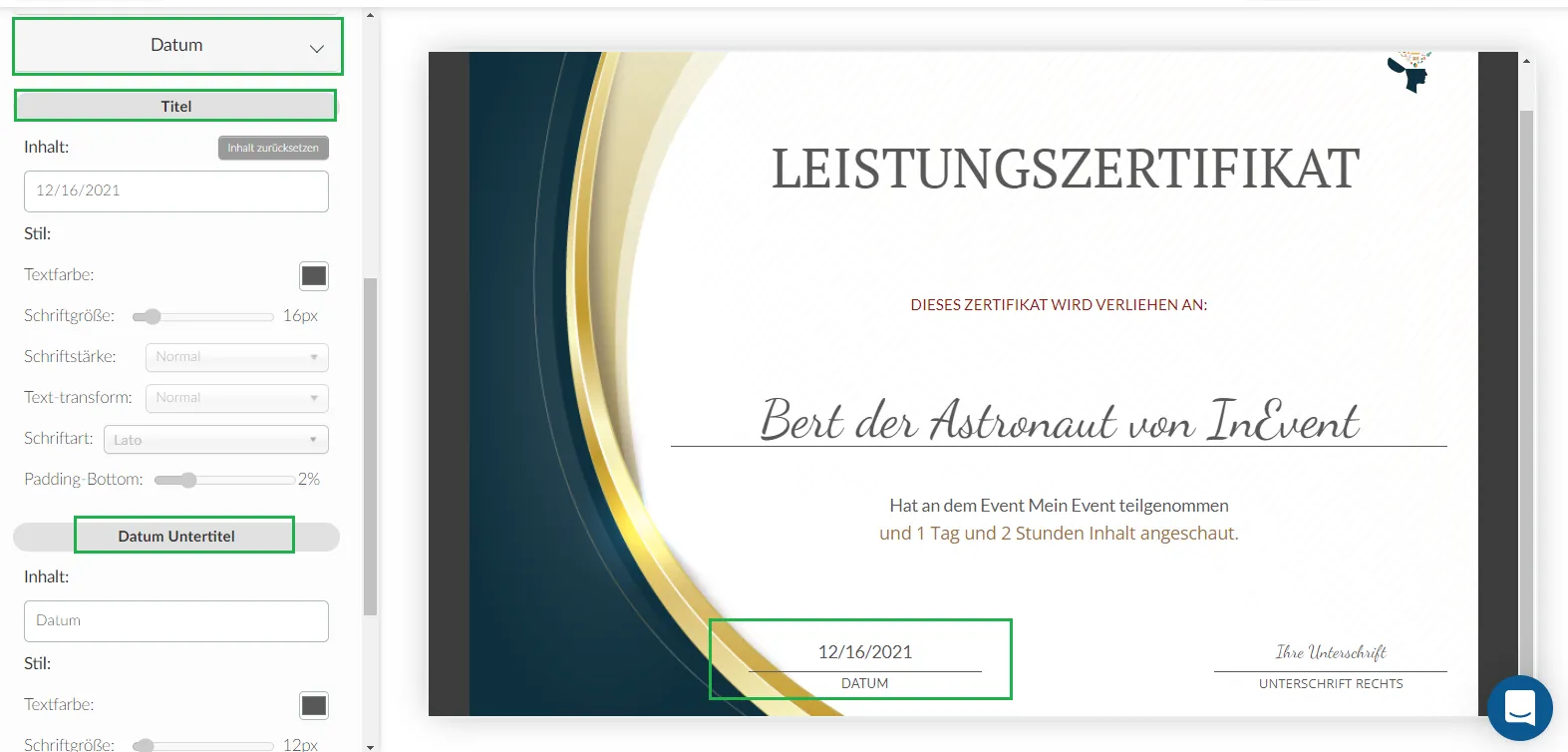
- Klicken Sie auf Unterschrift, um den Titel und den Untertitel für die Unterschrift rechts anzupassen.
- Signature right title(Titel der Unterschrift rechts): Verwenden Sie das Bearbeitungsfeld auf der linken Seite, um den Standardtext Ihre Unterschrift durch den Namen der Institution oder der Person zu ersetzen, die für das Event verantwortlich ist.
- Signature right subtitle(Unterschrift Untertitel rechts Untertitel): Verwenden Sie das Bearbeitungsfeld auf der linken Seite, um die Standardtext Unterschrift rechts zu ersetzen.
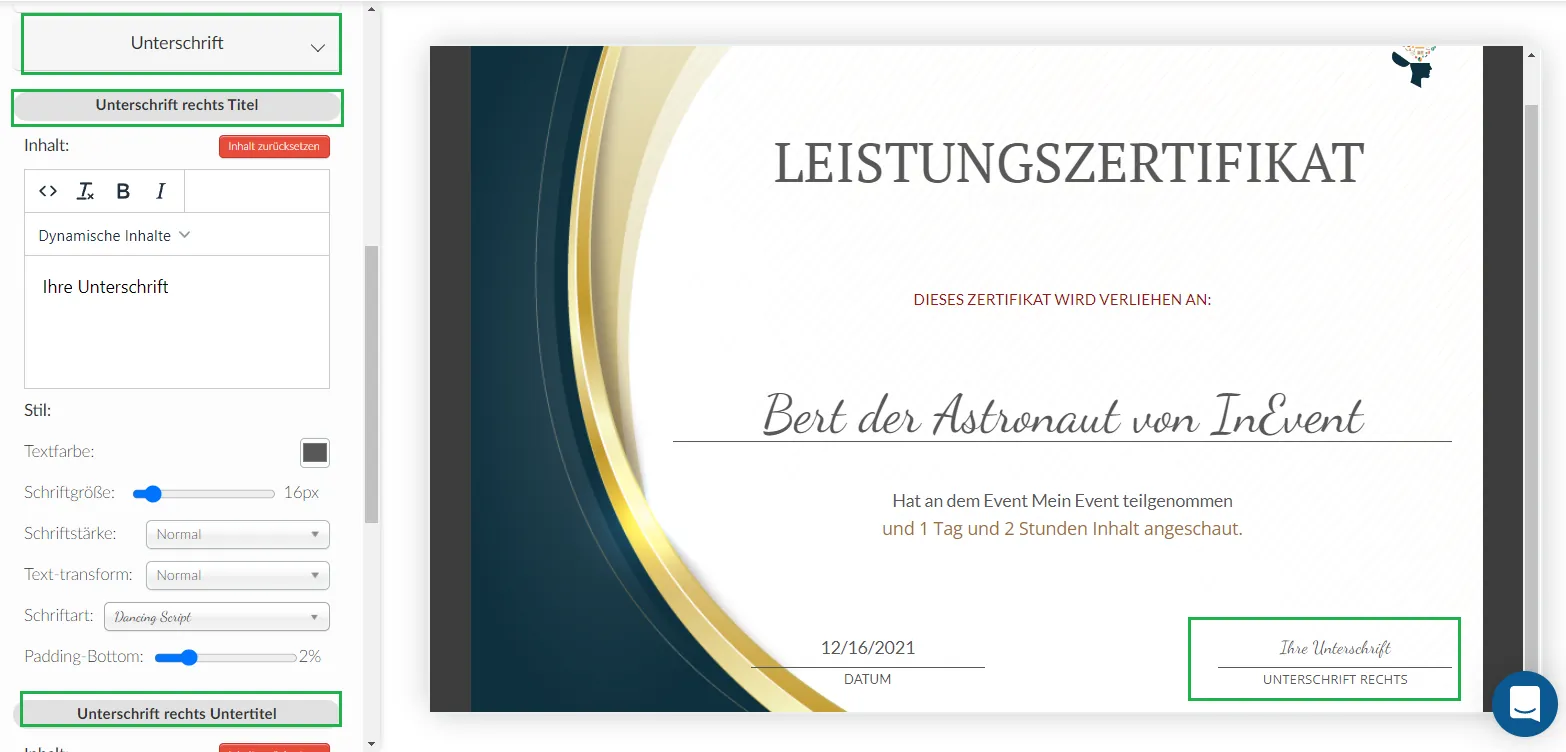
Jetzt sind die Zertifikate fertig, und Sie können sie in die E-Mails einfügen und sie nach dem Event an Ihre Teilnehmer senden.
Wie kann ich die Teilnahmezertifikate mit den Teilnehmern teilen?
Für die Weitergabe der Zertifikate haben Sie zwei Möglichkeiten:
- Sie müssen eine E-Mail erstellen und die Zertifikatslinks in diese E-Mail einfügen. Klicken Sie hier, um die Schritt-für-Schritt-Anleitung zu lesen.
- Sie können den Teilnehmern den Zugang zum Herunterladen der Zertifikate direkt von Mein Konto aus ermöglichen. Klicken Sie hier, um die Schritt-für-Schritt-Anleitung zu sehen, wie das geht.

