Meine App hat einen 5-stelligen Code angefordert. Wo finde ich es?
Wenn unsere Kunden die InEvent App nutzen, wird beim ersten Login ein 5-stelliges Passwort verlangt. Dies ist Ihr Firmencode in unserer Plattform. Wenn Sie es auf Ihrem Mobiltelefon eingeben, sehen Sie automatisch nur Ihre Events.
Wo kann ich den 5-stelligen Code finden?
Nach dem Herunterladen der InEvent-App wird ein 5-stelliger Code abgefragt, bevor Sie zum ersten Mal auf alle Events zugreifen können, wie unten gezeigt:
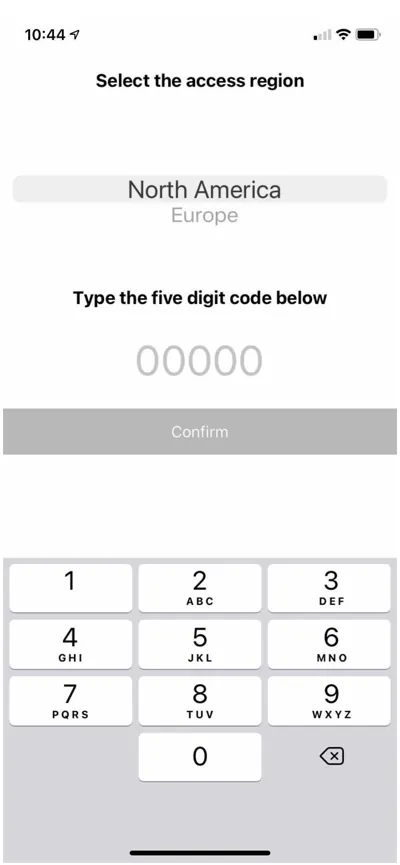
Um den 5-stelligen Code auf Firmenebene zu finden, klicken Sie auf Firma > Details. Sie sehen den 5-stelligen Code am oberen Rand des Bildschirms unter dem Code-Abschnitt und auch auf der rechten Seite des Bildschirms unterhalb der Android und iOS App-Download-Links, wenn die InEvent App aktiviert ist.
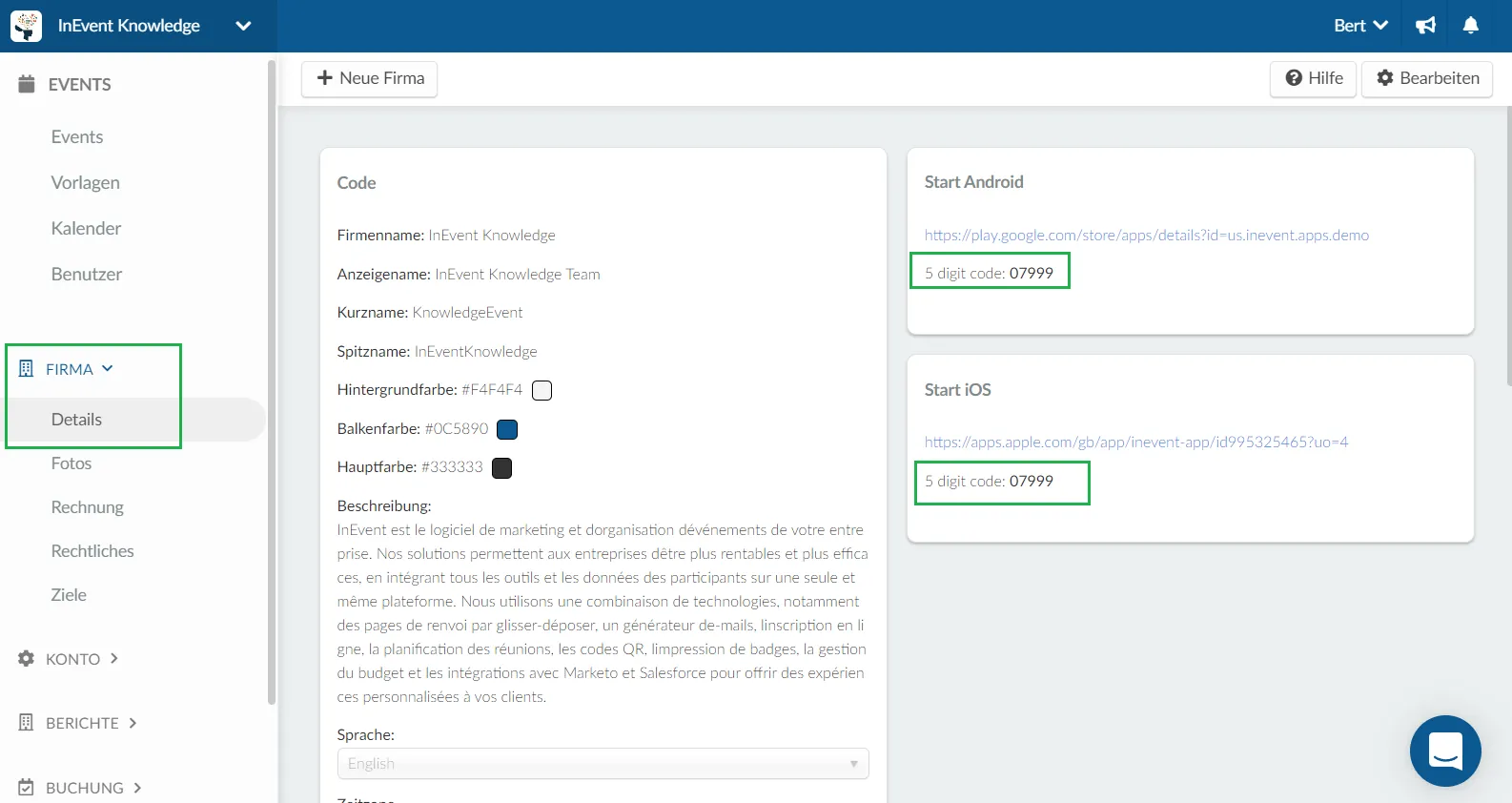
Ich habe den falschen Code eingegeben oder möchte zwischen den Firmen wechseln. Was muss ich tun?
Wenn Sie einen falschen Code eingegeben haben, können Sie ihn in Ihrer App leicht korrigieren. Prüfen Sie die unten Schritt-für-Schritt-Anleitung, je nachdem, welches Gerät Sie verwenden.
Android
Wenn Sie ein Android-Gerät verwenden, gehen Sie zurück zur Event-Seite und klicken Sie auf das Filter-Symbol in der oberen rechten Ecke.
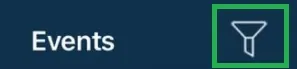
Klicken Sie dann auf die 3 Punkte in der oberen rechten Ecke und drücken Sie auf Firma wechseln.
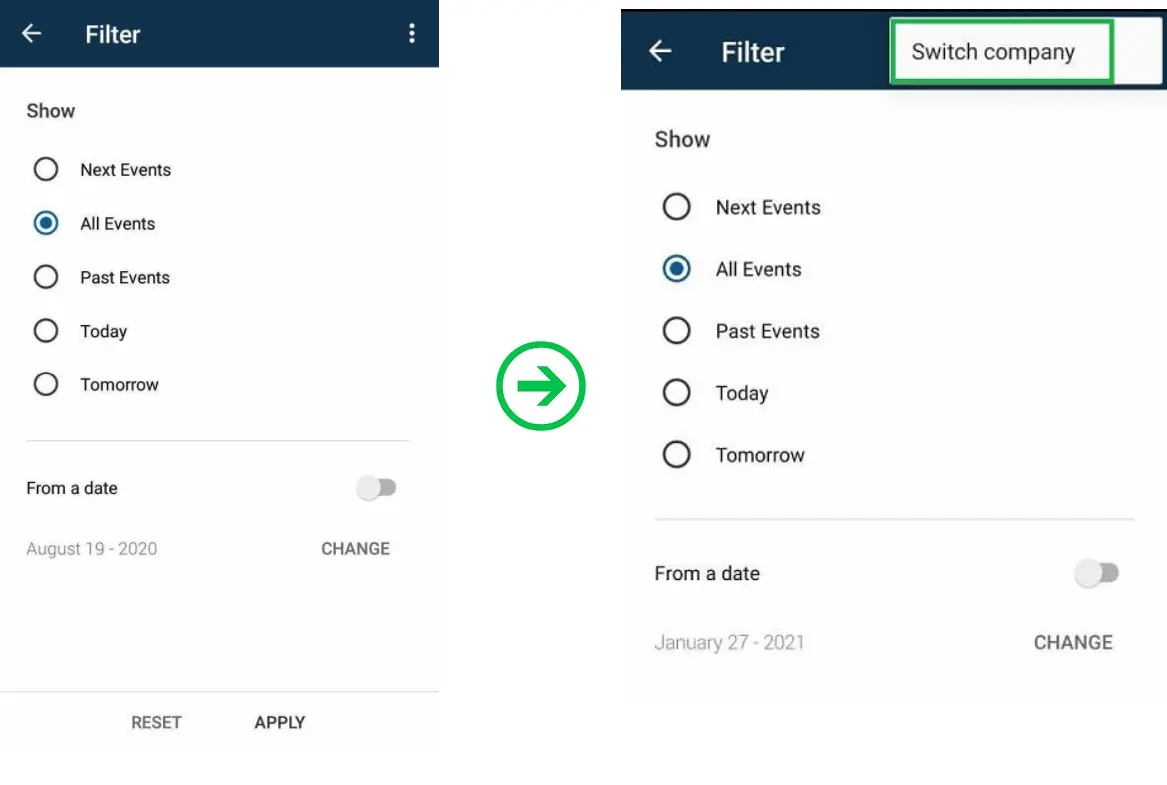
iOS
Wenn Sie ein iOS-Gerät verwenden, gehen Sie zurück zur Event-Seite und klicken Sie auf das Filter-Symbol in der oberen rechten Ecke.
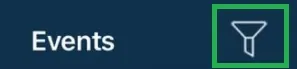
Klicken Sie dann in der oberen rechten Ecke auf Events ändern.
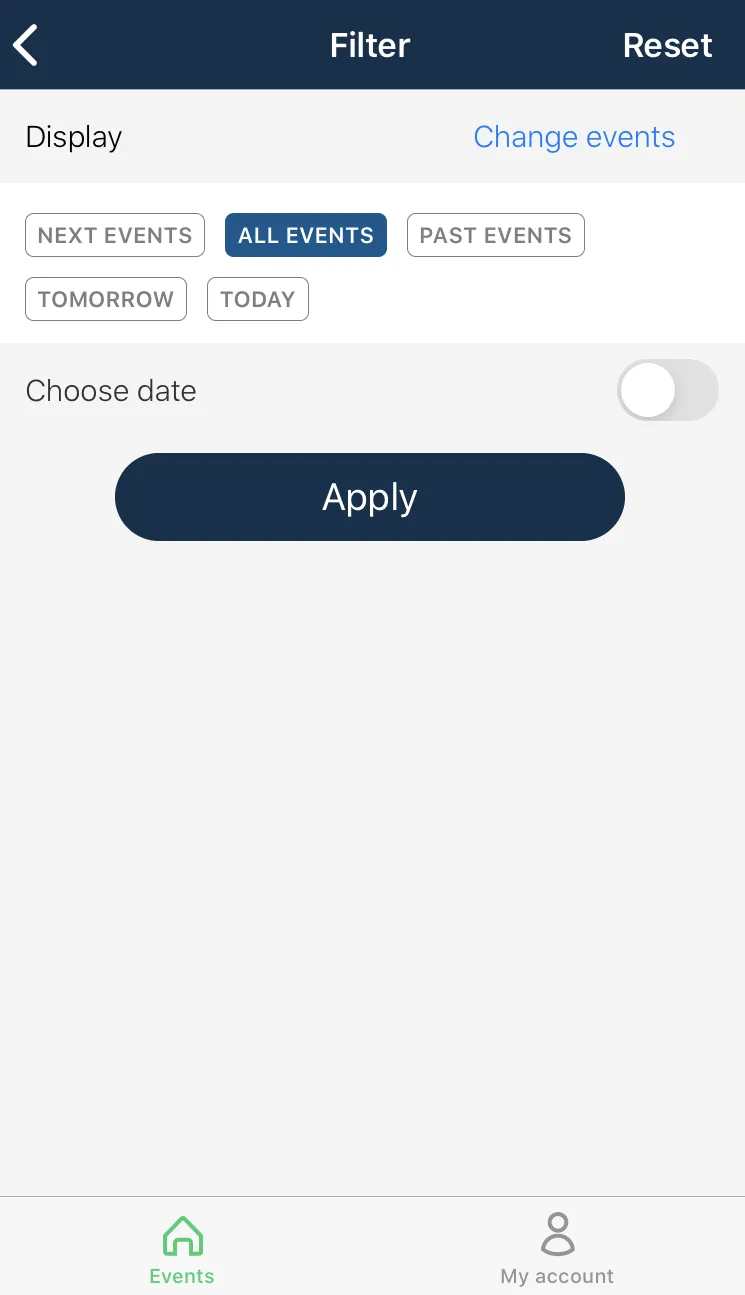
Ihre App wird geschlossen. Öffnen Sie sie erneut und geben Sie den richtigen Code ein.
Datenschutz bei dem Event: der Zugriffscode.
Wenn Ihr Event auf Privat eingestellt ist, müssen die Teilnehmer nach Eingabe des 5-stelligen Codes für den Zugriff auf die InEvent-App auch den Zugangscode eingeben.
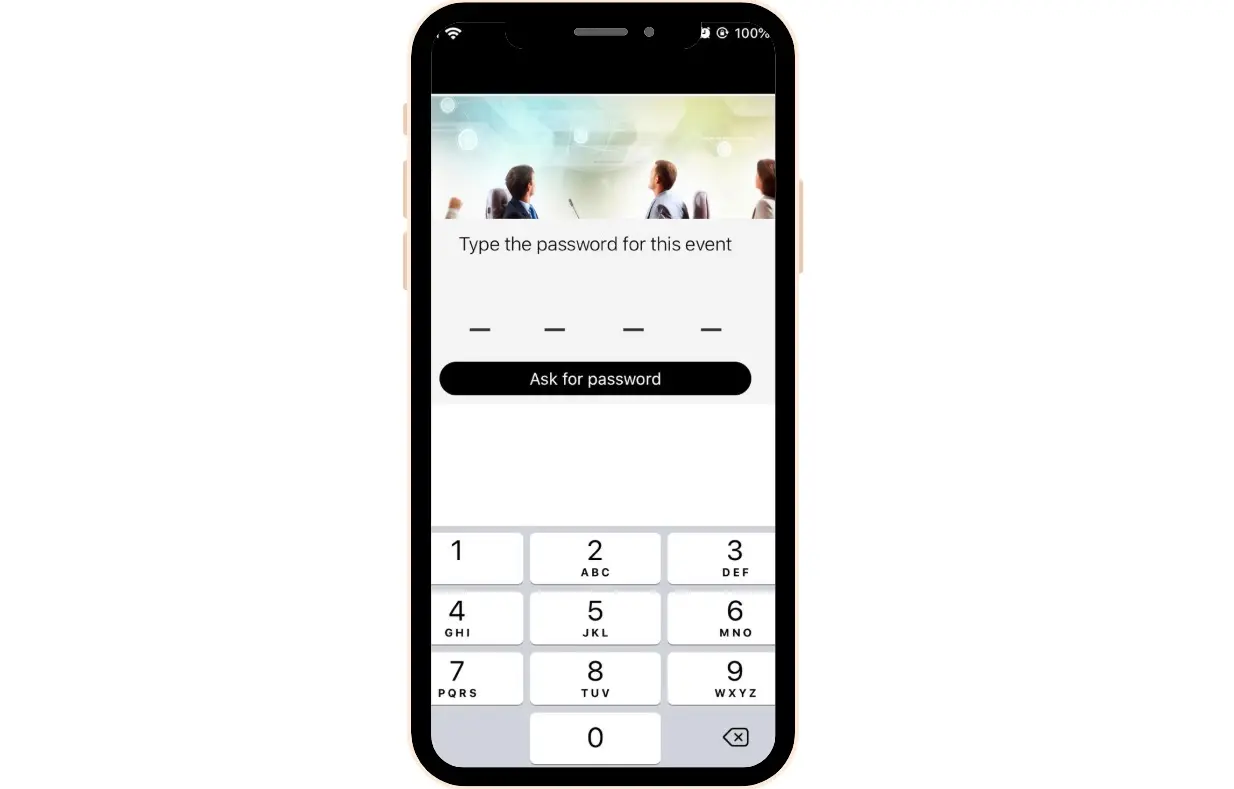
Wenn Sie den Datenschutz für das Event ändern möchten, gehen Sie bitte auf die Detailseite des Events, indem Sie auf Event > Details klicken. Suchen Sie dann nach dem Abschnitt Datenschutz. Wenn Sie nicht möchten, dass das Event privat ist, setzen Sie es auf öffentlich. Klicken Sie hier, um mehr darüber zu erfahren.
Wie kann ich den 5-stelligen Code und/oder den Zugriffscode an die Teilnehmer weitergeben?
Sie können den 5-stelligen Code und/oder den Zugriffscode per E-Mail oder SMS-Nachricht an die Teilnehmer weitergeben.
Weitergabe des/der Codes per E-Mail
Um den/die Code(s) per E-Mail weiterzugeben, müssen Sie zunächst auf die E-Mail-Editor-Funktion zugreifen. Gehen Sie dazu zu Marketing > Kommunikation > E-Mail-Ersteller.
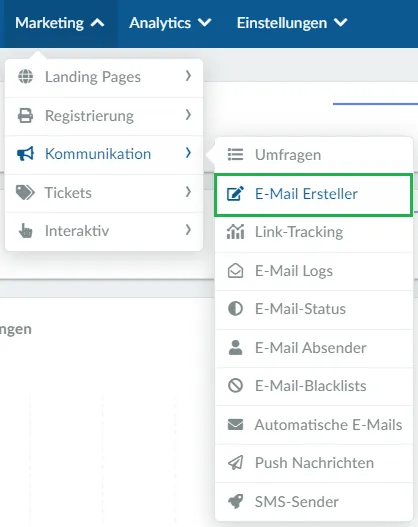
Auf dieser Seite können Sie entweder eine bestehende E-Mail auswählen, der Sie die Codes hinzufügen möchten, indem Sie auf die blaue Schaltfläche auf der rechten Seite klicken, oder Sie können eine neue E-Mail erstellen.
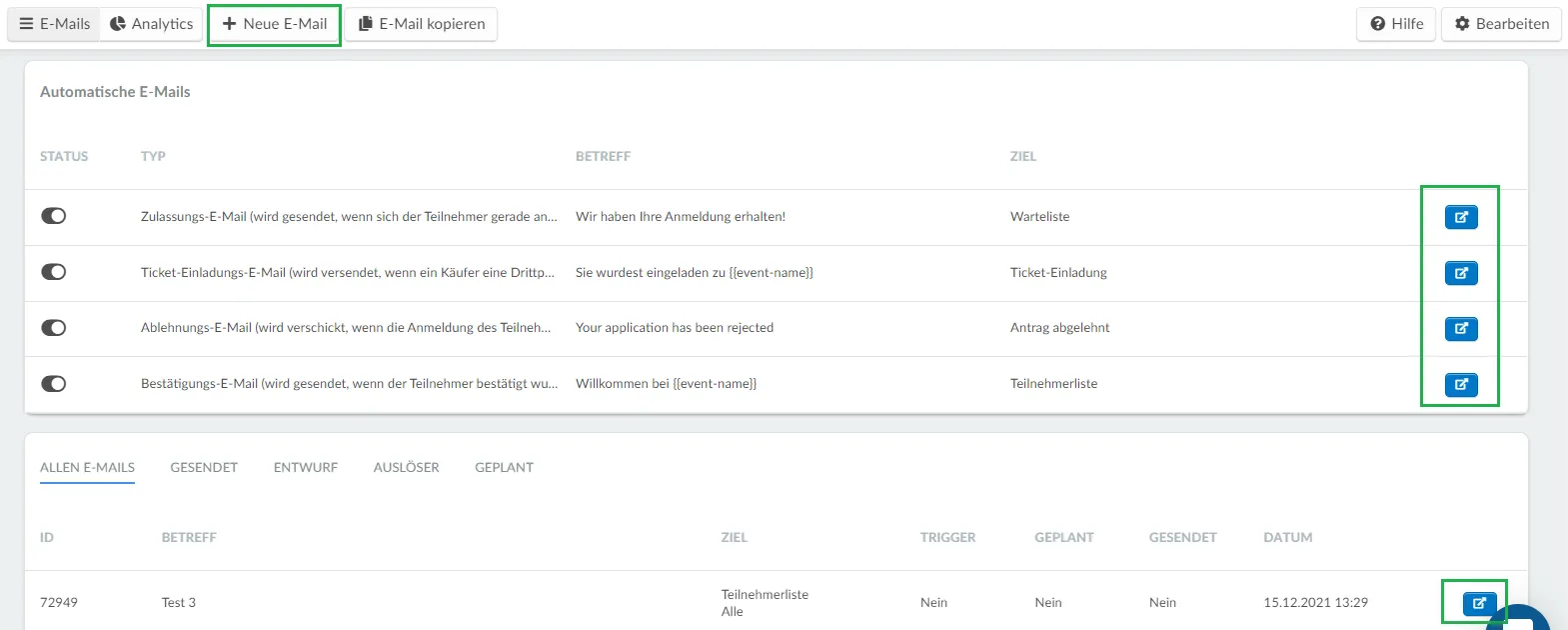
Wenn Sie eine neue E-Mail erstellen, müssen Sie die entsprechende Vorlage auswählen. Wenn Sie eine bestehende E-Mail bearbeiten, werden Sie direkt zur Bearbeitungsseite weitergeleitet und müssen den/die Code(s) in den Text der E-Mail einfügen, wie im folgenden Beispiel gezeigt:
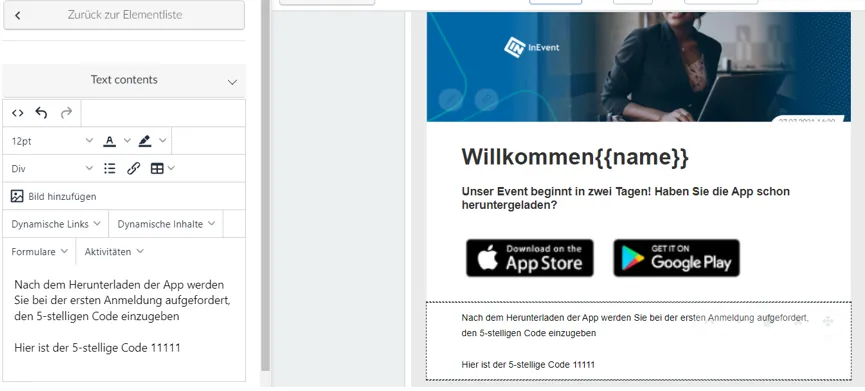
Klicken Sie hier, um weitere Informationen über wie Sie E-Mails erstellen, bearbeiten und versenden können.
Weitergabe des Codes/der Codes per SMS
Um den/die Code(s) per SMS weiterzugeben, müssen Sie auf den SMS-Sender zugreifen. Gehen Sie dazu zu Marketing > Kommunikation > SMS-Sender.
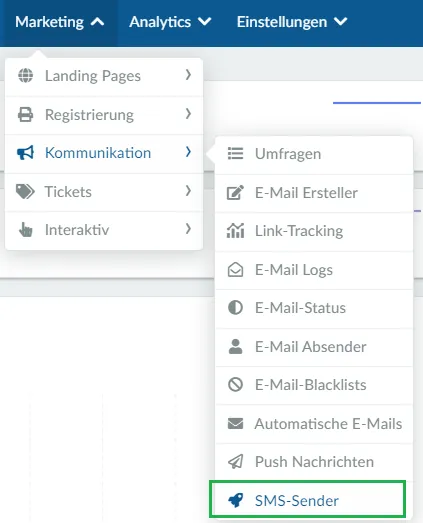
Klicken Sie dann im linken Menü auf SMS und wählen Sie Ihr Ziel aus der Dropdown-Leiste aus: Alle Teilnehmer, Alle Eingeladenen oder eine von Ihnen erstellte benutzerdefinierte Liste. Klicken Sie dann auf +Neue SMS > geben Sie Ihre Nachricht ein.
In den SMS-Inhalt können Sie z. B. Folgendes schreiben:
- Hey {{Name}}, unser Event beginnt morgen. Um auf die App zuzugreifen, müssen Sie den 5-stelligen Code eingeben. Der 5-stellige Code lautet: 11111.
Drücken Sie anschließend auf Erstellen.
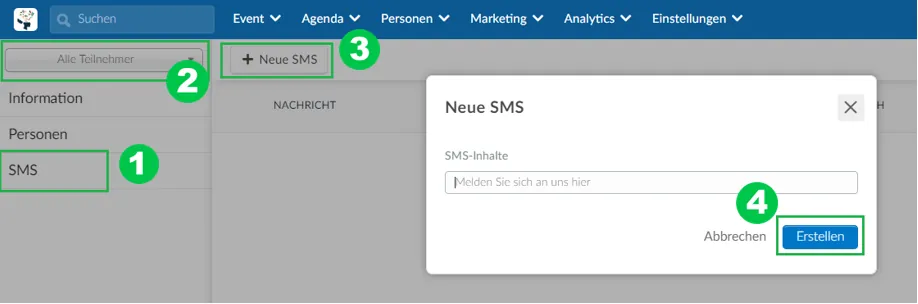
Nachdem Sie auf Erstellen geklickt haben, können Sie die SMS-Nachricht entweder in der Vorschau anzeigen oder versenden. Klicken Sie hier, um diese Optionen besser zu verstehen.

