Microsoft Dynamics 365 (MSD)
Dies ist ein Leitfaden für die Verbindung mit Microsoft Dynamics 365 Online Tenant. Für die Integration mit InEvent benötigen Sie eine Azure Active Directory-Anwendung und einen Anwendungsbenutzer, der den Zugriff auf Ihr Dynamics 365 CRM ermöglicht.
Erstellen einer Azure Active Directory-Anwendung
Gehen Sie zu Azure Active Directory und wählen Sie App-Registrierungen:
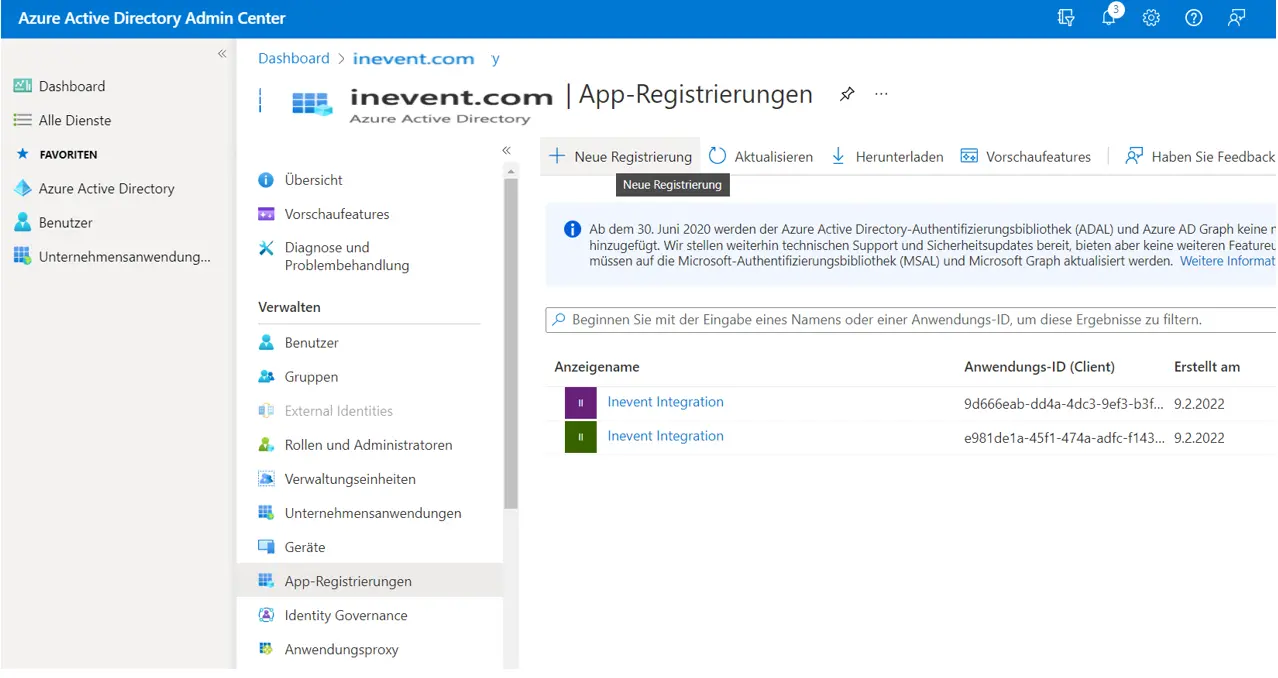
Klicken Sie auf Neue Registrierung, nennen Sie sie InEvent Integration (Sie können einen beliebigen Namen wählen) und wählen Sie die supported account types (in unserem Fall ist es Single Tenant - erste Checkbox). Lassen Sie Redirect URI leer:
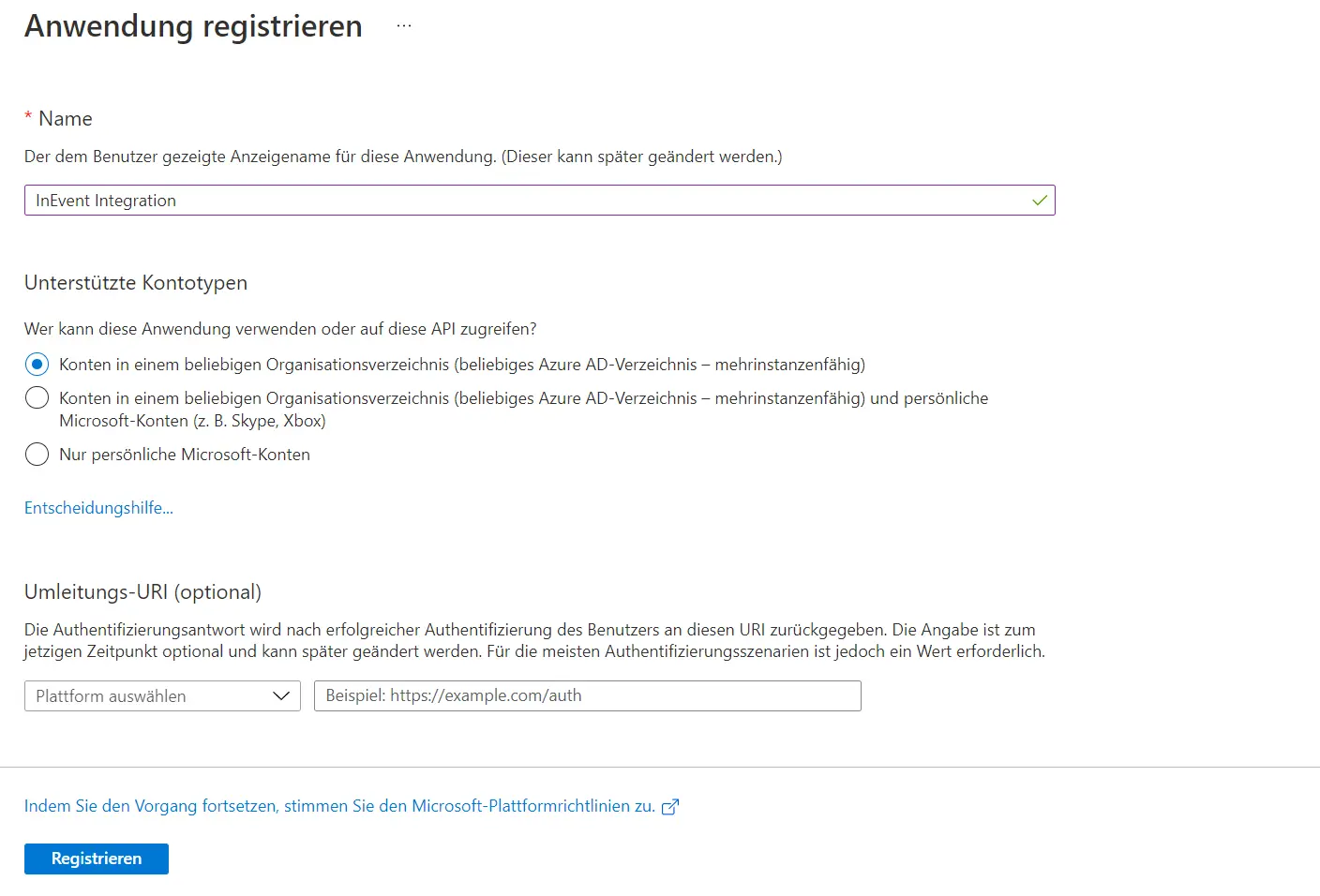
Sobald Sie sie erstellt haben, öffnen Sie Ihre Anwendung, kopieren Sie den Wert der Spalte Anwendung-ID(Client)(dies ist Ihre AAD Anwendung ID) und speichern Sie ihn für später:
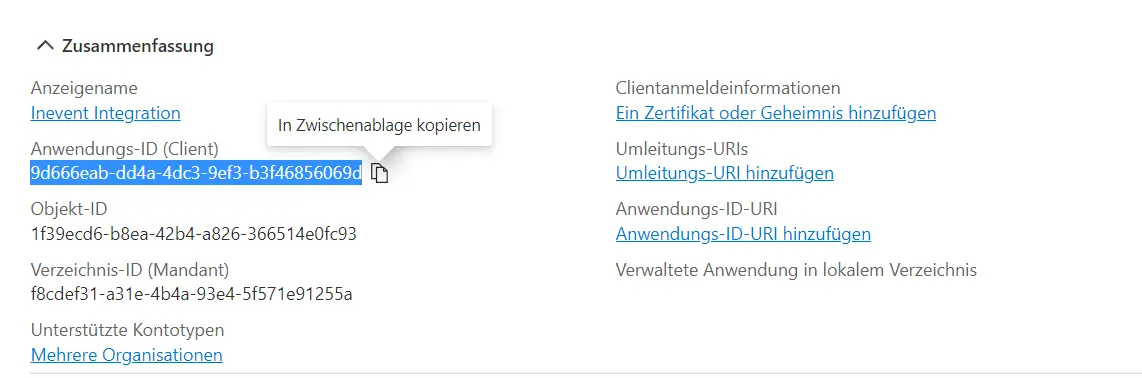
Gehen Sie nun auf Zertifikate & Geheimnisse und klicken Sie auf Geheimer Clientschlüssel, geben Sie ihm einen Namen und ein Ablaufdatum:
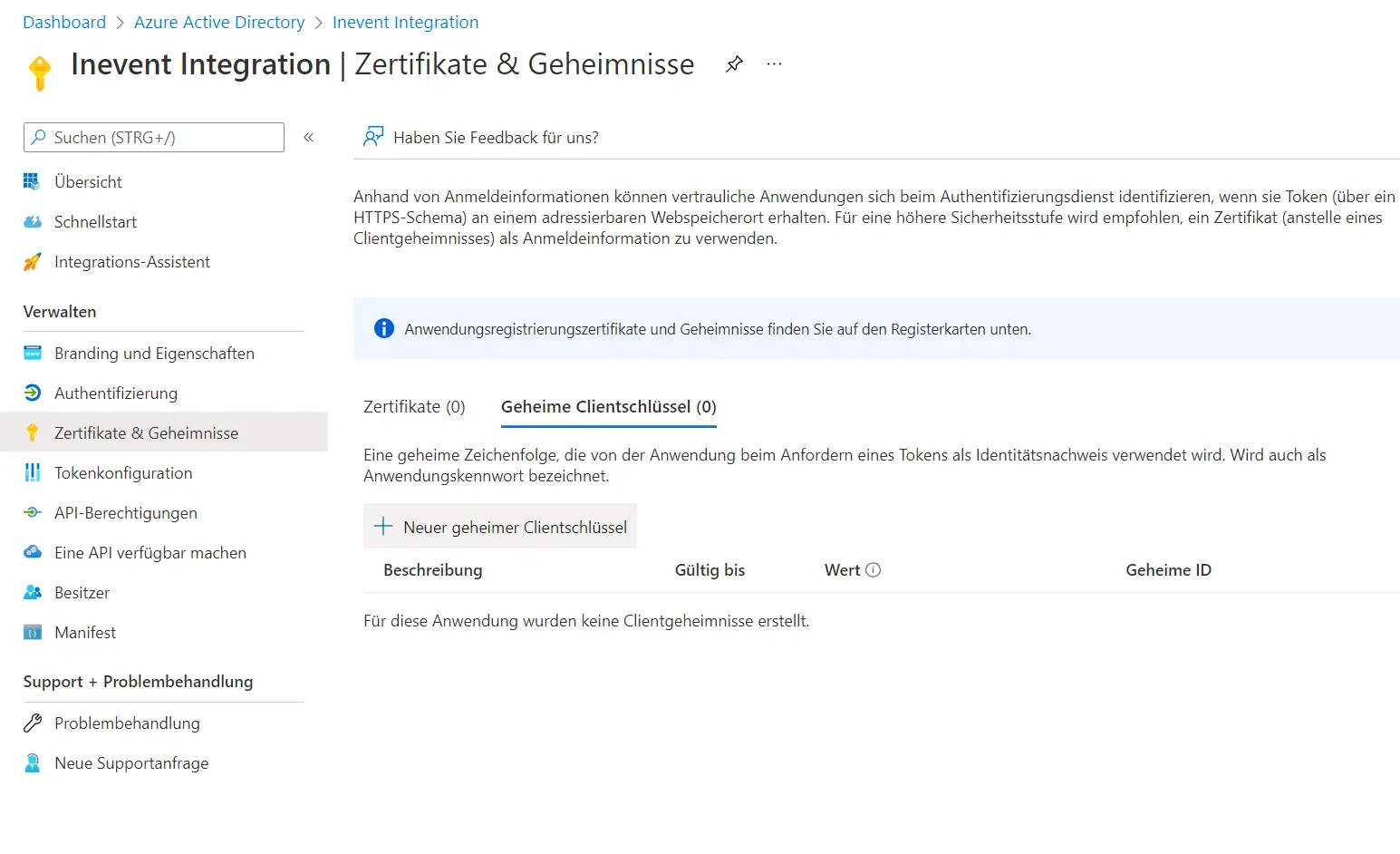
Sobald das Zertifikat abläuft, müssen Sie es neu erstellen und die Integration erneut bereitstellen. Wählen Sie also eine Dauer, die Ihnen am besten passt.
Sobald Sie es erstellt haben, kopieren Sie das Feld Value(das ist Ihr AAD Application Secret) und speichern Sie es für später. Denken Sie daran, dass dies das einzige Mal sein wird, dass Sie das Certificate Secret sehen können, also vergessen Sie nicht, es jetzt zu kopieren.
Erstellen des Anwendungsbenutzers
Um den Anwendungsbenutzer zu erstellen, gehen Sie zum Power Platform Admin Center und wählen Sie Ihre Dynamics 365 Marketing-Environment (Bei uns Sales) aus:
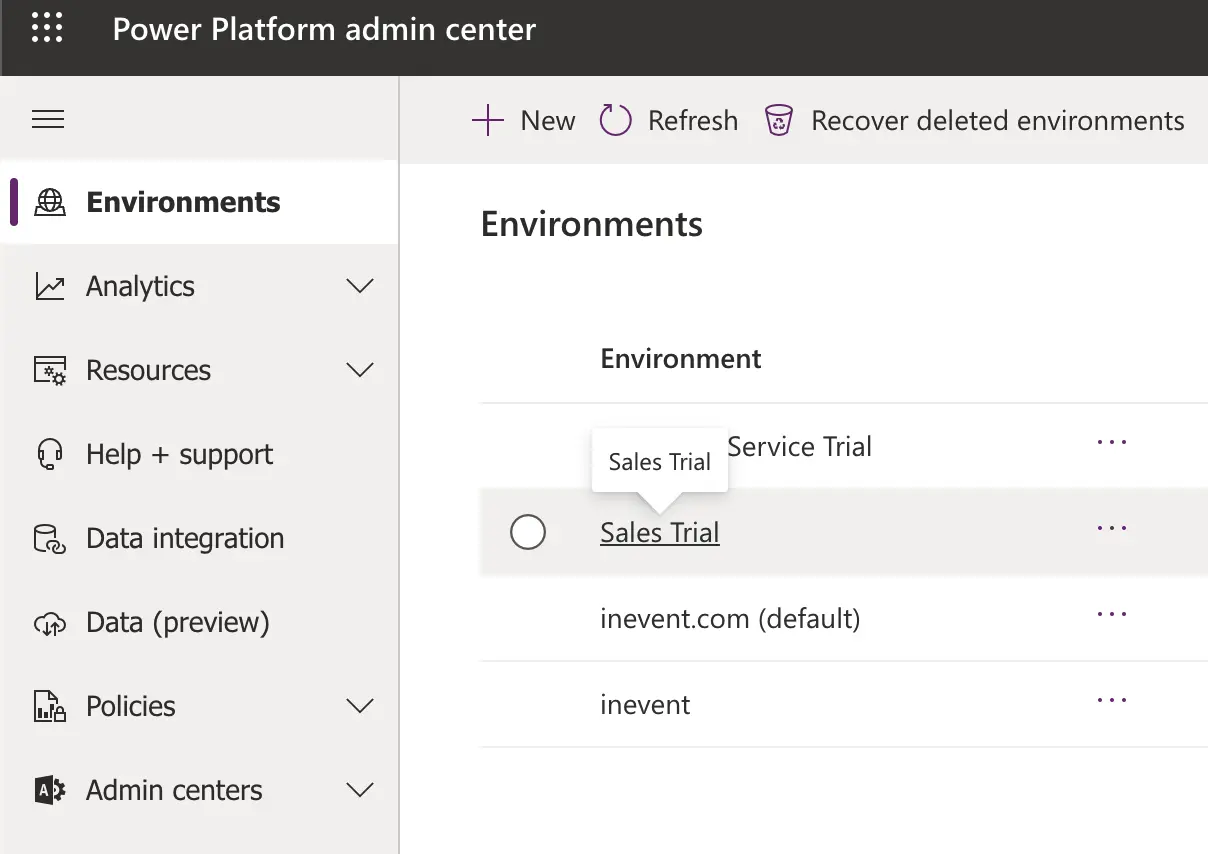
Kopieren Sie die Environment URL (wir brauchen sie) und klicken Sie auf Einstellungen(Settings):
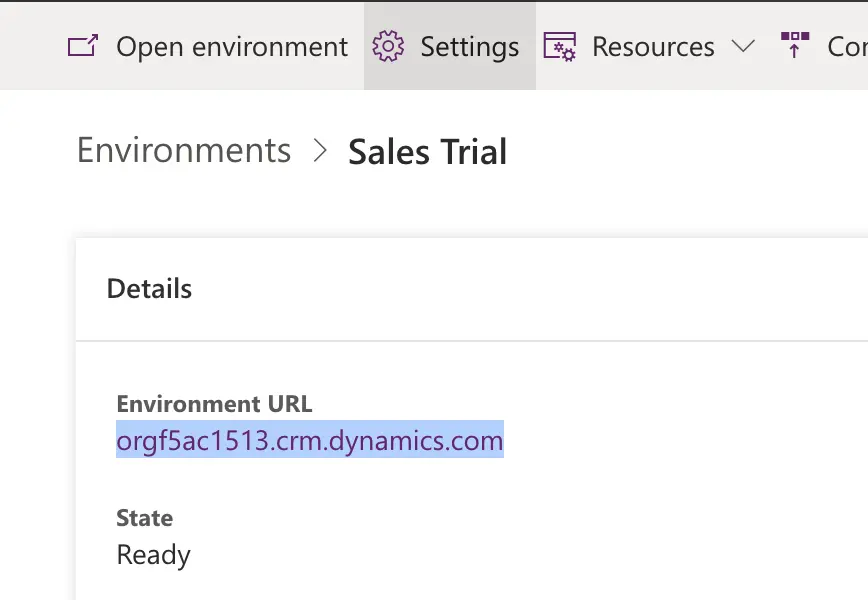
Wählen Sie Users + permissions > Application users und klicken Sie dann auf New app user:
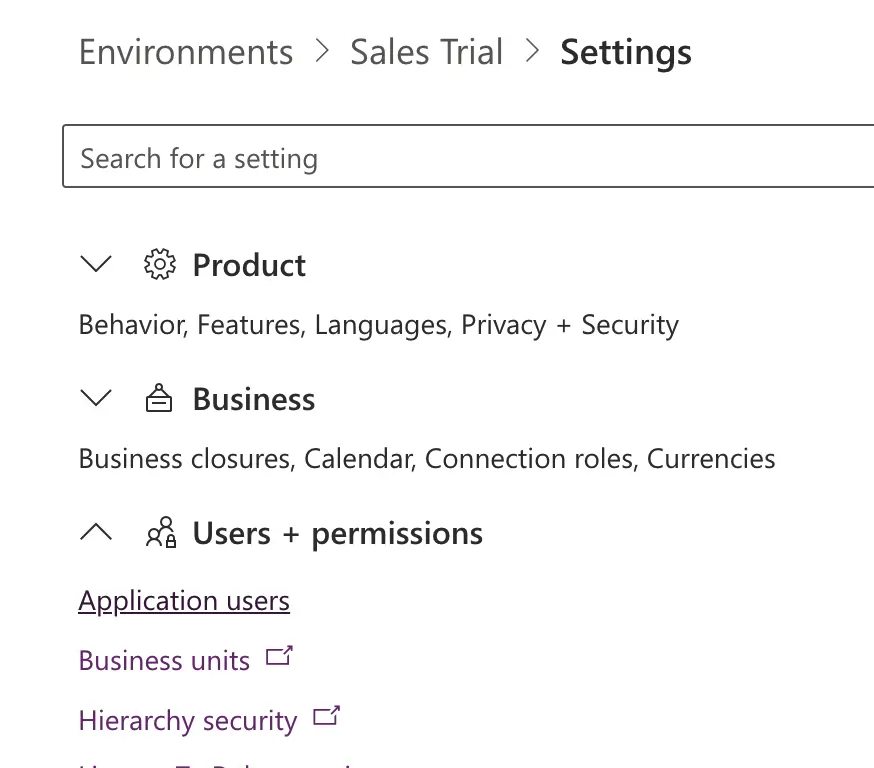
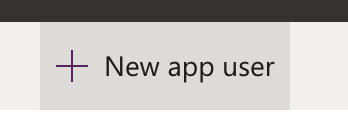
Klicken Sie auf App hinzufügen und wählen Sie die App, die Sie im vorherigen Abschnitt erstellt haben. Wählen Sie unter Business Unit die ID Ihres Tenants und unter Security Roles die Option System Administrator:
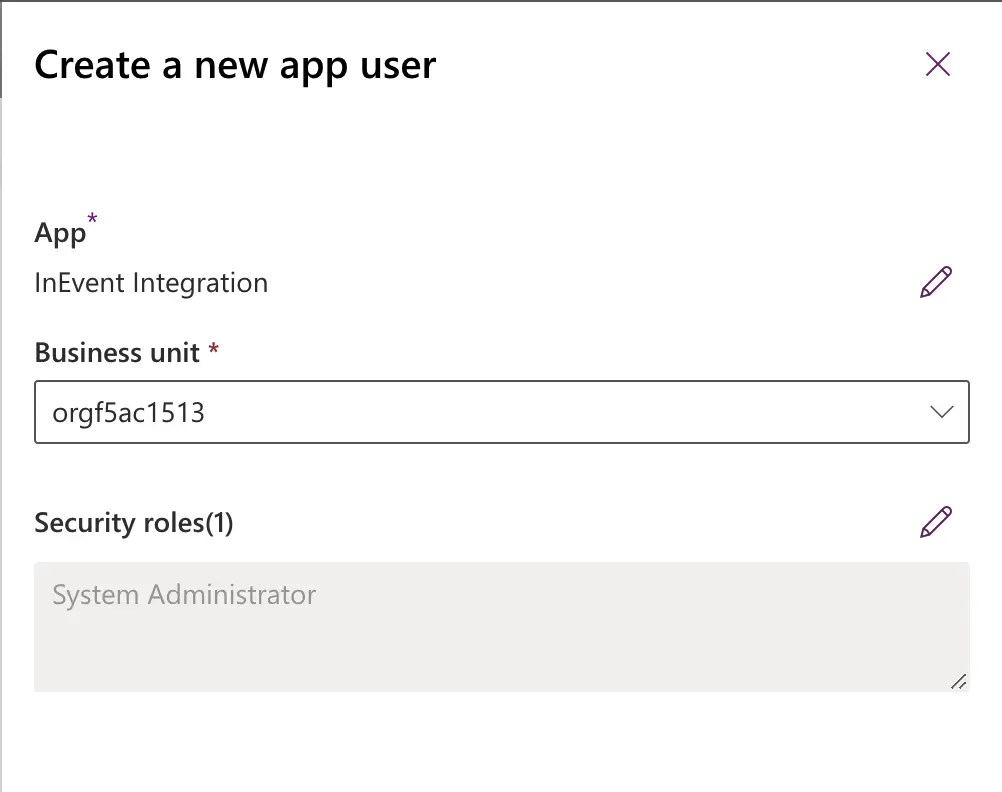
Sie können nun Ihr Dynamics 365 mit InEvent integrieren!
Eingabe Ihrer Microsoft Dynamics 365-Anmeldeinformationen in InEvent
Fügen Sie alle erforderlichen Informationen ein, die Sie in den letzten beiden Schritten erhalten haben, und klicken Sie auf Konto verknüpfen:
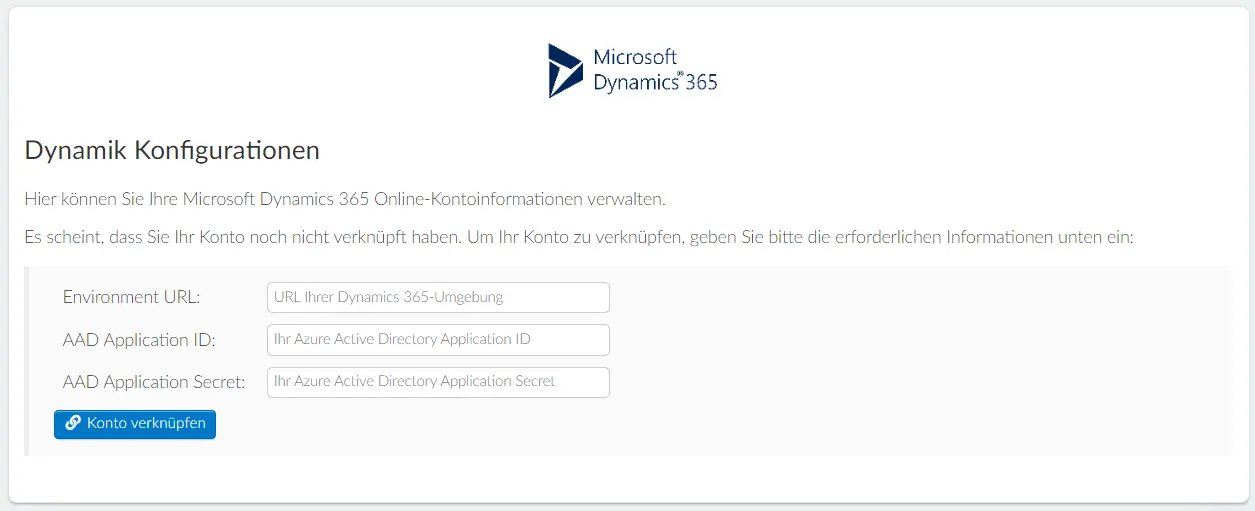
Geschafft! Sie sind bereit.
Daten zwischen Microsoft Dynamics 365 und InEvent synchronisieren
Sobald Sie Ihre Microsoft Dynamics-Zugangsdaten der InEvent-Plattform hinzugefügt haben, indem Sie die folgenden Schritte befolgen, können Sie ganz einfach Daten aus Microsoft Dynamics 365 mit InEvent synchronisieren
Um dies zu tun, folgen Sie diesen Schritten:
- Gehen Sie auf Einstellungen > Integrationen > Microsoft Dynamics.
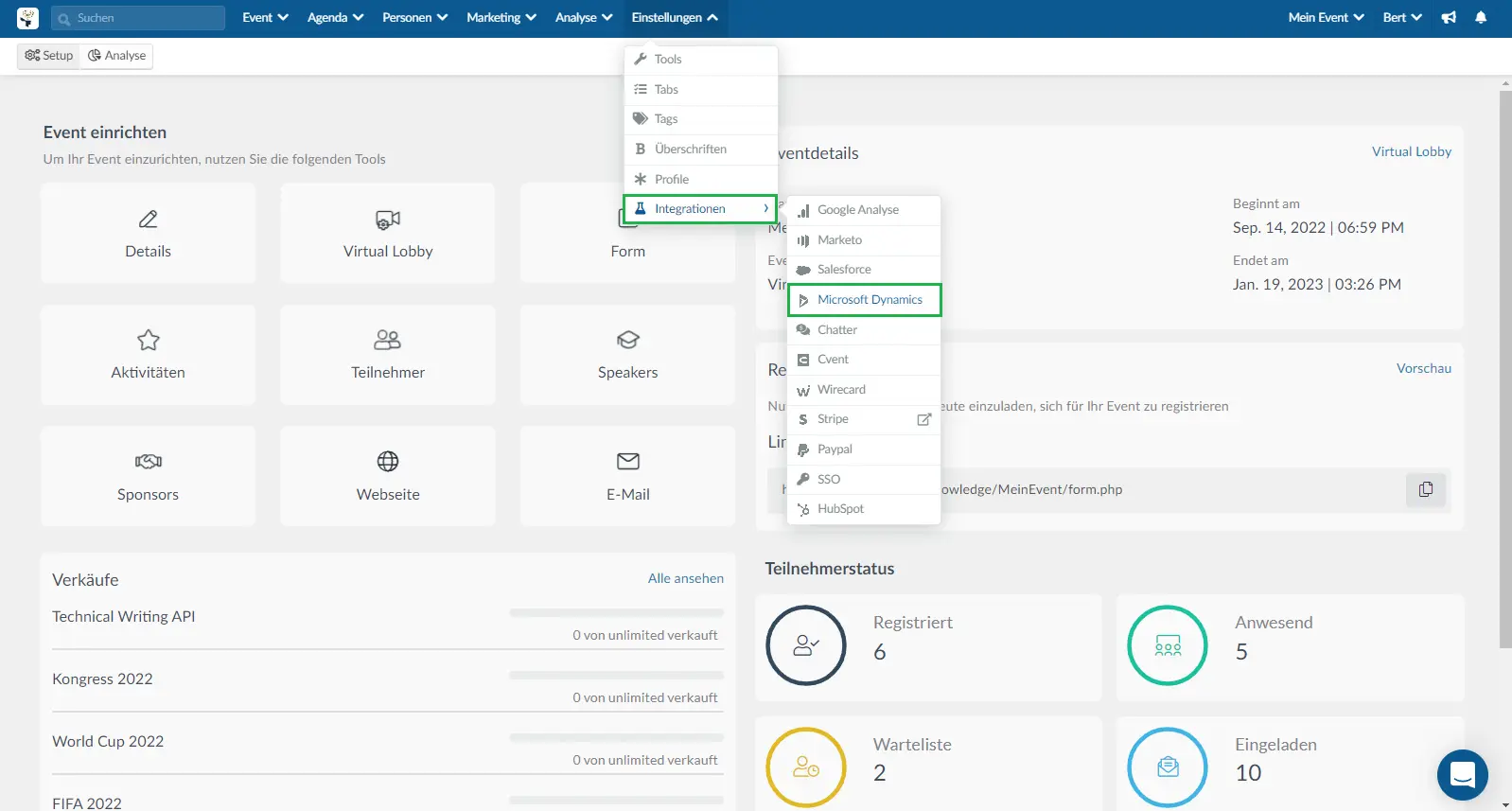
- Klicken Sie dann auf das Tab Felder auf der linken Seite der Seite und klicken Sie auf Bearbeiten.
- Stimmen Sie die Liste der Felder aus InEvent mit den entsprechenden Feldern aus Dynamics ab. Wenn Sie auf das Dropdown-Menü klicken, um eine Option auszuwählen, werden die dynamischen Felder angezeigt.
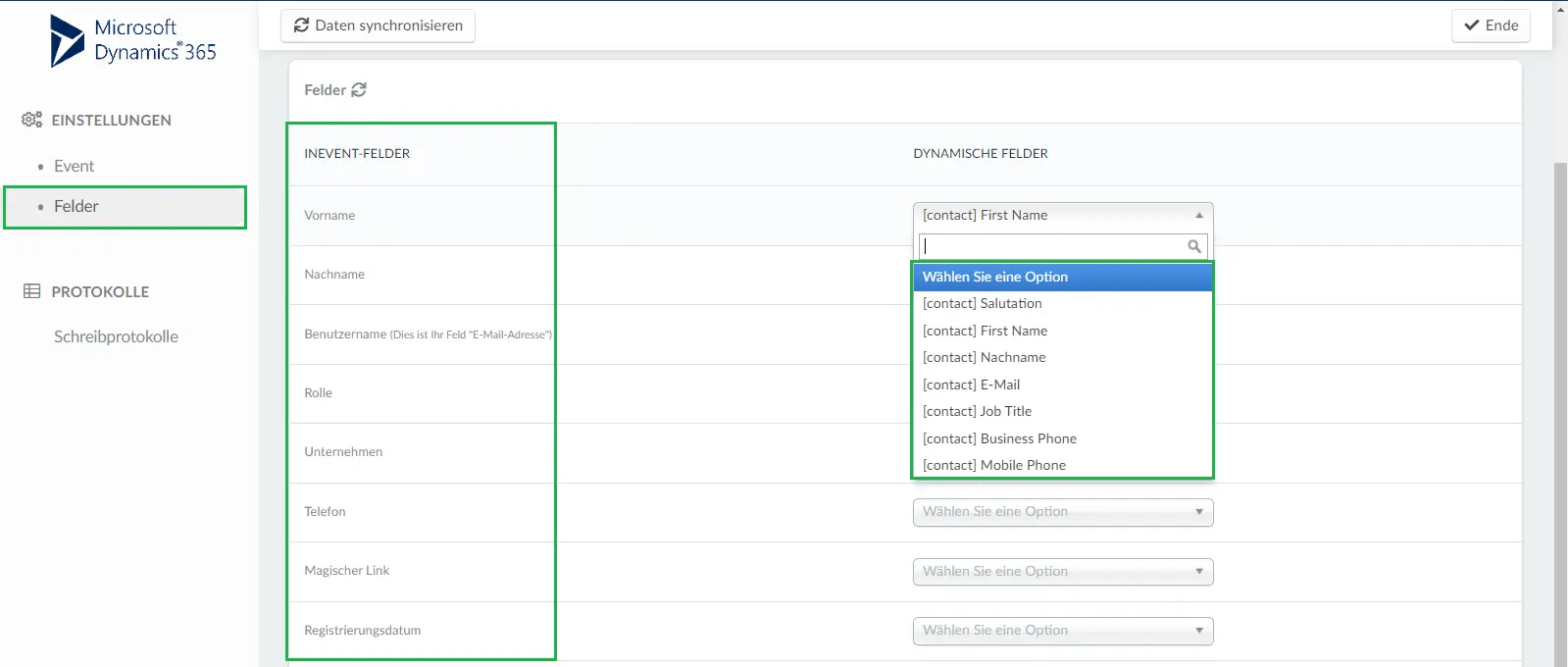
- Speichern Sie Ihre Änderungen, nachdem Sie die Daten zwischen den beiden Feldern synchronisiert haben, indem Sie auf Ende klicken.

