Ticketmanagement
- Wie aktivieren und deaktivieren Sie diese Funktion?
- Wie kann ich Tickets erstellen?
- Wie kann ich die Ticketinformationen ändern?
Das Ticketmanagement-Dashboard ermöglicht es Ihnen, sowohl Ihre Tickets, Gutscheine und Zahlungen zu konfigurieren als auch verschiedene Tickettypen für Ihr Publikum zu erstellen sowie den Erfolg Ihres Events zu analysieren. Außerdem können Sie Tickets nach Gruppe, Segmentierung, benutzerdefiniertem Formular oder Gastname trennen.
Wie aktivieren und deaktivieren Sie diese Funktion?
Um das Tickets-Tool zu aktivieren, Gehen Sie auf Einstellungen> Tools> Bearbeiten> und scrollen Sie nach unten, bis Sie den Abschnitt Registration sehen> aktivieren Sie Tickets, indem Sie das entsprechende Feld anklicken> Um die Änderungen zu speichern klicken Sie auf Ende.
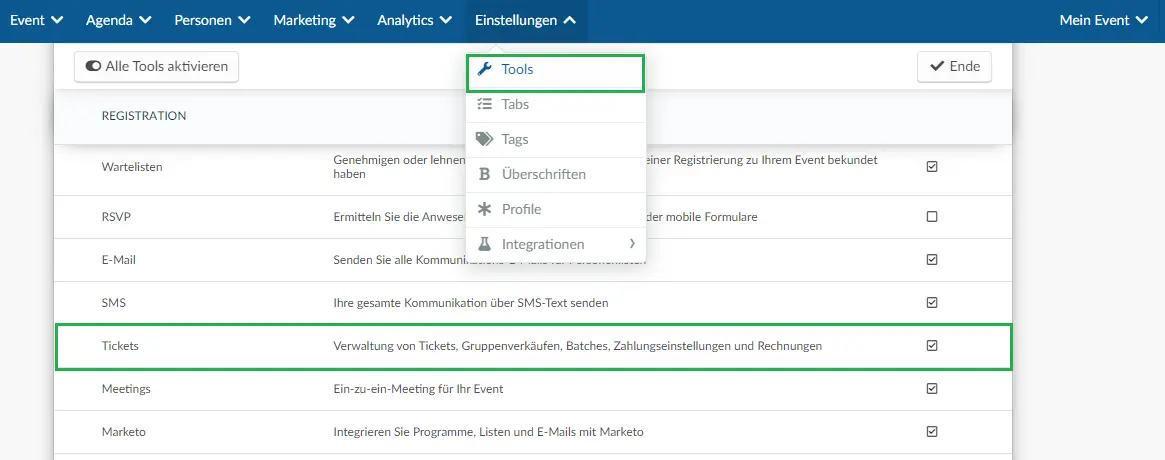
Wenn Tickets eine Voraussetzung sind, um sich für Ihr Event zu registrieren, müssen Sie auch darauf achten, dass die Ticketanforderung aktiviert ist. . Scrollen Sie dazu auf der Seite mit den Tools des Events nach unten zum Abschnitt Kontrolle und stellen Sie sicher, dass die Ticketanforderung auf Ja angehakt ist. Sollte sie auf Nein angehakt sein, klicken Sie auf Bearbeiten > haken Sie das entsprechende Kontrollkästchen an > und klicken Sie auf Ende, damit die Änderungen gespeichert werden.
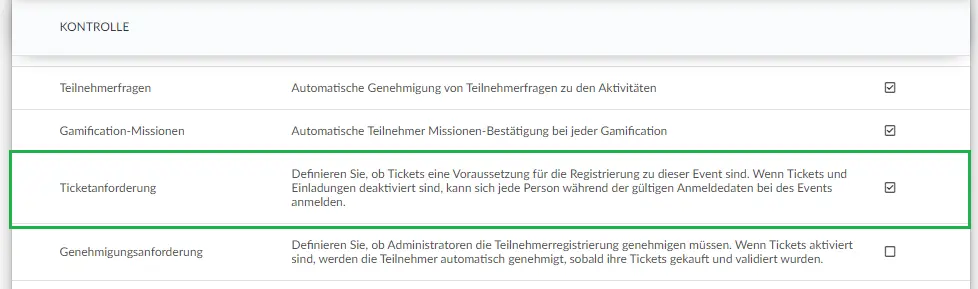
Wie kann ich Tickets erstellen?
Manuell
Um Tickets zu erstellen, gehen Sie auf Marketing> Registrierung> Tickets, dann klicken Sie auf die Schaltfläche +Ticket hinzufügen in die linke obere Ecke. Fügen Sie einen Namen für das Ticket, den Preis, und klicken Sie auf Erstellen.
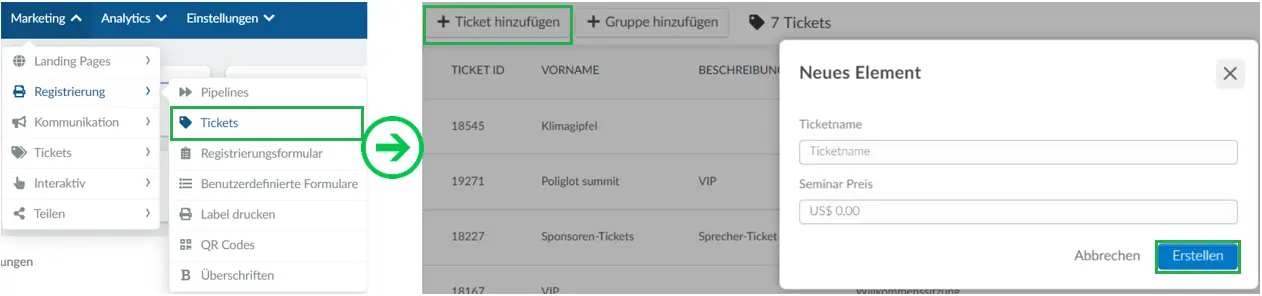
Verwendung einer Kalkulationstabelle
Sie können auch lose Eingaben auf die Plattform mit Hilfe einer Kalkulationstabelle importieren. Um dies zu erreichen, klicken Sie auf Bearbeiten > Importieren > Demo-Datei herunterladen.
Die Kalkulationstabelle enthält ein Beispiel, wie jede der Spalten ausgefüllt werden kann. Einmal abgeschlossen, sollte die Datei auf Ihrem Computer gespeichert und dann mit dem grünen Datei-Button importiert werden, um auf unserer Plattform zu importieren, wie unten gezeigt, dann klicken Sie auf die Schaltfläche Importieren.
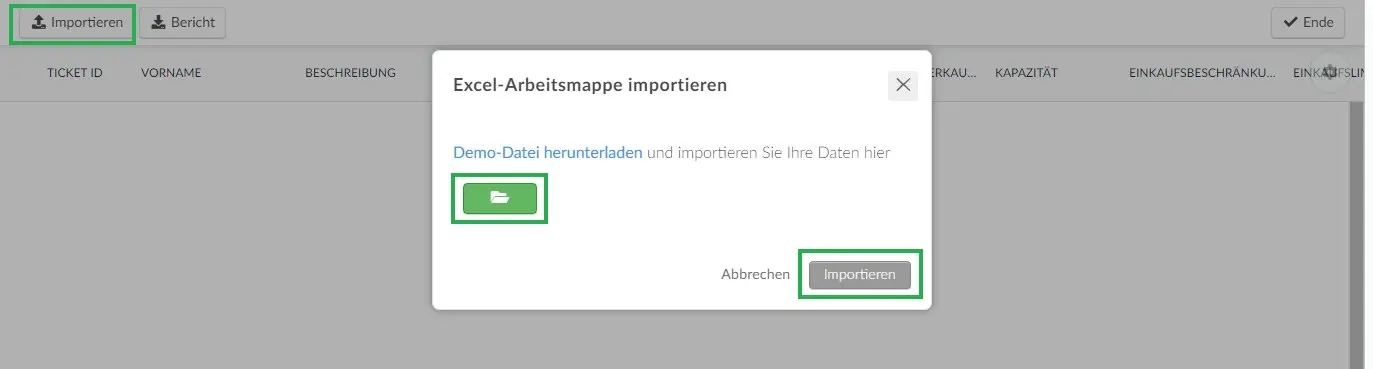
Wie kann ich die Ticketinformationen ändern?
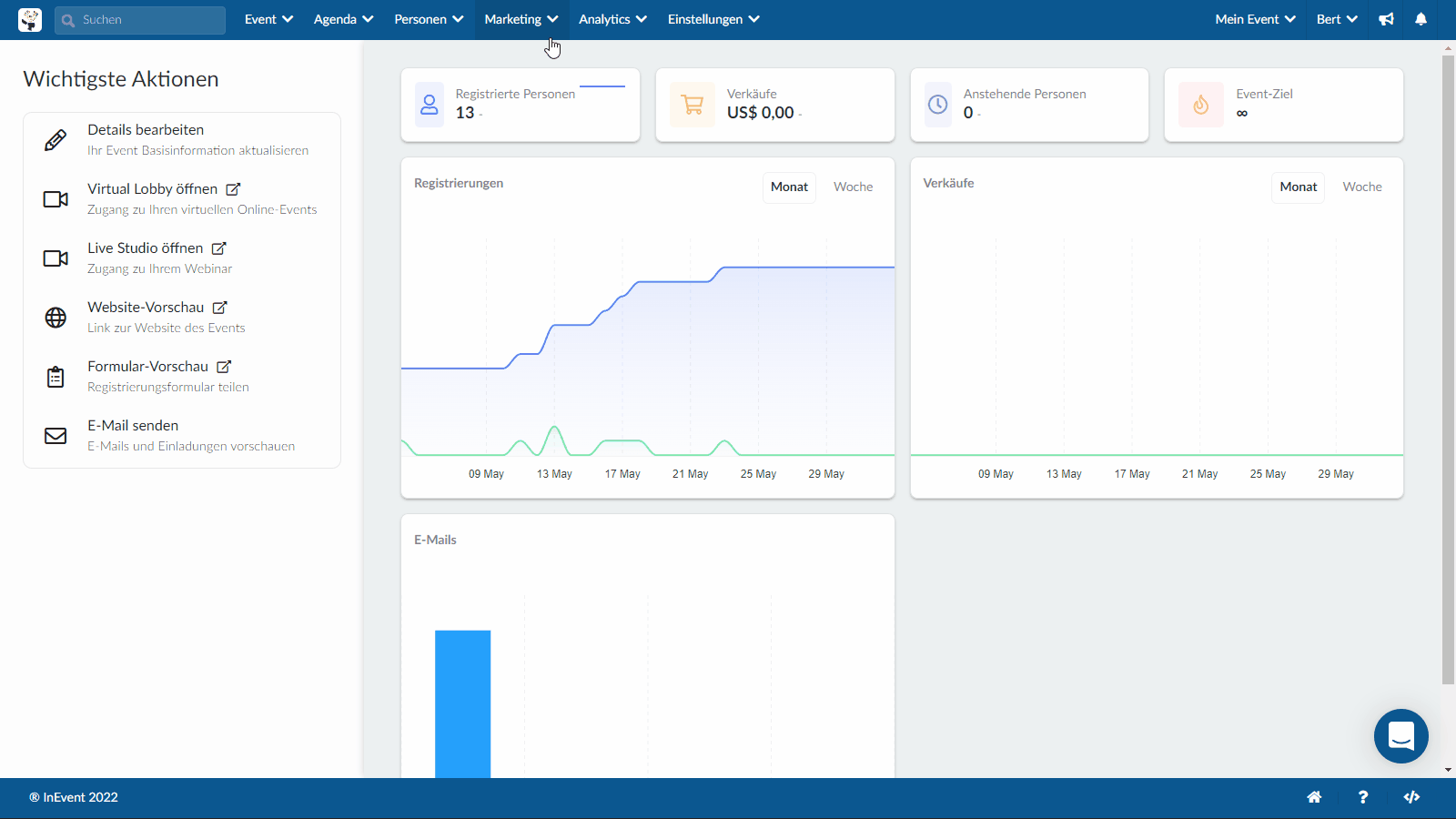
Scrollen Sie nach rechts und drücken Sie die blaue Taste auf dem Ticket, das Sie bearbeiten möchten. Daraufhin öffnet sich ein Fenster auf der rechten Seite, in dem Sie die Informationen Ihres Tickets bearbeiten können, wie z.B:
Grundlegende Informationen
- Name: Wie lautet der Name des Tickets (VIP-Eintrag, Sponsor-Zugang).
- Beschreibung: Wozu berechtigt der Eintritt (Gifs, exklusiver Zugang, Konferenzen).
- Eingang: wo der Ticketinhaber das Event betreten muss.
Gruppe
Sie können diese Option verwenden, um die Tickets beim Kauf visuell zu gruppieren. Dies wirkt sich darauf aus, wie die Tickets auf dem Kaufformular angezeigt werden.
Sie können Ticketgruppen erstellen, indem Sie auf der oberen linken Seite auf + Gruppe hinzufügen klicken, daraufhin wird ein neues Fenster geöffnet, in dem Sie den Gruppennamen eingeben, sowie als auch festlegen, ob es eine Einschränkung haben soll.
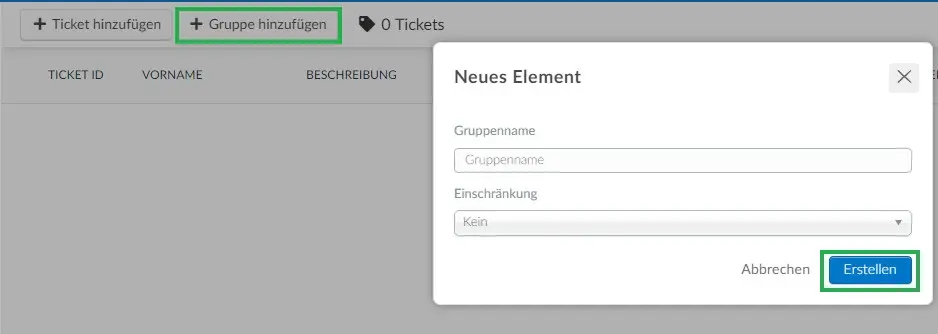
Unter Einschränkungen können Sie zwischen folgenden Optionen wählen:
- Keines: Wenn Sie diese Option wählen, gibt es keine Begrenzung der Anzahl der Tickets, die in dieser bestimmten Gruppe gekauft werden können.
- Eine Ticketart: Wenn Sie diese Option wählen, können Anmelder nur ein Ticket aus dieser speziellen Gruppe erwerben. Sehen Sie das Beispiel unten (allgemeine Eintrittskarten).
Als Nächstes müssen Sie nach rechts scrollen und dann klicken Sie auf die blaue Schaltfläche des Tickets, das Sie einer Gruppe hinzufügen möchten. Daraufhin öffnet sich ein Fenster auf der rechten Seite. Blättern Sie nach unten, bis Sie Gruppe sehen, und wählen Sie eine Gruppe aus der Dropdown-Liste aus.
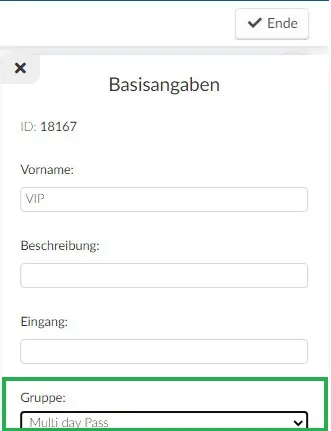
Auf diese Weise werden die erstellten Gruppen und ihre Einschränkungen im Kaufformular angezeigt:
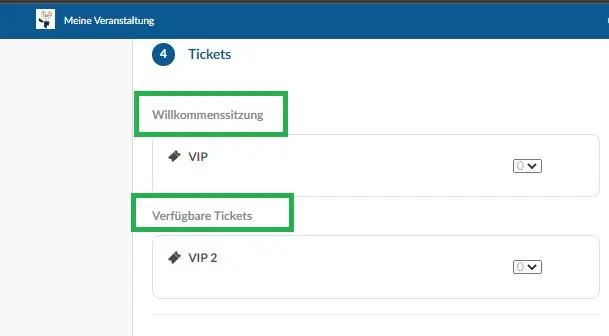
Um alle Gruppen und deren Beschränkungen zu sehen, klicken Sie einfach auf der oberen rechten Ecke des Bildschirms auf die Schaltfläche Gruppen ansehen, woraufhin wird ein Pop-up Fenster angezeigt. Wenn Sie eine bestimmte Gruppe und deren Beschränkungen löschen möchten, klicken Sie auf Löschen.
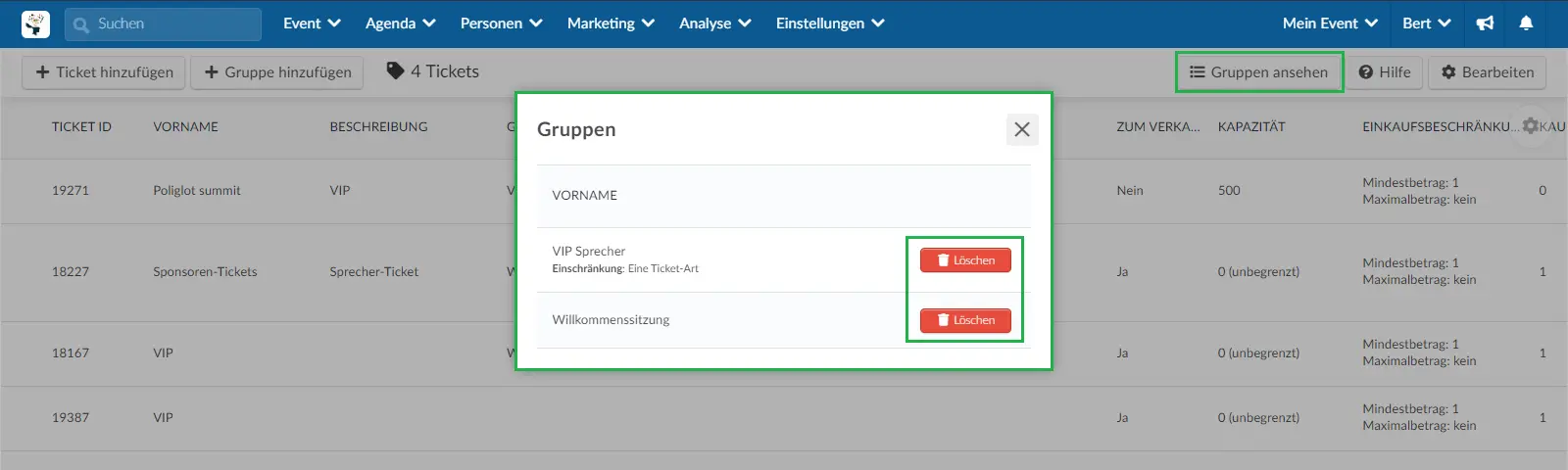
Benutzerdefiniertes Formular für den Eingeladenen
Wenn der Käufer des Tickets dieses an eine andere Person sendet und ein benutzerdefiniertes Formular zugewiesen ist, muss der Empfänger des Tickets dieses Formular ausfüllen, um das Ticket zu akzeptieren.
Dazu müssen Sie Folgendes tun:
- Erstellen Sie ein benutzerdefiniertes Formular mit den Fragen, die der Eingeladene beantworten soll.
- Wählen Sie dann auf dem Ticket-Bildschirm der Plattform den Ticket-Typ aus, dem Sie das Formular hinzufügen möchten, klicken Sie auf Bearbeiten, gehen Sie zum Abschnitt Benutzerdefiniertes Formular für den Eingeladenen und wählen Sie das spezifische Formular für dieses Ticket aus. Klicken Sie dann auf die Schaltfläche Ende, um Ihre Änderungen zu speichern.
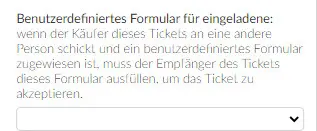
Konfiguration des Verkaufs
- Zum Verkauf: Kann das Ticket über das Formular gekauft werden? Wenn ja, wählen Sie Ja. Wenn es noch nicht freigegeben werden soll, wählen Sie Nein.
- Can giveaway ticket: Diese Option wird nur angezeigt, wenn die Funktion Ticket giveaway in den Einstellungen des Registrierungsformulars aktiviert ist. Wenn Sie diese Funktion deaktivieren, können die Teilnehmer das entsprechende Ticket nicht verschenken.
- Kapazität: die Gesamtanzahl der Tickets, die für das Event zum Kauf angeboten werden.
- Mindestkauf: Mindestanzahl der Tickets pro Kauf.
- Maximaler Kauf: Maximale Anzahl der Tickets pro Kauf.
- Kaufgrenze: die Gesamtzahl der Tickets, die ein Teilnehmer kaufen kann.
- Preis: Betrag, der für die Tickets zu zahlen ist.
- Rabatte: Automatische Rabattrichtlinien für jedes Ticket erstellen. Klicken Sie hier, um mehr darüber zu erfahren.
Segmentierungskontrolle
Sie können steuern, wer bestimmte Tickets mithilfe der Segmentierungskontrolle visualisieren oder kaufen kann. Befolgen Sie dazu die folgenden Schritte:
- Nachdem Sie ein Ticket erstellt haben, erstellen Sie eine benutzerdefinierte Liste und fügen dieser Liste die Benutzer hinzu, die Zugriff auf dieses Ticket haben sollen.
- Gehen Sie dann zu Marketing > Registrierung > Tickets und wählen Sie das Ticket aus, das nur in der soeben erstellten Liste angezeigt werden soll. Klicken Sie auf die blaue Schaltfläche auf der rechten Seite und dann auf die Schaltfläche Bearbeiten am oberen Rand des Bildschirms.
- Dann gehen Sie in den Abschnitt Segmentierung, um die gewünschte Liste auszuwählen. Drücken Sie dann die Taste + Liste hinzufügen. Um die Aktion abzuschließen, müssen Sie Ende drücken.
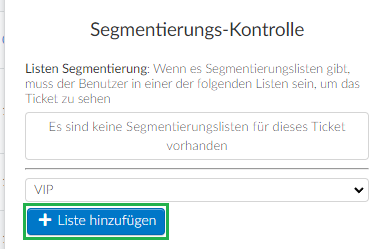
Auslöser: Zuweisung von Ticketbenutzern zu den Listen
Benutzer, die dieses Ticket besitzen, werden automatisch mit der ausgewählten Liste in der Dropdown-Leiste synchronisiert.
Wenn Sie Ticketbenutzer mit Listen im Zusammenhang mit Aktivitäten des Kalenders betätigen, können Sie die Aktivitäten festlegen, auf die ein Tickettyp zugreifen kann.
Um Tickets mit Aktivitäten zu verbinden, damit Sie den Zugriff darauf einschränken können, müssen Sie zunächst:
- Erstellen Sie benutzerdefinierte Listen, indem Sie den hier aufgeführten Schritten folgen.
- Hängen Sie die Listen an die Aktivitäten an. Wie Sie das machen, erfahren Sie hier.
- Gehen Sie zu Marketing> Tickets> Tickets auf der Plattform. Wählen Sie dann das Ticket, das mit der spezifischen Liste verbunden werden soll. Klicken Sie auf die blaue Schaltfläche ganz rechts und dann auf Bearbeiten.
- Ein neues Fenster öffnet sich auf der rechten Seite. Scrollen Sie nach unten, bis Sie das Feld Ticketbenutzer Feld zuweisen finden. Wählen Sie die Liste aus, die Sie diesem Ticket hinzufügen möchten, und drücken Sie Ende.
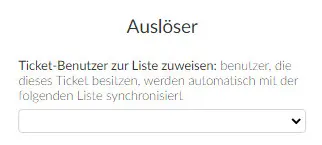
Erledigt! Jetzt können nur Teilnehmer, die bestimmte Tickets gekauft haben, an bestimmten Aktivitäten teilnehmen.
Auslöser zu mehreren Tickets
Sie können die Funktion Auslöser auch dann verwenden, wenn ein Teilnehmer mehrere Tickets auswählt. Wenn Benutzer mehrere Tickets kaufen, denen ein Auslöser zugewiesen ist, werden diese standardmäßig zur Liste zugewiesen, die durch das aktive Ticket angegeben ist.
Diese Funktion fügt die Benutzer außerdem automatisch zu allen Listen hinzu, die mit den von ihnen gekauften Tickets verbunden sind. Auf diese Weise können Teilnehmer, die mehrere Tickets gekauft haben, auf Aktivitäten zugreifen, die mit jedem dieser Tickets verknüpft sind.
Setzen Sie zur Aktivierung dieser Funktion ein Häkchen in das Kästchen Auch zuweisen, wenn zusätzliches Ticket. Wenn Benutzer mehrere Tickets kaufen, werden seine Informationen in den Listen angezeigt, die mit jedem Ticket unter Personen > Listen verknüpft sind. Die Benutzer können auch auf alle Aktivitäten zugreifen, die mit jeder Liste verknüpft sind.
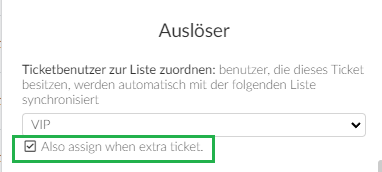
This feature is an excellent option for event organizers looking to create and sell tickets for different activities and sessions rather than the whole event
Preis Batch
Sie können verschiedene Preispakete für Ihr Ticket erstellen. Um ein Los hinzuzufügen, drücken Sie + Batch hinzufügen.
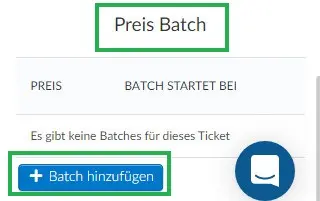
Fügen Sie den Wert und das Datum hinzu, an dem Sie mit dem Verkauf beginnen möchten.
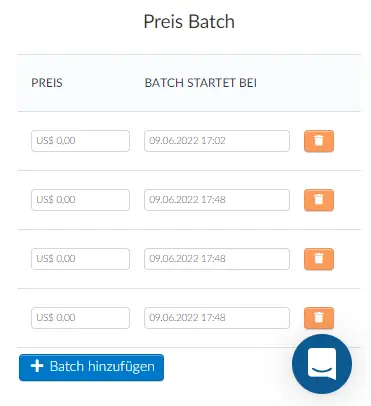
Wenn fertig, drücken Sie Ende, um die Daten zu speichern. Das Enddatum einer Batch ist das Anfangsdatum der folgenden Batch.
Ihre Gäste können beim Ausfüllen des Anmeldeformulars die Tickets erwerben. Der angezeigte Preis ist derjenige, der für das Kaufdatum relevant ist.
Wie kann ich ein Ticket löschen?
Um ein Ticket zu löschen, klicken Sie oben rechts auf Bearbeiten, wählen Sie das Ticket aus, indem Sie das Kontrollkästchen ganz links anklicken, und die Schaltfläche Löschen erscheint dann oben rechts. Klicken Sie auf die Schaltfläche Löschen und anschließend auf die Schaltfläche Ende in der rechten oberen Ecke, um den Vorgang abzuschließen.
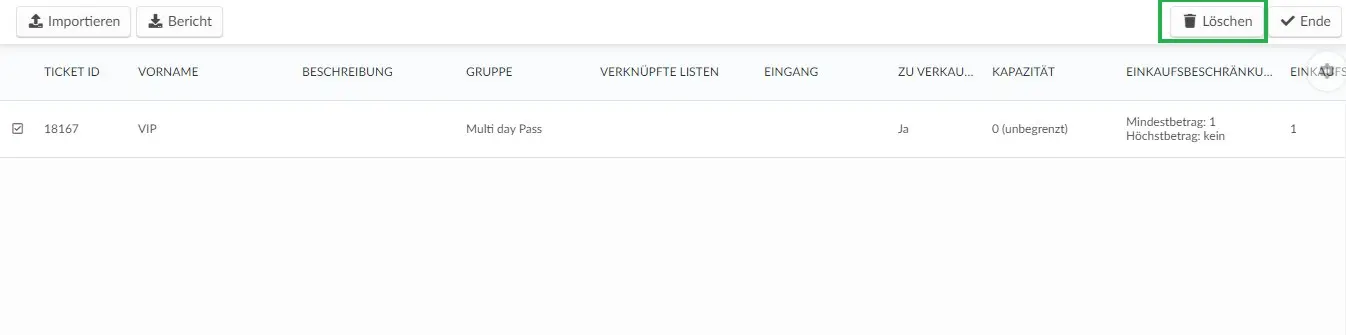
Wie kann ich ein Ticket mit einem Teilnehmer verknüpfen?
Um ein Ticket manuell mit einem Teilnehmer zu verknüpfen, tippen Sie auf Personen> Teilnehmer> Bearbeiten in der oberen rechten Ecke und klicken Sie auf einen Teilnehmer in der Liste. Auf der rechten Seite öffnet sich ein neuer Bildschirm mit allen Informationen der Teilnehmer.
Auf dem neuen rechten Bildschirm scrollen Sie nach unten bis zum Ticket und wählen Sie mit hilfe der Dropdown-Liste ein Ticket für den Teilnehmer aus. Klicken Sie auf Ende, um die Änderungen zu speichern.
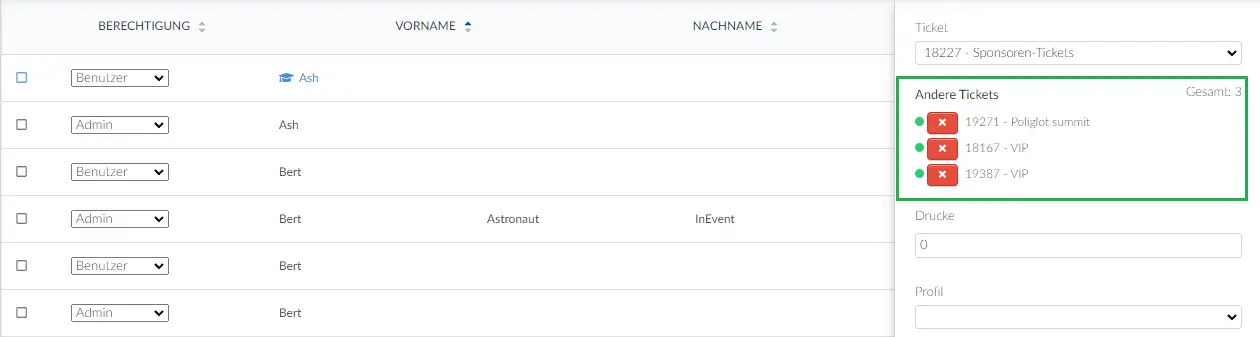
Es ist auch möglich, das digitale Ticket in Form eines Gutscheins zur Verfügung zu stellen, der entweder per E-Mail oder über die mobile Anwendung an den Teilnehmer gesendet werden kann. Der digitale Ticket-Gutschein ist anpassbar, und der Event-Administrator kann wählen, welche Informationen er anzeigen soll (z. B. QR-Code oder Gateway).
Klicken Sie dazu auf einen Teilnehmer und dann auf das rechte Menü. Jetzt klicken Sie auf das Gutschein-Symbol,in Grün hervorgehoben unten:
Um mehr über digitale Ticket-Gutscheine zu erfahren, lesen Sie Digitale Ticket Gutschein
Ist es möglich, jemand anderen ein Ticket zu schicken?
Ja, das ist es! Lesen Sie diesen Artikel, um mehr zu erfahren.

