Zahlungen
Sie können Ihre Ticketverkäufe für Ihr Event in Echtzeit verfolgen, Ihr Umsatzvolumen, ausstehende Umsätze sowie manuelle Zahlungen erstellen. Sie erhalten aktuelle Diagramme und Berichte im .xls-Format mit Daten, Werten und Rabatten.
Wie komme ich zum Zahlungsbildschirm?
Wenn Sie unter Marketing > Tickets > Zahlung auf die Zahlungsfunktion zugreifen, erhalten Sie die folgenden Informationen:
- ID: einmaliger Code, der mit der Finanztransaktion verbunden ist.
- Dritte ID: einmaliger Code, der mit der Finanztransaktion von Wirecard / Paypal verbunden ist.
- Person: Name, den der Teilnehmer für die Rechnungsstellung angibt.
- Benutzer: Spalte mit dem Benutzer, den der Teilnehmer zum Zeitpunkt des Kaufs angegeben hat.
- Datum: Tag, der mit dem letzten kaufbezogenen Status korreliert
- Art: gibt die Art der Zahlung an (Kreditkarte, Ticket oder manuelle Zahlung).
- Status: Zustand, in dem sich der Kauf des Teilnehmers befindet (in Bearbeitung, genehmigt, storniert und erstattet).
- Teilsumme: Kaufwert ohne Abzug.
- Rabatt: Wert des Rabatts, den der Kauf hat ( wenn anwendbar)
- Gesamtbetrag: vom Teilnehmer gezahlter Betrag ( einschließlich der Rabatte).
Wie kann ich eine manuelle Zahlung eintragen?
Wenn Sie eine manuelle Zahlung eintragen möchten, klicken Sie auf Marketing> Tickets > Zahlungen
Klicken Sie dann auf die Schaltfläche +Zahlung erstellen in der oberen linken Ecke.
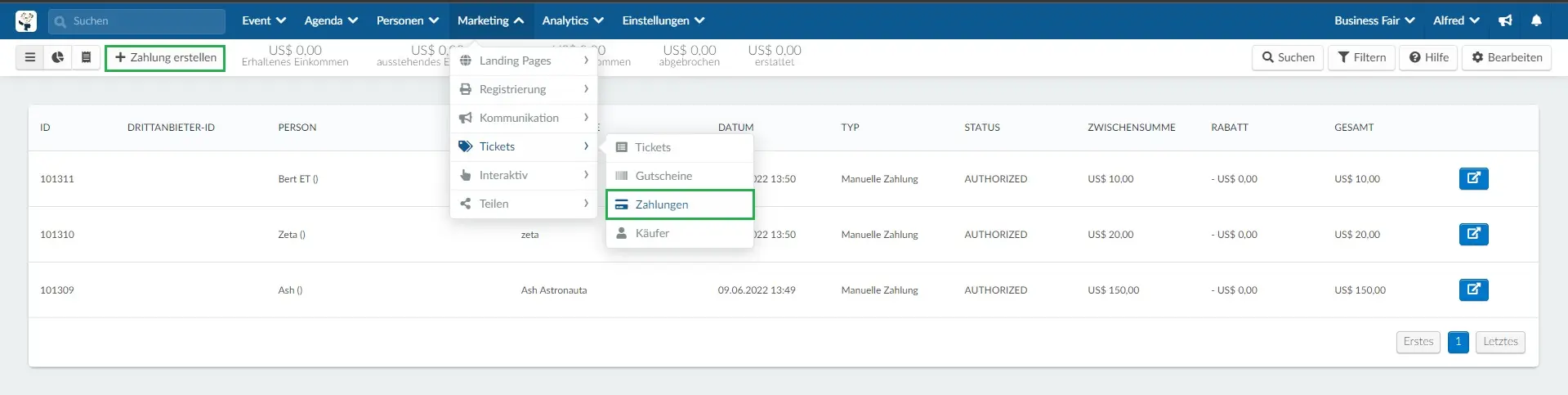
Füllen Sie dann die Pflichtfelder aus:
- Name
- Benutzer
- E-Mail-Adresse
- Wählen Sie ein Ticket
Anschließend klicken Sie auf die blaue Schaltfläche Erstellen.
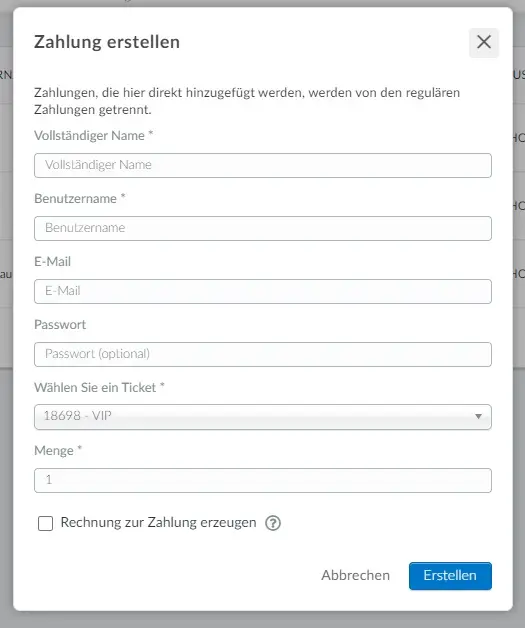
Firmenname und Registrierungsnummer für Rechnung
Beim fünften Schritt legen Ihre Teilnehmer die Details der Rechnung für diesen Kauf fest. Ihre Teilnehmer können die folgenden Felder ausfüllen: Firmenname, Firmenregisternummer und Adresse (Zeilen 1 und 2). Wenn sie fertig sind, können sie zum nächsten Schritt fortfahren.
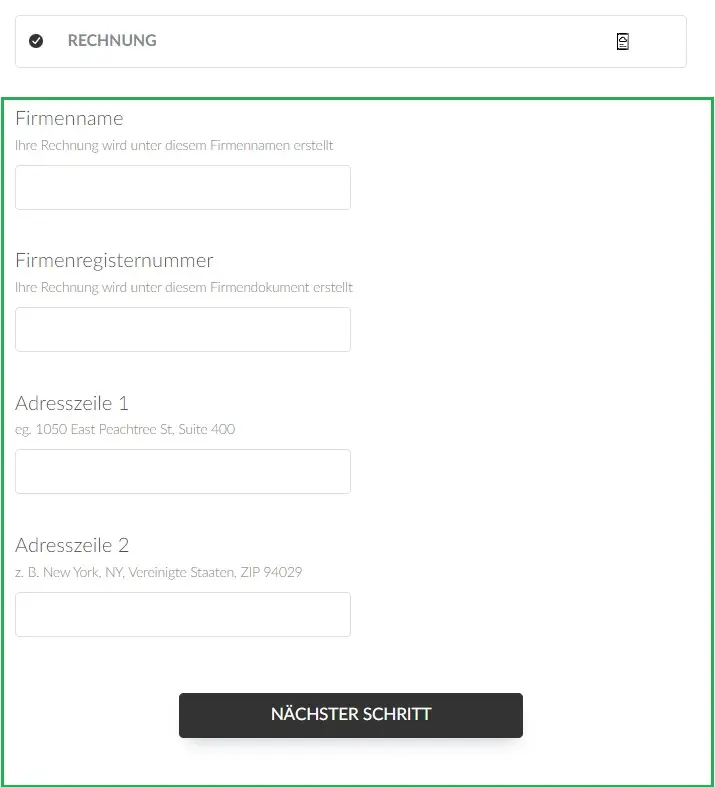
Wie Sie den Bericht durchsuchen und filtern können
Sie können im Bericht Suchen und Filtern, um schnelle Verkaufsabfragen durchzuführen.
Wenn Sie nach Namen, E-Mails oder nach dem Benutzer eines Käufers suchen möchten, klicken Sie auf die Schaltfläche Suchen in der oberen rechten Ecke

Wenn Sie nach Zahlungsart, Datum oder Zahlungsstatus filtern möchten, klicken Sie auf die Schaltfläche Filter in der oberen rechten Ecke.

Sie können die Zahlungsdaten in einer Liste anzeigen, indem Sie auf das Symbol Zahlungen als Liste anzeigen in der oberen linken Ecke klicken.
Auf dem Bild unten hervorgehoben:
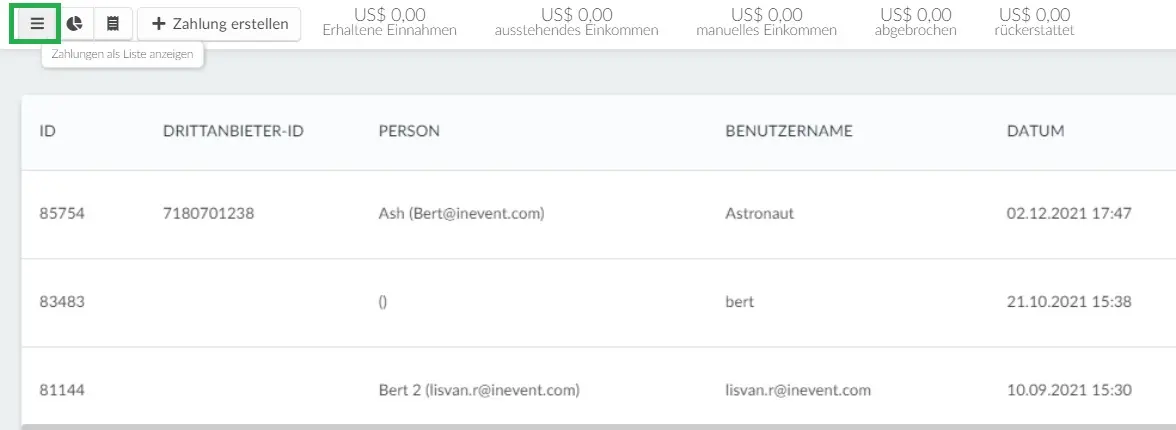
Sie können sie auch nach Diagrammen pro Ticket, nach Gruppen oder nach bestimmten Listen anzeigen. Klicken Sie dazu einfach auf das Symbol Zahlungsstatistiken anzeigen auf der linken Seite des oberen Menüs.
Auf dem Bild unten hervorgehoben:
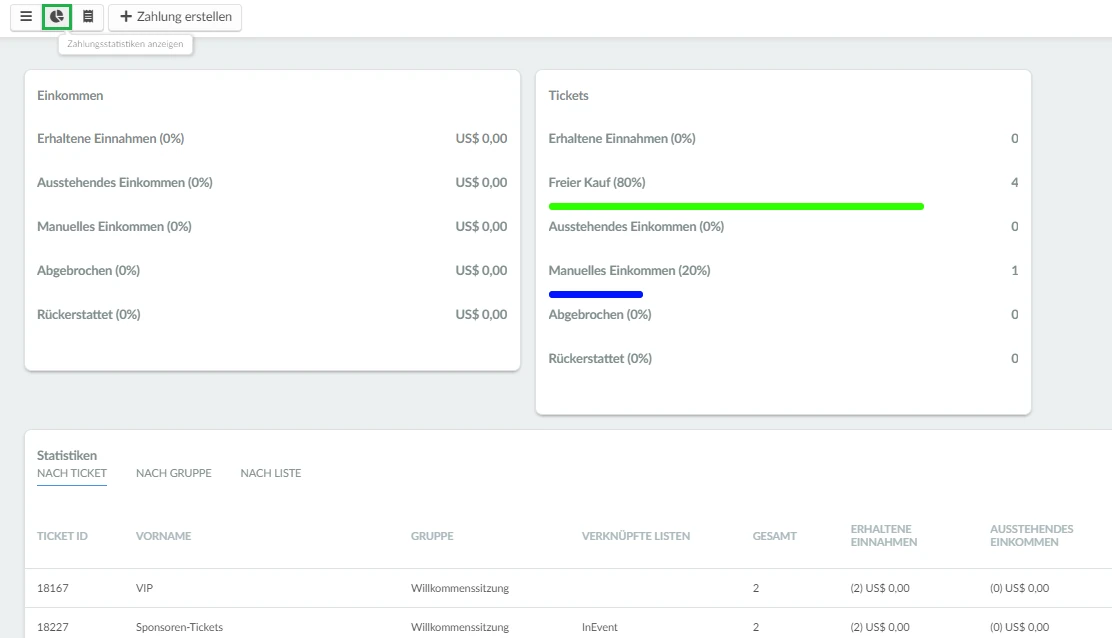
Sie können auch Berichte im xls-Format extrahieren. Mit den Daten zu jedem Kauf und jedem Käufer. Dazu klicken Sie auf die Schaltfläche Bearbeiten in der oberen rechten Ecke.
Klicken Sie dann auf die Schaltfläche Bericht in der oberen linken Ecke.
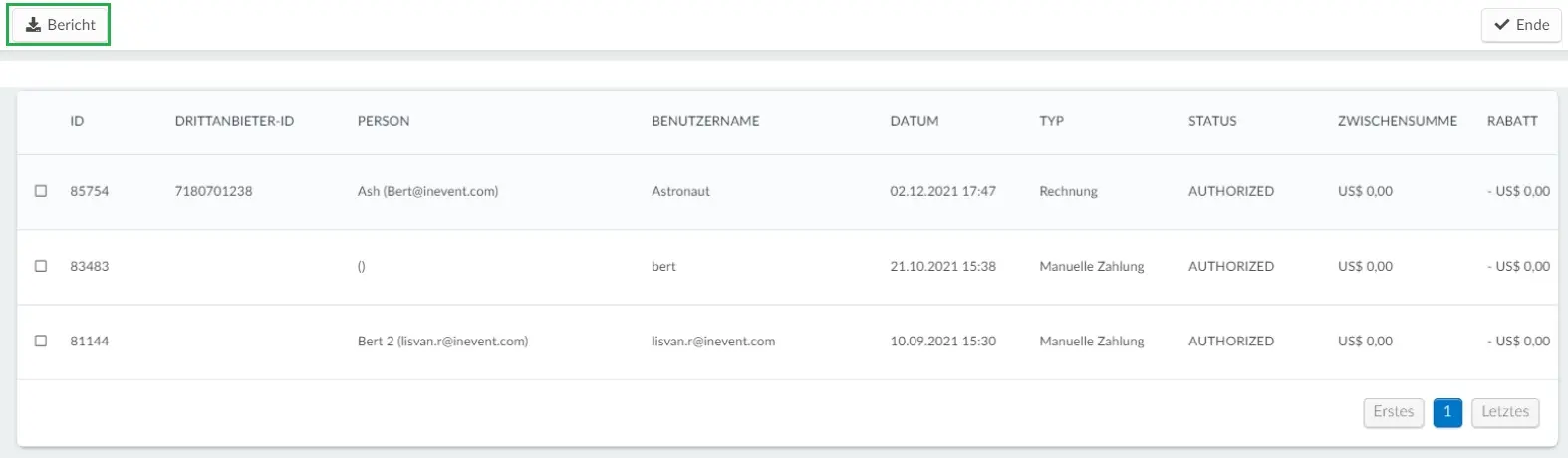
Sie bekommen die Datei per E-Mail zugeschickt oder haben die Möglichkeit, sie über die Plattform selbst herunterzuladen.
Die E-Mails im Zusammenhang mit dem Zahlungsvorgang
Beim Ticketverkauf in Ihrem Event erhalten die Teilnehmer 4 verschiedene Emails, die von den Email-Guthaben abgezogen werden:
- Die Zulassung-E-Mail: Auch wenn die Anforderungen für die Zulassung und die Warteliste in den Einstellungen des Registrierungsformulars deaktiviert sind, wird der Benutzer ab dem Zeitpunkt, an dem er sein Formular abschickt, bis zur Verarbeitung der Zahlung vorübergehend auf der Warteliste geführt, unabhängig davon, welches Zahlungsportal ausgewählt wurde. Daher werden sie zunächst die Zulassungs-E-Mail erhalten.
- Wir warten auf Ihre Zahlung: Während des Zahlungsvorgangs wird eine E-Mail verschickt, um den Nutzer darüber zu informieren, dass die Zahlung bearbeitet wird. Eine Illustration für diese E-Mail finden Sie in diesem Artikel.
- Die Zahlung wurde bestätigt/ Die Zahlung wurde abgelehnt: Unabhängig von der Zahlungsmethode, die verwendet wurde, erhält der Benutzer nach Abschluss des Vorgangs eine der E-Mails, die ihn darüber informiert, dass die Zahlung bestätigt oder abgelehnt wurde.
- Die Bestätigungs-E-Mail/ Die Ablehnungs-E-Mail: Der Benutzer erhält je nach Zahlungsstatus eine der beiden E-Mails: Wenn die Zahlung bestätigt wurde, erhält er eine Bestätigungs-E-Mail. Wenn die Zahlung abgelehnt wurde, wird die Ablehnungs-E-Mail gesendet.
Zahlungsmöglichkeiten integrieren
Sie können Integrationen wie Paypal, Wirecard und Stripe nutzen. Um mehr darüber zu erfahren, klicken Sie auf die folgenden Links:

