Support für mehrsprachige Übersetzungen
Wir bei InEvent betreuen Kunden, die aus 4 verschiedenen Regionen der Welt kommen: Nordamerika, Europa, Naher Osten und Afrika, Asien-Pazifik und Lateinamerika. Die InEvent-Plattform kann in mehr als 180 Sprachen genutzt werden. Das System erkennt den Browser, bzw. die App des Nutzers und zeigt die Inhalte in der passenden Sprache an.
Wie kann ich sowohl die Hauptsprache als auch die Inhaltssprache meines Events einrichten?
Unternehmensebene
Sie können die Inhaltssprache Ihres Events auf zwei Arten einrichten. Schauen wir uns zunächst an, wie man sie auf Unternehmensebene einrichtet.
- Wählen Sie auf der oberen linken des Hauptmenüs Unternehmen > dann klicken Sie auf Details.
- Anschließend klicken Sie auf der oberen rechten Ecke auf die Schaltfläche Bearbeiten, und gehen Sie dann zum Dropdown-Menü Sprache. Hier wählen Sie eine der verfügbaren Sprachen als Option aus.
- Klicken Sie auf der oberen rechten Ecke auf die Schaltfläche Ende, damit Ihre Änderungen gespeichert werden.
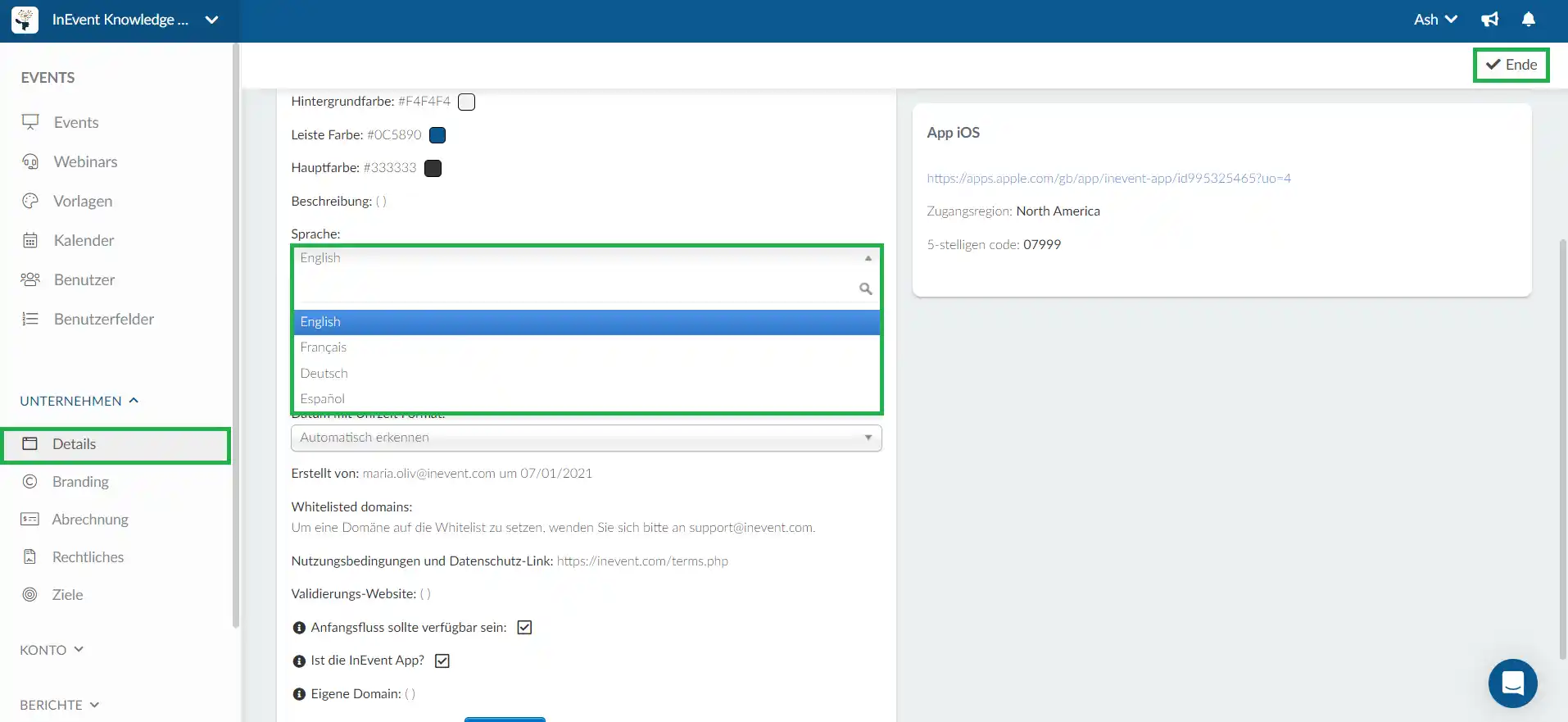
Event-Ebene
Sie können auch die Inhaltssprache Ihres Events auf der Event-Ebene einstellen. Hier können Sie auch die Hauptsprache Ihres Events einstellen, siehe unten:
- Um diese Optionen einzustellen, gehen Sie zunächst auf die Seite mit den Details der Plattform, indem Sie auf der oberen Menüleiste auf Event > Details klicken.
- Klicken Sie dann auf Bearbeiten und scrollen Sie herunter, bis Sie die Optionen Hauptsprache und Inhaltssprache finden.
- Klicken Sie nun einfach auf einer der Optionen auf das Dropdown-Menü, und wählen Sie die gewünschte Sprache aus. Wenn Sie fertig sind, klicken Sie auf Ende, damit Ihre Änderungen gespeichert werden.
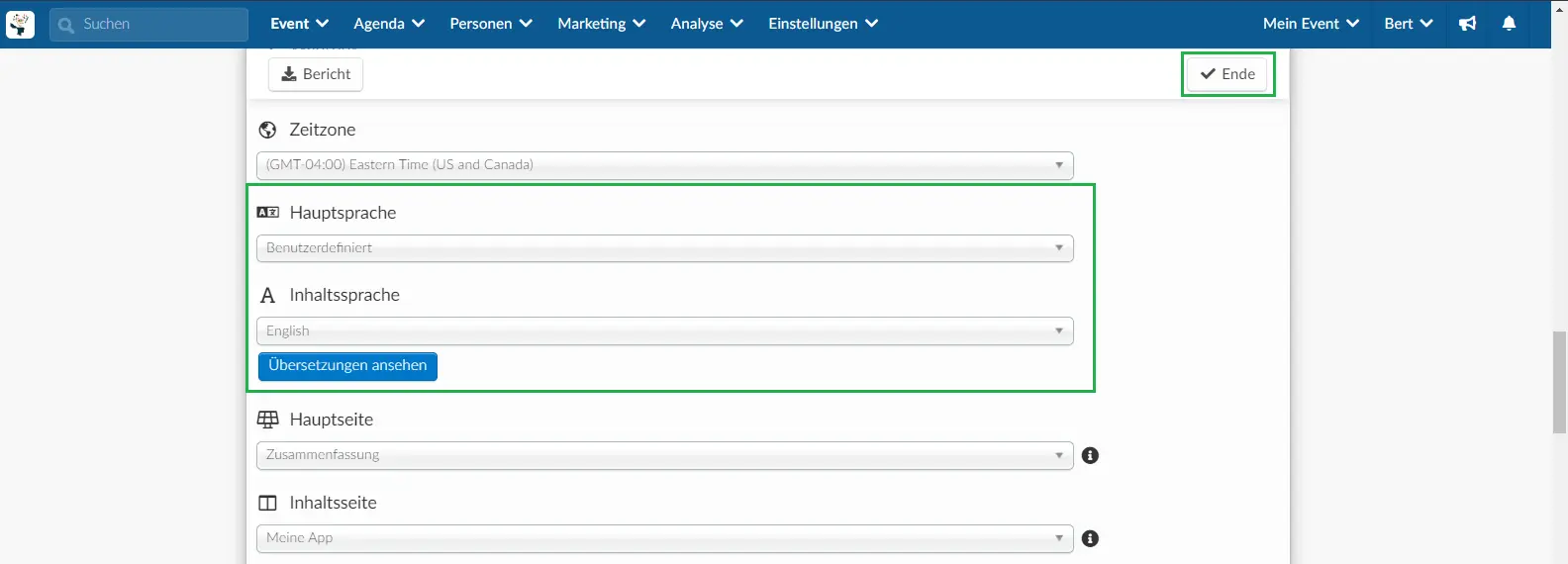
Übersetzungen anzeigen
Die Schaltfläche Übersetzungen anzeigen, unterhalb der Option Inhaltssprache befindet, zeigt Ihnen die Anzahl der Event-Inhalte, die in die ausgewählte Sprache übersetzt wurden. Mehr darüber, wie Sie Inhalte auf der Plattform übersetzen können, erfahren Sie in diesem Abschnitt.
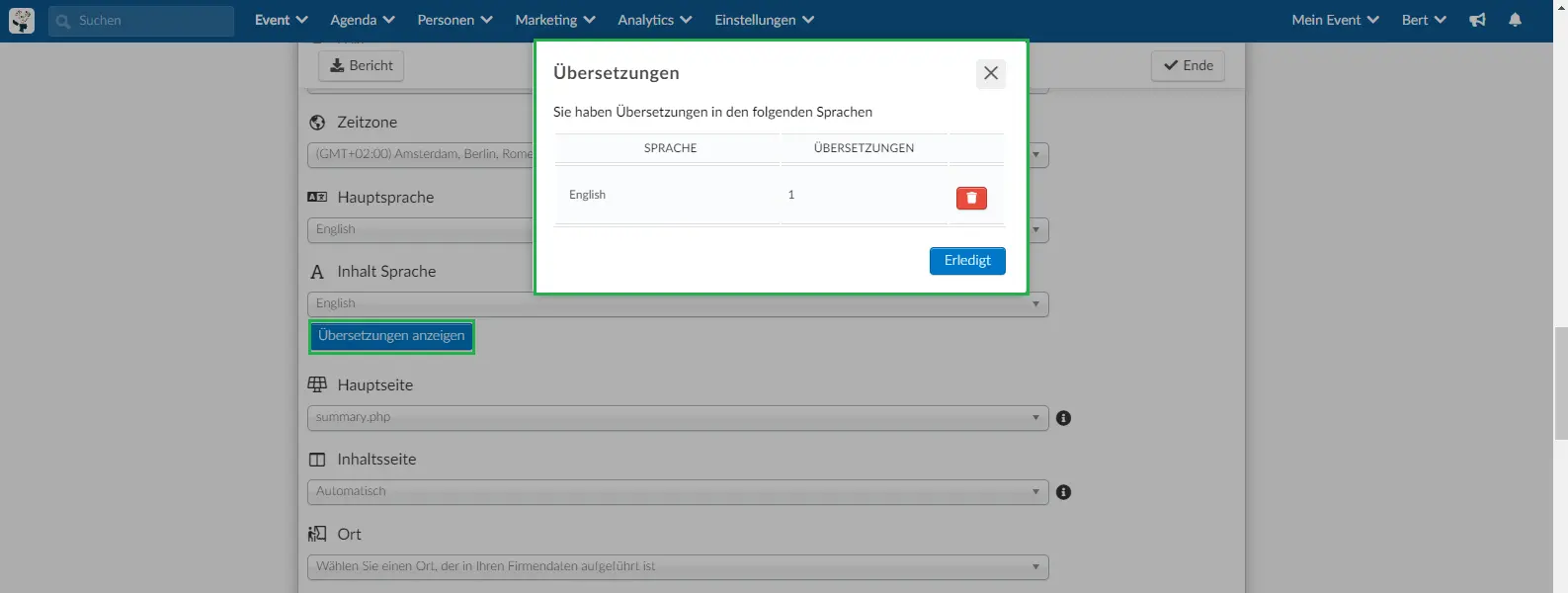
Um alle Übersetzungen zu entfernen, klicken Sie einfach auf das Müllsymbol und dann auf Löschen
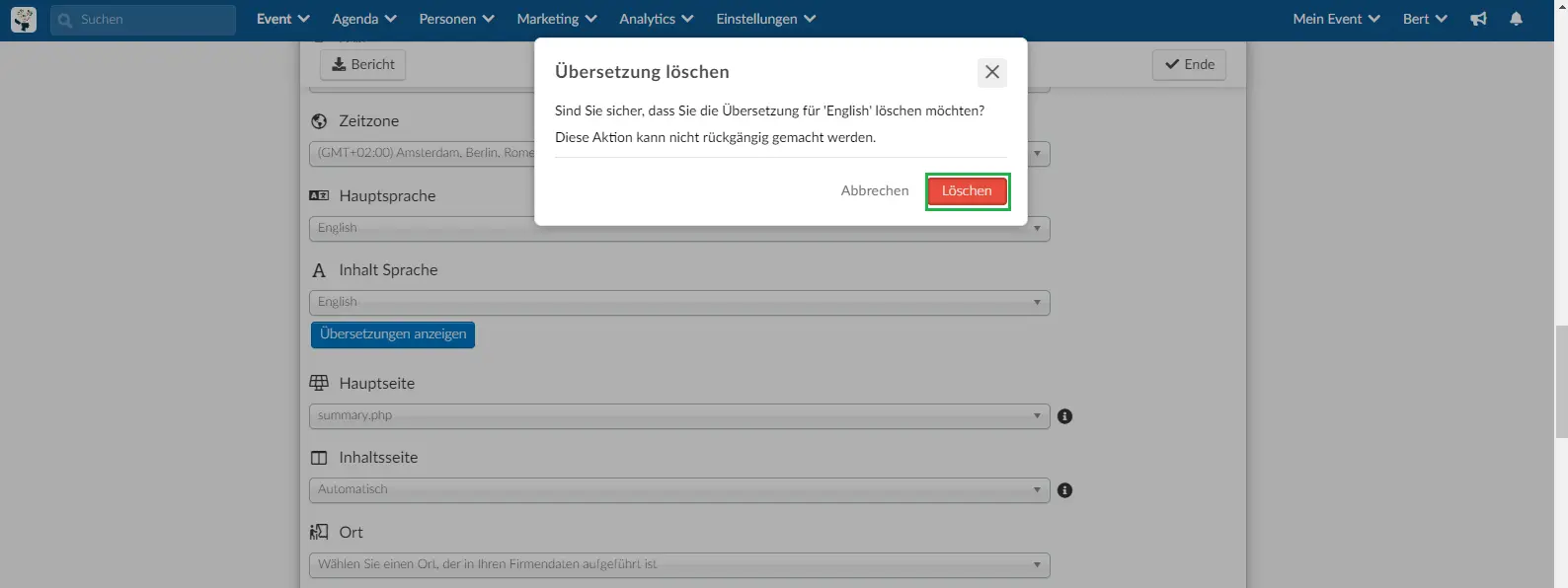
Wie Sie Übersetzungen für Ihr Event einrichten
Achten Sie darauf, dass Sie auf die Seite der Funktion, die Sie übersetzen möchten, auf der Plattform gehen müssen, um sie übersetzen zu können. Hier unten sehen Sie die einzelnen Übersetzungsoptionen:
Details zum Event
- Gehen Sie auf Event > Details > Wählen Sie Bearbeiten > Bewegen Sie den Mauszeiger über Allgemeine Beschreibung > Übersetzen.
- Wählen Sie die zu übersetzenden Sprachen aus der Dropdown-Liste aus, Übersetzung hinzufügen.
- Geben Sie Ihre Übersetzung ein oder klicken Sie auf Generieren für eine automatische Übersetzung
- Wenn nötig, wiederholen Sie den Vorgang für weitere Sprachen, und klicken Sie auf Speichern > Ende.
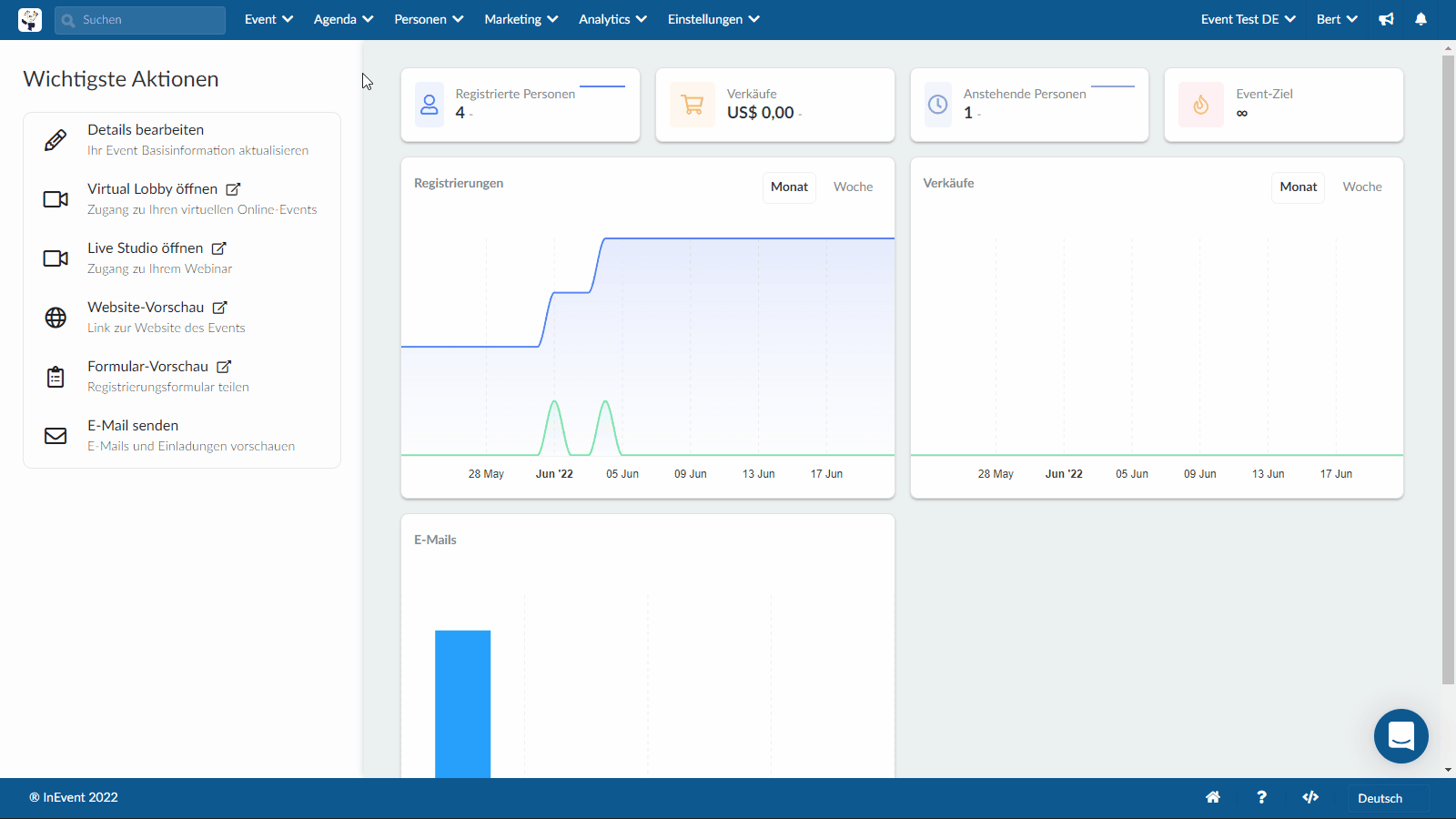
Aktivitäten
- Klicken Sie zunächst auf Agenda > Aktivitäten, wählen Sie die Aktivität aus > klicken Sie auf Bearbeiten
- Bewegen Sie den Mauszeiger über den Titel oder die Beschreibung und wählen Sie Übersetzen > wählen Sie die zu übersetzende Sprache aus dem Dropdown-Menü und klicken auf Übersetzung hinzufügen
- Geben Sie Ihre Übersetzung ein oder klicken Sie auf Generieren für eine automatische Übersetzung
- Wenn nötig, wiederholen Sie den Vorgang für weitere Sprachen, und klicken Sie auf Speichern > Ende.
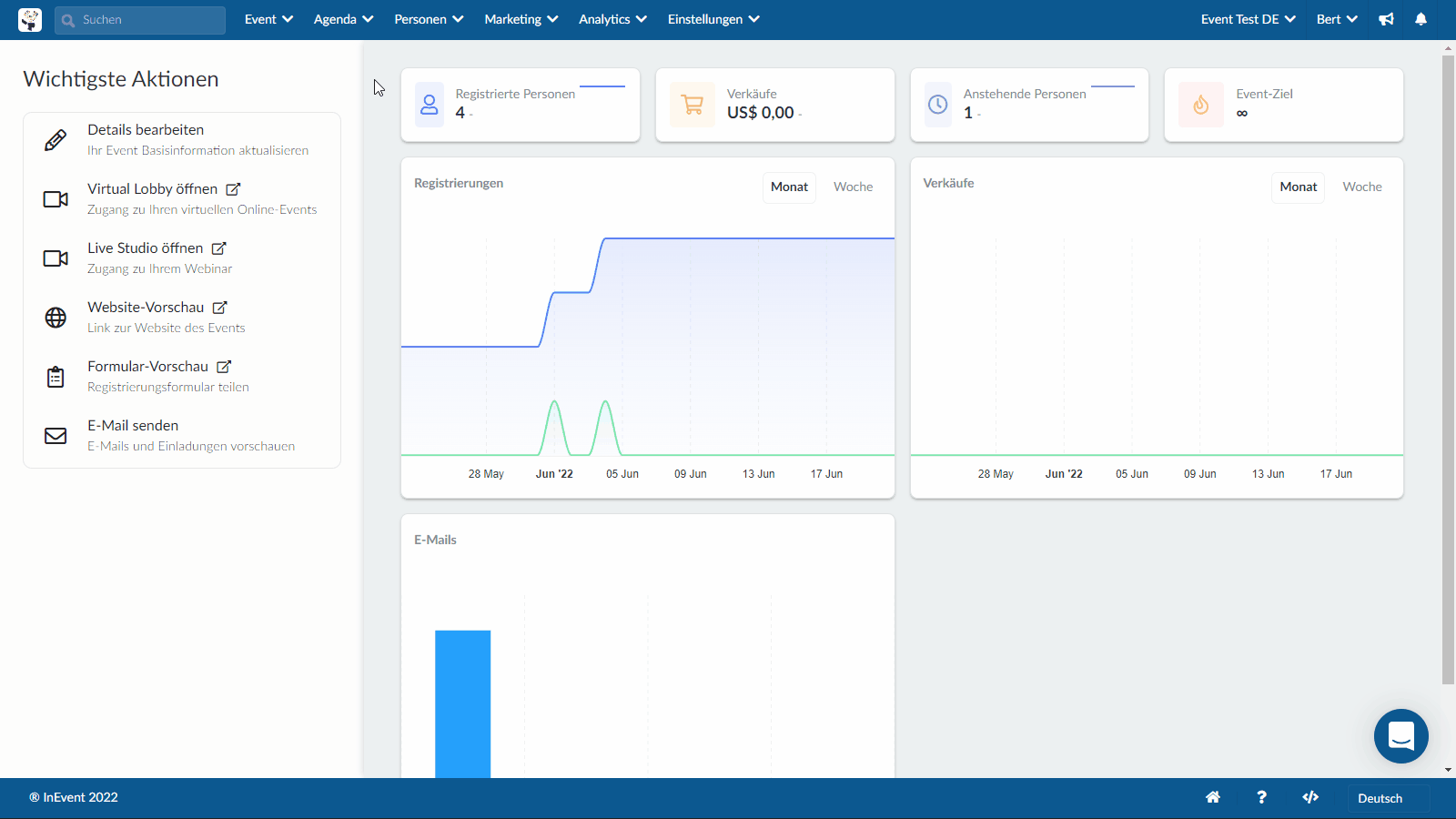
Sprecher Mini-Bio und Kategorie
- Gehen Sie auf Event > Speakers > wählen Sie den Sprecher aus > klicken Sie auf Bearbeiten
- Bewegen Sie den Mauszeiger über das Mini-Bio oder die Sprecherkategorie und klicken Sie auf das Symbol Übersetzen. Wählen Sie die zu übersetzende Sprache aus dem Dropdown-Menü und klicken Sie auf Übersetzung hinzufügen.
- Geben Sie Ihre Übersetzung ein oder klicken Sie auf Generieren für eine automatische Übersetzung
- Wenn nötig, wiederholen Sie den Vorgang für weitere Sprachen, und klicken Sie auf Speichern > Ende.
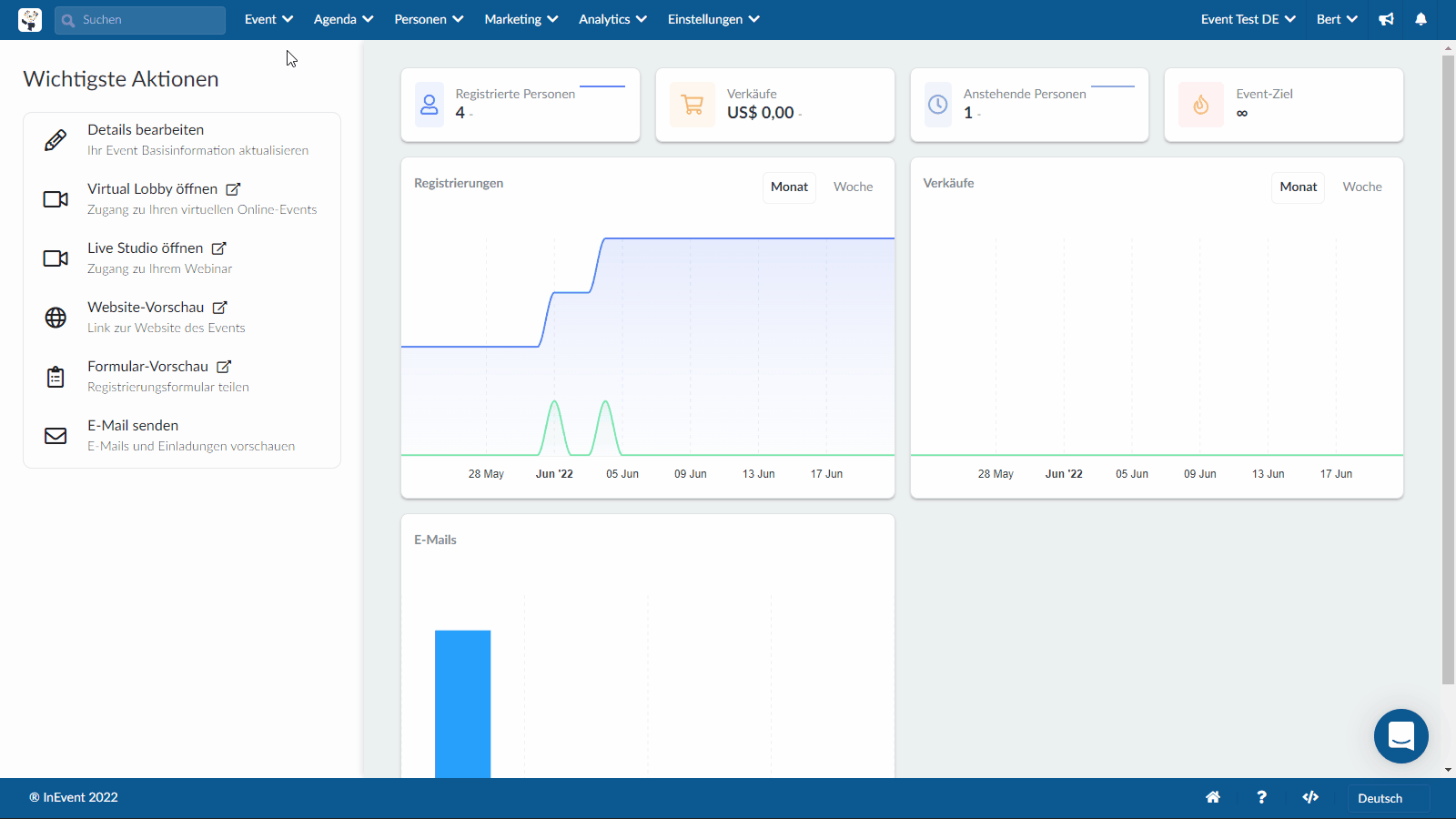
Sponsor Mini-Bio und Kategorie
- Klicken Sie auf Event > Sponsoren. Wählen Sie dann den Sponsor aus > klicken Sie auf Bearbeiten
- Bewegen Sie den Mauszeiger über Kategorie oder Mini-Bio > klicken Sie auf Übersetzen, wählen Sie die zu übersetzende Sprache aus dem Dropdown-Menü, und klicken Sie auf Übersetzung hinzufügen
- Geben Sie Ihre Übersetzung ein oder klicken Sie auf Generieren für eine automatische Übersetzung
- Wenn nötig, wiederholen Sie den Vorgang für weitere Sprachen, und klicken Sie auf Speichern > Ende.
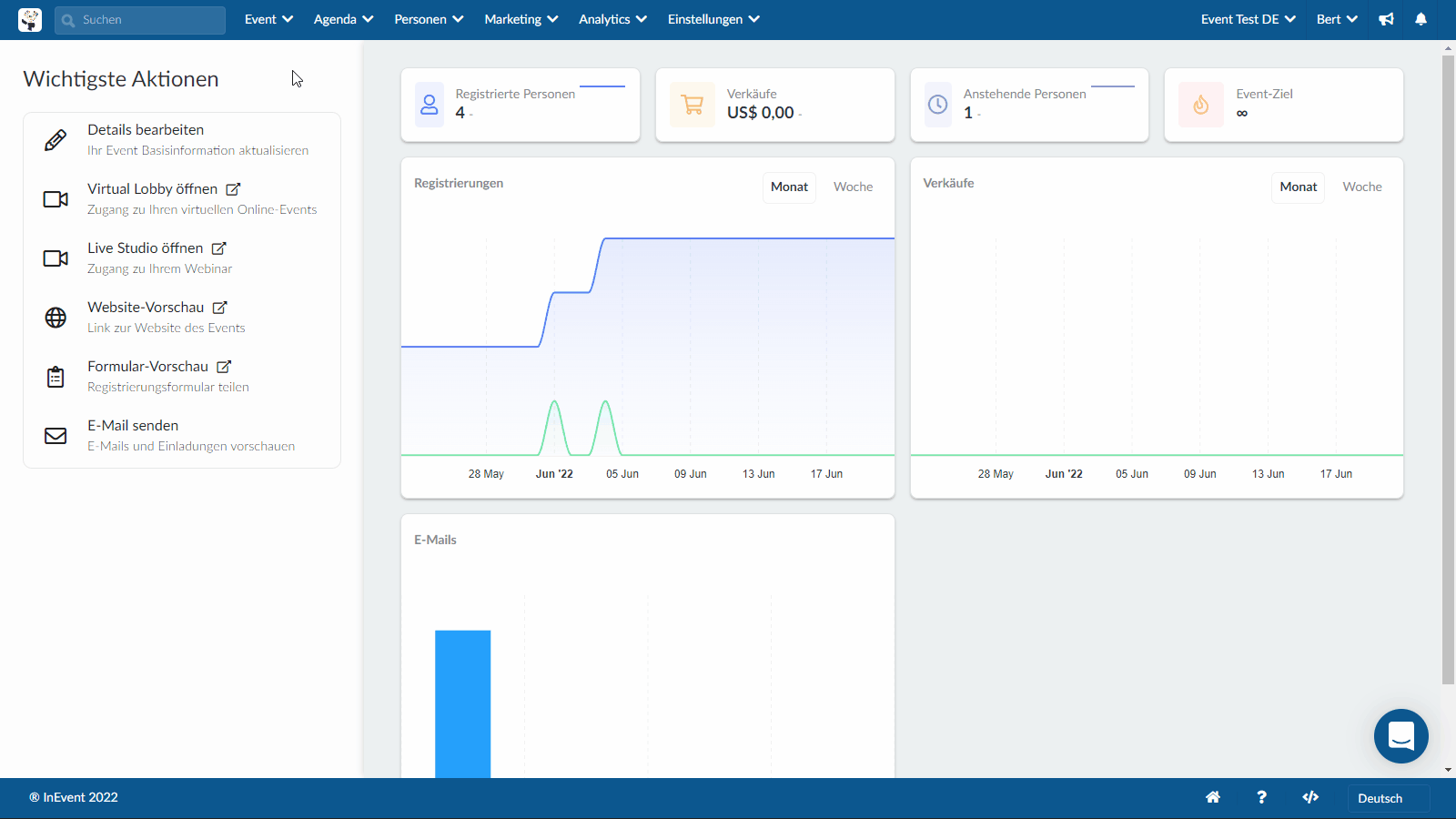
Registrierungsformular
- Gehen Sie auf Marketing > Registrierung > Registrierungsformular > Bearbeiten
- Wählen Sie das Feld aus, das Sie bearbeiten möchten > bewegen Sie den Mauszeiger über den Titel oder Untertitel > klicken Sie auf Übersetzung hinzufügen
- Geben Sie Ihre Übersetzung ein oder klicken Sie auf Generieren für eine automatische Übersetzung
- Wenn nötig, wiederholen Sie den Vorgang für weitere Sprachen, und klicken Sie auf Speichern > Ende.
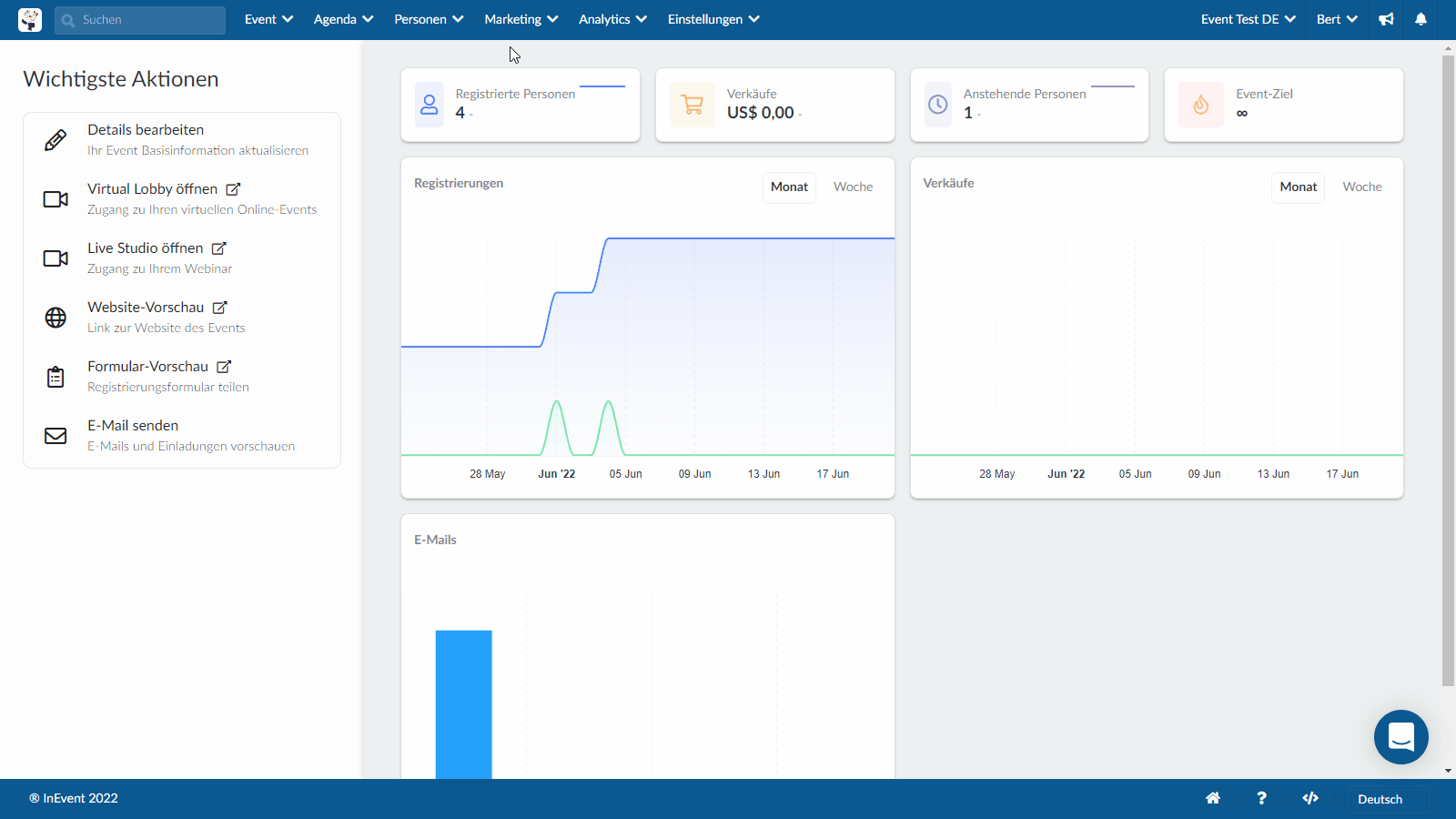
Benutzerdefiniertes Formular
- Gehen Sie auf Marketing > Registrierung > Benutzerdefinierte Formulare. Wählen Sie Ihr benutzerdefiniertes Formular aus > klicken Sie dann auf Bearbeiten
- Wählen Sie das Feld aus, das Sie bearbeiten möchten, bewegen Sie den Mauszeiger über den Titel oder Untertitel > klicken Sie auf Übersetzung hinzufügen
- Wählen Sie die Sprache, in die Sie übersetzen möchten, aus dem Dropdown-Menü aus > Übersetzung hinzufügen
- Geben Sie Ihre Übersetzung ein oder klicken Sie auf Generieren für eine automatische Übersetzung
- Wenn nötig, wiederholen Sie den Vorgang für weitere Sprachen, und klicken Sie auf Speichern > Ende.
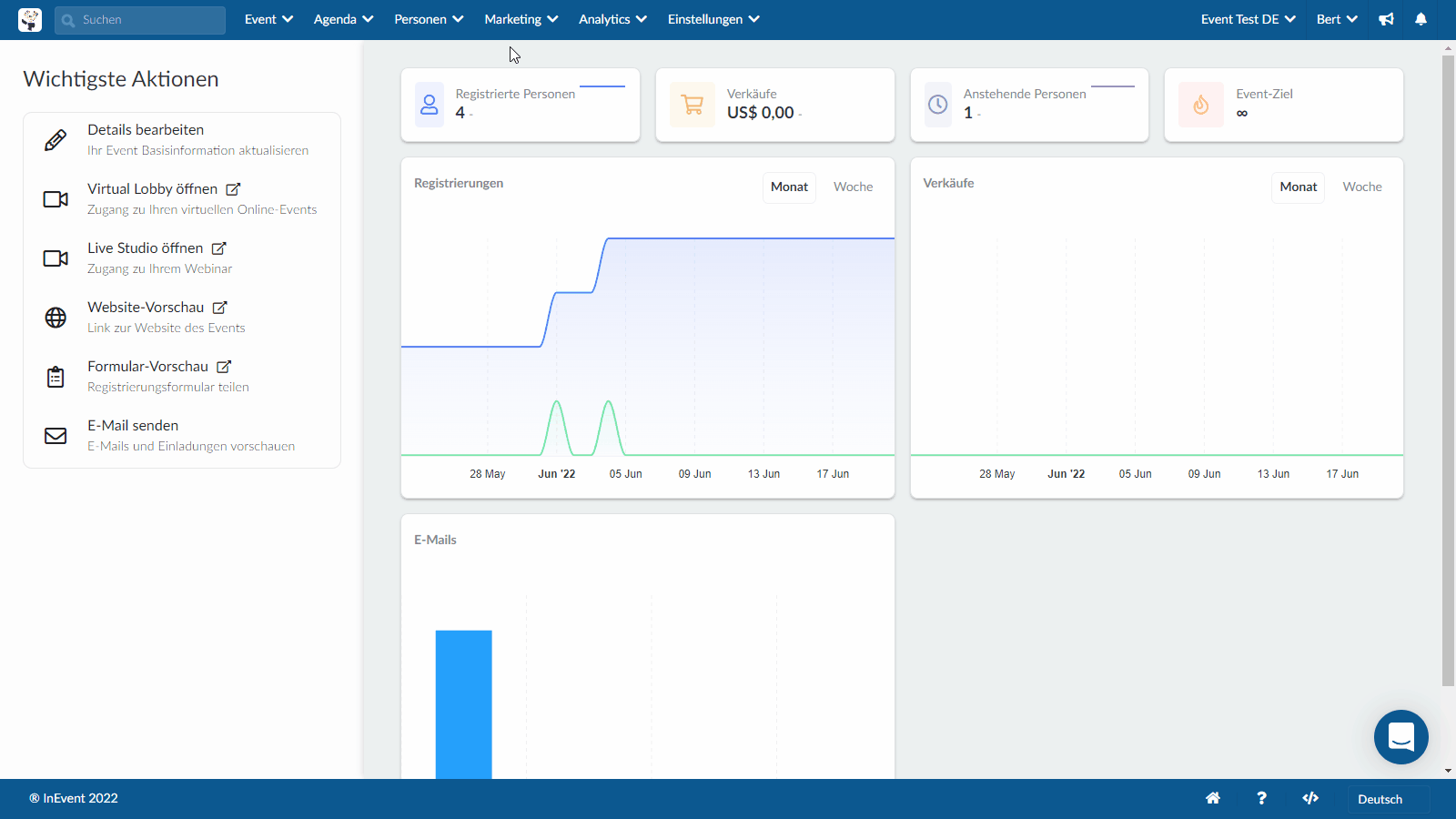
Überschriften
- Gehen Sie auf Einstellungen > Überschriften.
- Wählen Sie das Symbol zum Öffnen von Textdetails neben dem Standardtext, den Sie übersetzen möchten > Bearbeiten > Bewegen Sie den Mauszeiger über Wert > Übersetzen
- Wählen Sie die Sprache, in die Sie übersetzen möchten, aus der Dropdown-Liste aus > Übersetzung hinzufügen
- Geben Sie Ihre Übersetzung ein oder klicken Sie auf Generieren für eine automatische Übersetzung
- Wenn nötig, wiederholen Sie den Vorgang für weitere Sprachen, und klicken Sie auf Speichern > Ende.
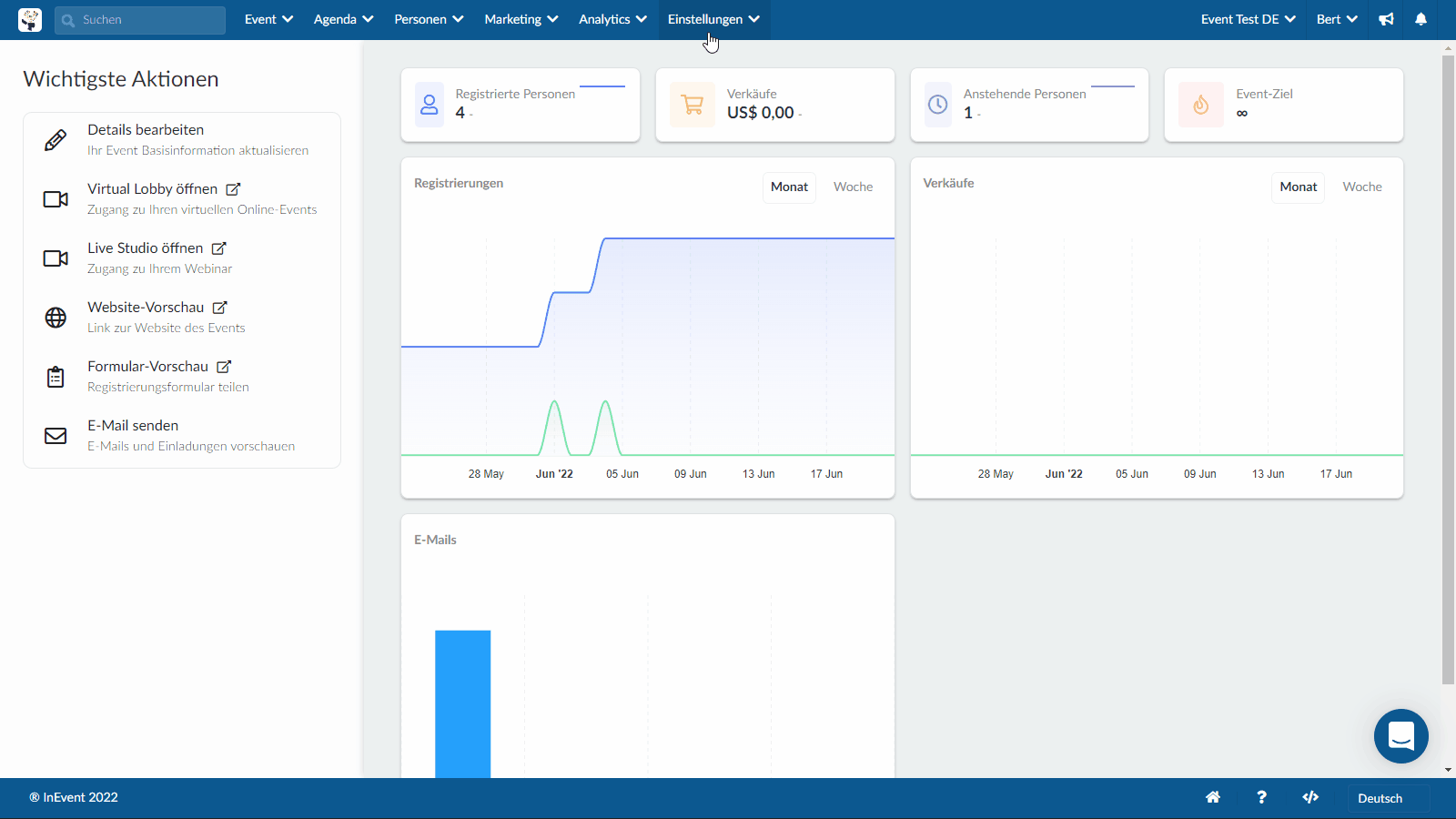
Website-Abschnitte und das Registrierungs-Label
- Gehen Sie auf Marketing> Landing Pages > Website.
- Klicken Sie jetzt auf Bearbeiten >COG-Symbol (neben dem Abschnitt, den Sie bearbeiten möchten) > Bewegen Sie den Mauszeiger über das Label Abschnitt und klicken Sie dann auf Übersetzen
- wählen Sie die Sprache, in die Sie übersetzen möchten, aus dem Dropdown-Menü aus > Übersetzung hinzufügen
- Geben Sie Ihre Übersetzung ein oder klicken Sie auf Generieren für eine automatische Übersetzung
- Wenn nötig, wiederholen Sie den Vorgang für weitere Sprachen, und klicken Sie auf Speichern > Ende.
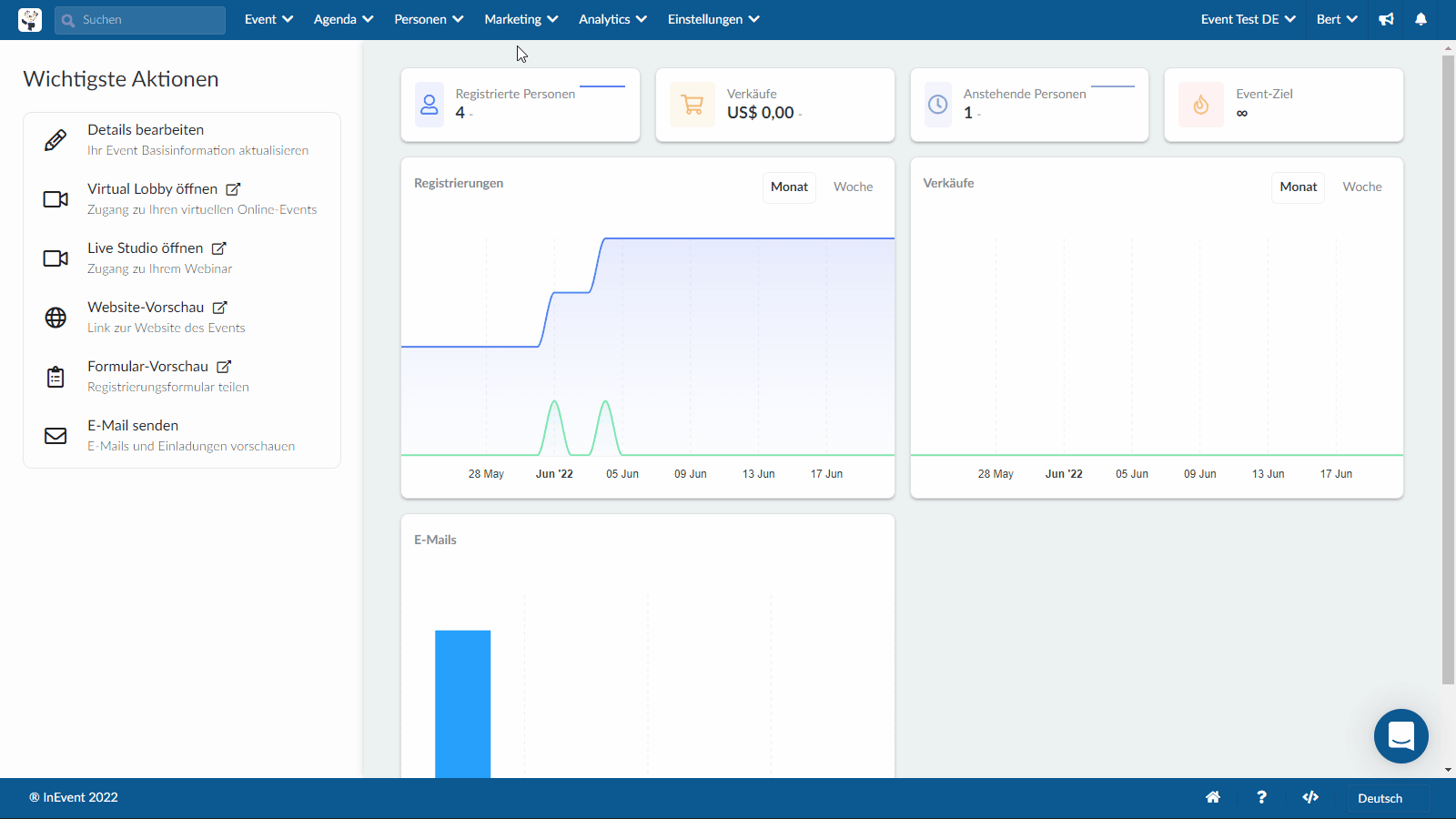
Um das Registrierungs-Label in der Seite Website-Konfiguration zu übersetzen, bewegen Sie den Mauszeiger auf Registrierungs-Label > Übersetzen, wählen Sie aus der Auswahlliste die zu übersetzende Sprache aus, fügen Sie die Übersetzung hinzu, geben Sie Ihre Übersetzung ein, wiederholen Sie den Vorgang für weitere Sprachen und klicken Sie auf Speichern > Ende.

