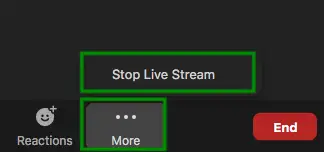Embedding a Zoom link using RTMP
To learn how to embed a Zoom meeting into an InEvent activity while streaming from Zoom's Desktop Client, please check out the steps below.
On Zoom
- Open the Zoom desktop app or go to zoom.us and log in.
- Click on Settings and then select View More Settings. This will open the Zoom web portal in your browser.
- Navigate to Settings > In Meeting (Advanced).
- Scroll down and locate the Allow live streaming of meetings option.
- Toggle on the Allow livestreaming of meetings button and check the box for Custom Live Streaming Service.
- Click Save.
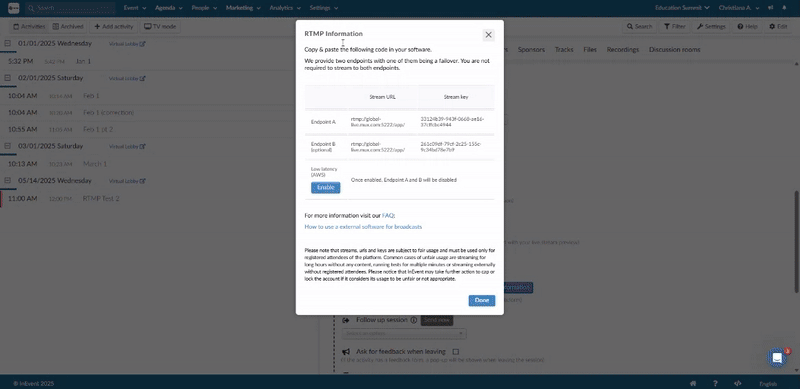
Once this is done,
- Launch your Zoom session.
- Click the More button (three dots on the bottom toolbar).
- Select Live on Custom Live Streaming Service.
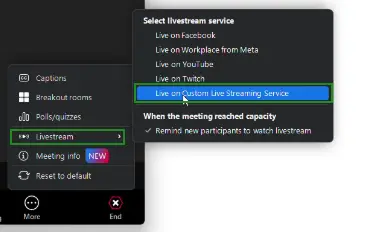
This will launch the stream directly into the InEvent Virtual Lobby.
You will need to manually configure your Zoom live stream settings by entering the RTMP stream key and URL provided for the specific activity on the InEvent platform. Once configured and the session starts, the stream will launch directly into the InEvent Virtual Lobby. Refer to the Zoom support article for more information
On InEvent
- Go to Agenda > Activities.
- Choose the activity and change the room video mode to RTMP Streaming.
- Next to Live streaming using external software, click the blue View Information button.
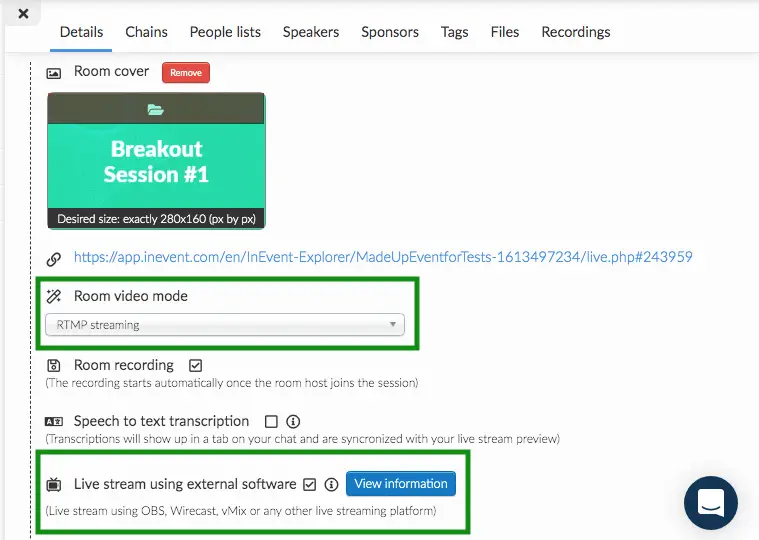
- Copy the Stream URL and Stream Key.
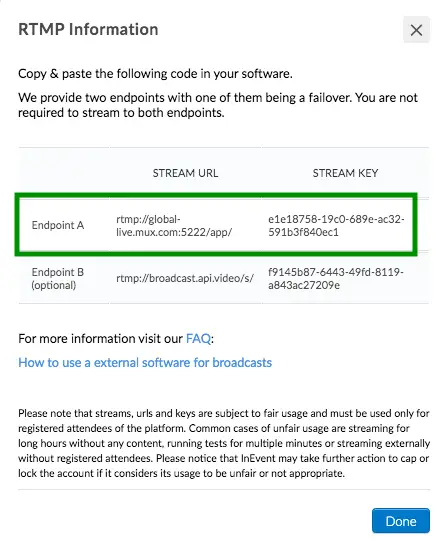
- You also need the InEvent session URL, you will underneath the room cover image.
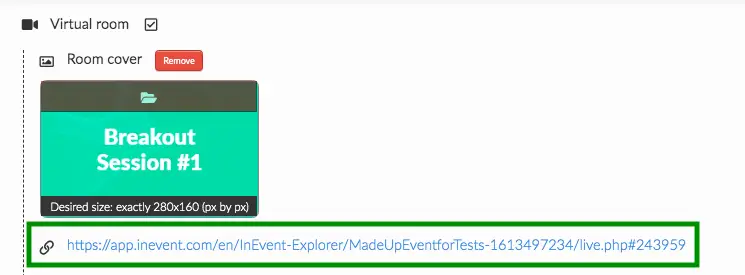
Please note that at this step, it is crucial to have the Stream URL, Key, and Session URL saved somewhere as you will need them when you go live.
Going Live
- Sign in to the Zoom web portal.
- Click Meetings > Schedule a Meeting and enter the required information to schedule your meeting.
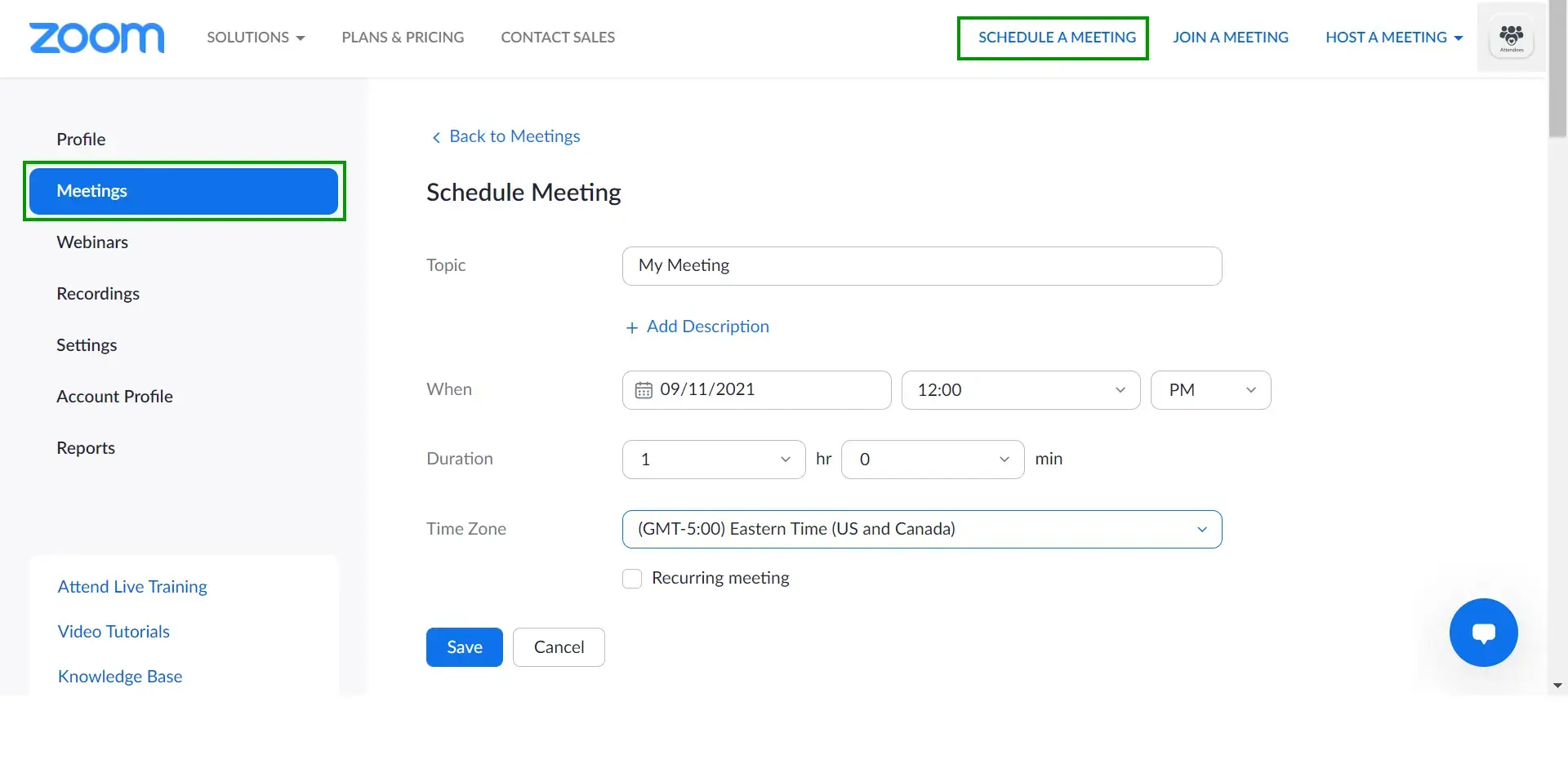
- Save the meeting to display a set of tabs with advanced options (next to the end of the page).
- Click Live Streaming > Configure Custom Streaming Service
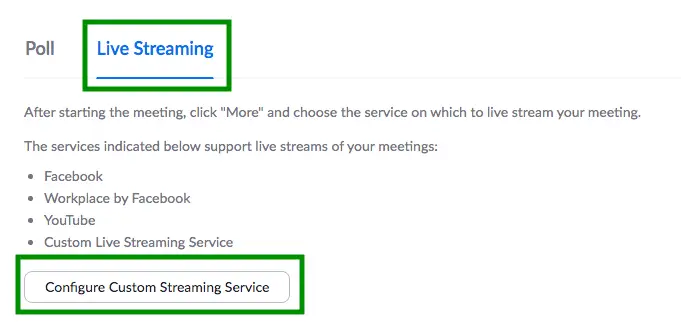
- Insert the Stream URL and Stream Key which you previously copied from InEvent. You will also need to enter the Live Streaming Page URL, which is the InEvent Session URL.
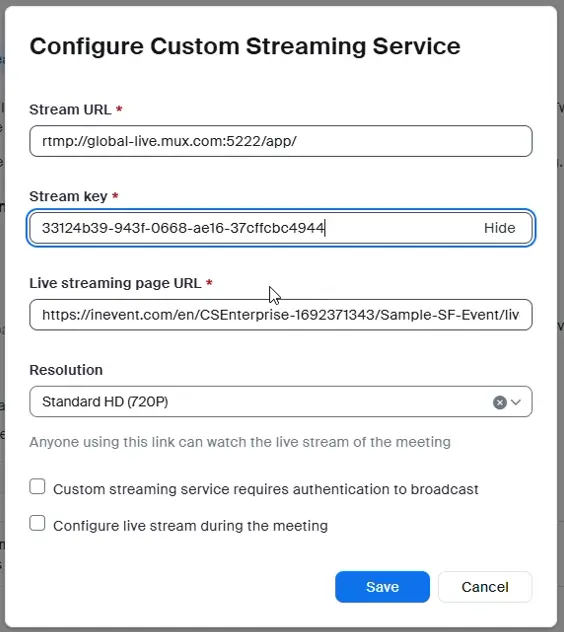
- Click Save to save your live streaming settings. The host will now be able to live stream this meeting to an InEvent session without needing to add these settings after the meeting begins.
- When joining your Zoom meeting it will automatically stream into your InEvent session. This is how it will look like:
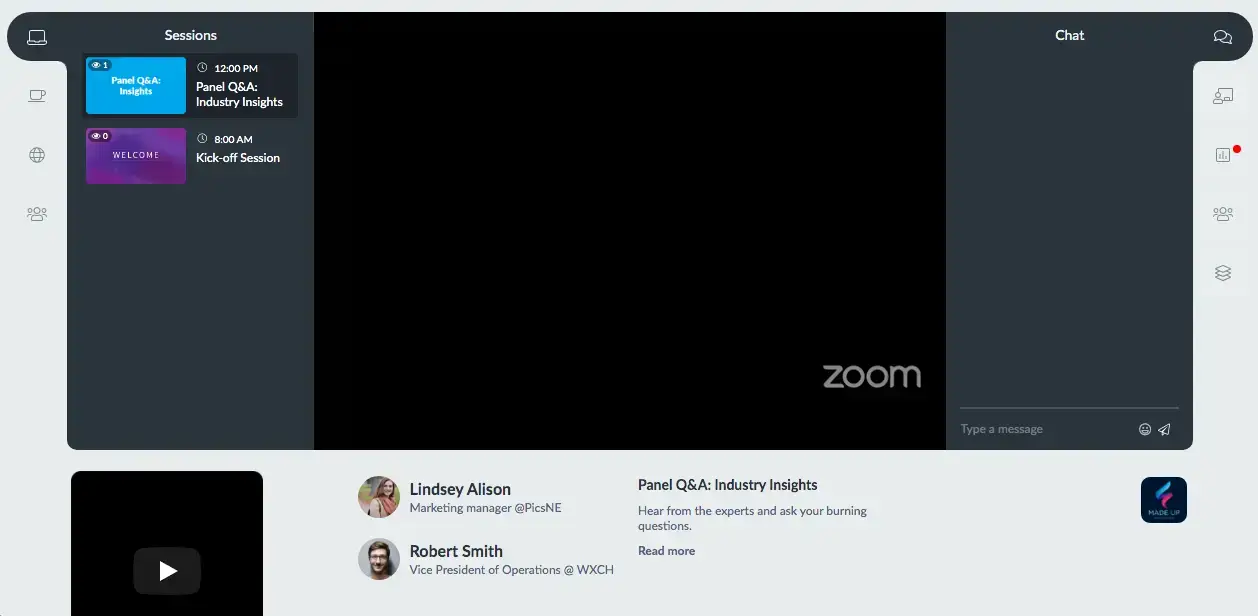
If your account meets the prerequisites, you will be able to remove the Zoom watermark and add your own logo or custom image instead. To check the prerequisites and instructions, refer to the Adding a live streaming watermark support article from Zoom.
- To stop the Live Stream, on Zoom, click More > Stop Live Stream