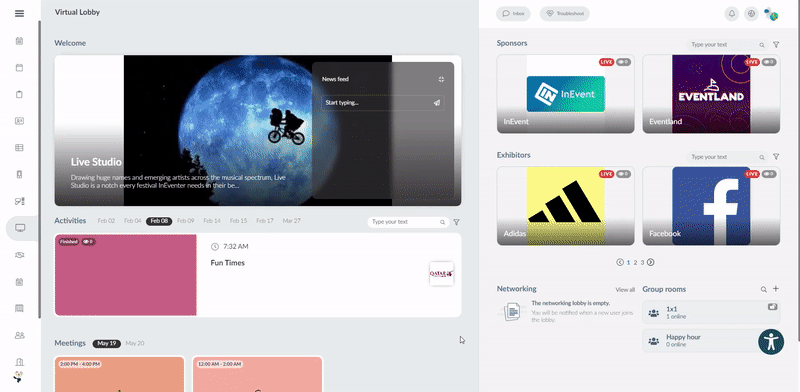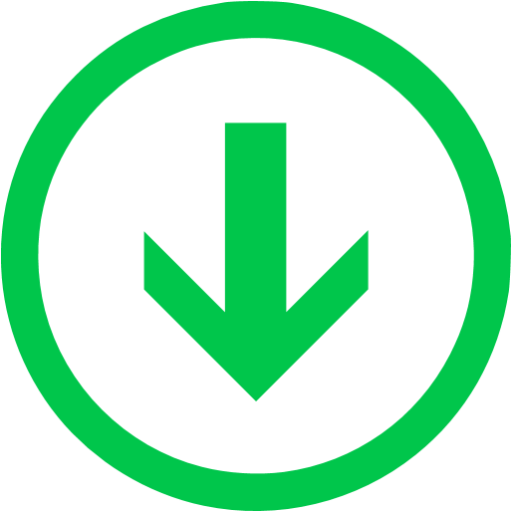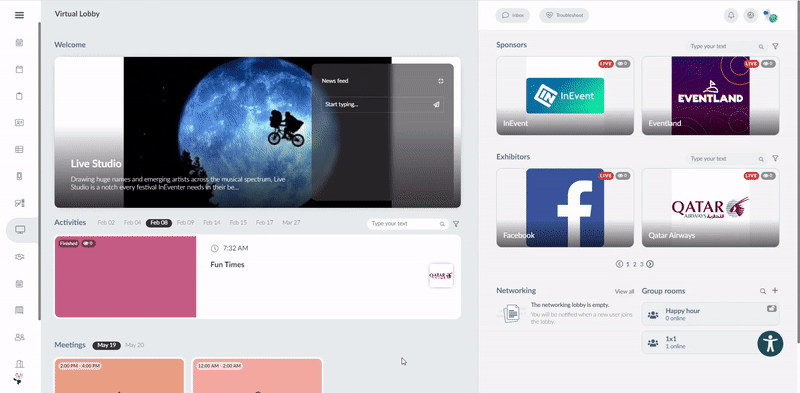Choosing your room video mode
Once you have activated your virtual room, you will be asked to choose the Room Video Mode.
Your room video options (plan dependent) are
Open the drop-down menu to make your selection, then complete the required steps based on your choice.
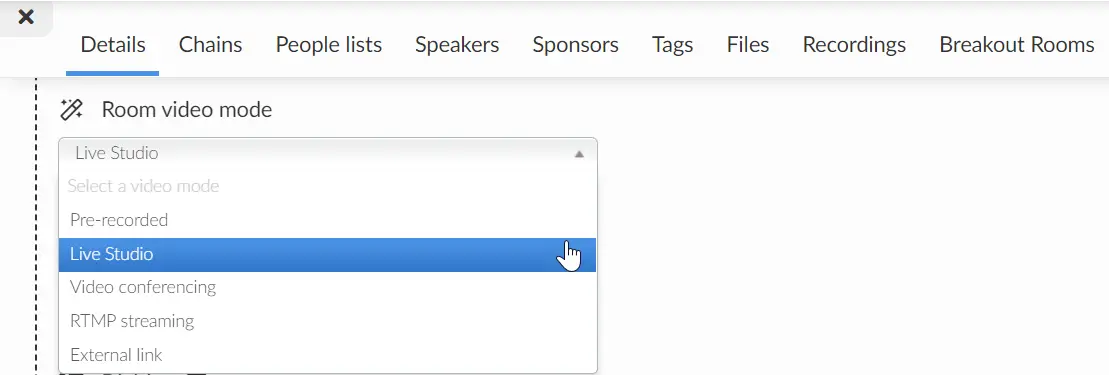
Pre-Recorded Video
The Pre-recorded room video mode will enable you to have Video On Demand (VOD), allowing viewers to watch the selected videos whenever at their schedule's convenience. Click here to learn how to activate and use the Pre-recorded room video mode to have On-Demand content in your online activities.
Here is what each permission level can do in the Pre-recorded room video mode:
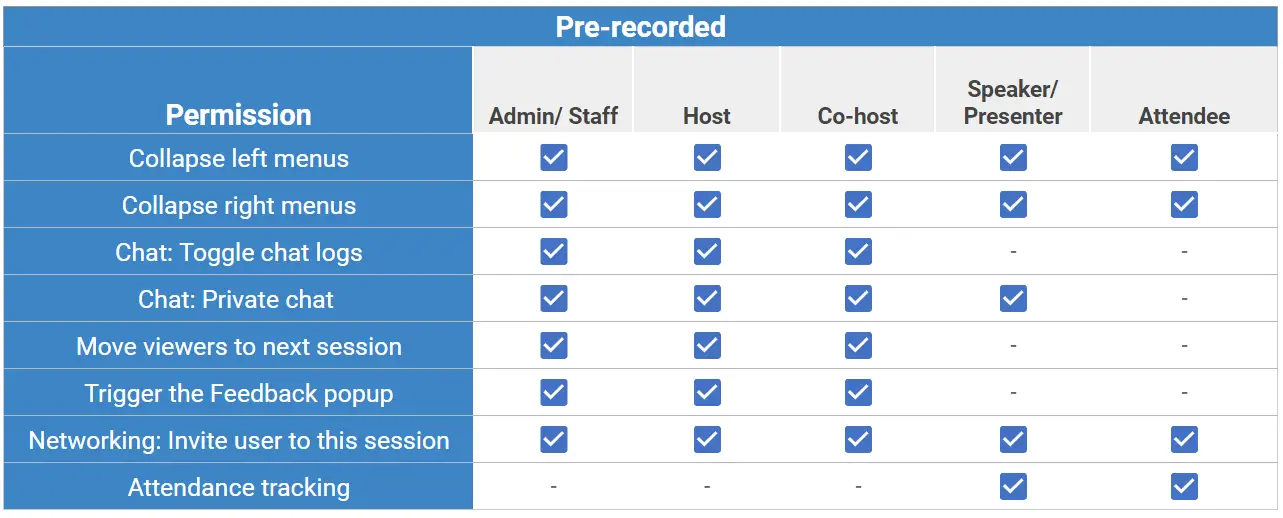
Live Studio
With the Live Studio, you can enhance your streaming by adding animations, lower thirds, chyrons, and custom backgrounds to it. Check this article to learn how to use the Live Studio as the room video mode in an online session.
Here is what each permission level can do in the Live Studio room video mode:
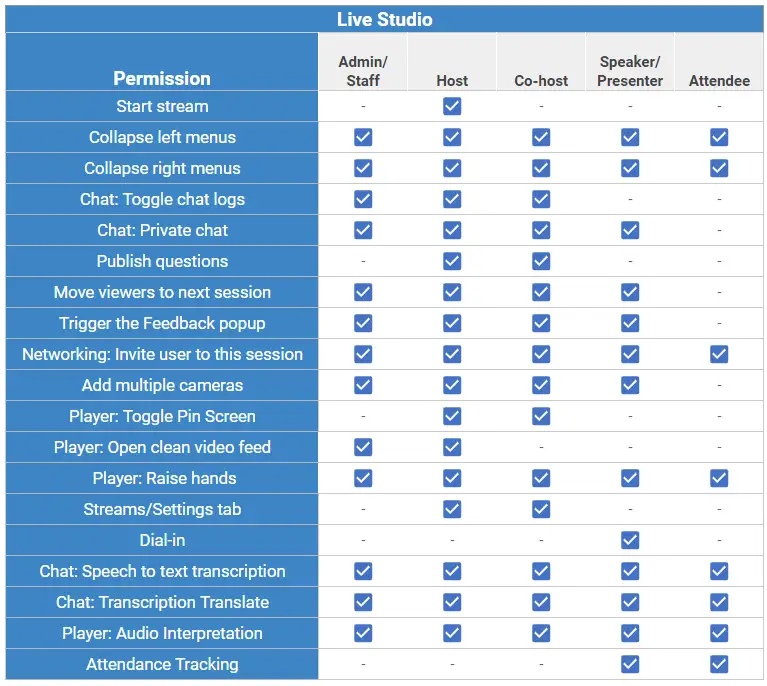
Video Conferencing
In the Video Conferencing room video mode, you will be able to have multiple presenters live at the same time in a session that can be easy, inclusive, and accessible. Please review this article to learn more about the benefits and functions of using Video Conferencing.
Here is what each permission level can do in the Video Conferencing room video mode:
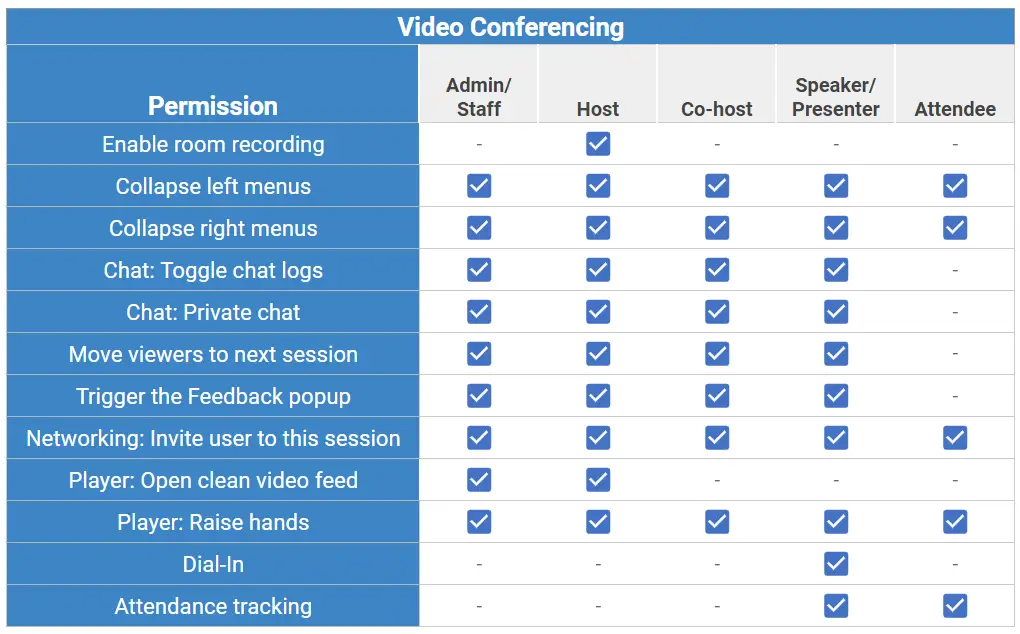
RTMP Streaming
You can choose RTMP streaming as your room video mode to live stream a session using an external software such as OBS, Wirecast, vMix or any other live streaming platform. Please review this article to learn more about the benefits and functions of using RTMP Streaming.
Here is what each permission level can do in the RTMP Streaming room video mode:
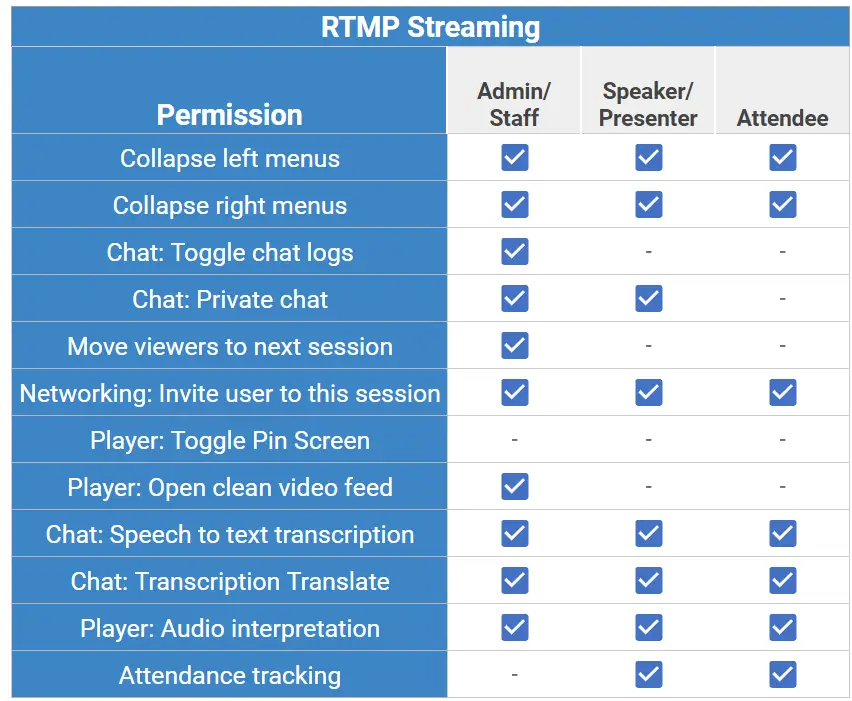
External Link
When choosing this option as your room video mode, you will see the following fields
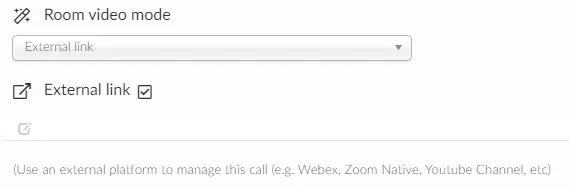
You can enter your external link in the text box to configure your activity. You will be able to use an external platform such as Webex, Zoom Native, YouTube to manage this call.
In addition, if you enable the Instant external links tool, you will not see the You are joining now window pop-up when trying to join the session. The room will automatically redirect you to the external platform. The gifs below show the behavior before and after enabling the Instant external links tool: