How do I stream to an Intranet ?
An intranet is a private online network that is only accessible to internal staff or a specially selected audience. Streaming to an intranet is an efficient way to deliver your video content to a specific audience within your organization.
This article will guide you on how to stream videos directly to the Intranet using a CDN specifically with Mux and Bitmovin, both of which are offered by InEvent.
What is a CDN?
Generating stream keys from your CDN provider
Once you have purchased a streaming CDN, and created an account with them, you will be able to generate your stream keys which you need to stream to connect to a streaming software.
In the following sections, we will show how to generate stream keys uisng Mux and Bitmovin as examples.
Mux
Follow the steps below to generate your stream keys on Mux:
- Log into your Mux dashboard account.
- Select Live streams from the left sidebar.
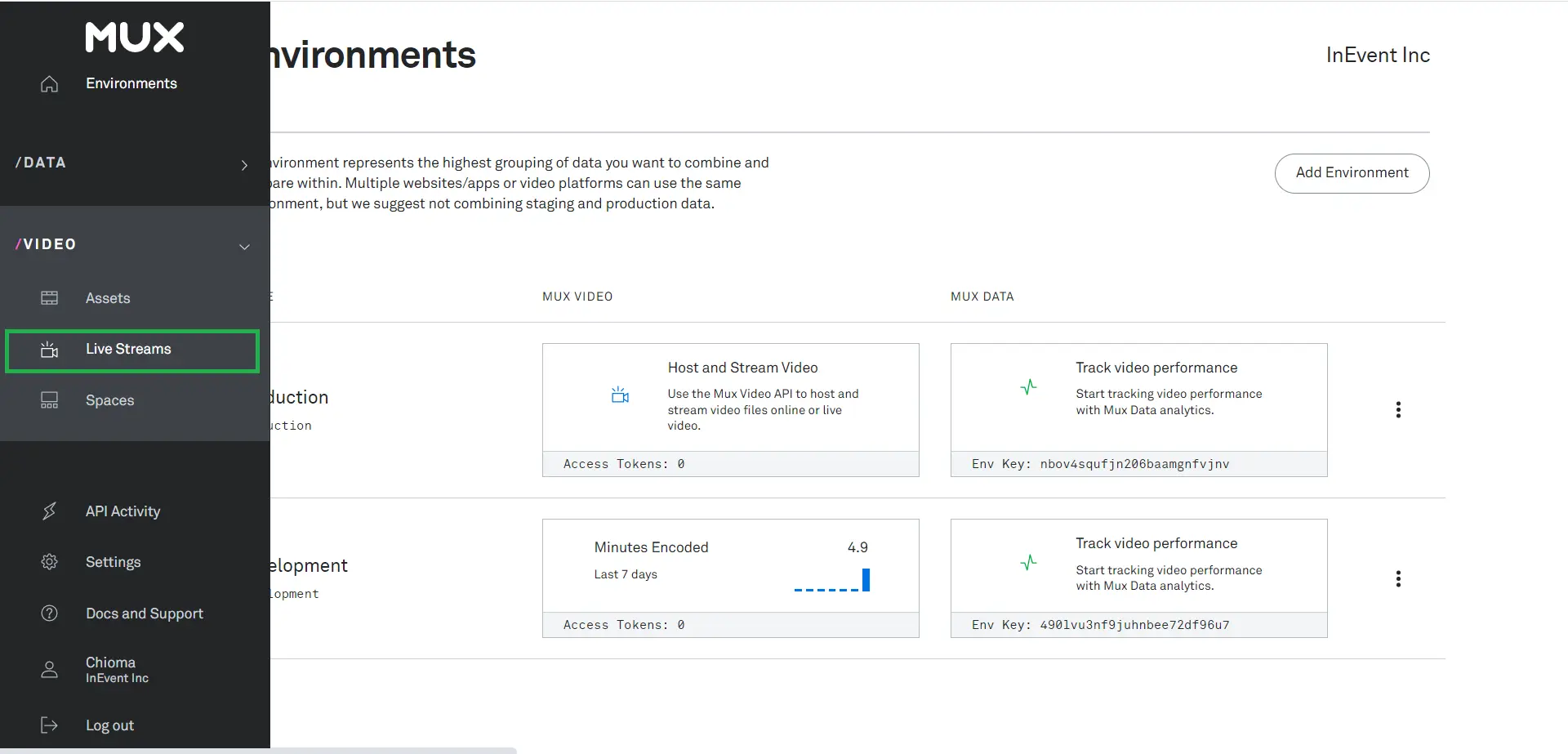
- Click Create New Live stream.
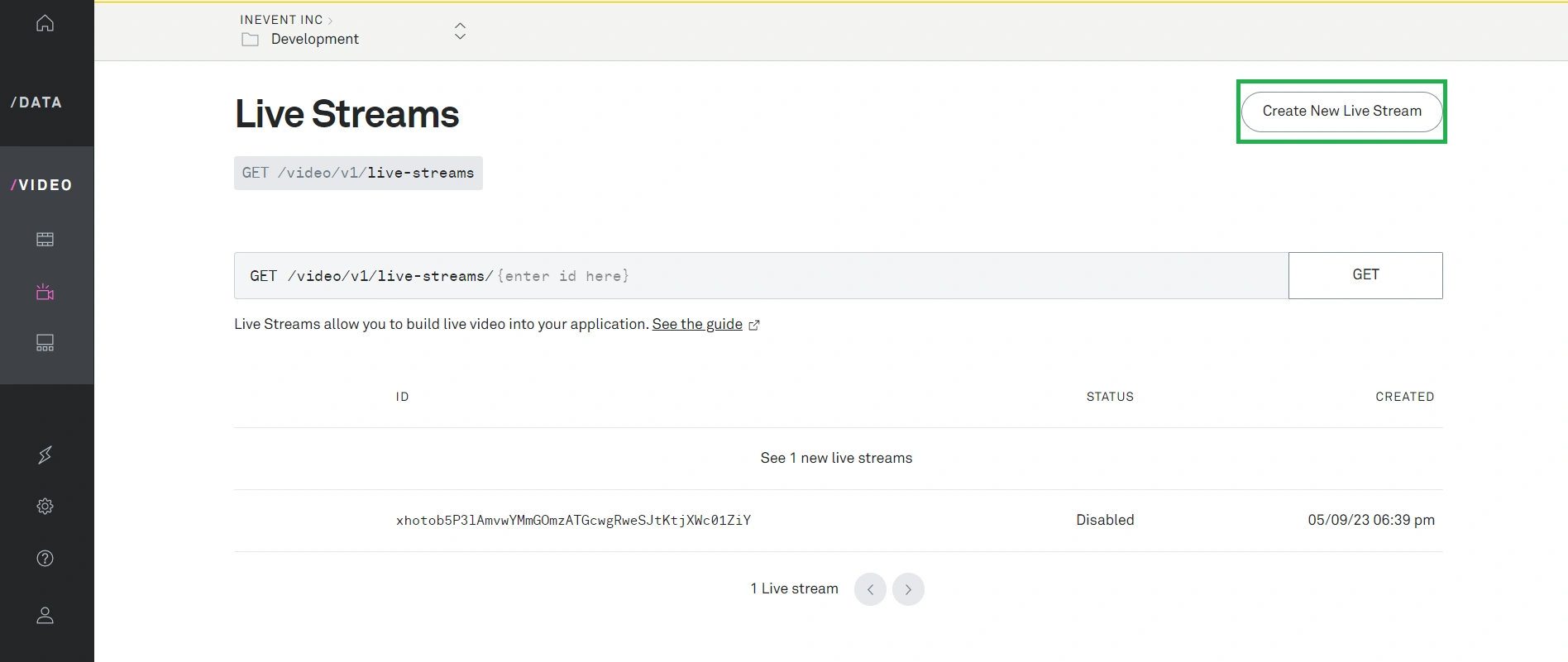
- Click on the Run request button to create a new live stream.
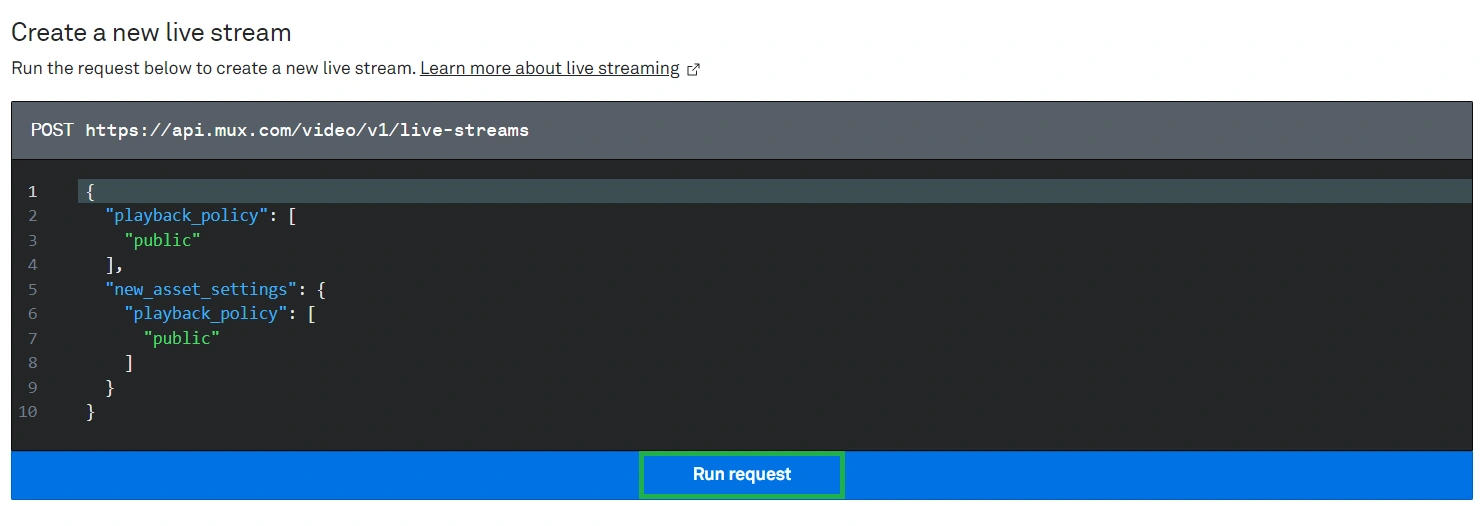
- Click View Live Stream to view the details of your live stream.
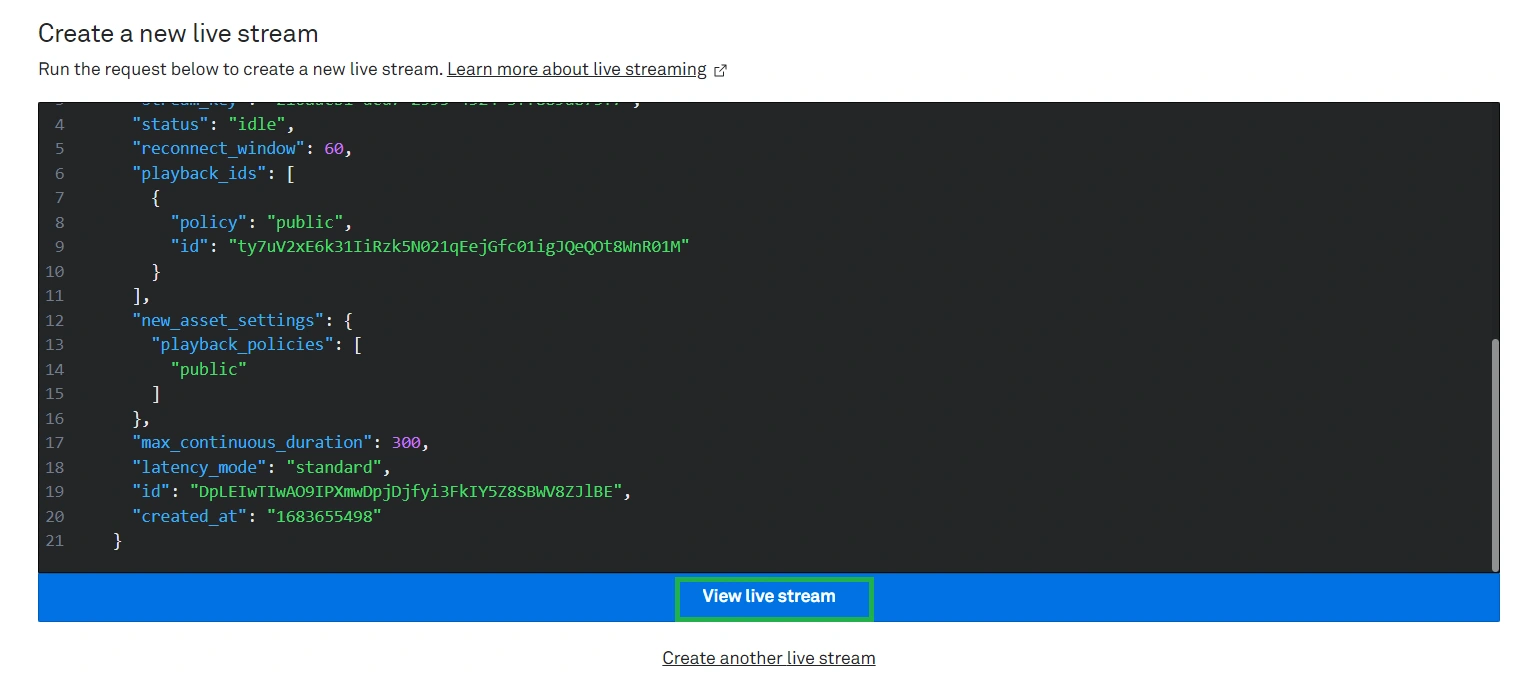
- Copy the Stream key which you will need for your streaming.
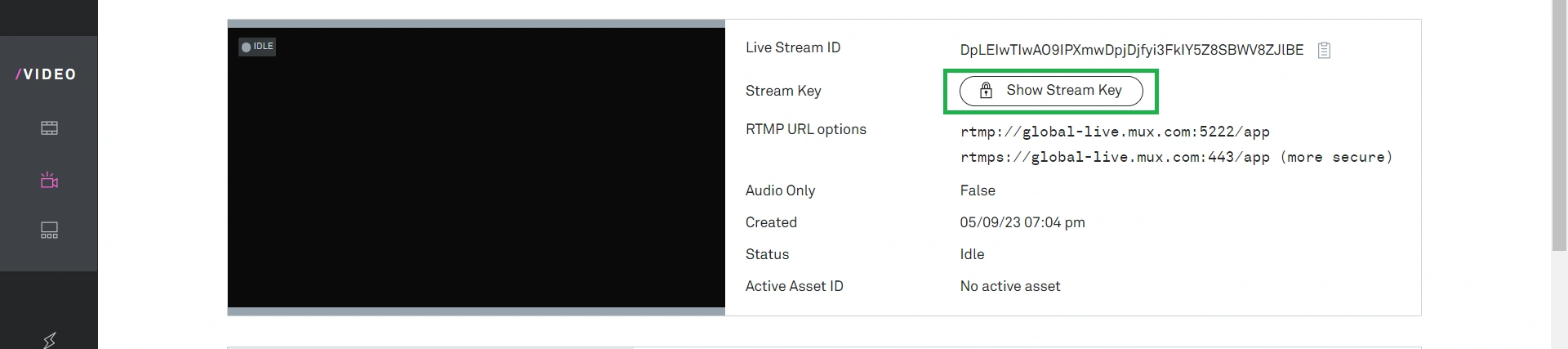
Bitmovin
Follow the steps below to generate your stream keys on Bitmovin:
- Click on the Streams button.
- Click on the + Create Live Stream button.
- Click on the blue Start Live Stream button to reveal the Stream Key as well as other configurations credentials: ID and Server.
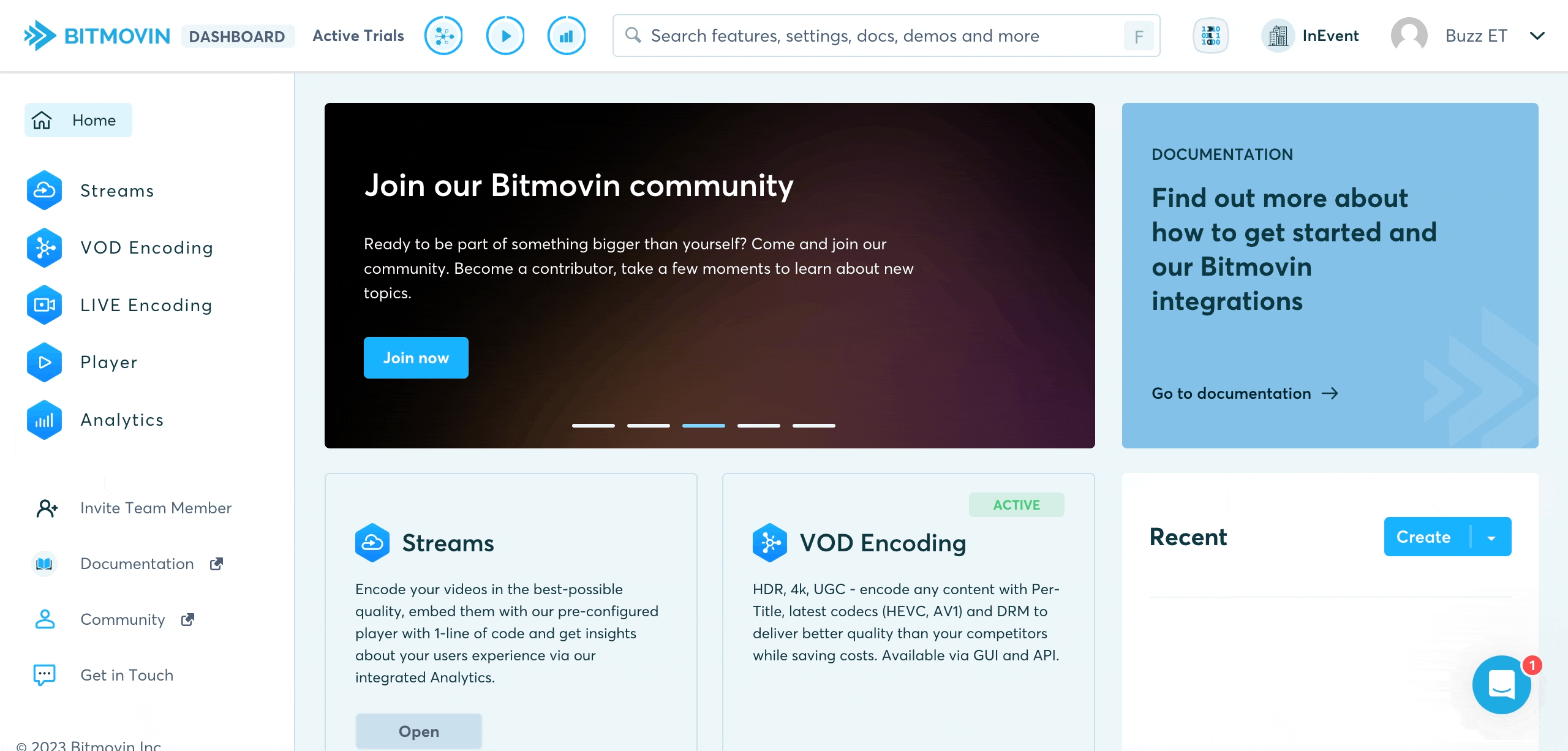
- Copy the Stream Key, which will later be pasted to the streaming software.
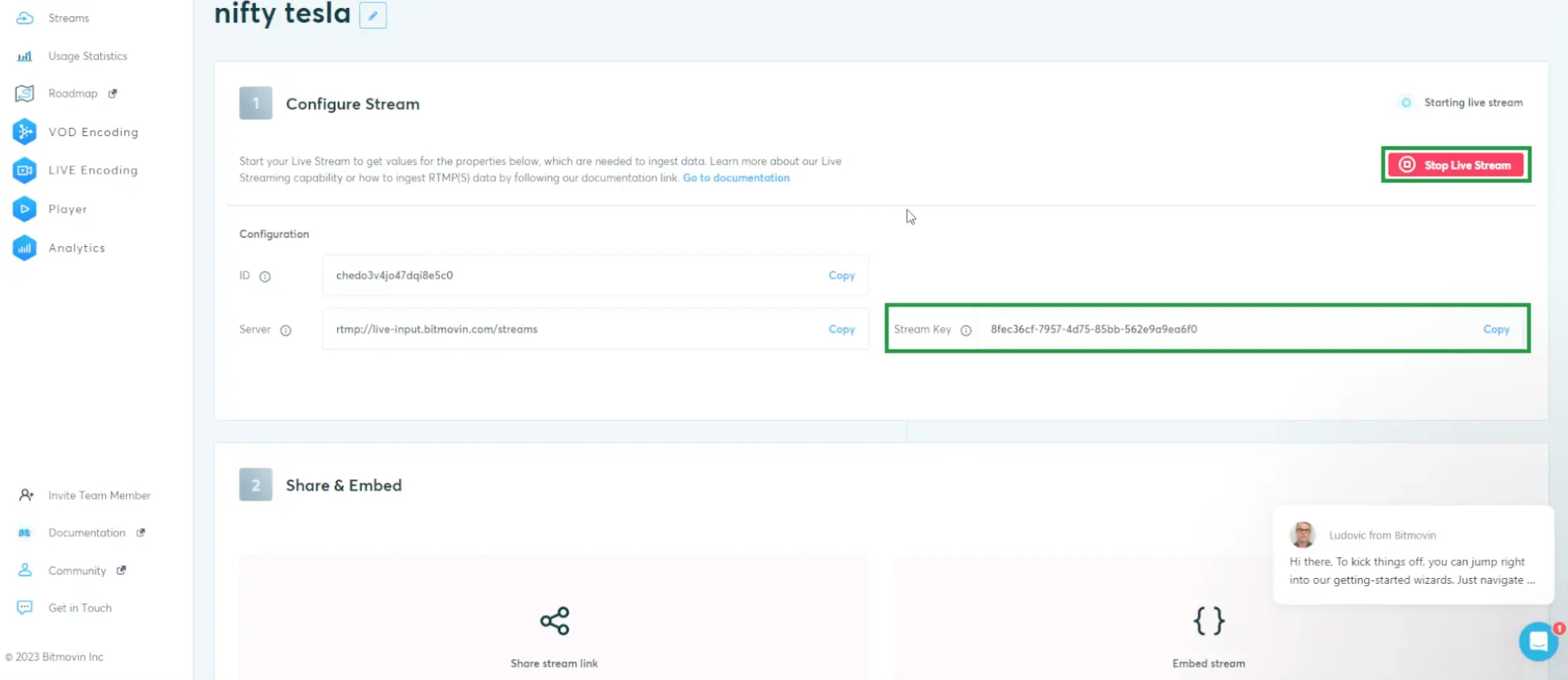
Streaming your video using a streaming software
Now that you have obtained your Stream Key, it is time to implement it into your streaming software, such as OBS and Wirecast. The following steps will demonstrate implementing your Stream Key to a streaming software, using OBS with Bitmovin as an example:
- Click Settings under Controls in the right corner of the interface.
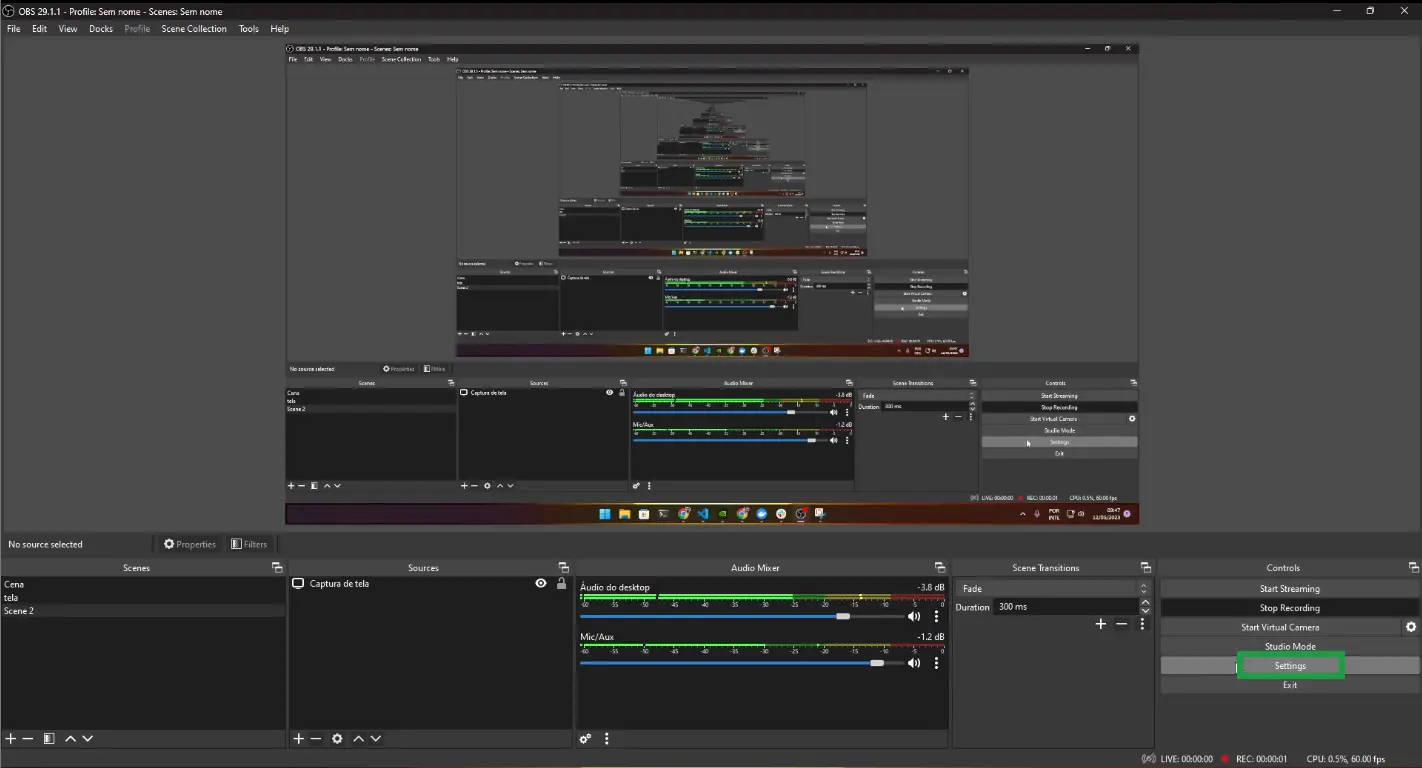
- Click Stream on the left panel.
- Select your CDN provider using the Service drop-down menu.
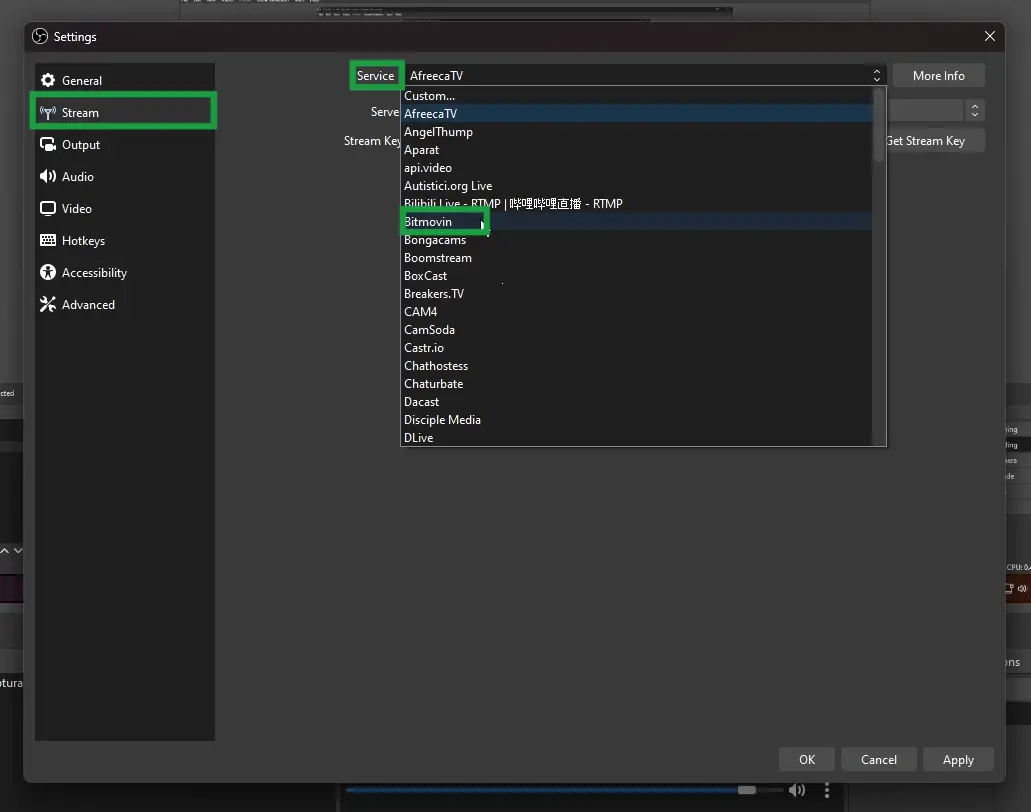
- Paste your Stream Key.
- Click Show to verify the pasted Stream Key.
- Click Apply to finish configuring.
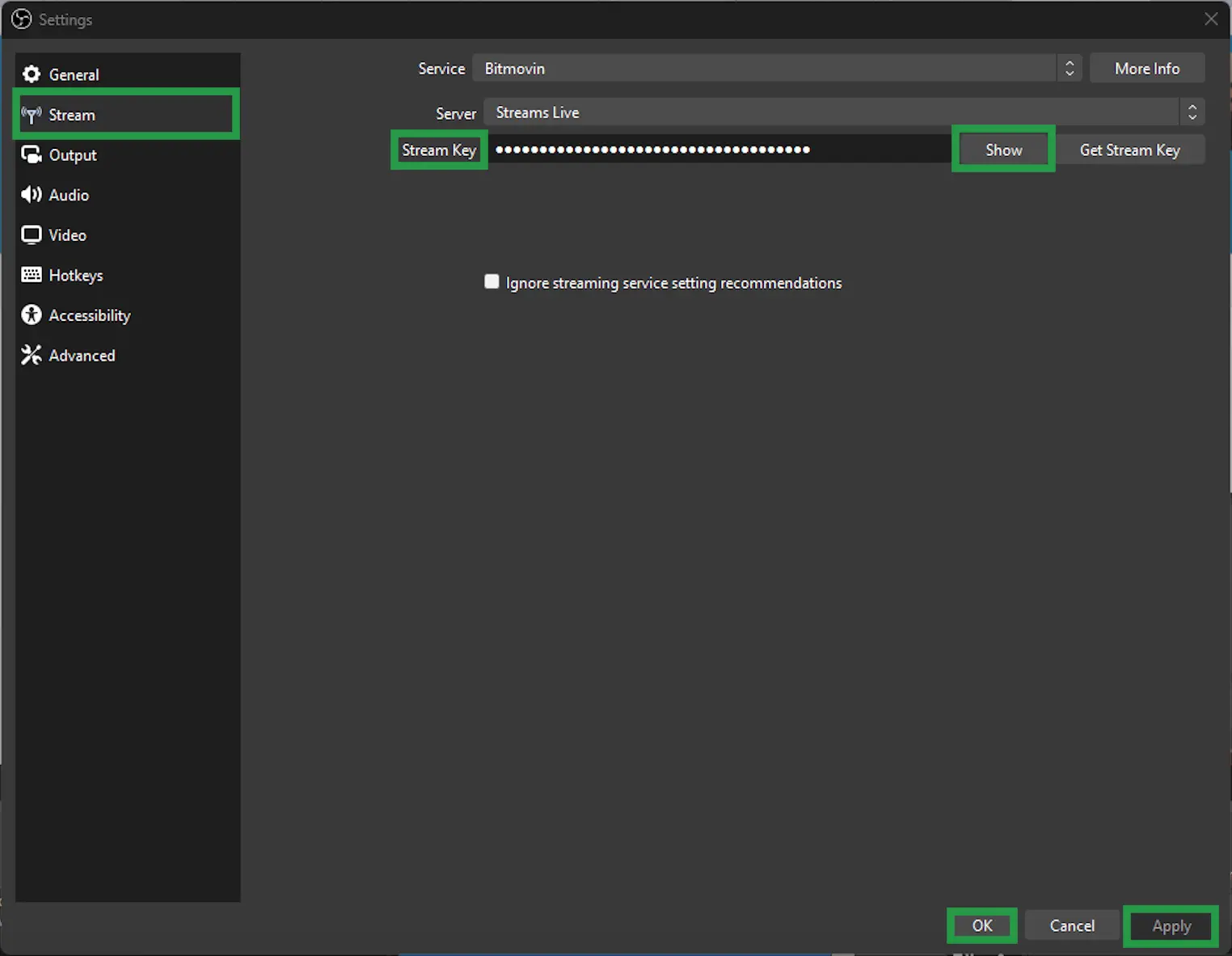
Generating stream links from your CDN
To generate a stream link, first start the live recording on your CDN provider. Then, locate and copy the provided stream link.
Below is an example of a stream link provided by Bitmovin:
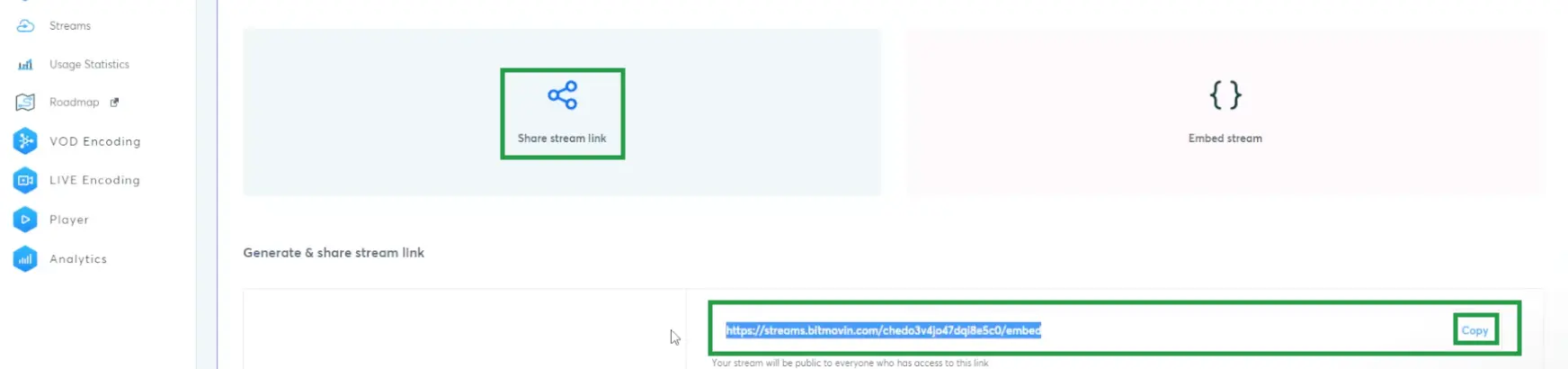
Implementing the stream link with InEvent External link room video mode
Once the stream link has been provided by your CDN provider, you can implement it to InEvent by using the External link room video mode.
To implement your stream link to InEvent, follow these instructions:
- Navigate to Agenda > Activities from the Event level.
- Click on the target activity.
- Locate Room video mode.
- Press the Edit button.
- Select External link on the Room video mode drop-down box.
- Paste the stream link in the External link field.
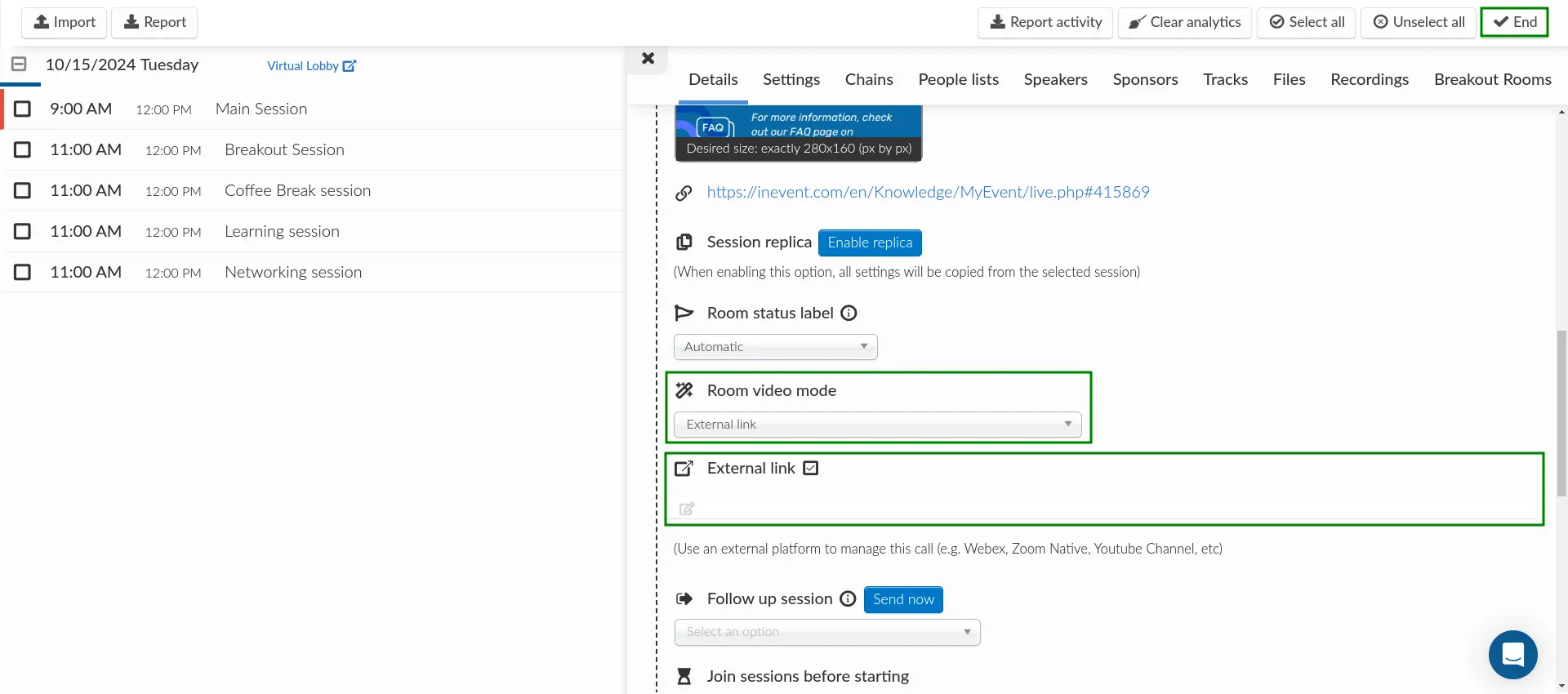
- Press end to finish.
Once you have completed the steps above, you can start streaming to your intranet.
