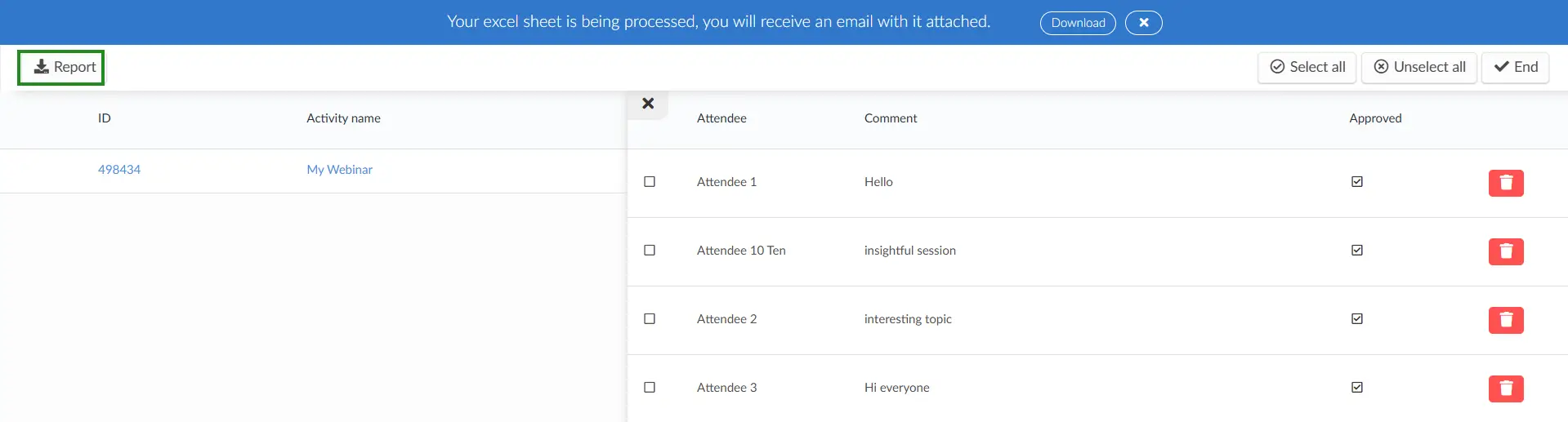Comments - InEvent Webinar
Track and control the communication and interaction of participants within the InEvent Webinar.
With the comments tool you can:
- Track messages exchanged between attendees in the InEvent Webinar.
- Enable or disable the comments in the InEvent Webinar.
- Moderate or delete messages exchanged between attendees.
How do I enable the comments feature?
To enable the feedback tool, click on Settings > Tools > select the Live section. Then, press Edit, and toggle on the Comments button. Press End to save the changes.
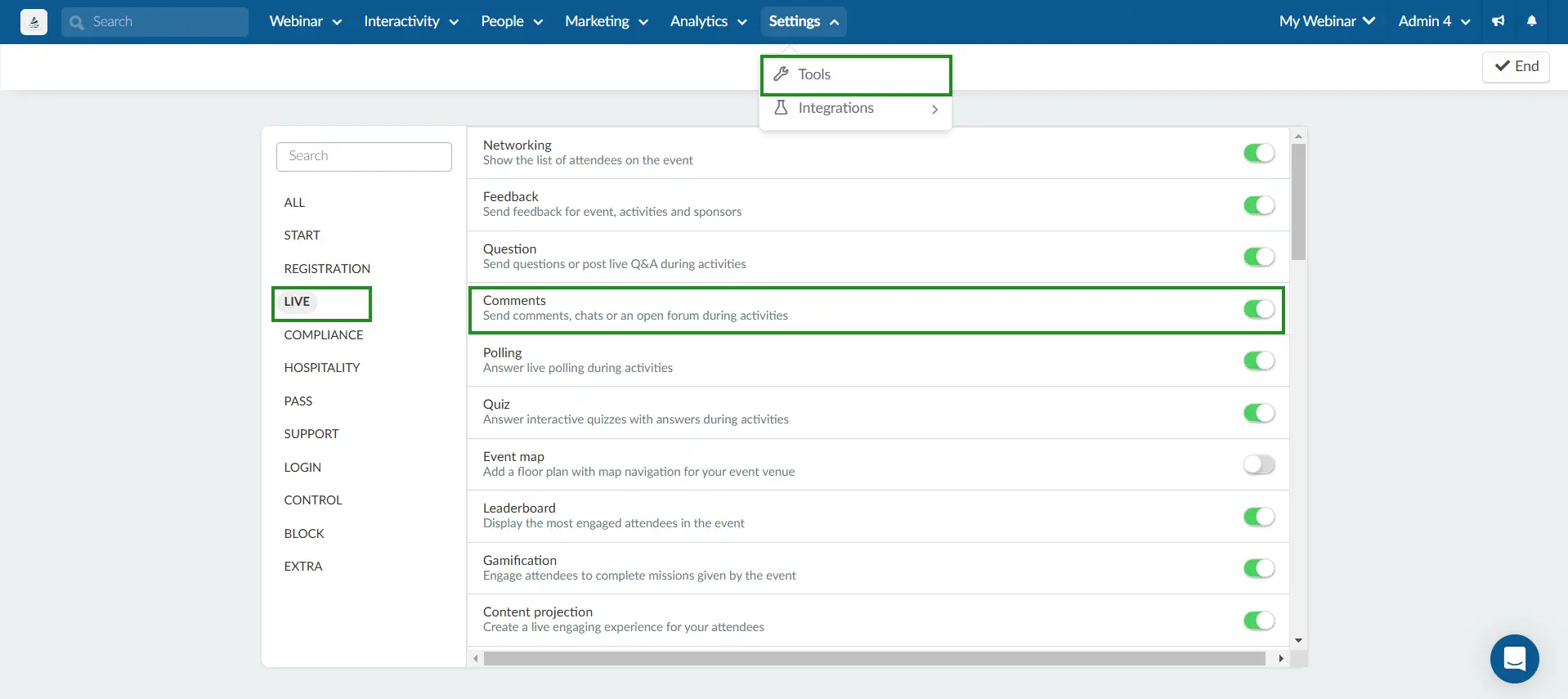
If instead of seeing a button, you see Click, you will need to enable this feature at the company tools. To do so, simply press Click and a new tab will be opened automatically on the company tools page.
Then, select the Live section, press Edit, and toggle on the Comments button. Press End to save the changes.
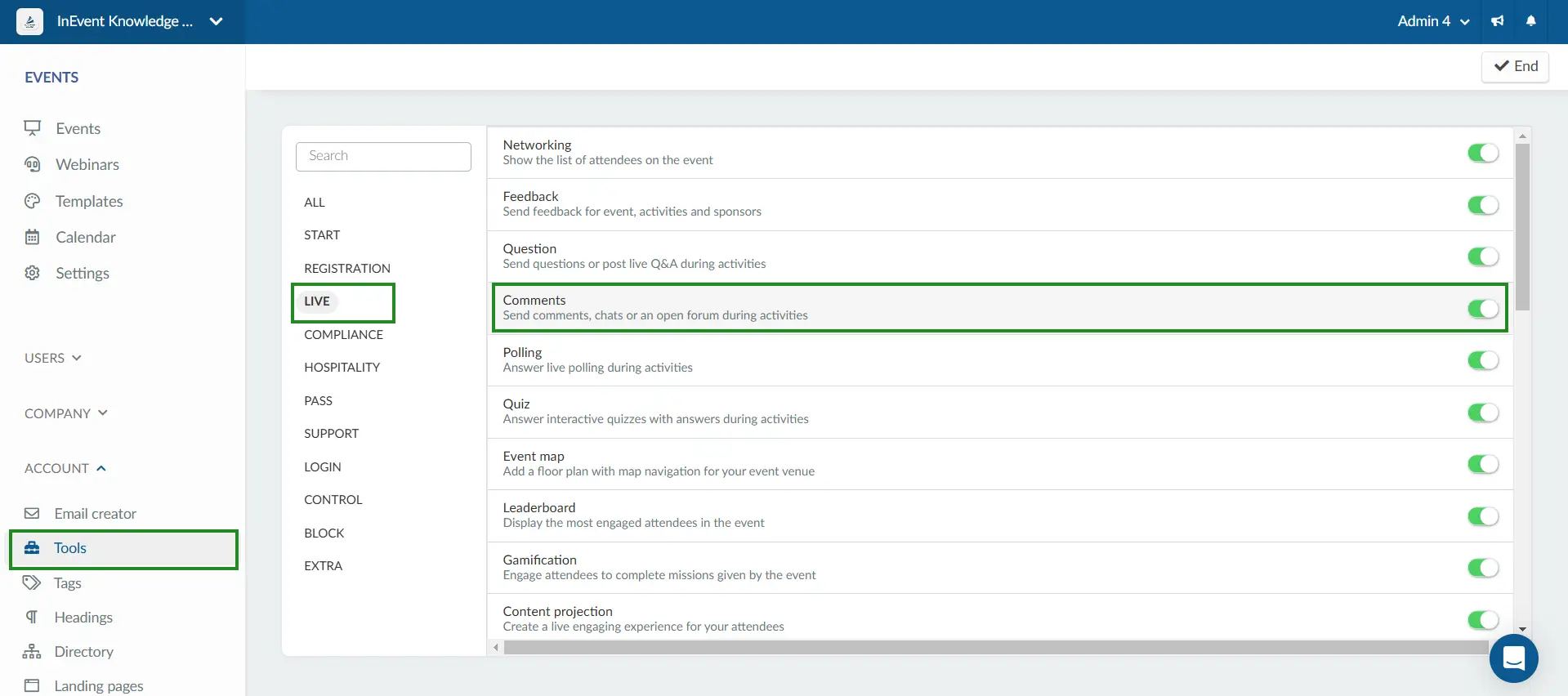
Can I control the comments from the chat?
Yes, you can block the automatic approval of attendees' comments.
Still, on the InEvent Webinar tools page, select the Control category, click Edit and toggle off the option Comments of attendees. Then, press End to save the changes.
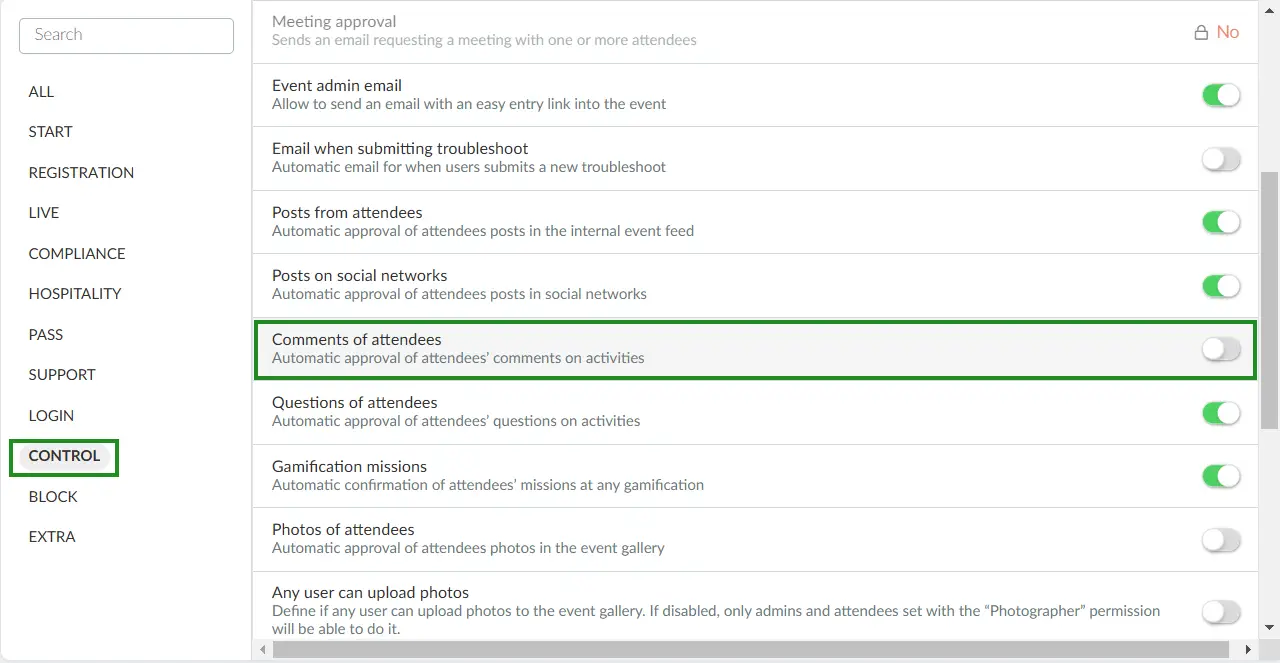
How do I disable comments?
To disable the chat in the InEvent Webinar, go to Webinar > Live Stream > select Details. Then, press Edit and scroll down until you see the option to enable or disable Hide chat and tick the corresponding checkbox.
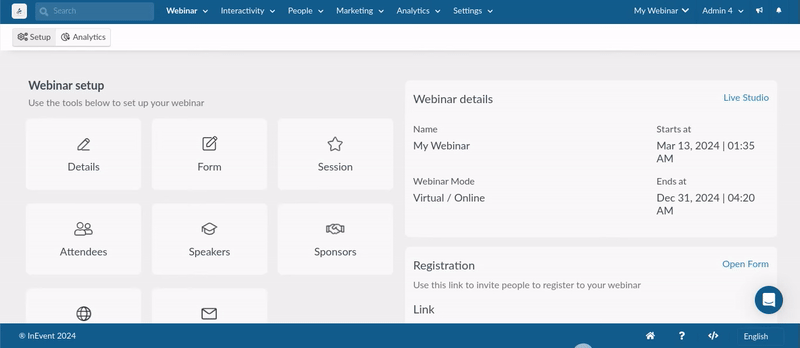
How can I see comments that were made during the webinar?
Go to Interactivity > Comments > click on the webinar's name and a new window will open to the right side, containing all the comments.
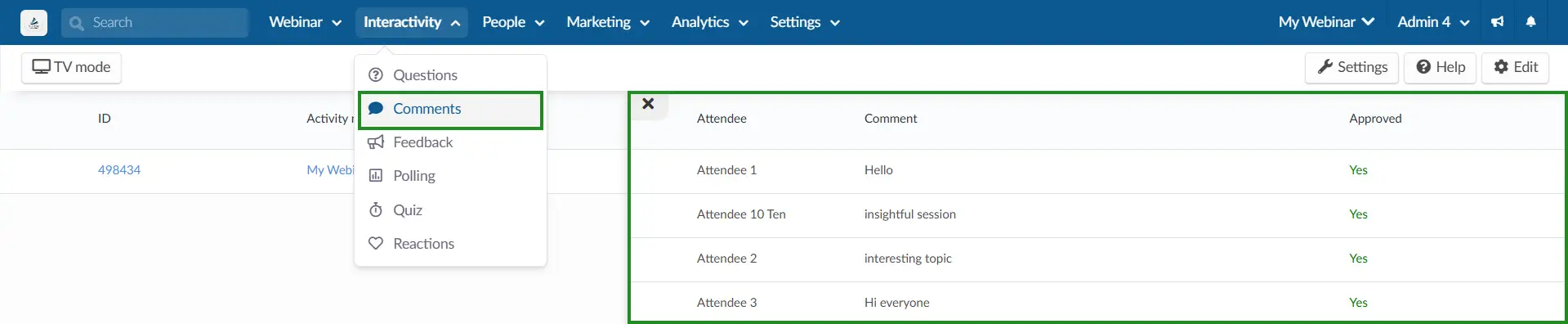
You will also be able to see who wrote the comments and whether they were approved or not.
Moderating comments
If you have already disable automatic approval of attendees' comments, click on Edit on the top right corner of the screen. You will be able to approve and reject a comment. Once you are done, just click on End.
You will be also able to delete comments individually or in a bulk by pressing Select all.
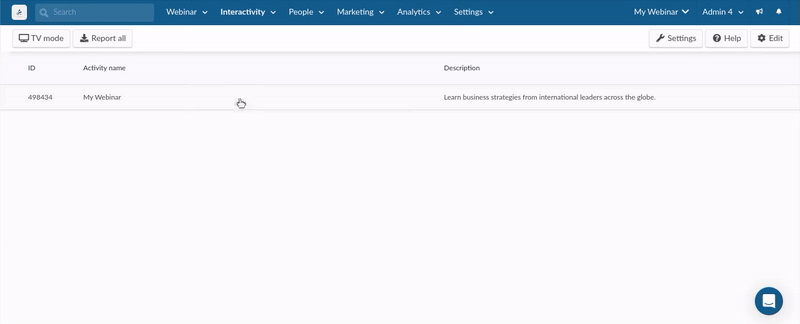
Generating a report
To generate a report of all the comments, click on Edit and then press Report in the upper left.
The report will be sent to your email and will also be available in the report center.