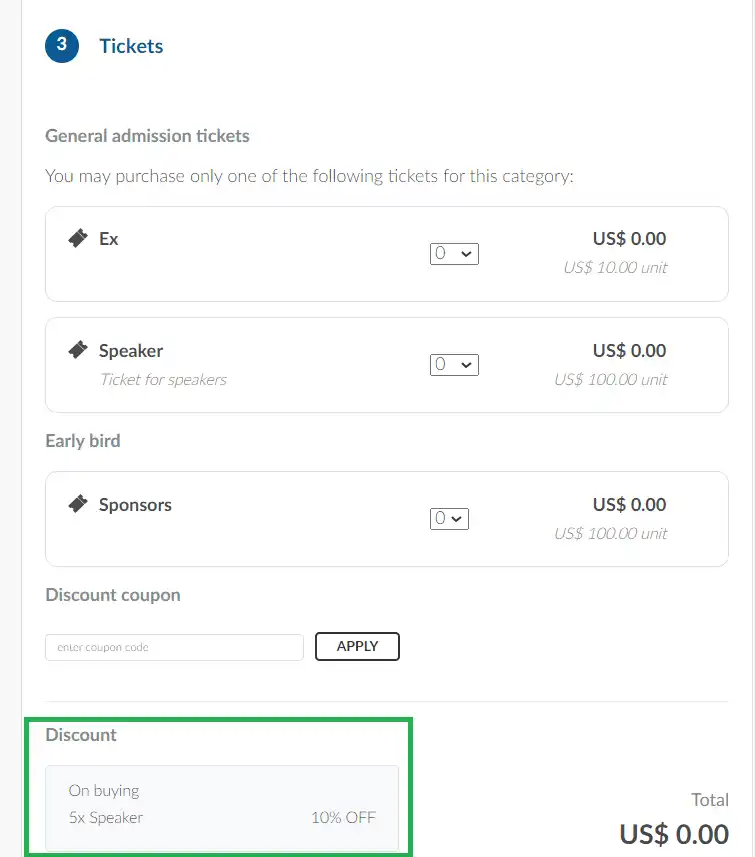Coupons - InEvent Webinars
Creating coupons can make your InEvent Webinar a lot more attractable to the audience, as everybody loves a discount when purchasing a ticket. The management and control of discount coupons are made in the Ticket Manager environment. On this page you will be able to:
- Add event discount coupons
- Define the number of coupons and discount the percentage of each
How do I register the Webinar discount coupons?
To add a discount coupon follow these steps:
- Go to Marketing > Tickets > Coupons.
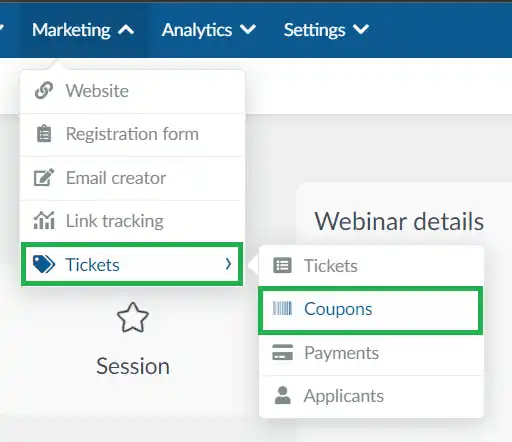
- Under the Tickets > Coupons page, click on + Add Coupon in the top left corner and a new window will appear.
- Enter the following information:
- Coupon code
- Type (percentage or flat price)
- Discount
- Amount of coupons
There is no limit to the amount of coupons you can add in a batch.- Limit usage for specific tickets by selecting the ticket from the drop down.
- Press the blue Create button.
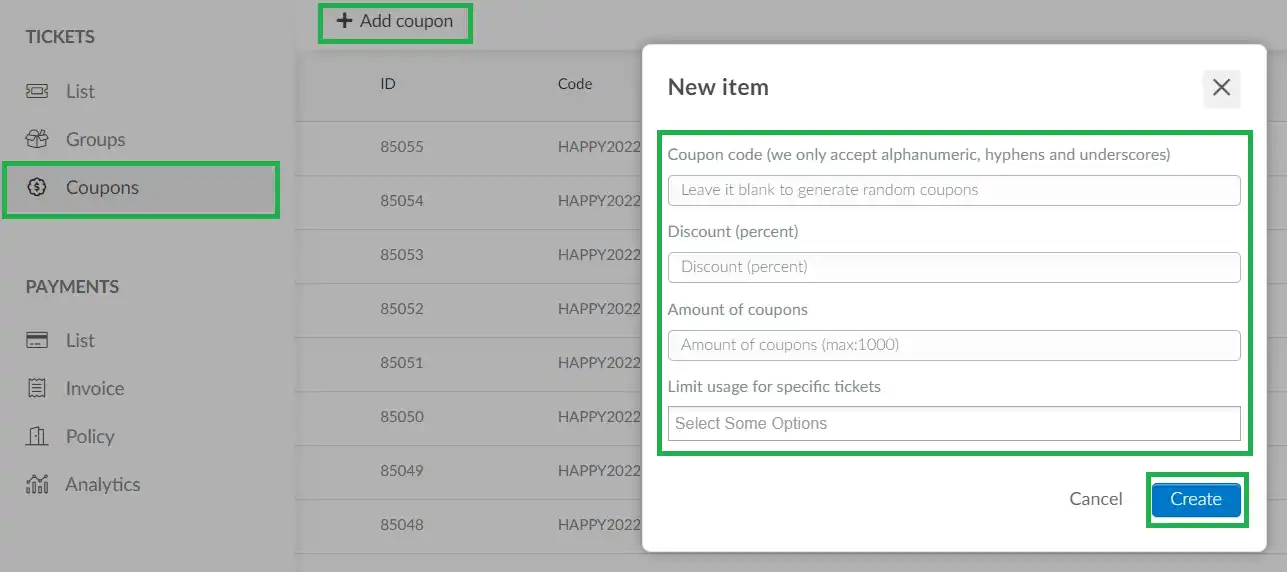
Following that, your coupons will be displayed on the screen in a queue based on the number of coupons that have been created.
On the dashboard, you will see the following information:
- ID: Coupon ID.
- Code: Name of Coupon.
- Discount: The flat price or percentage discount applied on the coupon code
- In Use: Shows whether or not a coupon has been used.
- Applies to: Shows whether the code applies to the entire purchase or to a specific ticket.
- Date created: Shows the date and time the coupon was created.
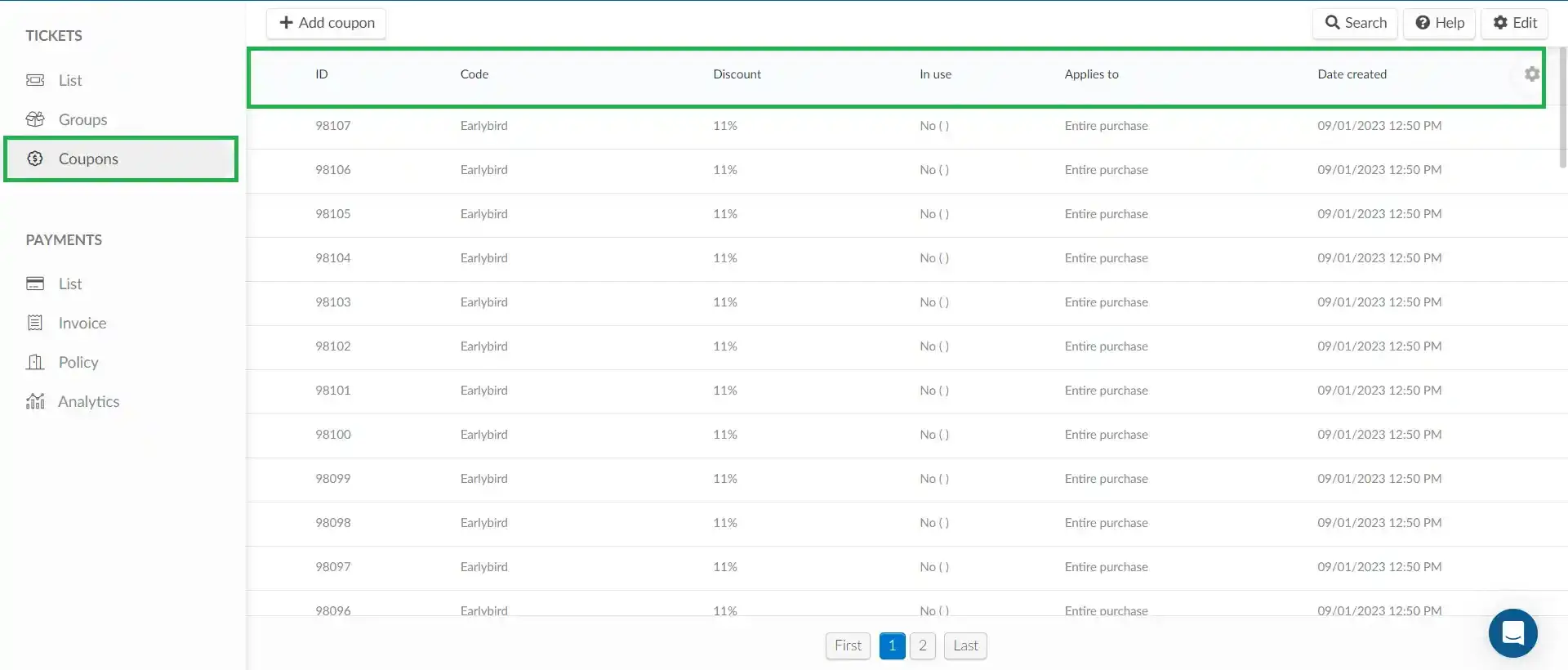
How do I search for coupons?
If you have created multiple types of coupon codes, you can easily locate a coupon code using the Search option. To do this, simply click on the Search button at the top right corner of the page. A search box will appear for you to enter the coupon code, then click on the blue Search button and the coupon code will be displayed.
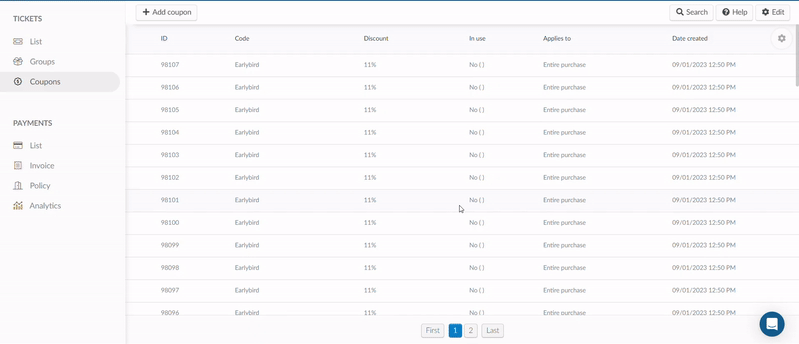
How do I delete event discount coupons?
Individually
To delete coupons, click the Edit button in the top right corner, select the coupon by clicking on the checkbox and press the Remove button in the top right corner.
A pop-up message will appear for you to confirm removal, press the red Remove button.
Press End in the top right corner to finish.
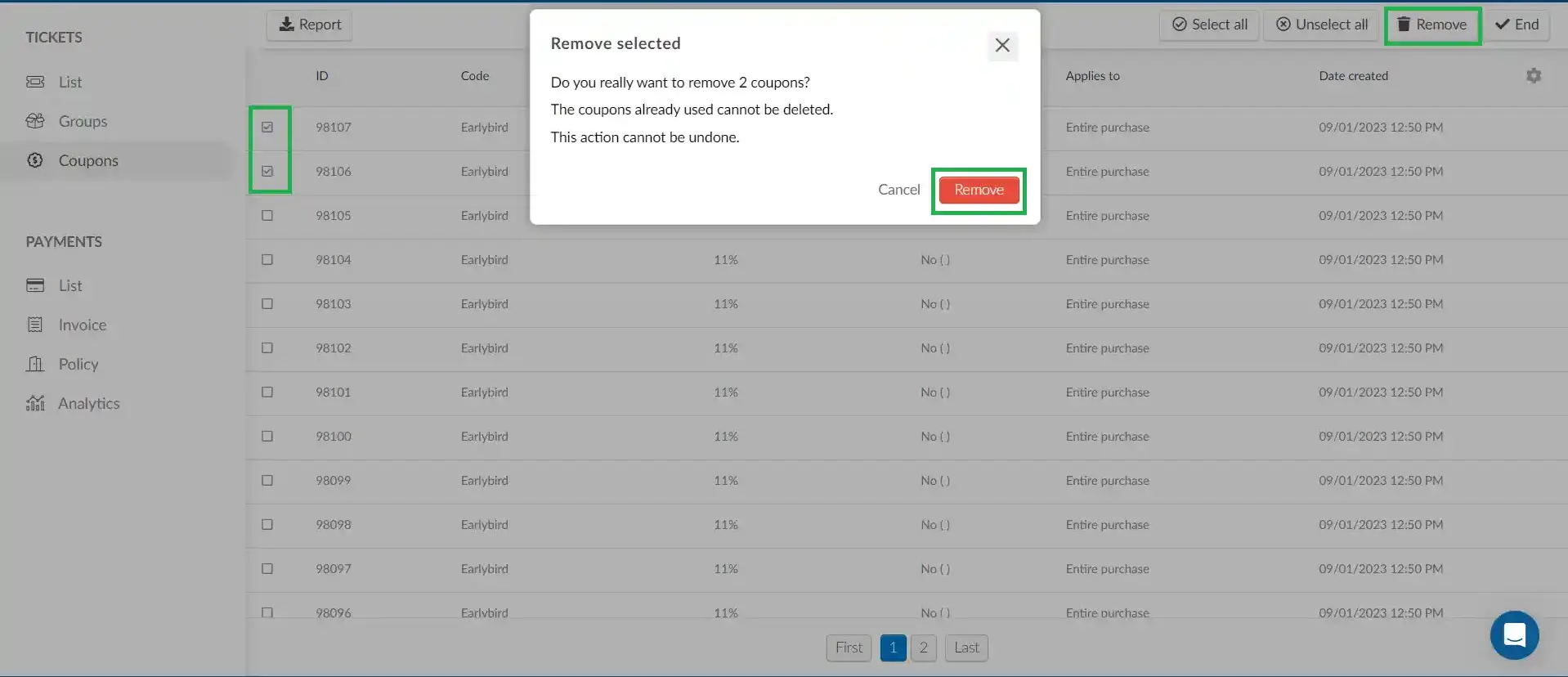
In mass
If you want to delete coupons in mass, click on the Edit button > click on Select all, the unused coupons on the first page coupons will be selected and you will see an option to select the total coupons available.
Click on Remove when you make your selection > a pop-up message will appear for you to confirm the removal of the coupons, click on Remove. Press End to save changes.
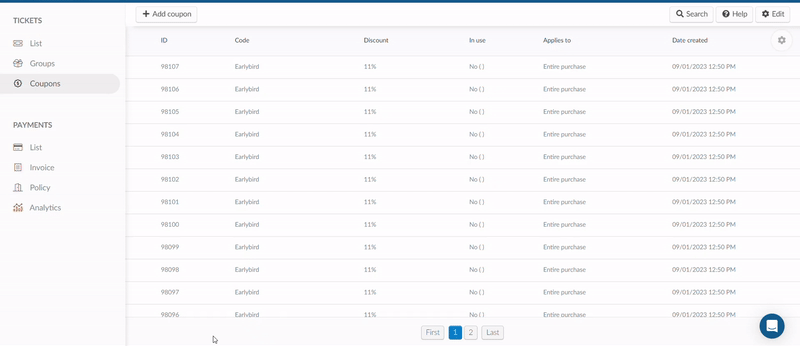
How do I pull a report?
It's also possible to extract a spreadsheet with a report of all discount coupons registered to find out which coupons have already been used. To do this just click on the Edit button in the top right corner.
Then the Report button will appear in the top left corner. Click on Report and you will receive the spreadsheet by email.

How do I create a ticket discount policy?
You can also create a discount policy on a ticket by following these steps:
- Click on List from the left menu of the page.
- Select the specific ticket for which you want to create a discount by clicking the blue button next to the ticket. This will open the details of the ticket on the right side of the screen.
- Click on Edit and scroll down to find the Discount field.
- In the % of discount field, input the percentage or flat price discount you wish to offer.
- Specify the number of tickets that need to be purchased to trigger the discount in the Amount of tickets required for purchase field.
- Finally, click the +Add discount button to apply the discount to the selected ticket.
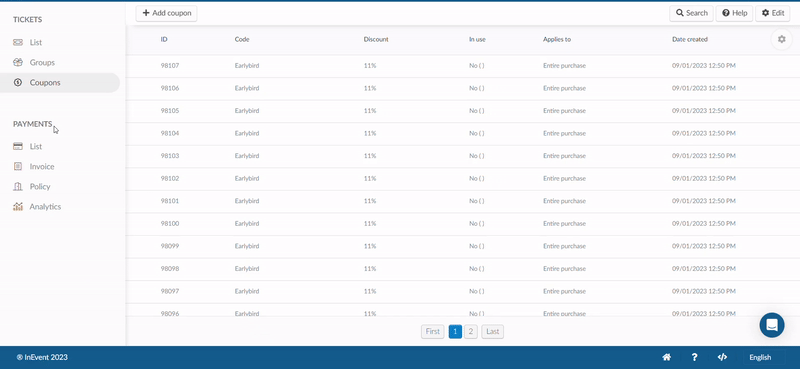
The ticket discount will appear on the Purchase form: