All Reports Analytics
- Enabling the Analytics tool
- How do I access the All reports page?
- Event
- Attendees
- Attendance
- Emails
- Registration form
- Sponsors
- Activities
- Tickets
- System
- Spreadsheets
- Activities
- Activity enrollments
- Attendance
- Attendees
- Attendees custom
- Audit logs
- Budget
- Check-in logs
- Comments
- Coupons
- Email logs
- Email blocked list
- Email health
- Event
- Exhibitors
- Exhibitors: Comment
- Exhibitors: Invites
- Exhibitors: People
- Feed
- Feedback: Activities
- Feedback: Event
- Feedback: Sponsors
- Files
- Flights
- Forms
- Guests
- Invitees
- Leads
- All links tracking
- Link tracking
- Lists
- Meetings
- Notes
- Payments
- Pipeline
- Polls
- Questions
- Quiz
- Room lists
- Shuttles
- SMS
- Speakers
- Sponsors
- Sponsors: Comments
- Sponsors: Invites
- Sponsors: People
- Tasks
- Task Submission
- Tickets
- Virtual Lobby: Session
- Virtual Lobby: Sessions
- Virtual Lobby: User
- Virtual Lobby: Users
- Waitlists
- Registration blocked list
The All reports analytics page collates all the reports related to your event from the Analytics menu
This page allows you access all information related to your event and makes it easy to track various types of information and controls in real-time so you can easily analyze your event.
Enabling the Analytics tool
To access information on the All reports page, you have to ensure that the Analytics tool is enabled. To enable this tool, go to Settings > Tools, click on the Compliance section on the left side menu and locate Analytics. Click on the Edit button and toggle its corresponding switch to enable it. Press End to save your changes.
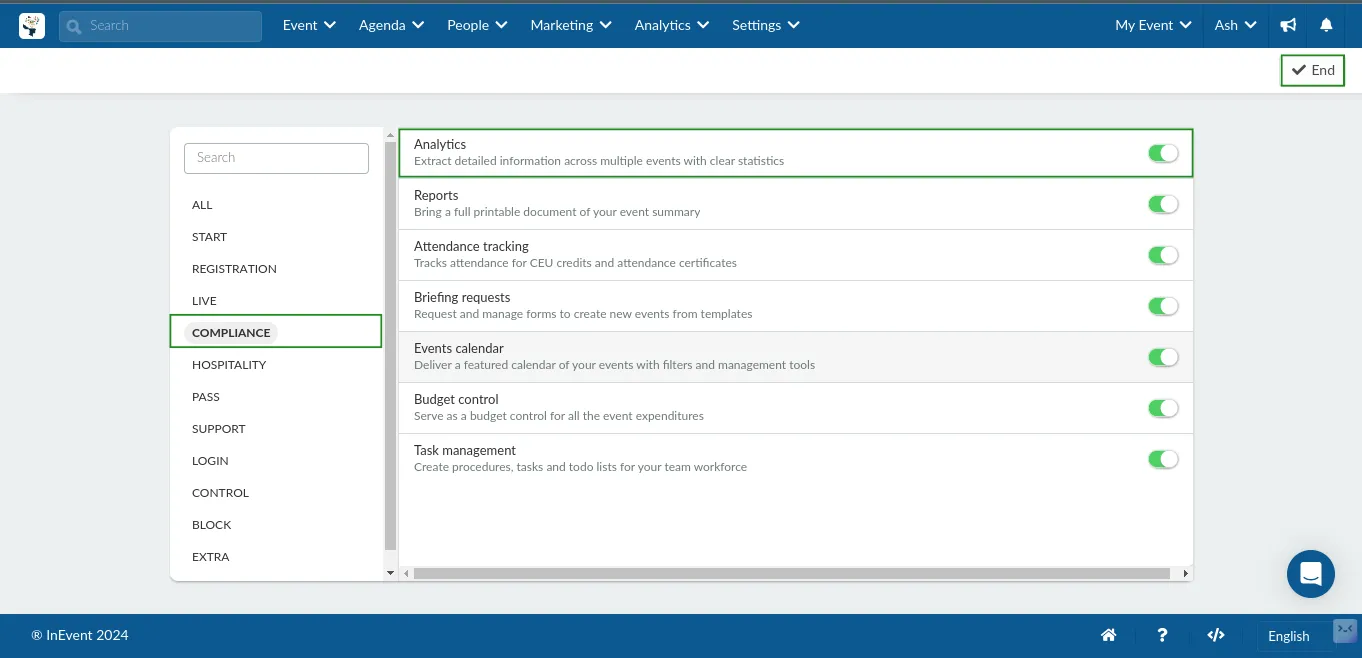
If you are unable to enable this tool from the event level, this means that it has been disabled from the Company tools. To enable it, navigate to the Company level by clicking on the company logo at the top left of your page, then head to Account > Tools. Locate the Compliance section on the left menu, click on Edit and toggle the Analytics tool on to enable it. Press End to save your changes.
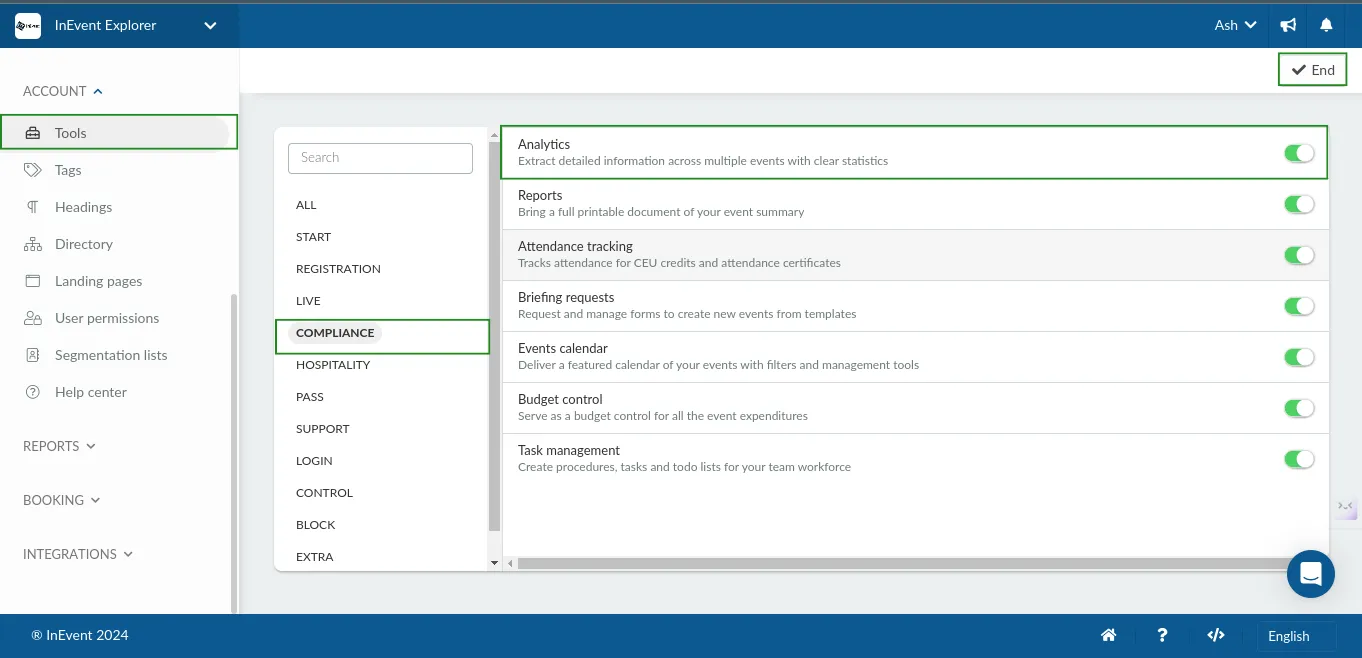
How do I access the All reports page?
To access the All reports page, go to Analytics > All reports. Here you will find all the information related to your event organized in segments:
- Event
- Attendees
- Attendance
- Emails
- Registration form
- Sponsors
- Activities
- Tickets
- System
- Spreadsheets
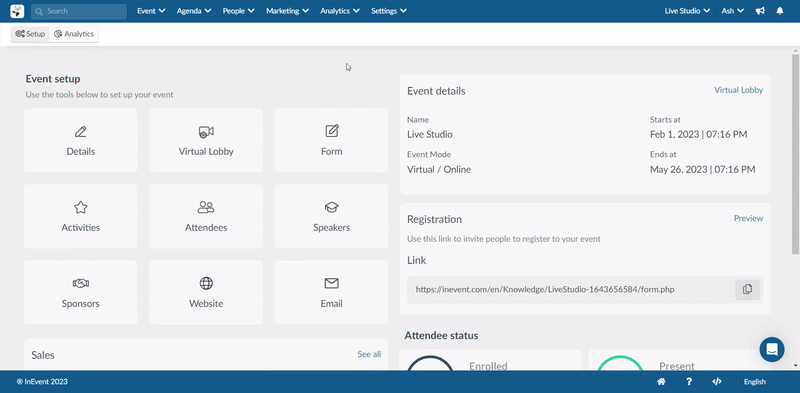
Event
The Event segment contains reports on four sections: Summary, Feed, and Virtual Lobby.
Summary
On this page, you will find the Live dashboard, which contains the summary of your event's data. For more information, refer to our Live Analytics article.
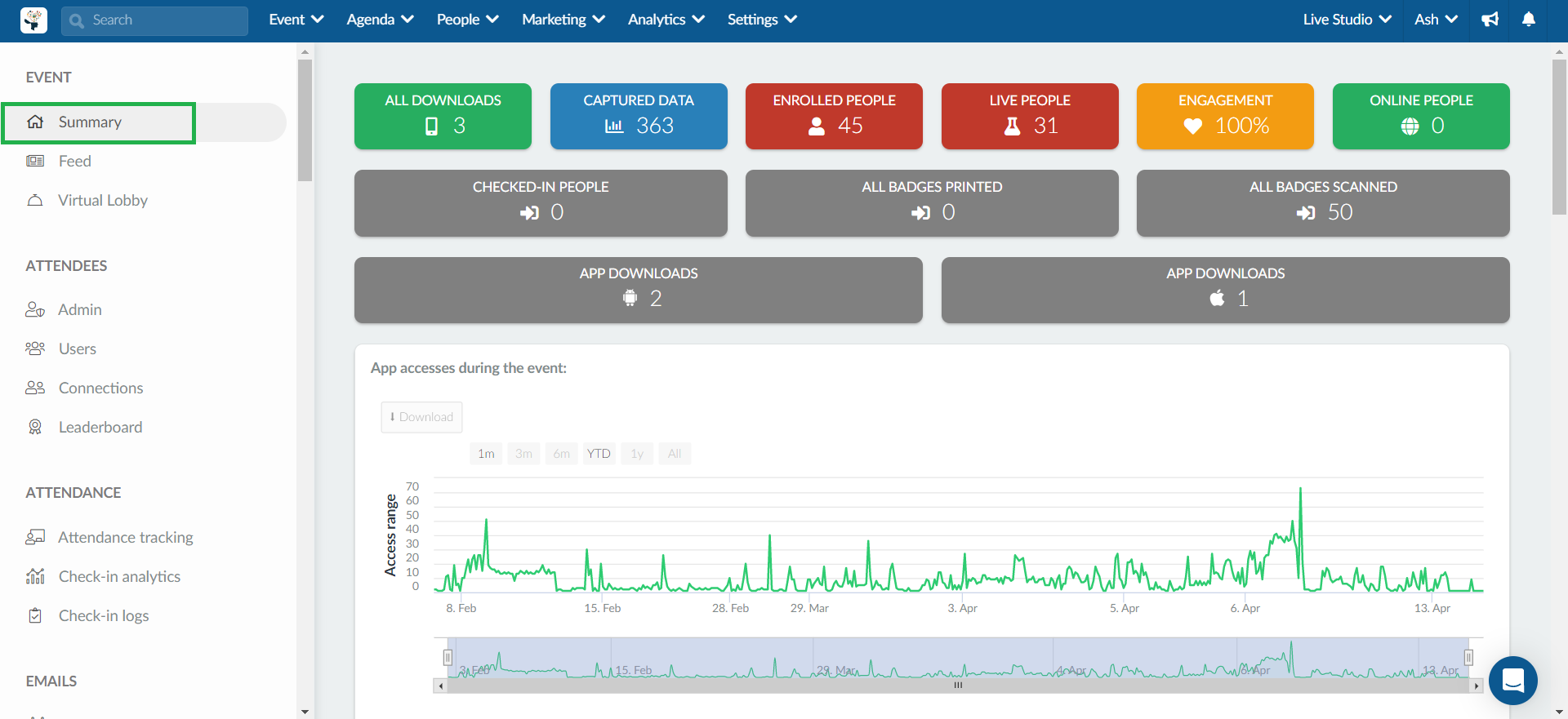
Feed
On this page, you will find reports related to the News feed of your event. You can see the number of created posts, shares, likes, etc. To learn all about the reports on the Feed page, refer to our Live Analytics article.
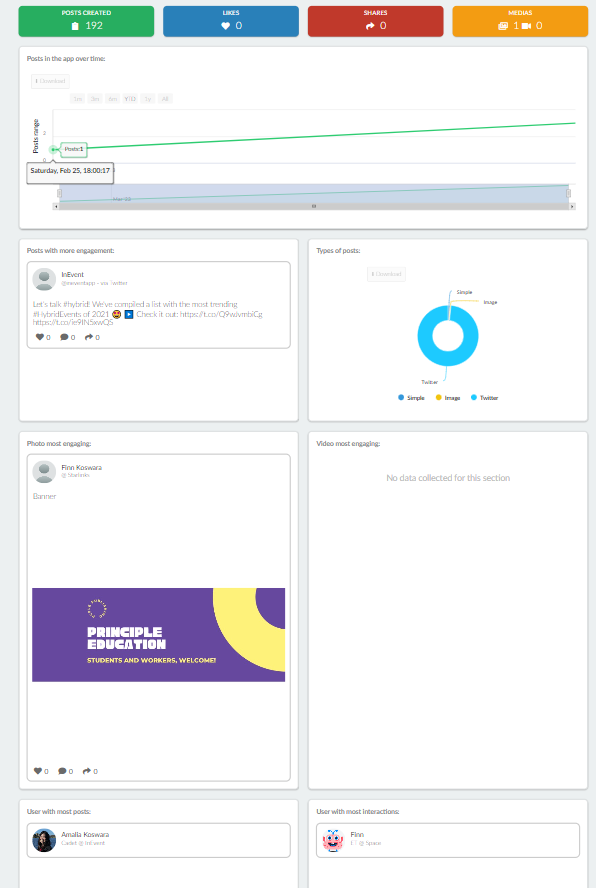
Virtual Lobby
On this page, you find all the reports related to your Virtual Lobby. You can see how many of your sessions were viewed, the number of views, number of people who viewed them, etc. For more information about this report, refer to our Virtual Lobby reports article.
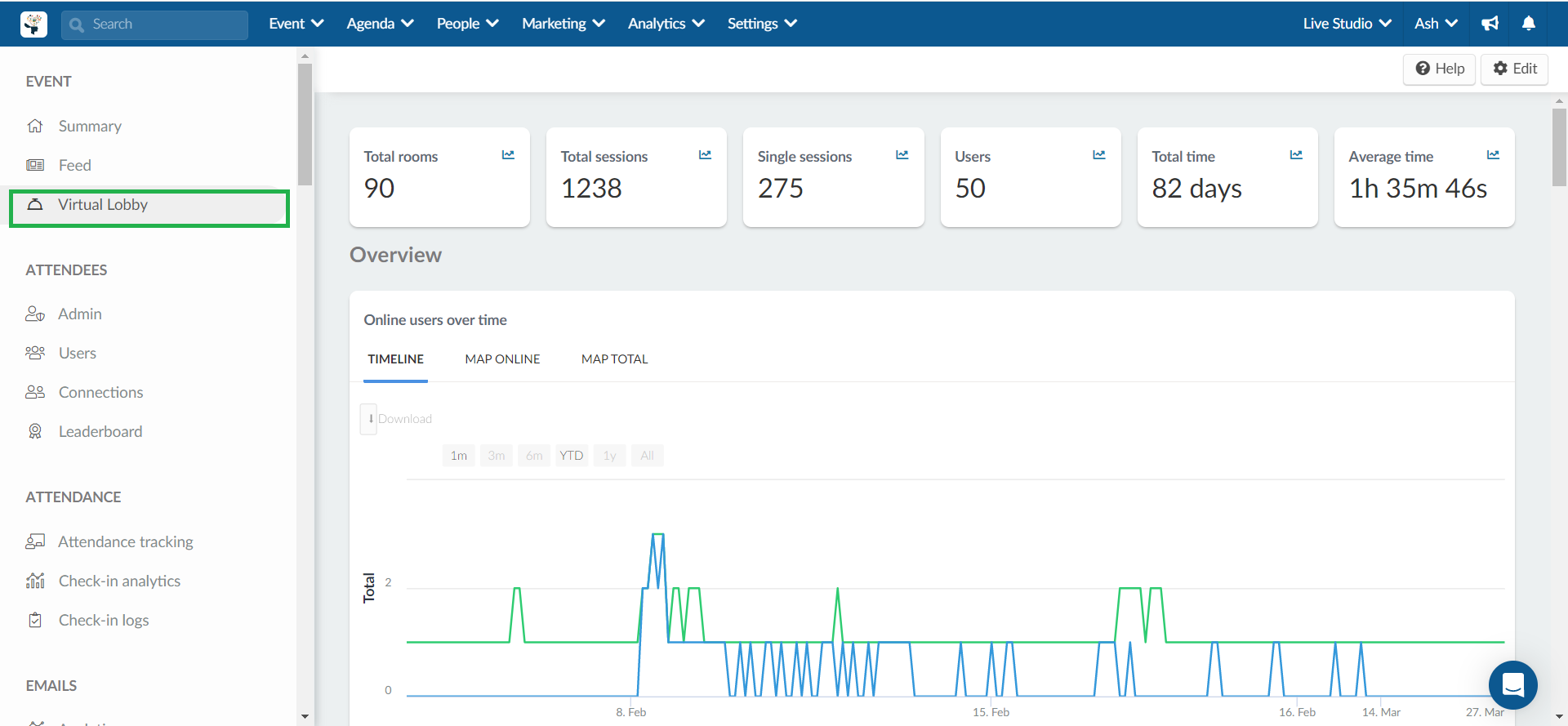
Attendees
There are four sections under the Attendees segment: Admin, Users, Connections, and Leaderboard.
Admin
On this page, you find reports on all your event administrators. You can see their most visited pages, which attendee has the most engagement, etc. For more information on this report, refer to our Live Analytics article.
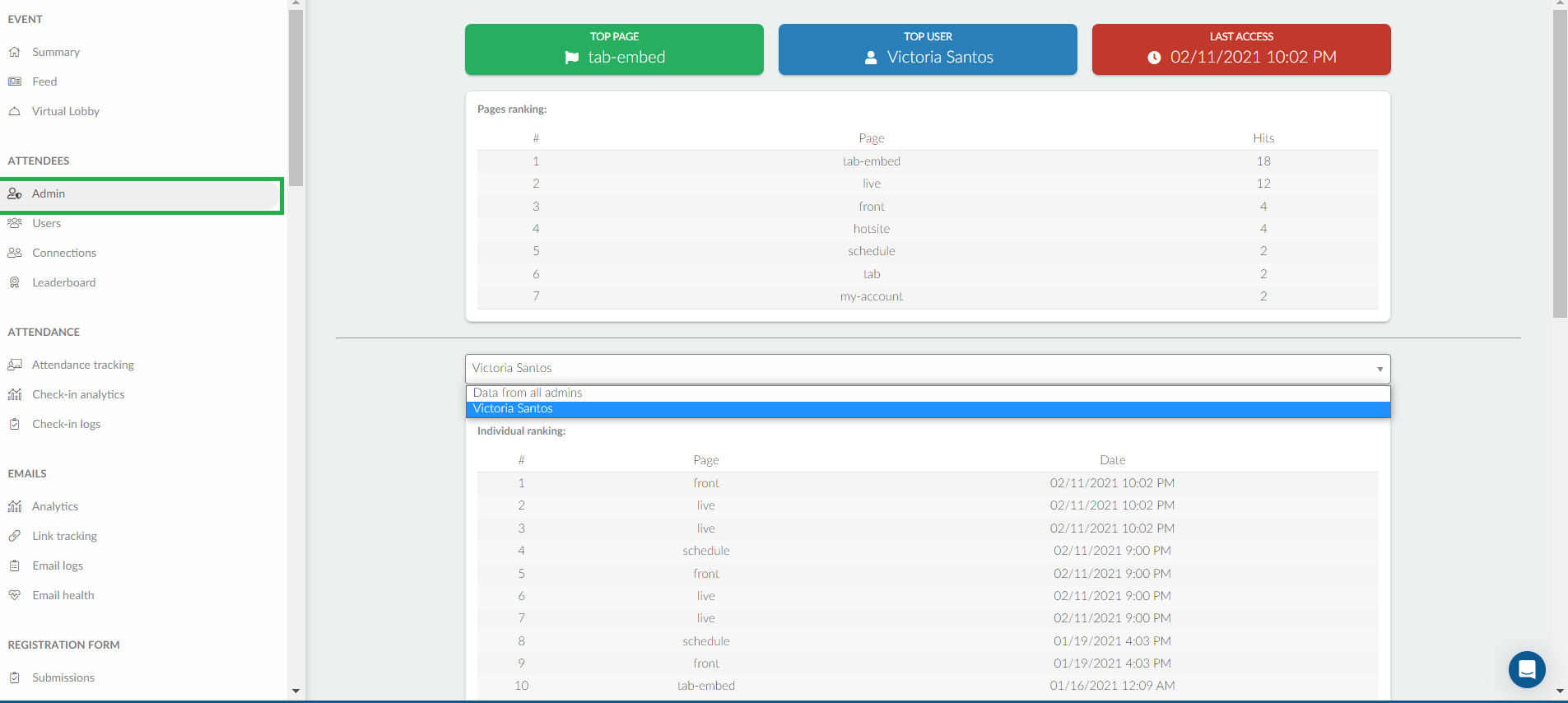
Users
On this page, you will find the reports on all attendees with user permission of the event. You can view the number of synchronized contacts, messages exchanged among users, total favorites, etc. For more information on this report, refer to our Live Analytics article.
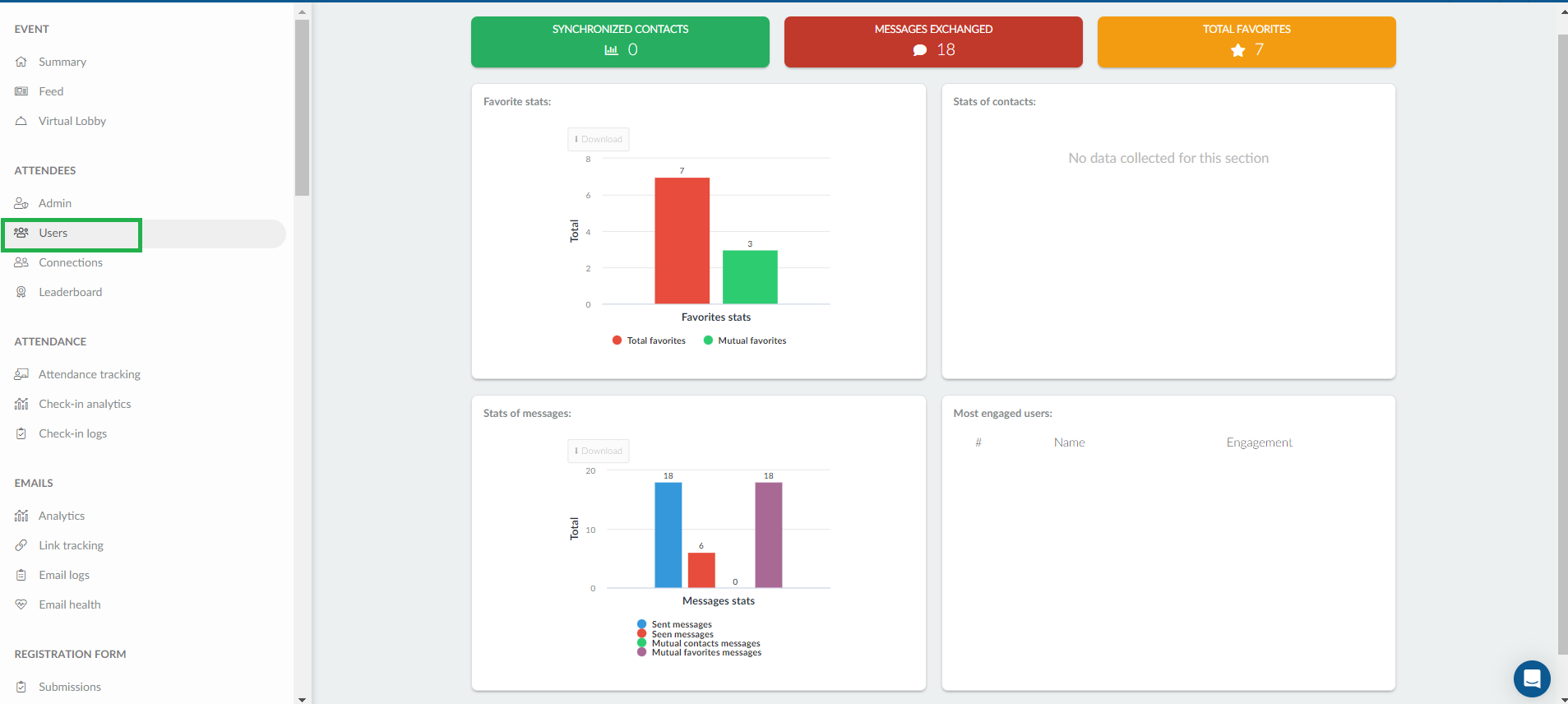
Connections
On this page, you will find the reports related to the connections users have made with others through the networking features. Once a user interacts with a fellow attendee using a networking feature, they will become a connection. For more information on this report, refer to our Live Analytics article.
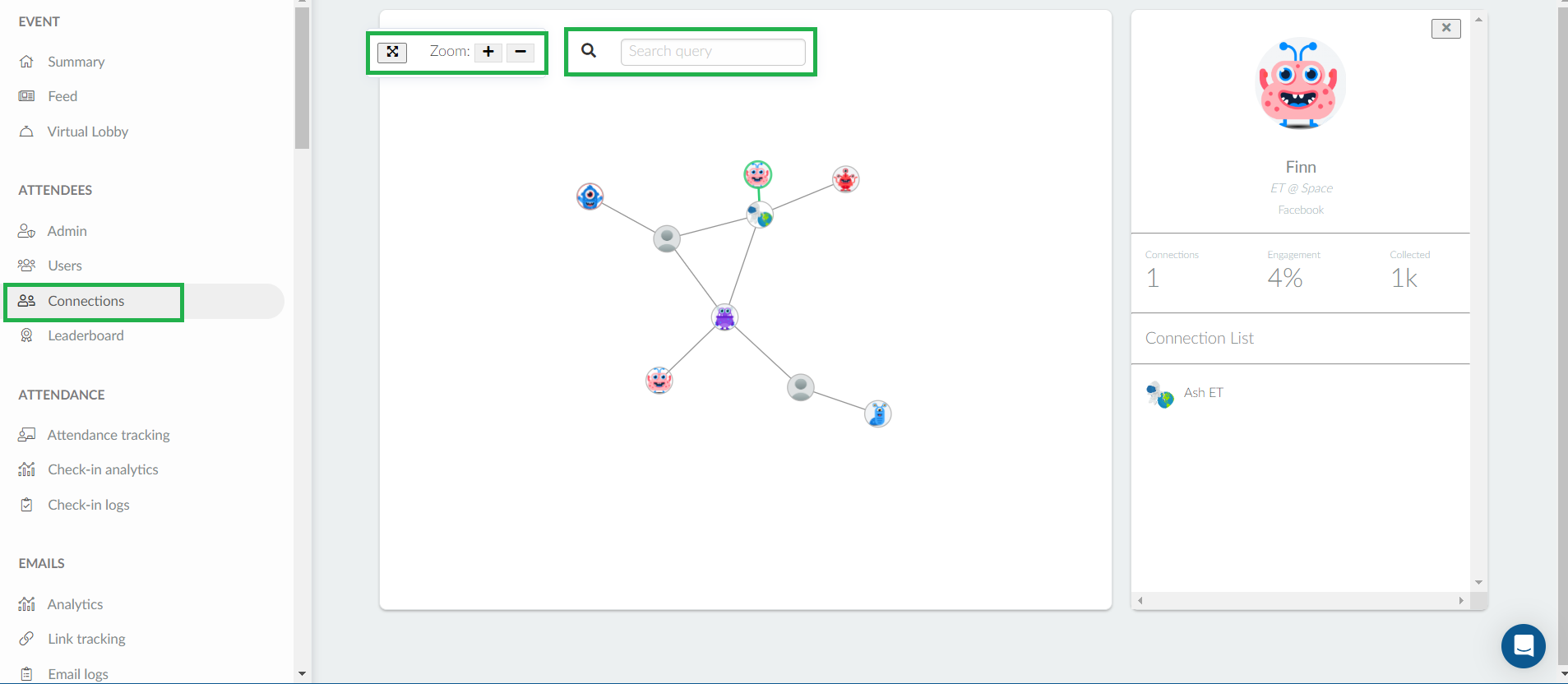
Leaderboard
On this page, you will find the engagement ranking of every participant of your event. The leaderboard shows the most engaged attendees from the highest to the lowest using your Virtual Lobby as well as event app. For more information on this report, refer to our Live Analytics article.
You can also get data on a specific attendee by selecting from the Data from all users drop down.
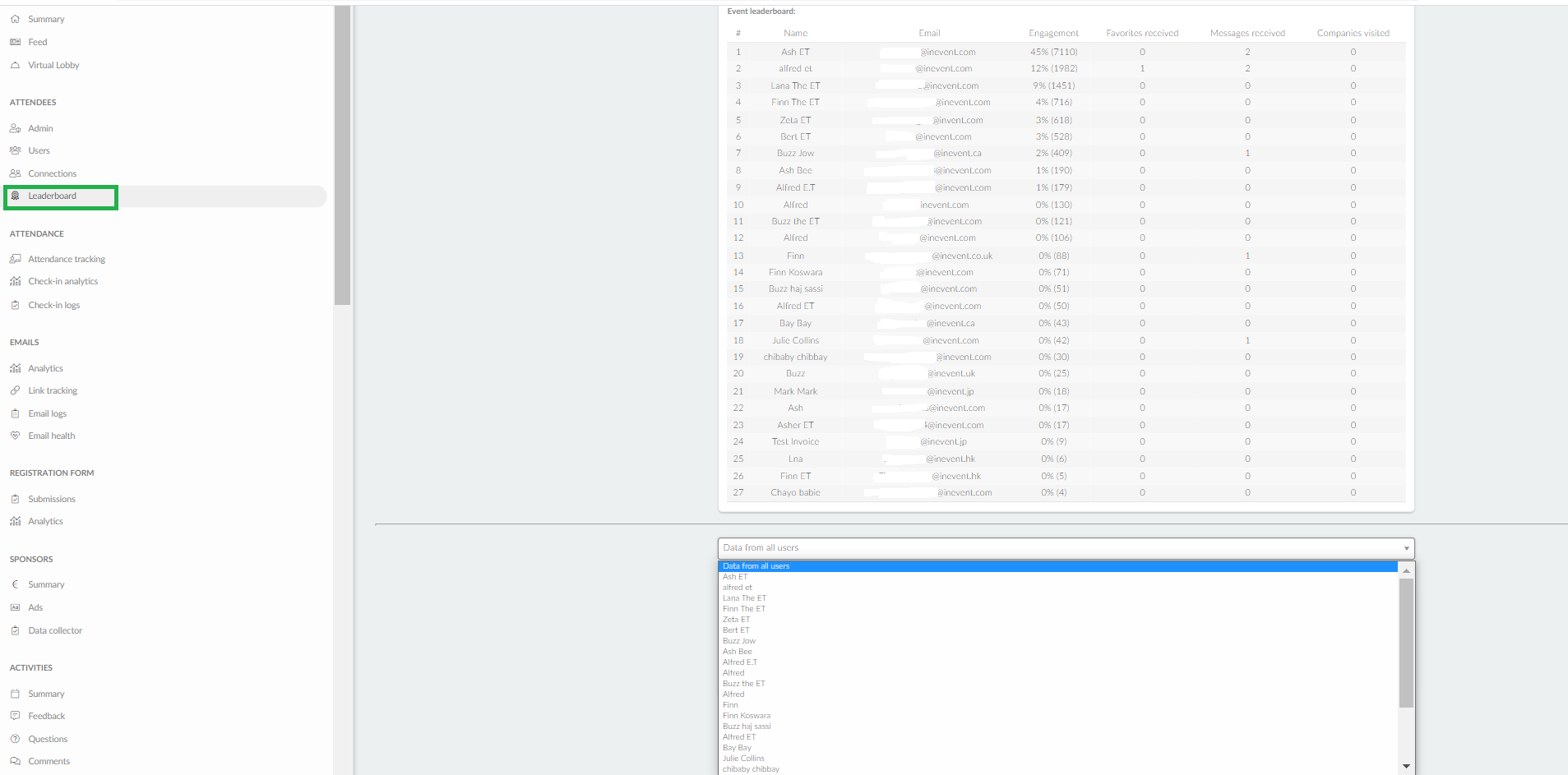
Attendance
The Attendance segment contains reports on three sections: Attendance tracking, Check-in analytics, and Check-in logs.
Attendance tracking
On this page, you will find a report of the attendance of your participants in activities with attendance tracking unit(s) assigned. For more information on this report, refer to our Attendance tracking article.
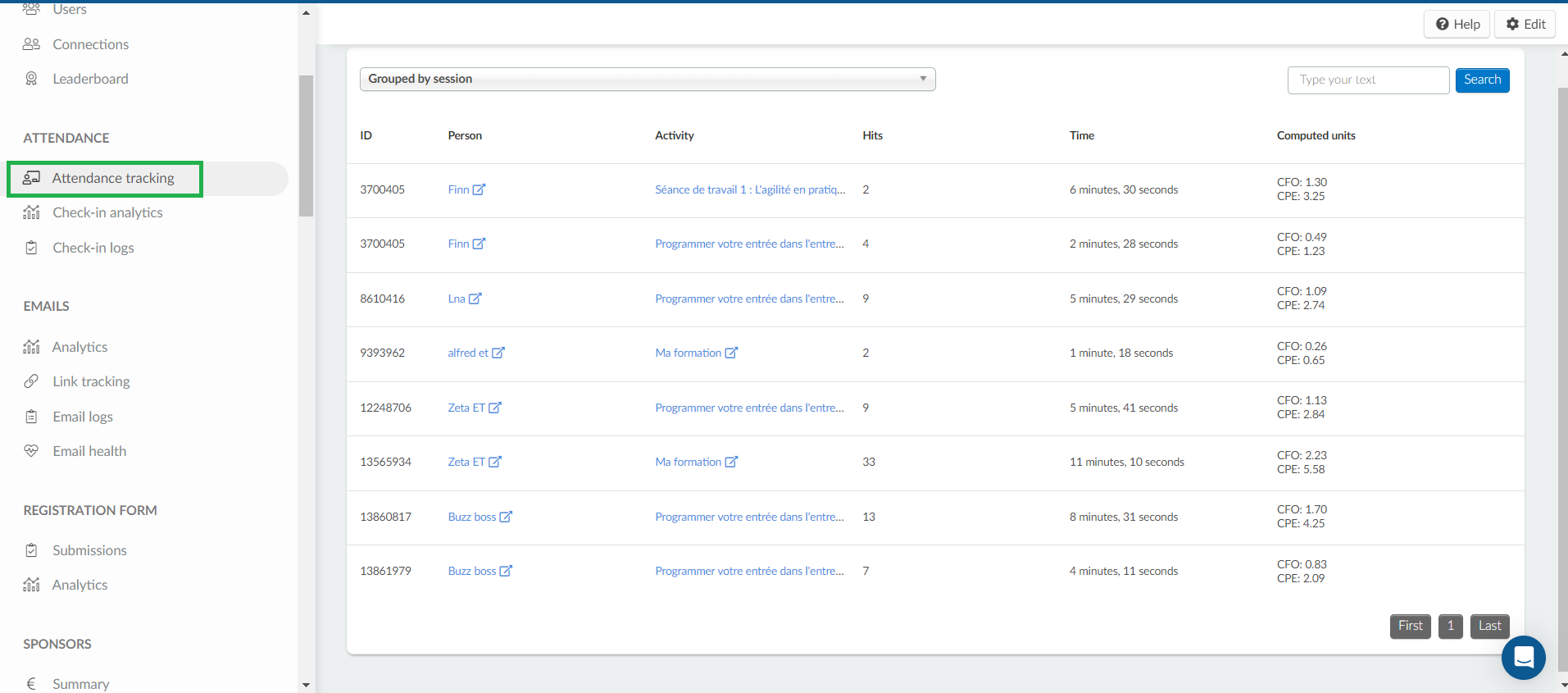
Check-in analytics
On this page, you will find an infographic report of the check-in logs of all your attendees. For more information on this report, refer to our Check Log Reports article.
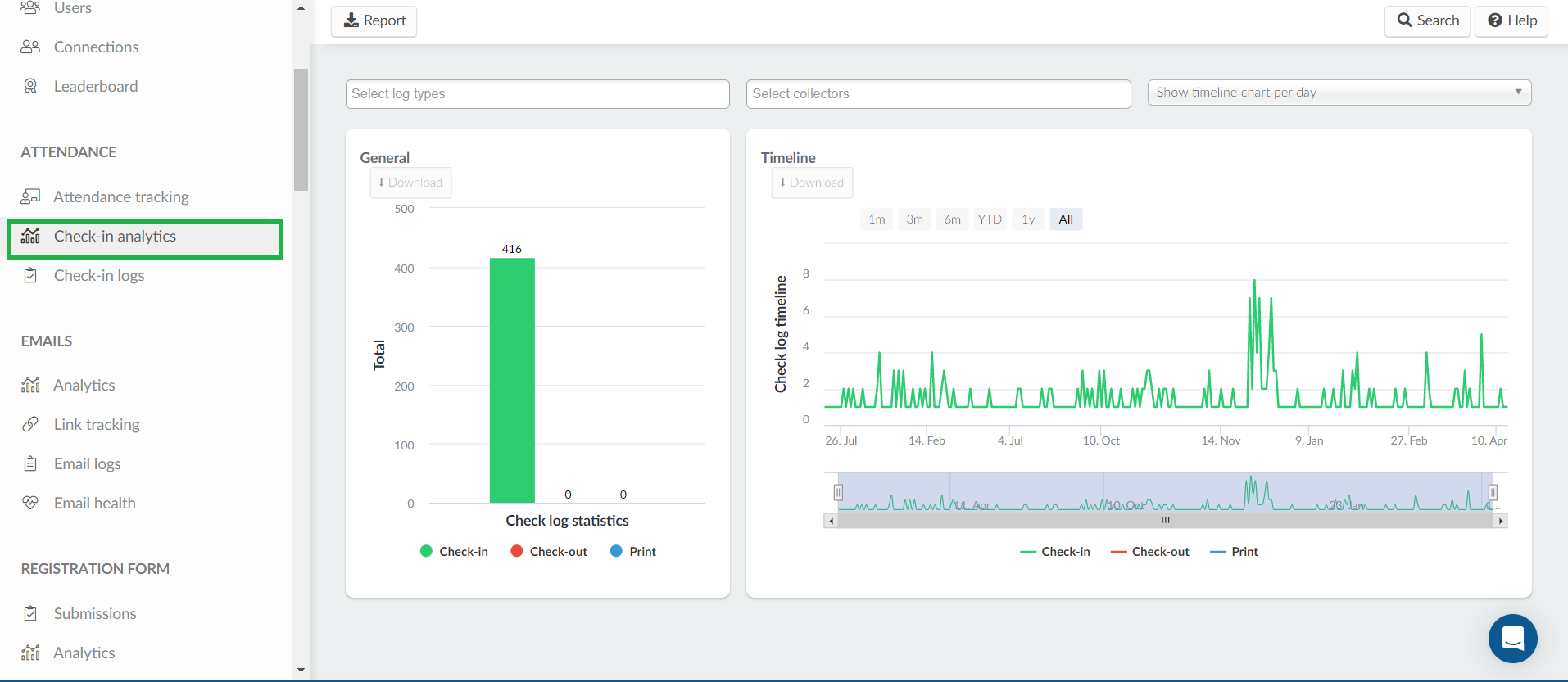
Check-in logs
On this page you will find the same check-in logs reports of all your attendees in form of a list. For more information on this report, refer to our Check Log Reports article.
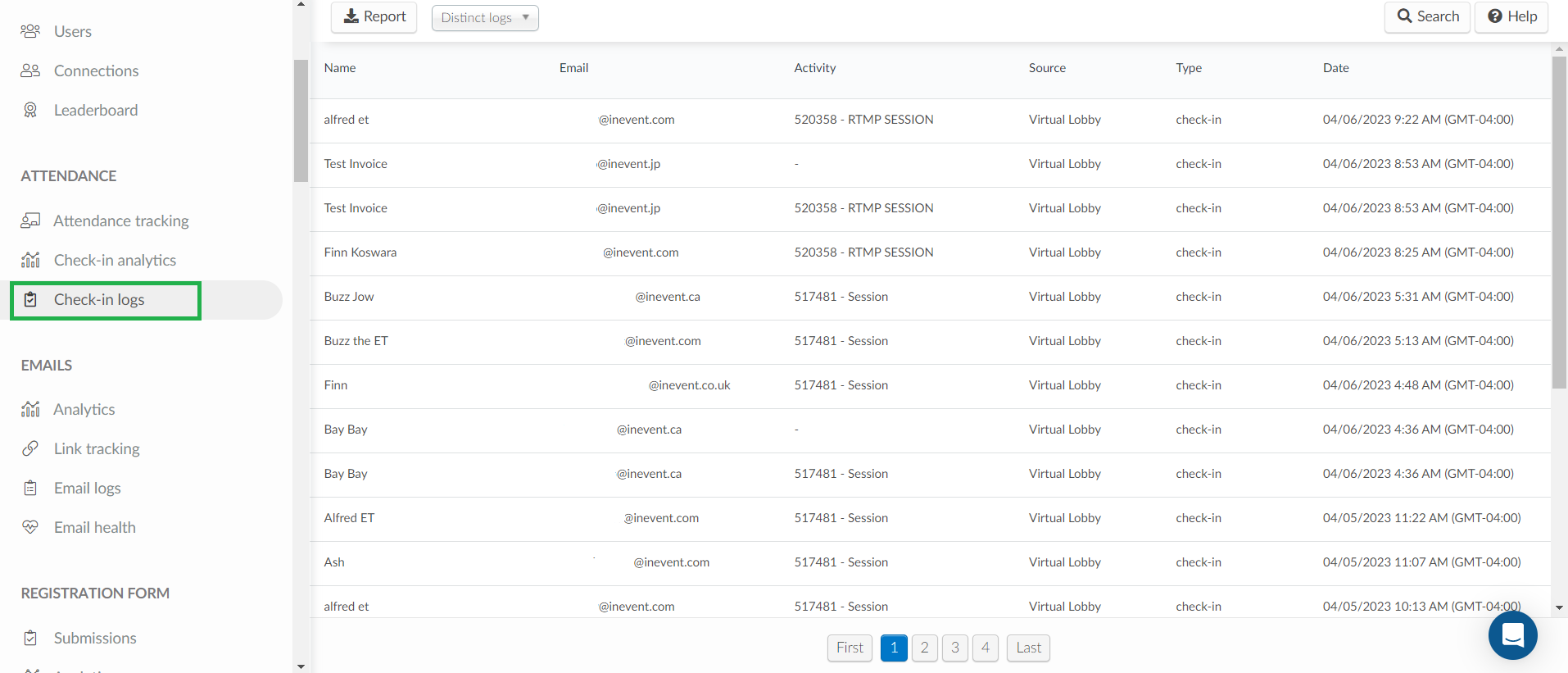
Emails
The Emails segment contains reports on three sections: Analytics, Link tracking, Email logs, and Email health.
Analytics
On this page, you will find the reports on all emails sent to participants in your event. For more information on this report, refer to our Email Analytics article.
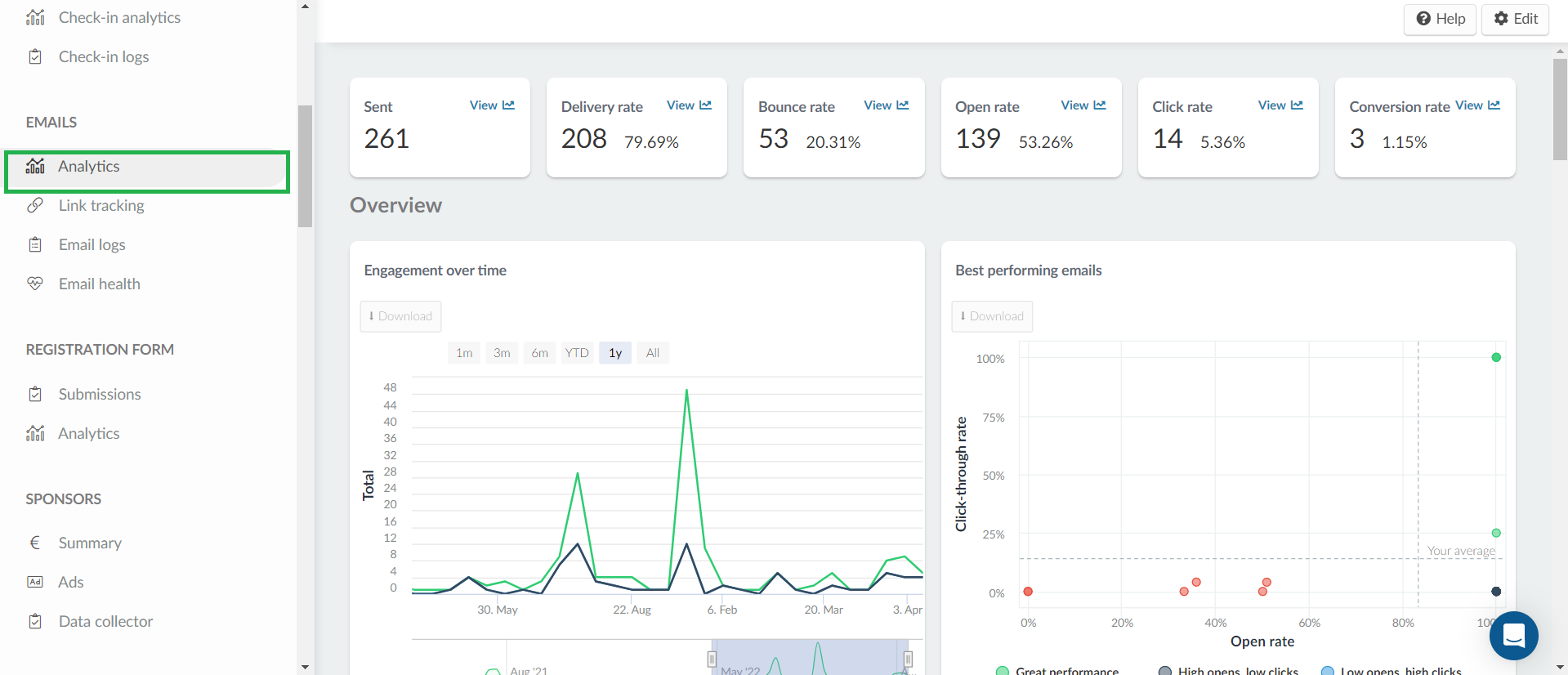
Link tracking
On this page you will find the reports on all the UTM links created for your event. For more information on this report, refer to our Link Tracking (UTM) article.
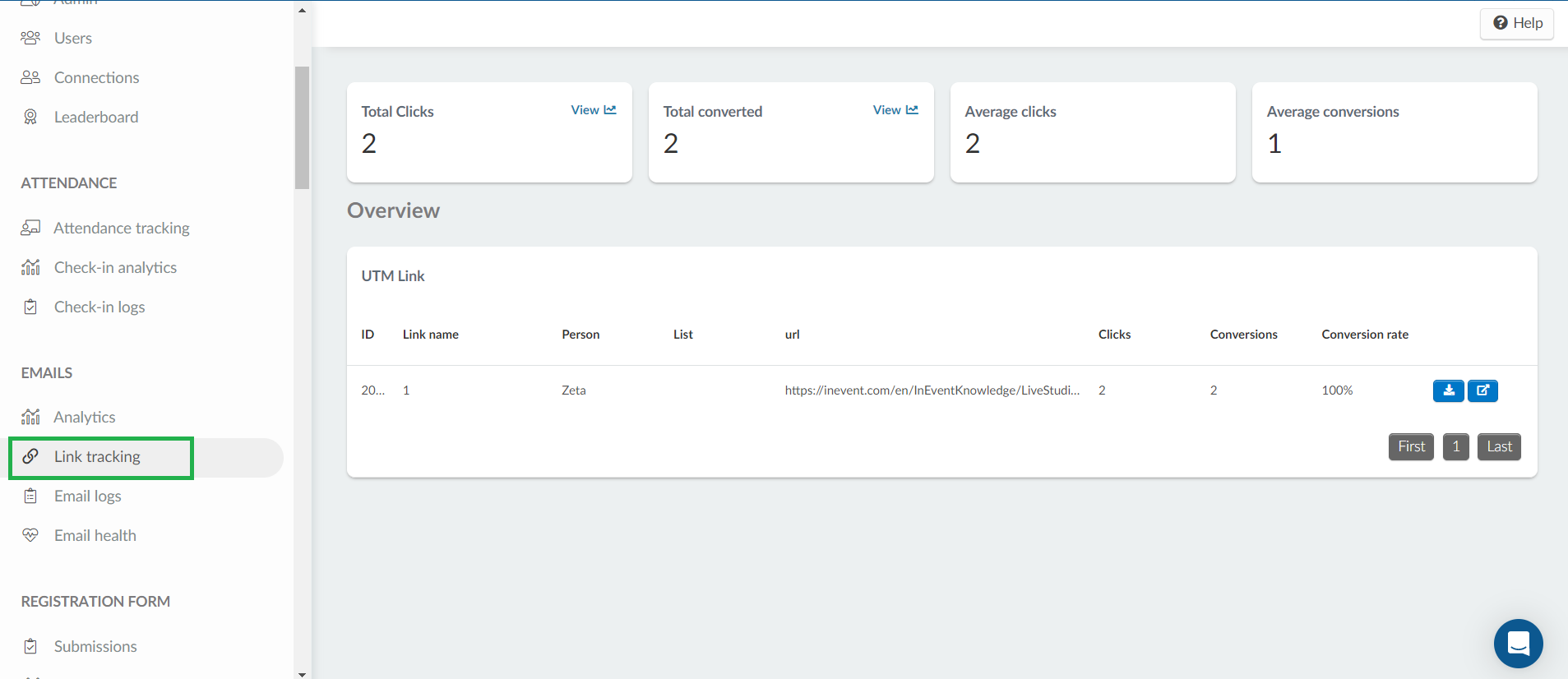
Email logs
On this page you will find the report monitoring the emails sent to your attendees through the platform. For more information on this report, refer to our Email logs article.
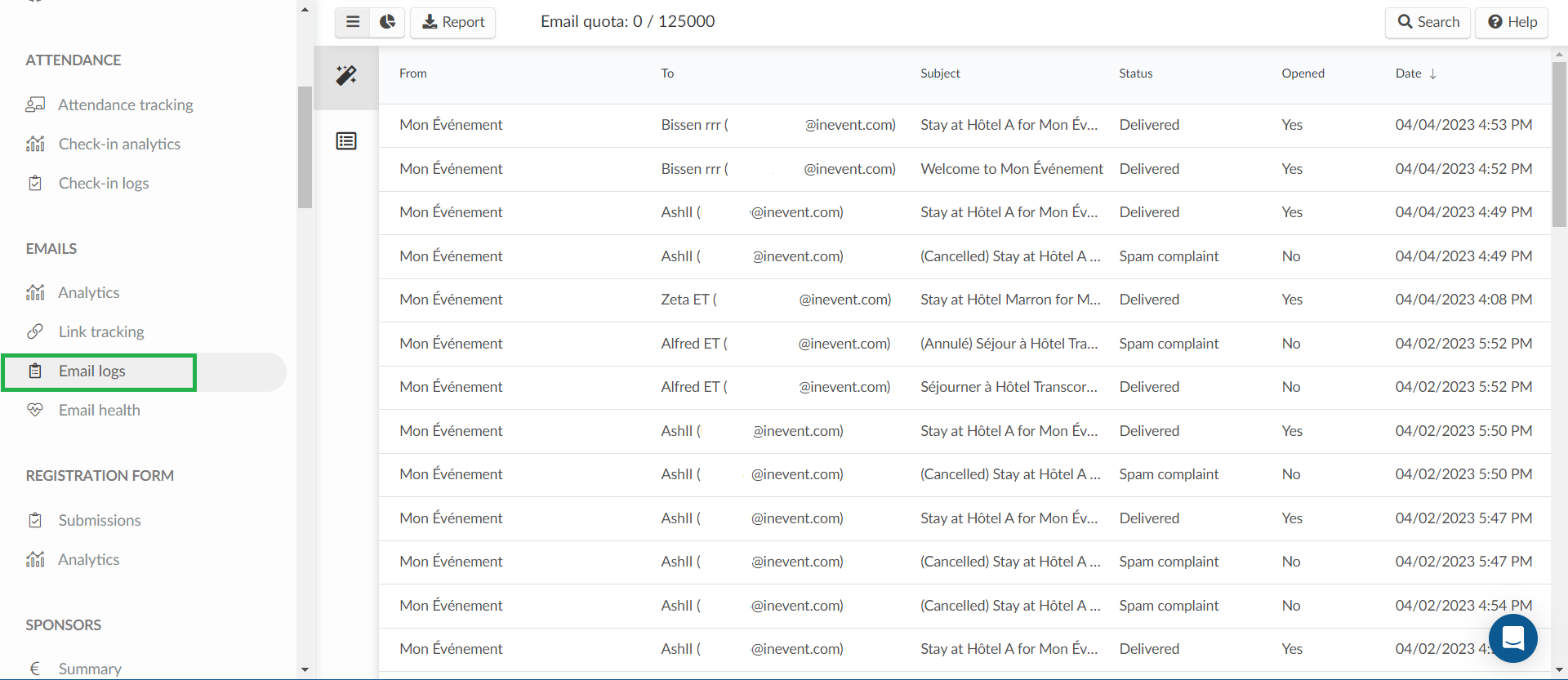
Email health
On this page, you will find the report related to the health stats of the emails sent from the platform. For more information on this report, refer to our Email Health article.
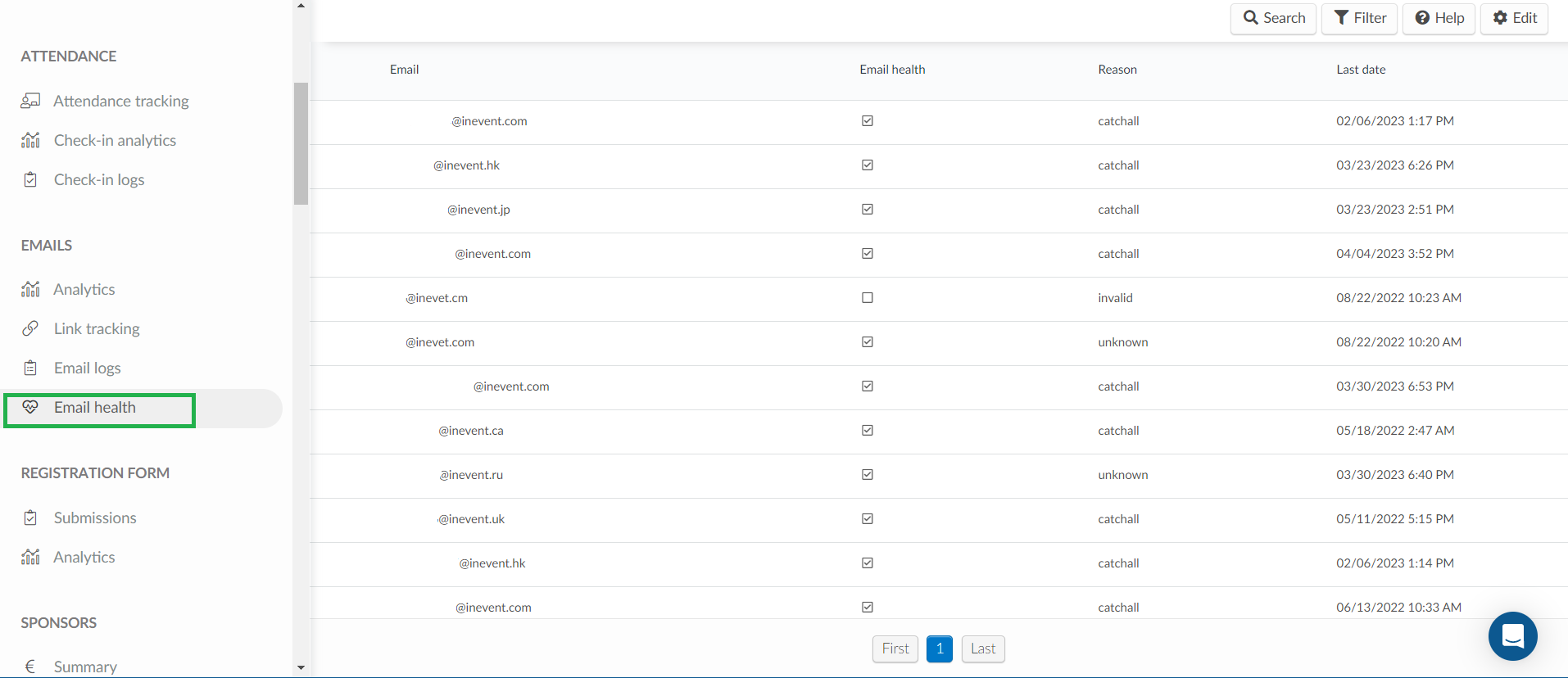
Registration form
The Registration form segment contains reports on two sections: Submissions and Analytics.
Submissions
On this page, you will find the report of all answered questions submitted from attendees or applicants.
To view the submissions of a user, click on the arrow button at the edge of the desired user and all the user's response(s) to all registration form questions will appear.
For more information on this report, refer to our Submissions article.
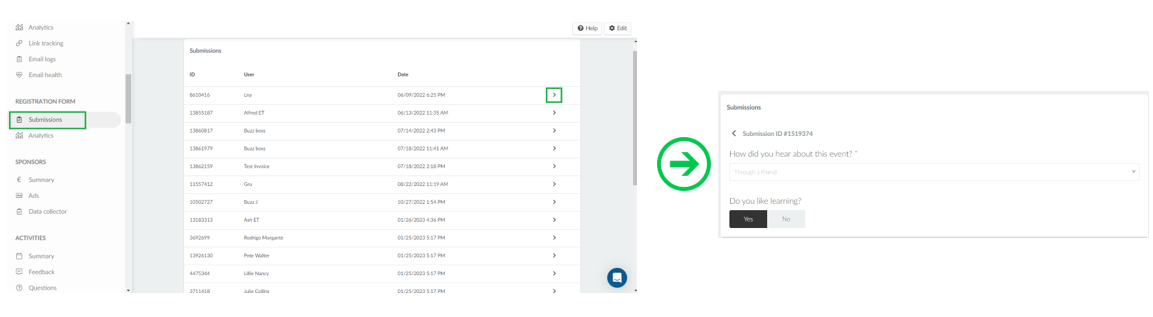
Analytics
On this page, you will find an infographic report of all answers given to individual questions of the Registration form presented in a pie chart and a bar chart. The report can also be viewed in form of a list by clicking on the Answers button besides Analytics.
For more information on this report, refer to our Submissions article.
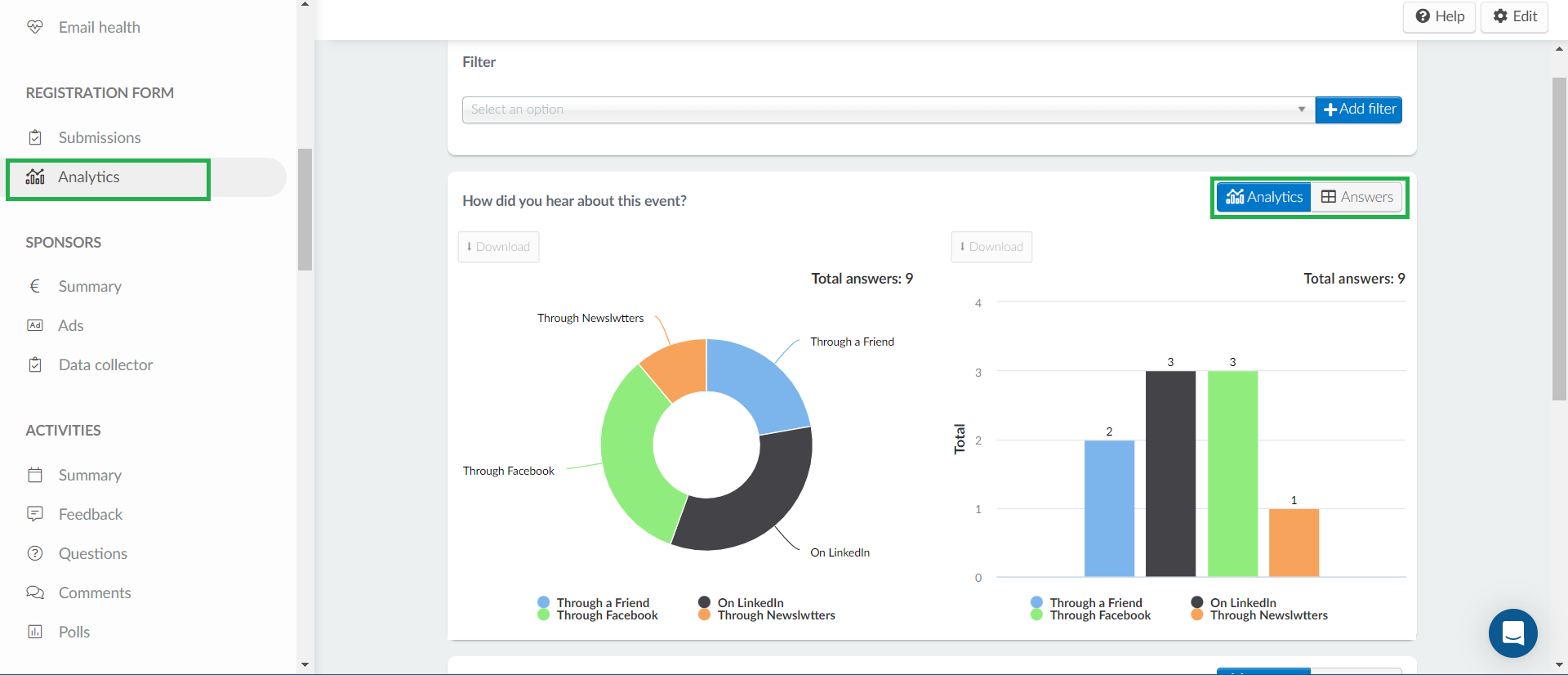
Sponsors
The Sponsors segment contains three sections: Summary, Ads, and Data collector.
Summary
On this page, you will find reports on the data collected in relation to your Sponsors and Exhibitors - number of data generated on all sponsors and exhibitors, number of ads displayed, number of clicks on ads, etc.
For more information on this report, refer to our Live Analytics article.
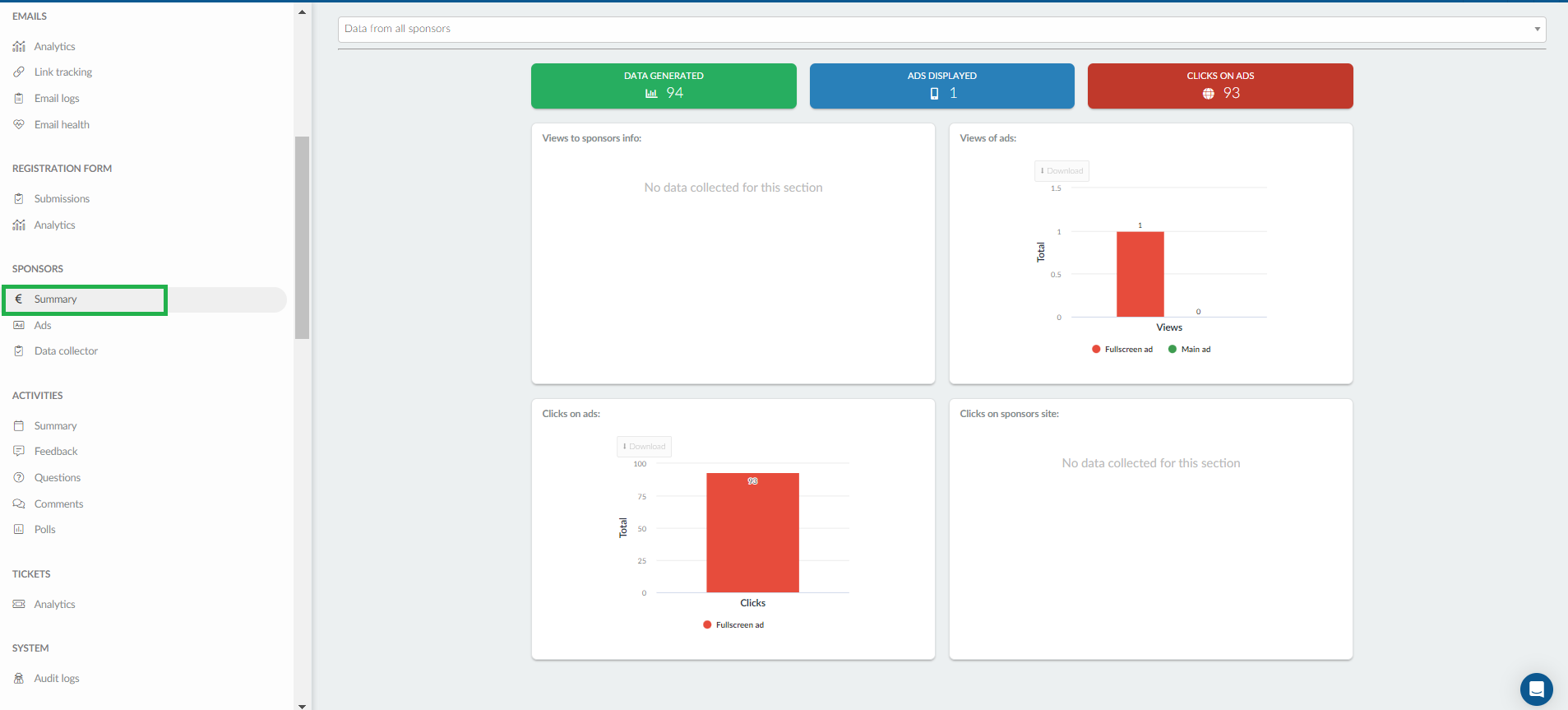
Ads
On this page, you will find the number of views and clicks each ad has generated. To view the ads report, you will have to select a specific sponsor or exhibitor by clicking on Data from all sponsors drop down.
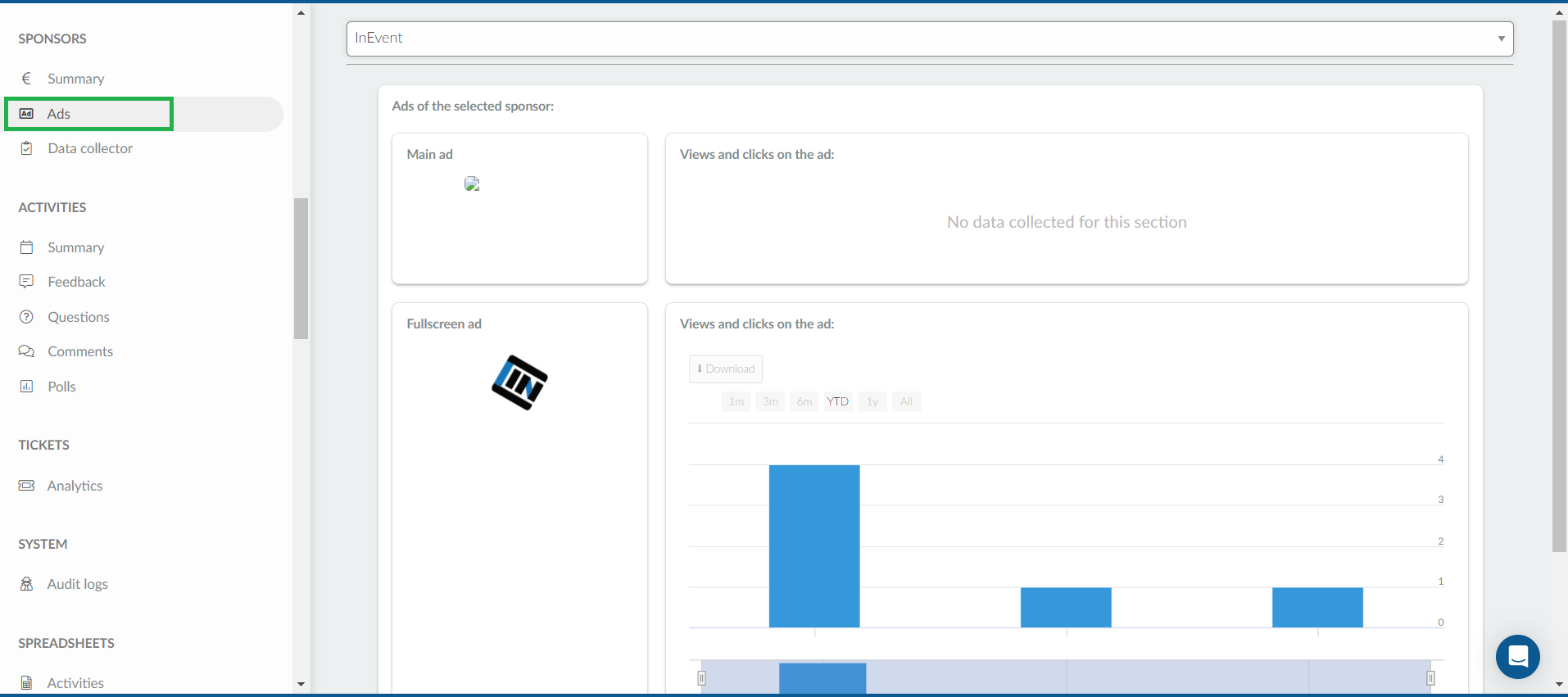
Data collector
On this page, you will find the data collected by each sponsor using the Data collector tool. To view the data collector report, you will have to select a specific sponsor or exhibitor by clicking on Data from all sponsors drop down.
For more information on this report, refer to our Lead Retrieval: Data Collector for sponsors and exhibitorsarticle.
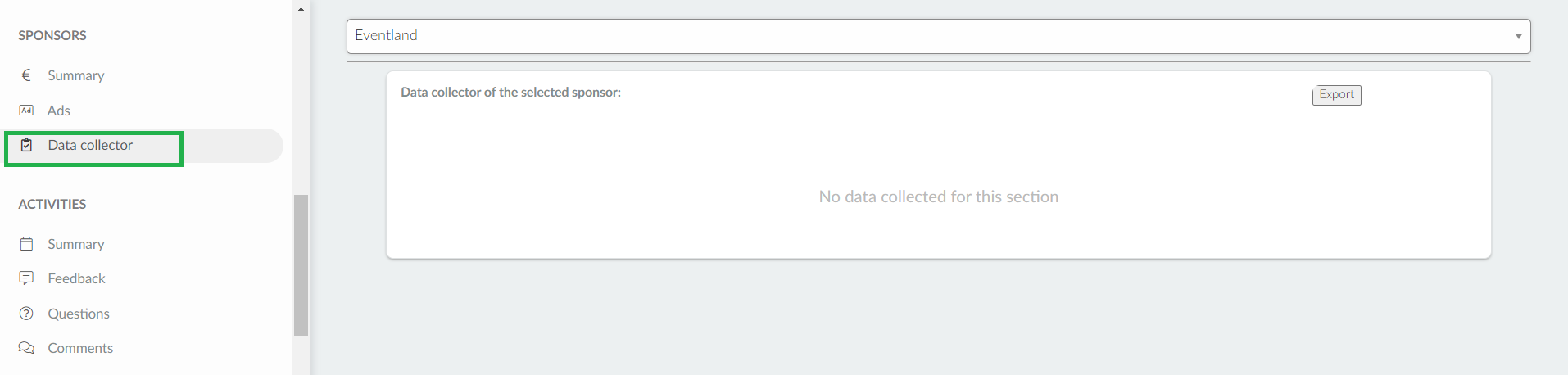
Activities
The Activities segment contains reports on five sections: Summary, Feedback, Questions, Comments, and Polls.
Summary
On this page you, will find a statistical overview presented in bar charts of interactions within your activities: Feedback submitted, Questions sent, Comments sent, and Polls answered.
You can view the statistics of individual activities by selecting a specific activity from the Data from all activities drop-down.
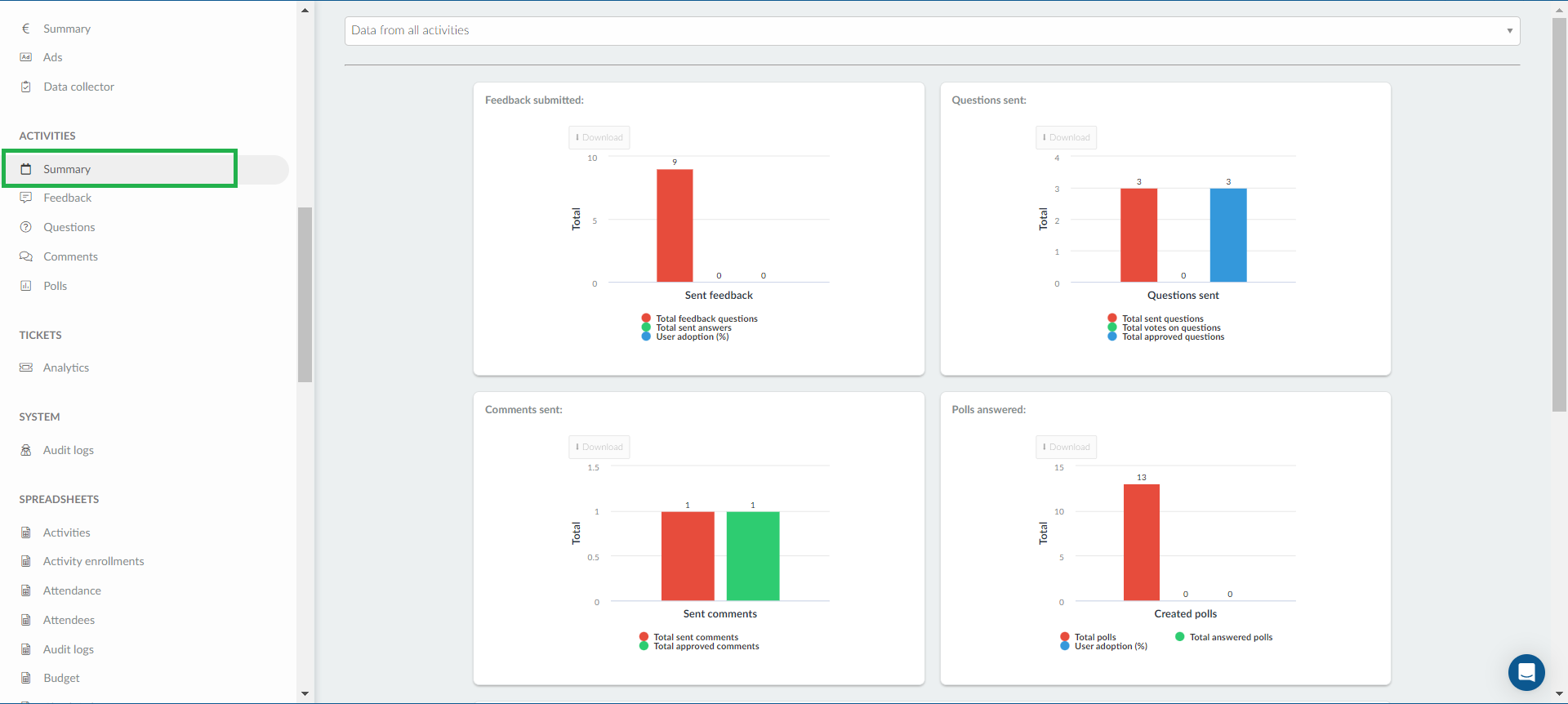
On this page, you will also find a list of activities with the most interactions, ranked from highest to lowest.
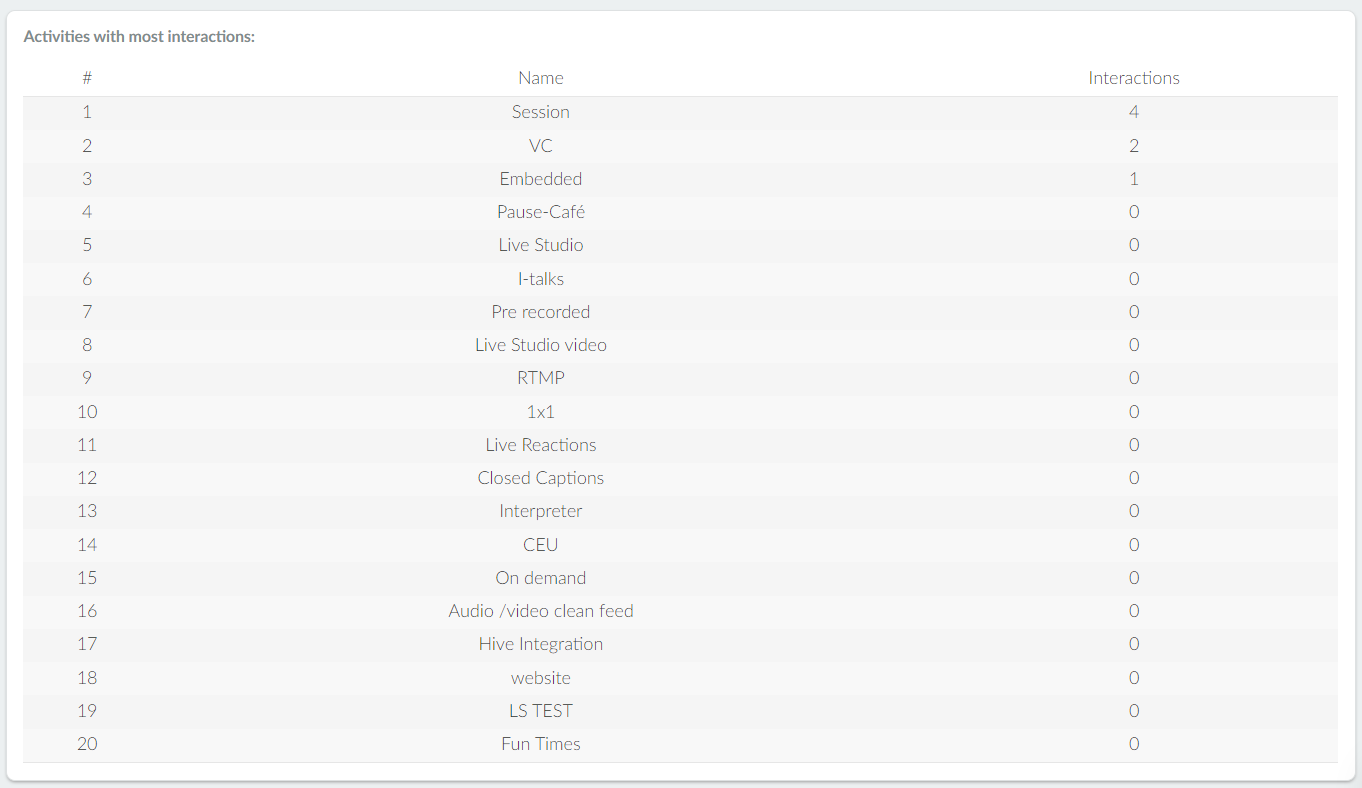
Feedback
On this page, you will find the submissions to the feedback questions within an activity. To view the Feedback report, you will have to select a specific activity by clicking on Data from all activities drop down.
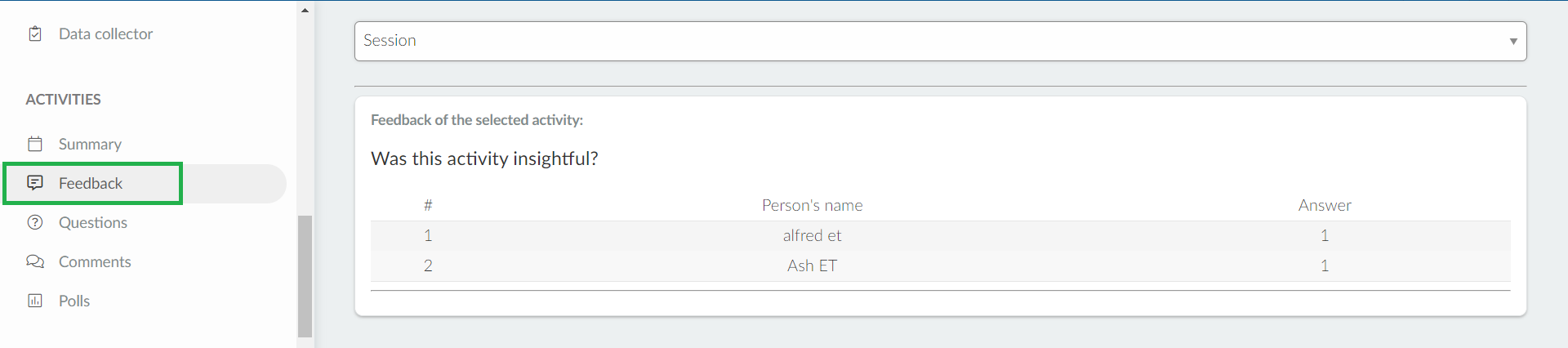
Questions
On this page, you will find all the questions that have been asked on the Questions tab within all the activities of your event. You will see information regarding the name of person who posed the question, the activity name, the question posed, the answer given, the number of votes the question received, and the date and time the question was posed.
To find reports on questions related to a specific activity, select the activity from the Data from all activities drop-down.
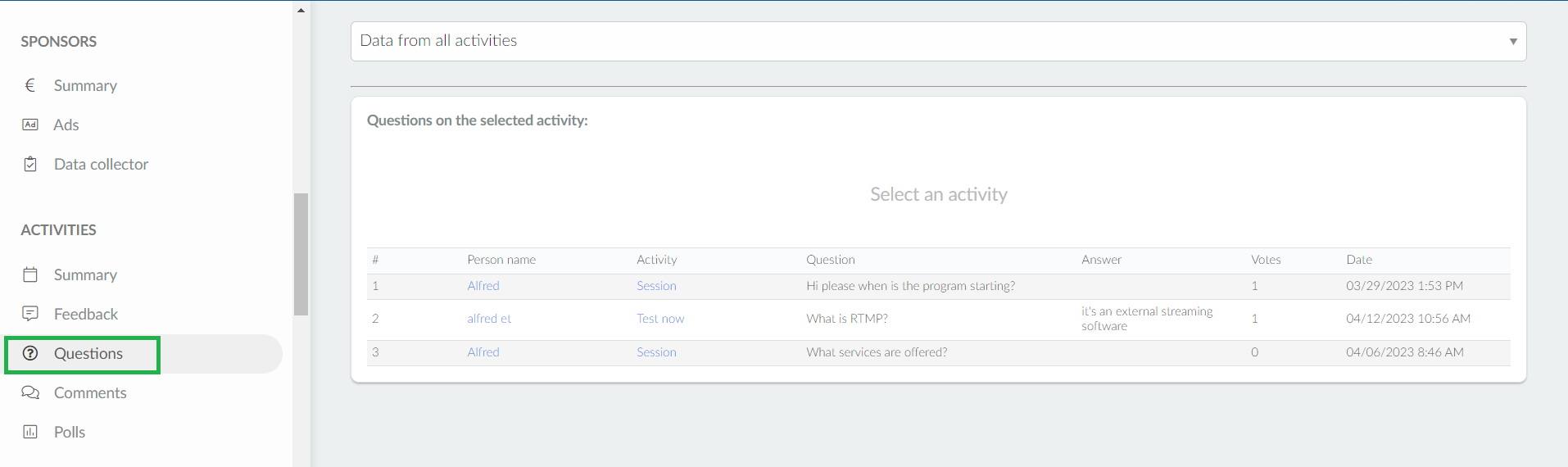
Comments
On this page, you will find all comments posted by participants on the Chats tab within all the activities of your event. You will see information regarding the name of person who made a comment, the comment posted and the date and time the comment was posted.
To find reports on comments related to a specific activity, select the activity from the Data from all activities drop-down.
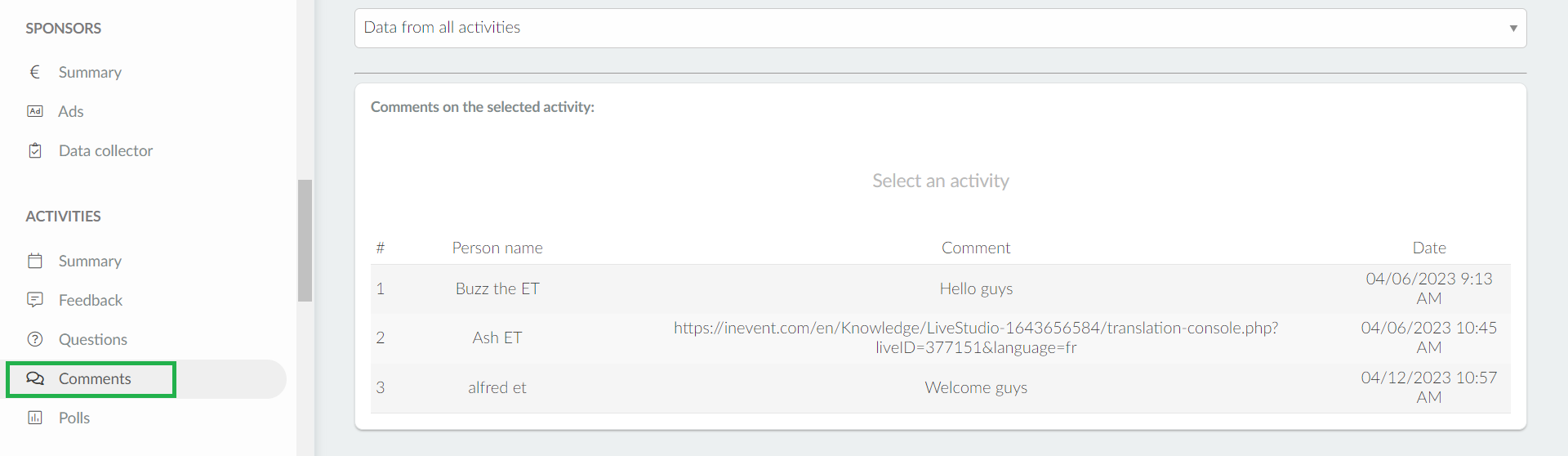
Polls
On this page, you will be able to scroll down through pie chart reports of all the polls that have been created within all activities of your event.
To find reports on polls related to a specific activity, select the activity from the Data from all activities drop-down.
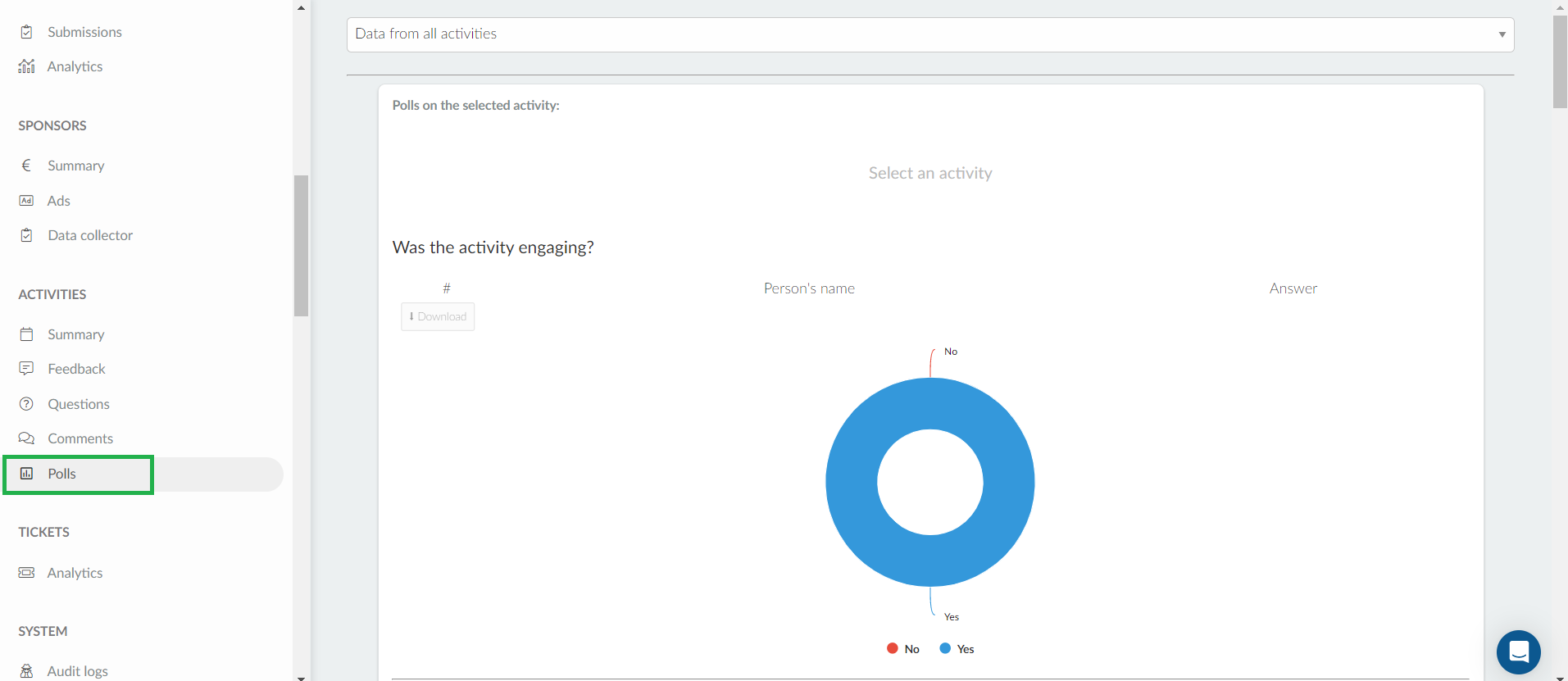
Tickets
The Tickets segment contains the tickets Analytics.
Analytics
On this page, you will find the statistics related to the sales of tickets in your event. You will be able to view the statistics on the ticket income flow by graphs, ticket, ticket groups, or linked lists. For more information on this report, refer to our Payments article.
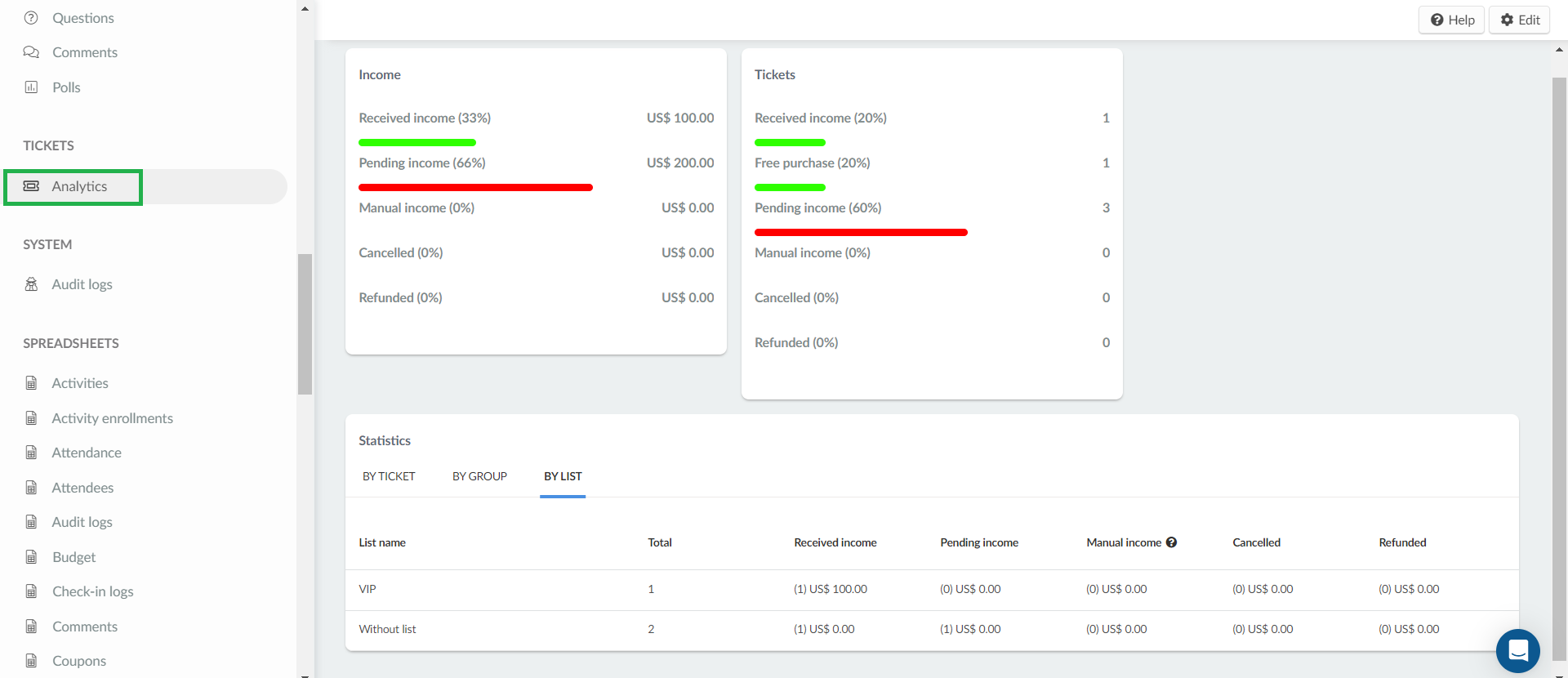
System
The System segment contains report on the Audit logs.
Audit logs
On this page, you will find a report showing you activities that have been carried out by participants in your event. For more information on this report, refer to our Audit reports article.
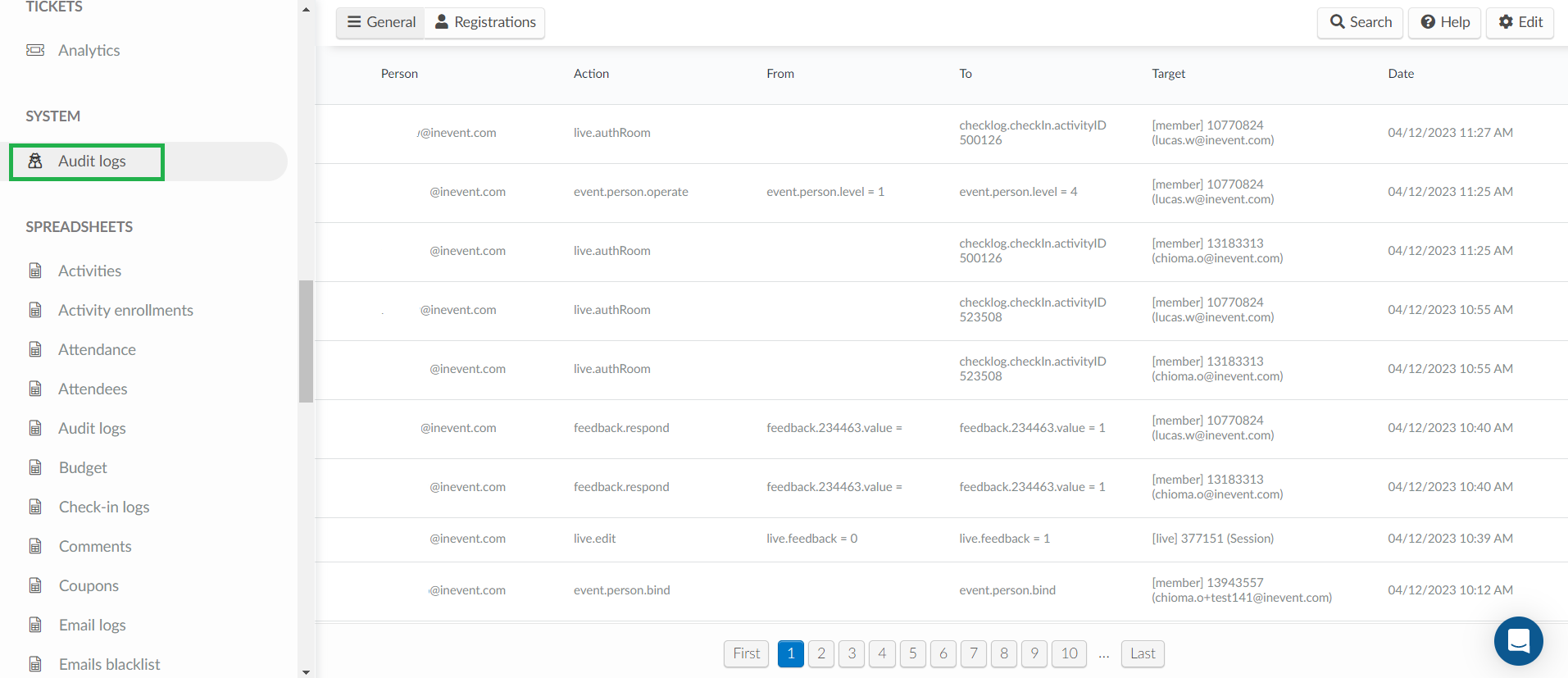
Spreadsheets
The Spreadsheets segment contains reports on all requested Report downloads on the platform.
The reports will show:
- Person: Name of person who downloaded the spreadsheet report
- Title: Name of the spreadsheet report
- Date: The date and time the spreadsheet report was downloaded
You will also be able to visualize the spreadsheet by clicking on the view button, or download the original spreadsheet, by clicking on the download icon.
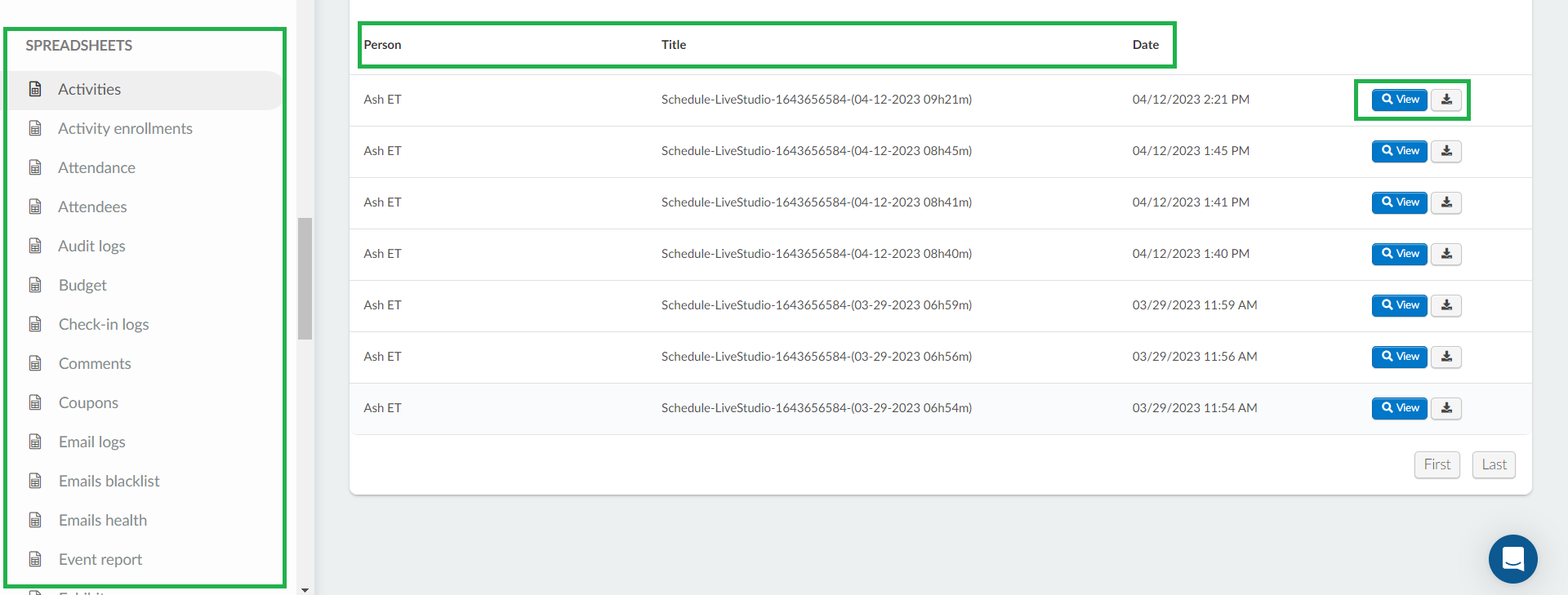
Click on the following spreadsheet sections to view their reports:
Activities
On this page, you will find the reports on the spreadsheets that have been downloaded from the Agenda > Activities page. To get the Activities report, follow the steps given here.
Activity enrollments
On this page, you will find the reports on the spreadsheets that have been downloaded for activity enrollments from the People > Attendees page. To get the Activity enrollment report, follow the steps given here.
Attendance
On this page, you will find the reports on the spreadsheets that have been downloaded for activity enrollments from the People > Programs > Attendance page. To get the Attendance tracking report, follow the steps given here.
Attendees
On this page, you will find the Automated report spreadsheets that have been downloaded from the People > Attendees page. To get the Attendees report, follow the steps given here.
Attendees custom
On this page, you will find the Custom report spreadsheets that have been generated from the People > Attendees page. To get the Attendees custom report, follow the steps given here.
Audit logs
On this page, you will find the reports on the spreadsheets that have been downloaded from the Analytics > Audit Reports page. To get the Audit logs report, follow the steps given here.
Budget
On this page, you will find the reports on the spreadsheets that have been downloaded from the Event > Planning > Budget page. To get the Budget report, follow the steps given here.
Check-in logs
On this page, you will find the reports on the spreadsheets that have been downloaded from the Analytics > Checklog reports page. To get the Check-in log report, follow the steps given here.
Comments
On this page, you will find the reports on the spreadsheets that have been downloaded from the Agenda> Comments page. To get the Comments report, follow the steps given here.
Coupons
On this page, you will find the reports on the spreadsheets that have been downloaded from the Marketing > Tickets > Coupons page. To get the Coupons report, follow the steps given here.
Email logs
On this page, you will find the reports on the spreadsheets that have been downloaded from Marketing > Communication > Email logs page. To get the Email logs report, follow the steps given here.
Email blocked list
On this page, you will find the reports on the spreadsheets that have been downloaded from Marketing > Communication > Email block lists page. To get the Email blocked list report, follow the steps given here.
Email health
On this page, you will find the reports on the spreadsheets that have been downloaded from Marketing > Communication > Email health page. To get the Email health report, follow the steps given here.
Event
On this page, you will find the reports on the spreadsheets that have been downloaded from the Event > Details page. To get the Event report, follow the steps given here.
Exhibitors
On this page, you will find the reports on the spreadsheets that have been downloaded from the Event > Exhibitors page. To get the Exhibitors report, follow the steps given here.
Exhibitors: Comment
On this page, you will find the reports on the spreadsheets that have been downloaded from the Event > Exhibitors > Chats page. To get the Exhibitors comment report, follow the steps given here.
Exhibitors: Invites
On this page, you will find the reports on the spreadsheets that have been downloaded from the Event > Exhibitors > Invites page. To get the Exhibitors' invites report, follow the steps given here.
Exhibitors: People
On this page, you will find the reports on the spreadsheets that have been downloaded from the Event > Exhibitors > People page. To get the Exhibitors' people report, follow the steps given here.
Feed
On this page, you will find the reports on the spreadsheets that have been downloaded from the Event > Content > Feed page. To get the Feed report, follow the steps given here.
Feedback: Activities
On this page, you will find the reports on the spreadsheets that have been downloaded from the Agenda > Feedback page. To get the Activities' feedback report, follow the steps given here.
Feedback: Event
On this page, you will find the reports on the spreadsheets that have been downloaded from the Event > Content > Feedback page. To get the Event's feedback report, follow the steps given here.
Feedback: Sponsors
On this page, you will find the reports on the spreadsheets that have been downloaded from the Events > Sponsor page. To get the Sponsors' feedback report, follow the steps given here.
Files
On this page, you will find the reports on the spreadsheets that have been downloaded from the Agenda > Activities > Files page, the Event > Content > Files page and the Event > Sponsors page. To get the Files report for activities, follow the steps given here, to get the Files report for your event, follow the steps given here and to get the Files report for sponsors, follow the steps given here.
Flights
On this page, you will find the reports on the spreadsheets that have been downloaded from the People > Logistics > Flights page. To get the Flights report, follow the steps given here.
Forms
On this page, you will find the reports on the spreadsheets that have been downloaded from the Marketing > Registration > Custom forms page. To get the Custom forms report, follow the steps given here.
Guests
On this page, you will find the reports on the spreadsheets that have been downloaded from the Marketing > Registration > Registration form > Guests +1. To get the Guests report, follow the steps given here.
Invitees
On this page, you will find the reports on the spreadsheets that have been downloaded from the People > Invitees page. To get the Invitees report, follow the steps given here.
Leads
On this page, you will find the reports on the spreadsheets that have been downloaded from the People > Leads page. To get the Leads report, follow the steps given here.
All links tracking
On this page, you will find the reports on the spreadsheets that have been downloaded from the Marketing > Communication > Link tracking > Analytics page. To get the All links tracking report, follow the steps given here.
Link tracking
On this page, you will find the reports on the spreadsheets that have been downloaded from the Marketing > Communication > Link tracking > Analytics page. To get the Link tracking report, follow the steps given here.
Lists
On this page, you will find the reports on the spreadsheets that have been downloaded from the People > Lists page. To get the Lists report, follow the steps given here.
Meetings
On this page, you will find the reports on the spreadsheets that have been downloaded from the Agenda > Meetings page. To get the Meetings report, follow the steps given here.
Notes
On this page, you will find the reports on the spreadsheets that have been downloaded from the People > Notes page. To get the Notes report, follow the steps given here.
Payments
On this page, you will find the reports on the spreadsheets that have been downloaded from the People Marketing > Tickets > Payments page. To get the Payments report, follow the steps given here.
Pipeline
On this page, you will find the reports on the spreadsheets that have been downloaded from the Marketing > Registration > Pipeline page. To get the Pipeline report, follow the steps given here.
Polls
On this page, you will find the reports on the spreadsheets that have been downloaded from the Agenda > Polls page. To get the Polls report, follow the steps given here.
Questions
On this page, you will find the reports on the spreadsheets that have been downloaded from the Agenda > Questions page. To get the Questions report, follow the steps given here.
Quiz
On this page, you will find the reports on the spreadsheets that have been downloaded from the Agenda > Quiz page. To get the Quiz report, follow the steps given here.
Room lists
On this page, you will find the reports on the spreadsheets that have been downloaded from the People > Logistics > Room lists page. To get the Room lists report, follow the steps given here.
Shuttles
On this page, you will find the reports on the spreadsheets that have been downloaded from the People > Logistics > Shuttles page. To get the Shuttles report, follow the steps given here.
SMS
On this page, you will find the reports on the spreadsheets that have been downloaded from the Marketing > Communication > SMS sender page. To get the SMS report, follow the steps given here.
Speakers
On this page, you will find the reports on the spreadsheets that have been downloaded from the Event > Speakers page. To get the Speakers report, follow the steps given here.
Sponsors
On this page, you will find the reports on the spreadsheets that have been downloaded from the Event > Sponsors page. To get the Sponsors report, follow the steps given here.
Sponsors: Comments
On this page, you will find the reports on the spreadsheets that have been downloaded from the Event > Sponsors page. To get the Sponsors' comments report, follow the steps given here.
Sponsors: Invites
On this page, you will find the reports on the spreadsheets that have been downloaded from the Event > Sponsors > Invites page. To get the Sponsors' invites report, follow the steps given here.
Sponsors: People
On this page, you will find the reports on the spreadsheets that have been downloaded from the Event > Sponsors > People page. To get the Sponsors' people report, follow the steps given here.
Tasks
On this page, you will find the reports on the spreadsheets that have been downloaded from the Event > Planning > Tasks page. To get the Tasks report, follow the steps given here.
Task Submission
On this page, you will find the reports on the spreadsheets that have been downloaded from the Event > Planning > Tasks > Submissions page. To get the Task submission report, follow the steps given here.
Tickets
On this page, you will find the reports on the spreadsheets that have been downloaded from the Marketing > Tickets > Tickets page. To get the Tickets report, follow the steps given here.
Virtual Lobby: Session
On this page, you will find the reports on the spreadsheets that have been downloaded from the Analytics > Virtual Lobby page. To get the Virtual Lobby: session report, follow the steps given here.
Virtual Lobby: Sessions
On this page, you will find the reports on the spreadsheets that have been downloaded from the Analytics > Virtual Lobby page. To get the Virtual Lobby: sessions report, follow the steps given here.
Virtual Lobby: User
On this page, you will find the reports on the spreadsheets that have been downloaded from the Analytics > Virtual Lobby page. To get the Virtual Lobby: user report, follow the steps given here.
Virtual Lobby: Users
On this page, you will find the reports on the spreadsheets that have been downloaded from the Analytics > Virtual Lobby page. To get the Virtual Lobby: users report, follow the steps given here.
Waitlists
On this page, you will find the reports on the spreadsheets that have been downloaded from the Analytics > Virtual Lobby page. To get the Waitlist report, follow the steps given here.
Registration blocked list
On this page, you will find the reports on the spreadsheets that have been downloaded from the Registration form > Blocked list page. To get the Blocked list report, follow the steps given here.

