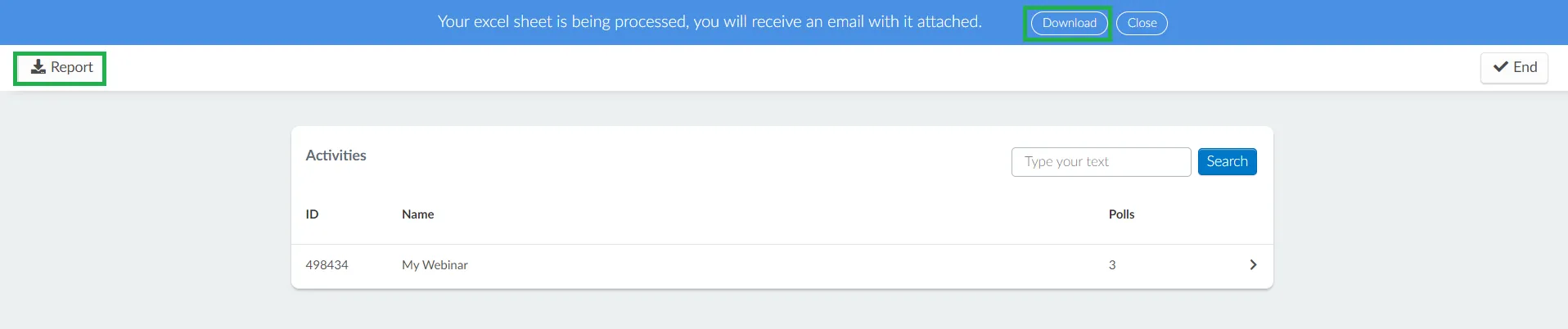Polling - InEvent Webinar
Polls can be created in your InEvent Webinar. The main purpose is to increase the interaction of users in the InEvent Webinar.
This feature allows you to:
- Create personalized polls
- Enable or disable the poll whenever you would like
- Visualize and control your attendees' answers
How do I enable the Polling function?
Whenever you want to post a poll to your InEvent Webinar, the Polling tool must be activated.
To do this, click on Settings > Tools > Edit > scroll down until you see the Live category and enable the Polling option.
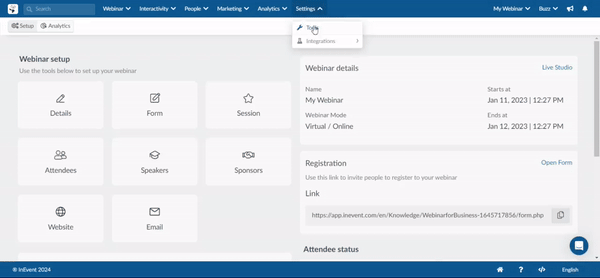
If you are unable to enable the toggle button, and you see a message informing you the tool is locked globally, you will need to first enable this feature at the company tools.
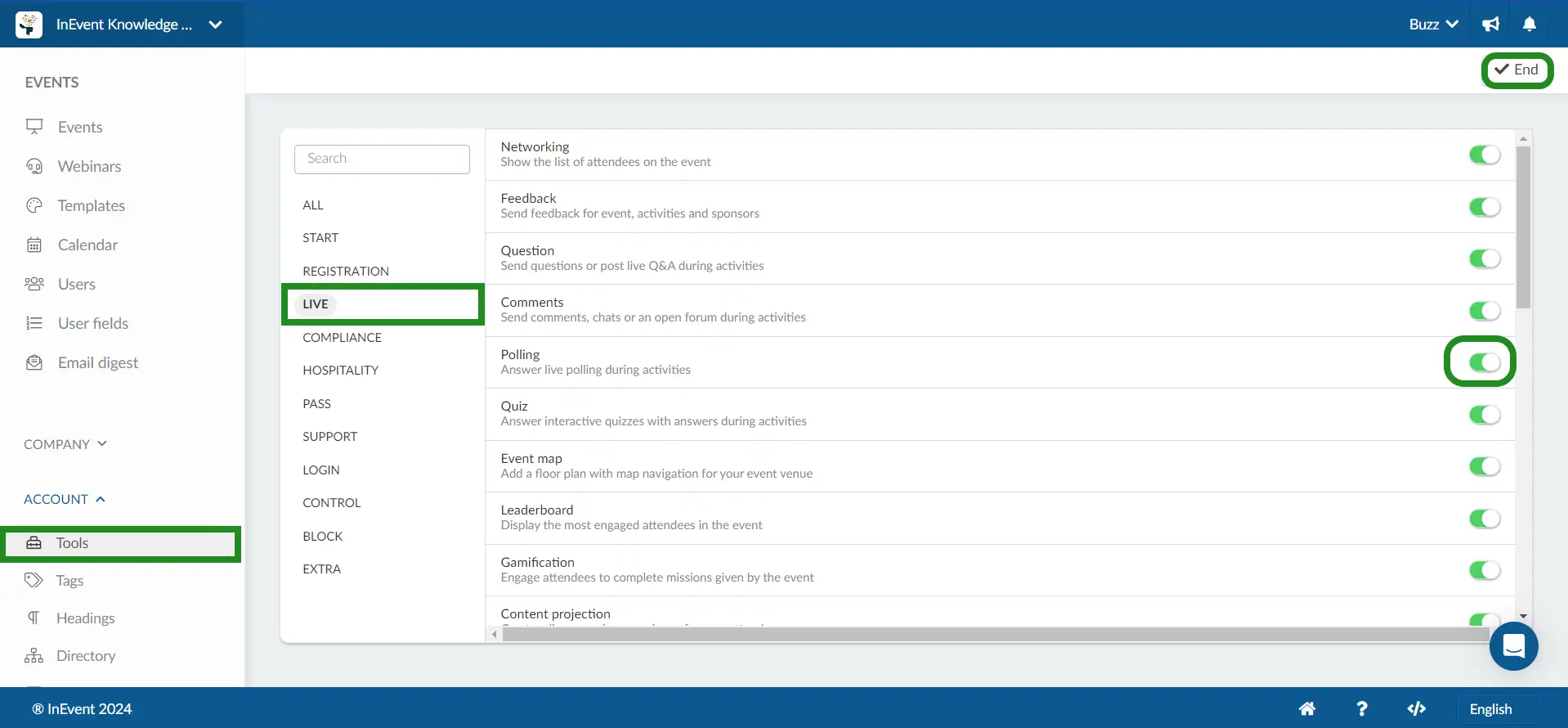
In the platform
How do I create polls?
- To add a poll, click on: Interactivity > Polling > select an Activity > +Add poll on the left corner.
- Then, create the poll title and click Create.
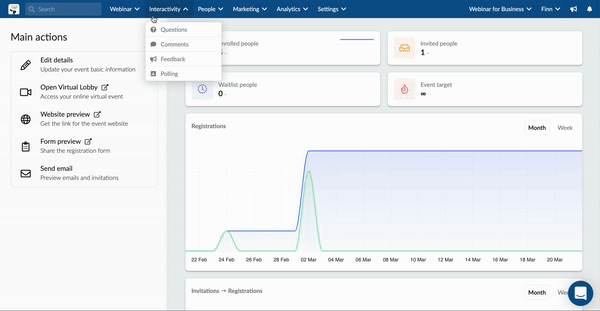
Now that the poll has been created, you should add possible answers that users can choose from.
To do this:
- Click on the created poll and click on +Add answer on the left corner.
- Type your answer(s), to create multiple options, separate each option by a line.
- Once you are done click on Create.
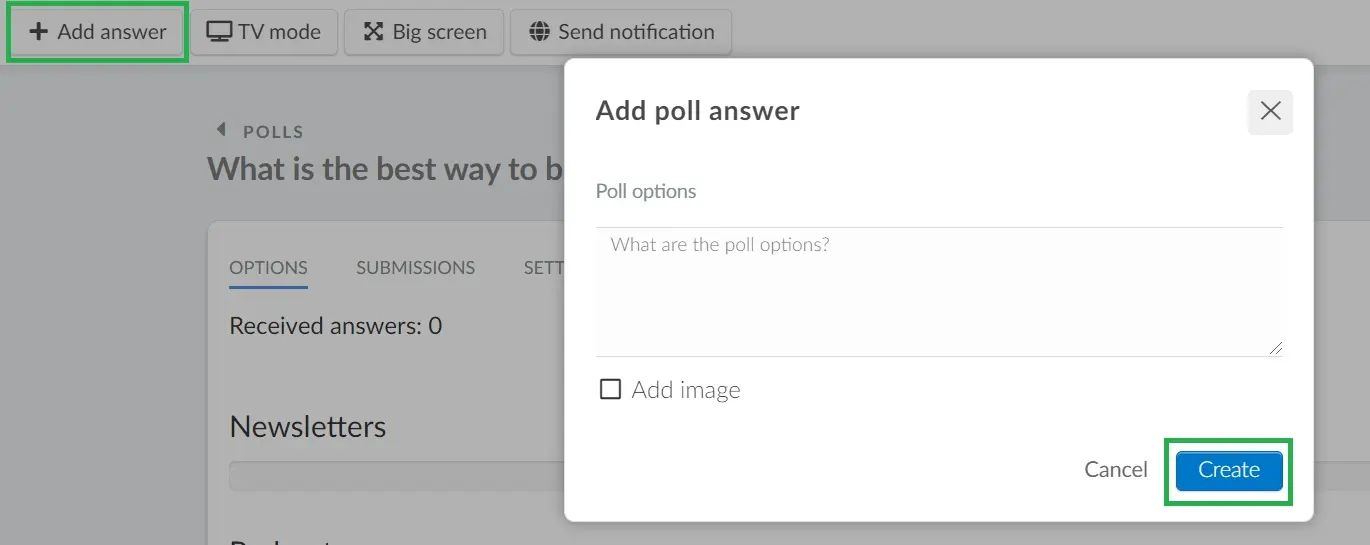
You can also include an image in the reply by selecting the checkbox Add Image (optional).
How do I edit polls?
To edit polls, press Edit on the upper right. You will be able to carry out the following actions:
- Change the polls' name and answer options, reorder the options as well as delete them.
- Make the poll visible or invisible to attendees by enabling or disabling the Active/Visible checkbox under Settings.
- Set if the poll's answer should be displayed or not after the attendees vote by enabling or disabling the Results display checkbox under Settings. If the Results display checkbox is activated, attendees will see the answer to the poll after they vote, if it is unchecked, the answer won't be displayed for them to see.
- Define if the poll should appear as a pop-up on the attendees screen or not by enabling or disabling the Show as pop-up checkbox.
- Set the time interval for the remember timer to define how often attendees will be reminded to participate in the poll. When the remember timer is active, the poll will appear as a pop-up on the attendees’ screen at the specified intervals, prompting them to engage with the poll.
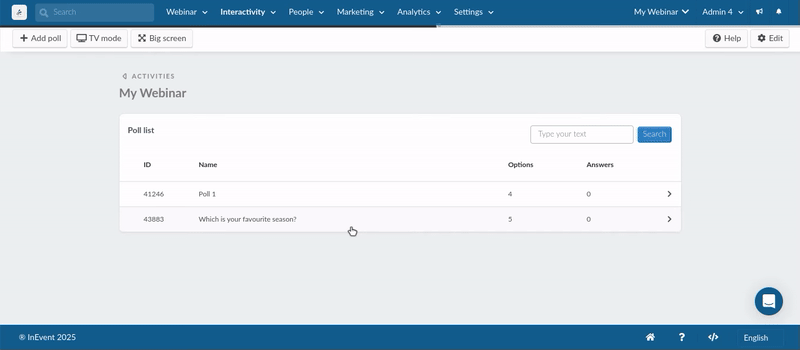
After setting the Remember timer and enabling the Show as pop-up checkbox for your poll, attendees will be prompted to answer the poll at the interval specified in the Remember timer.
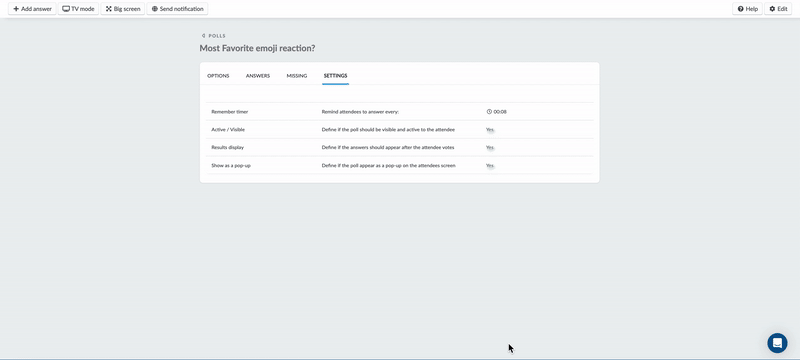
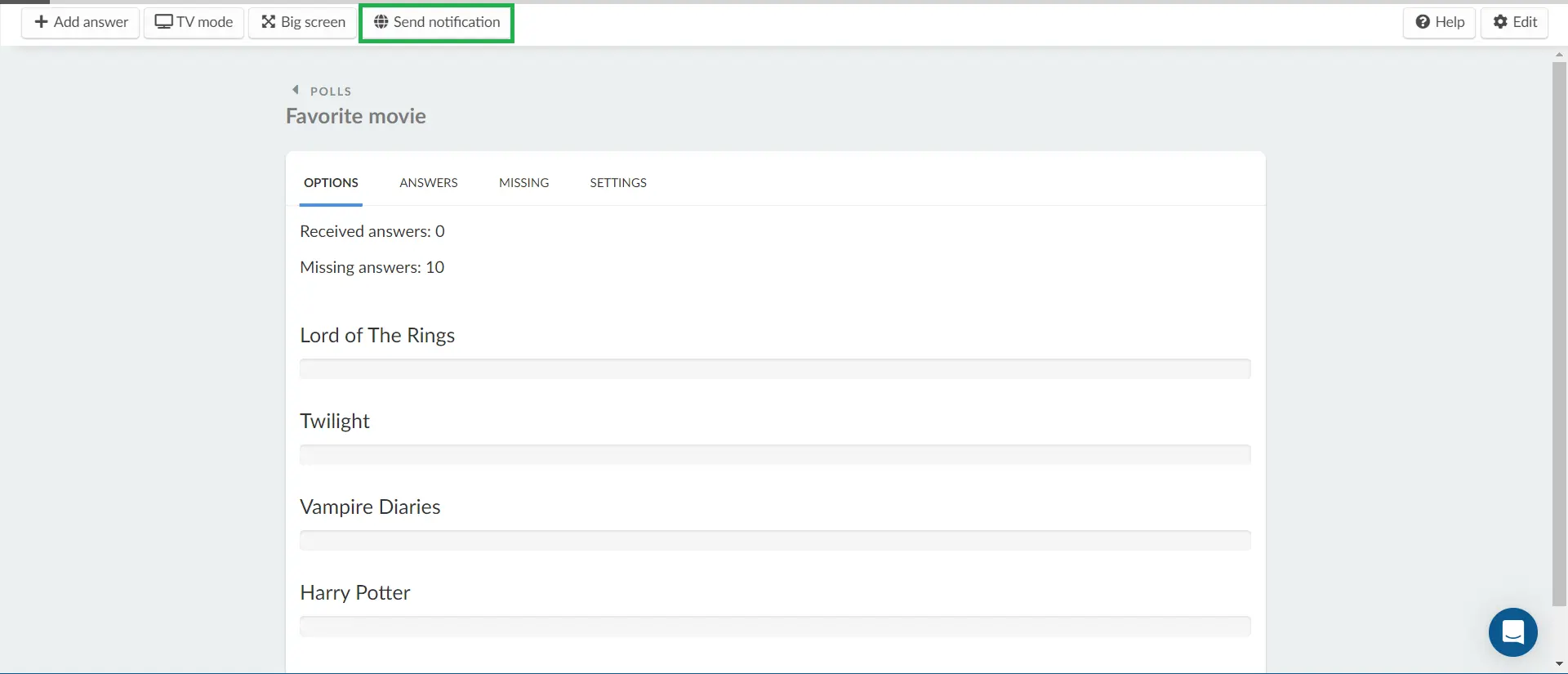
How do I activate multiple polls at once within the platform?
When you create multiple polls for the Live Stream and you would like to activate them at once, simply select the Live Stream > press Edit > check the polls you wish to activate > Activate > click on End to save the changes.
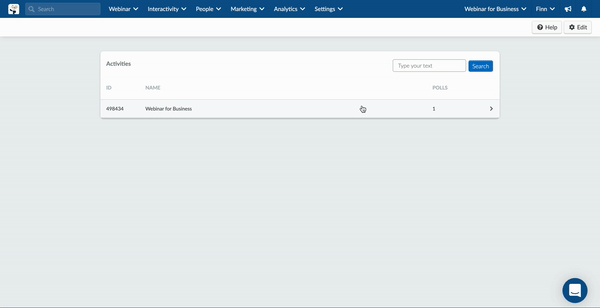
Can I reorder polls?
Yes, you can reorder polls. By default, when multiple polls are created, the first one will appear at the top of the list in the backend and inside the Polling tab of the Live stream. However, you have the flexibility to rearrange the order of your polls as needed. To do this, simply follow these steps:
- Click on My Webinar in the Polling tab.
- Click Edit.
- Use the drag-and-drop icon beside each poll to rearrange them according to your preference.
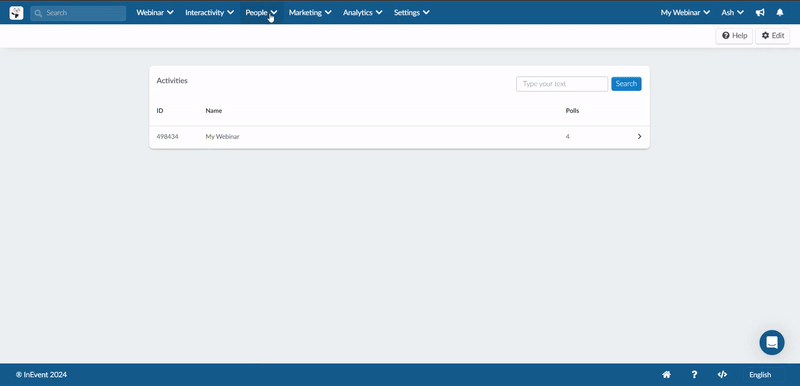
How do I delete a poll?
Click on Edit > check the square beside the poll title > press Remove.
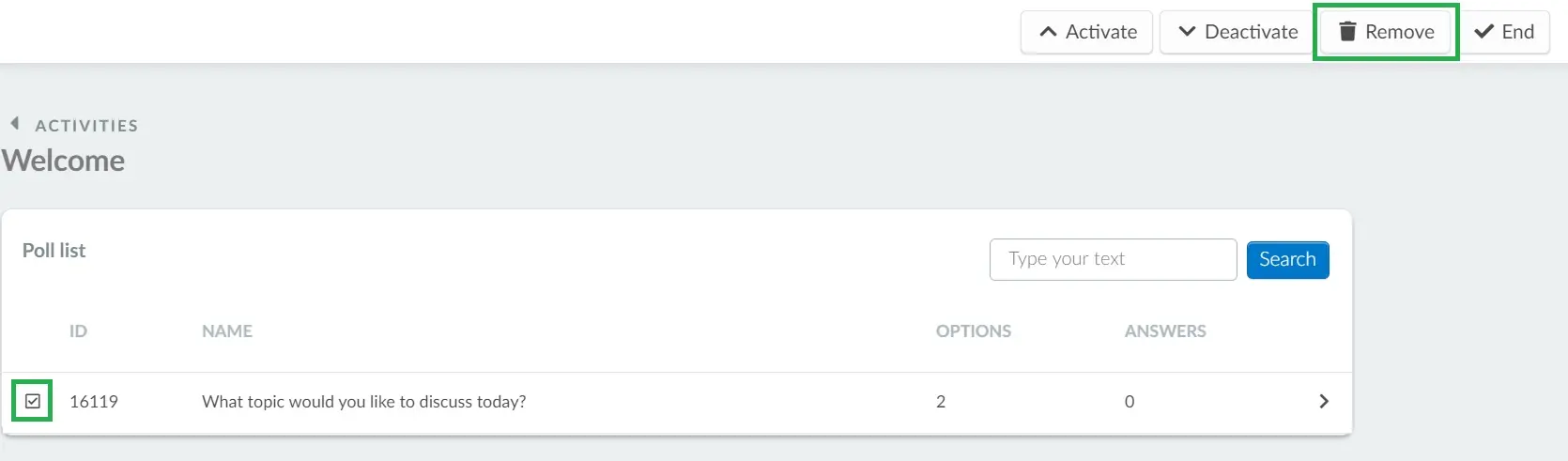
How do I delete all the answers in a poll?
To delete all the answers in a poll, please follow these steps:
- Click on Interactivity > Polling > select an Activity > select a poll.
- Then click on Edit, on the upper right side > A button with the option 'Clear poll answers' will appear, click on it.
- A pop-up window will open asking if you are sure you want to remove all the answers, to confirm that you want to remove the answers, type 'REMOVE ANSWERS' and click on the red 'Clear poll' button.
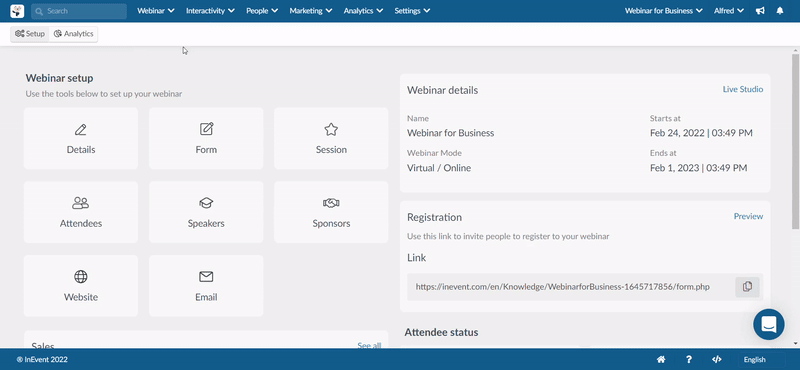
How do I remove the polling tab from the Live Stream?
To remove the Polling tab completely from your Live Stream, navigate to Webinar > Live Stream. Click on the Settings tab and locate Hide poll under the Tab Visibility > Right menu section. Click Edit, then tick the Hide Poll checkbox and press End to save your changes. The poll tab will now be removed from the Live Stream.
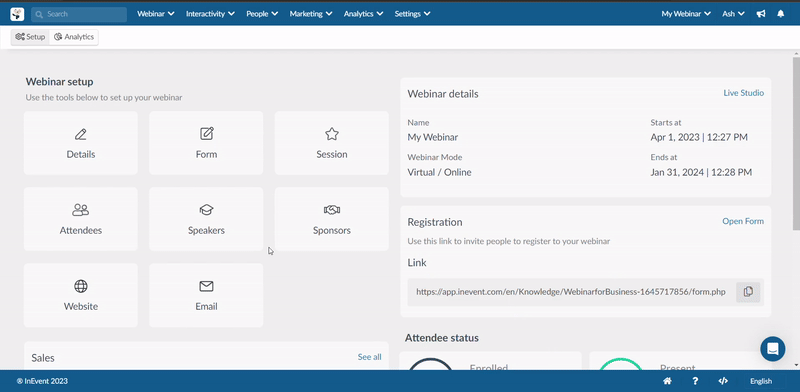
In the Live Stream
Creating polls
To create a poll inside your Live Stream, simply follow these steps:
- Click on the Create Poll button inside the Polls tab. You will then see a popup box.
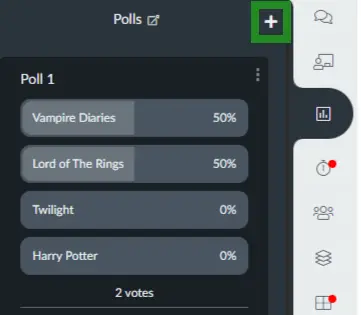
- Enter your poll's question and answer options. Click on Add option if you need to add more than two answer options.
- Set the Remind attendees to answer every time (Specifying the interval before attendees are reminded to answer the poll). When this is active, the poll will appear as a pop-up on the attendees’ screens, prompting them to participate.
- Set the visibility of your poll to attendees by toggling the Turn visible button on or off.
- Choose whether or not to display the poll as a pop-up notification to your attendees by toggling the Show as pop-up button on or off.
- Press Create.
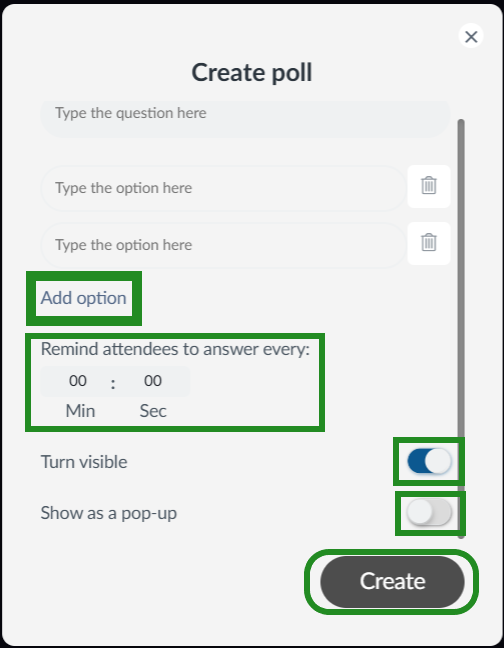
The poll will now be posted in the poll tab for your audience to answer.
You can see the number of votes under the poll itself, and review how many votes each option received by hovering over that option.
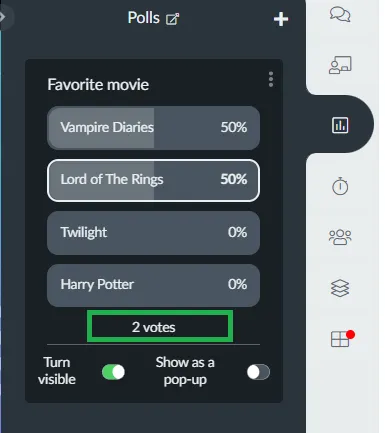
Creating a poll with multiple answers.
If you wish to set a poll where attendees can choose multiple answers, you need to enable the tool
Multiple Answers - Poll in the Settings > Tools > Live section.
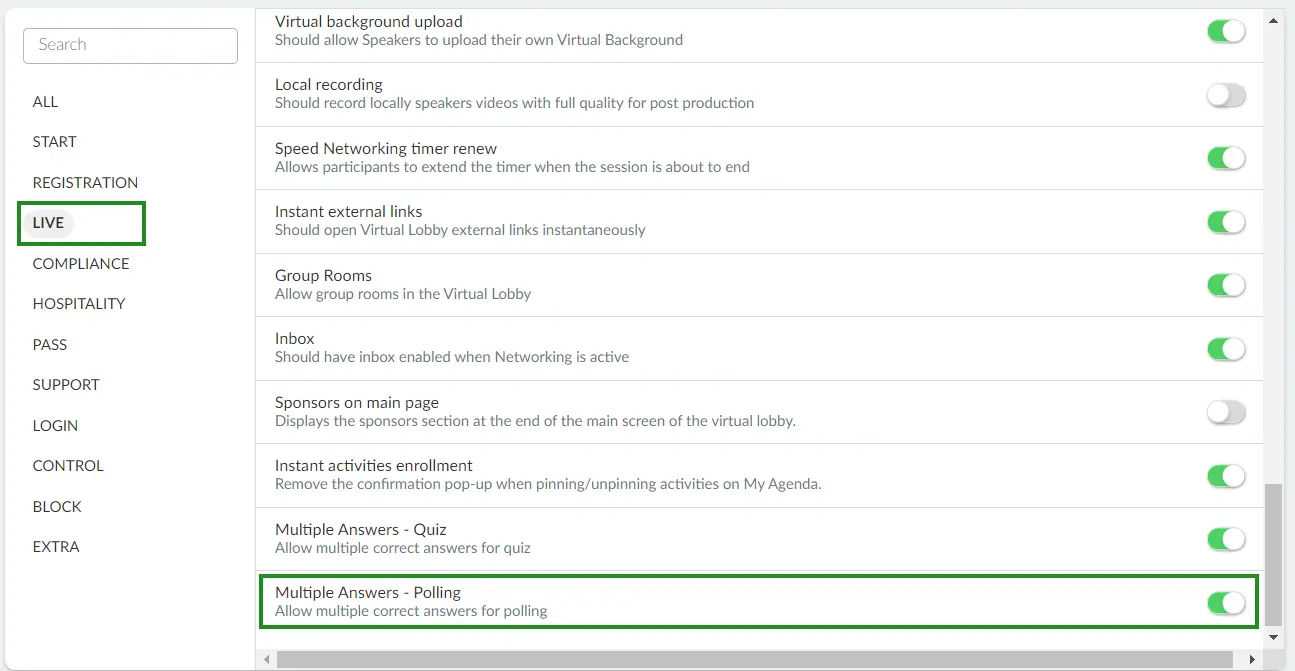
After enabling this feature, go to the Poll tab in your live stream and follow these steps:
- Click on the + button at the top right corner of the tab and enter the title of your Poll in the corresponding field, then click Next.
- Enter your Poll options in the appropriate field. If you need more than two answer options, click on Add option.
- Choose the visibility of your Poll by toggling the Visible? button on or off.
- Decide whether to display the Poll as a pop-up notification to your attendees by toggling the Show as pop-up button on or off.
- Enter the number of multiple answers allowed for the poll
- Once you've reviewed your poll, click Create.
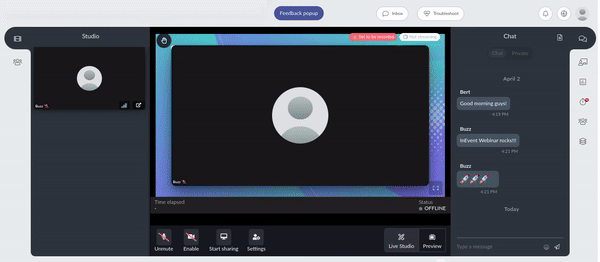
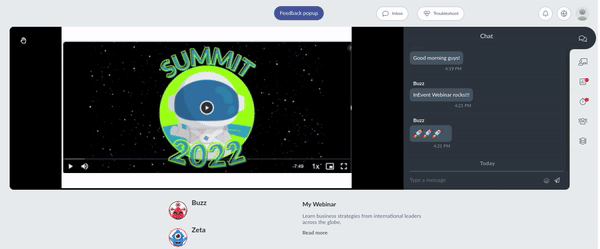
How do I edit polls?
To edit polls in the Live stream, click on the ellipsis icon beside the poll you wish to edit and select Edit from the poll options.
A window will pop up for you to edit the poll's title, change or delete the answer options or add more options. Press Done to save the changes once you are done.
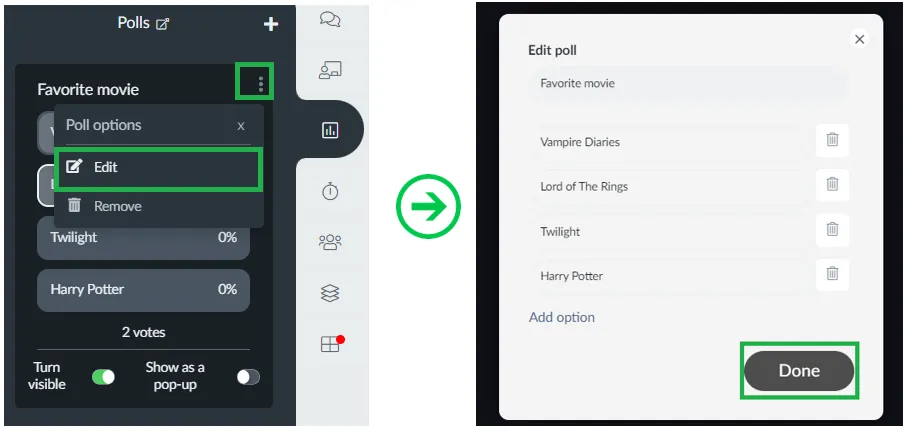
Making polls Visible/Invisible
You can make polls visible/invisible to your attendees by simply toggling the Turn visible button on or off.
If you wish to make your poll visible, simply toggle the Turn visible button on and you will see a confirmation box. Press Yes to confirm your action and the poll will become visible to your attendees.
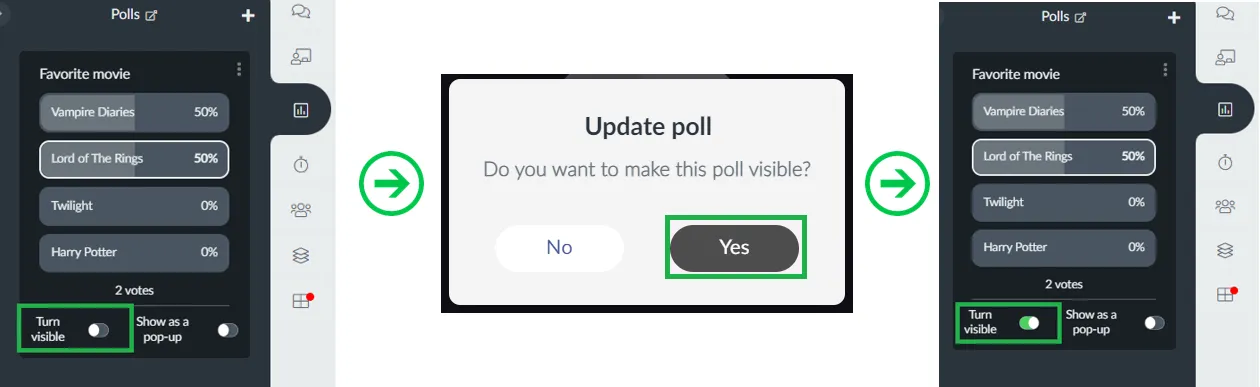
If you wish to make your poll invisible simply toggle the Turn visible button off and you will see a confirmation box. Press Yes to confirm your action and the poll will become invisible to your attendees.
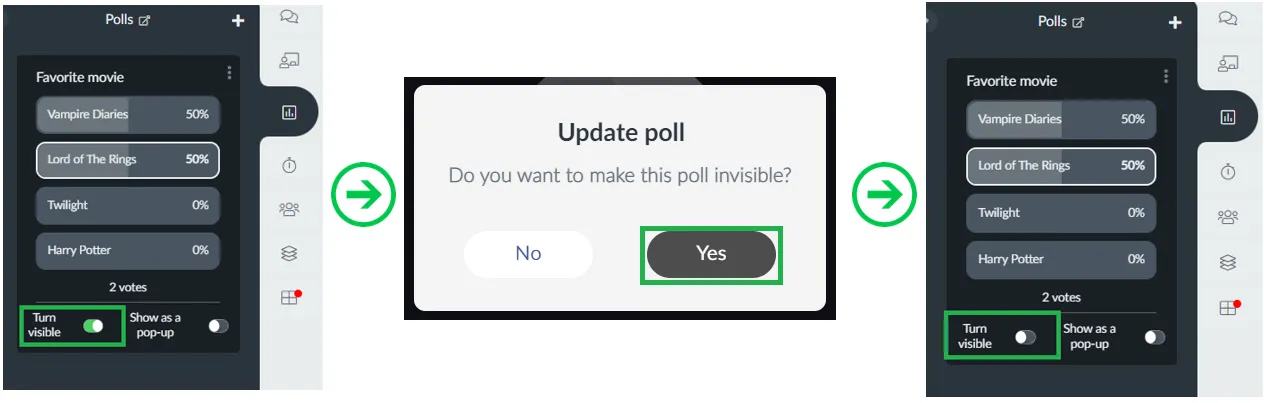
How do I send a poll pop-up notification to attendees?
To send a pop-up notification to your attendees so they can answer the poll, simply toggle the Show as a pop-up button on. A confirmation box will appear, press Yes to confirm your action.
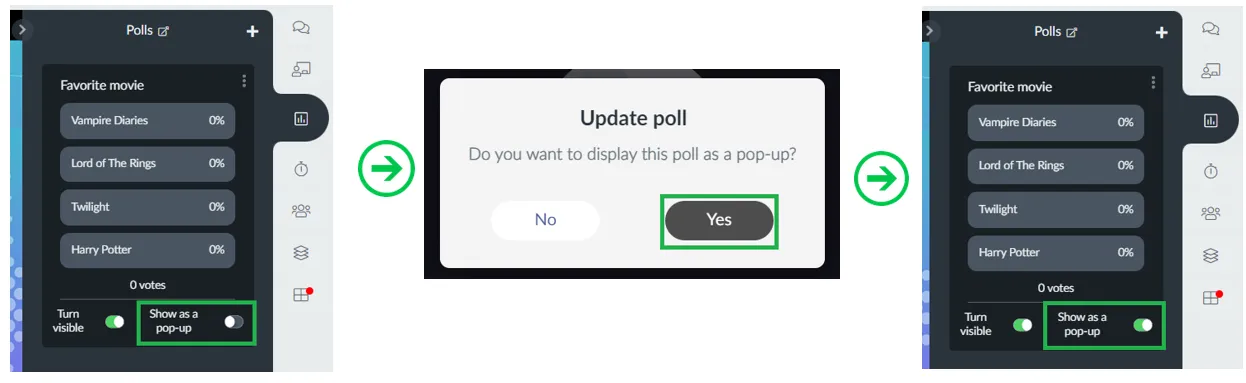
Attendees will see the poll pop-up notification displayed on their screen. You can press Skip to view other polls that have the show as pop-up feature enabled or you can go back to a previous poll by pressing Previous. To close the notification, simply click the cancel (x) button in the top right corner and click Yes to confirm the action.
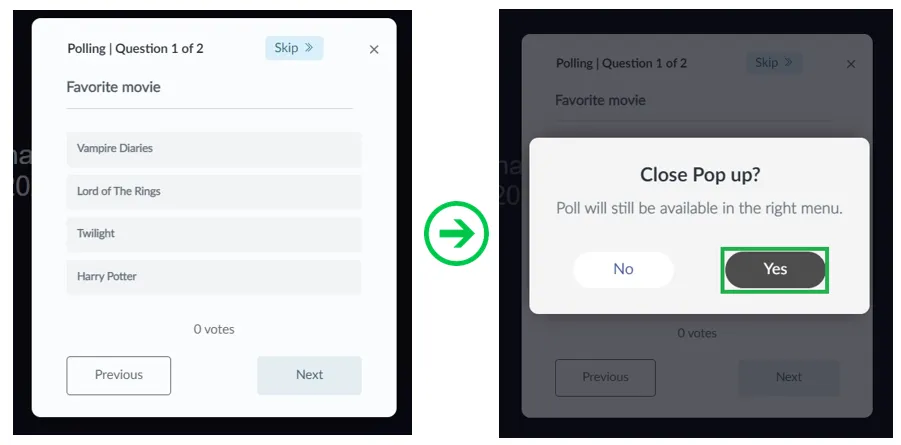
To disable the poll notification for your attendees, simply toggle the Show as pop-up button off. A confirmation box will appear, press Yes' to confirm the action.
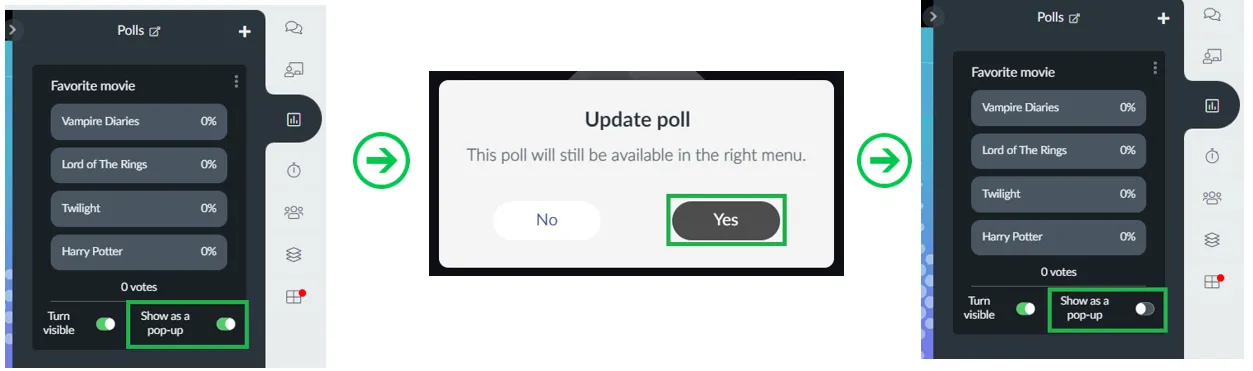
Order of the polls questions in the Live Stream
Polls will be displayed in chronological order of their creation. For example, if you create 3 polls: Poll 1, Poll 2, and Poll 3, they will be displayed in the Lobby as shown below:
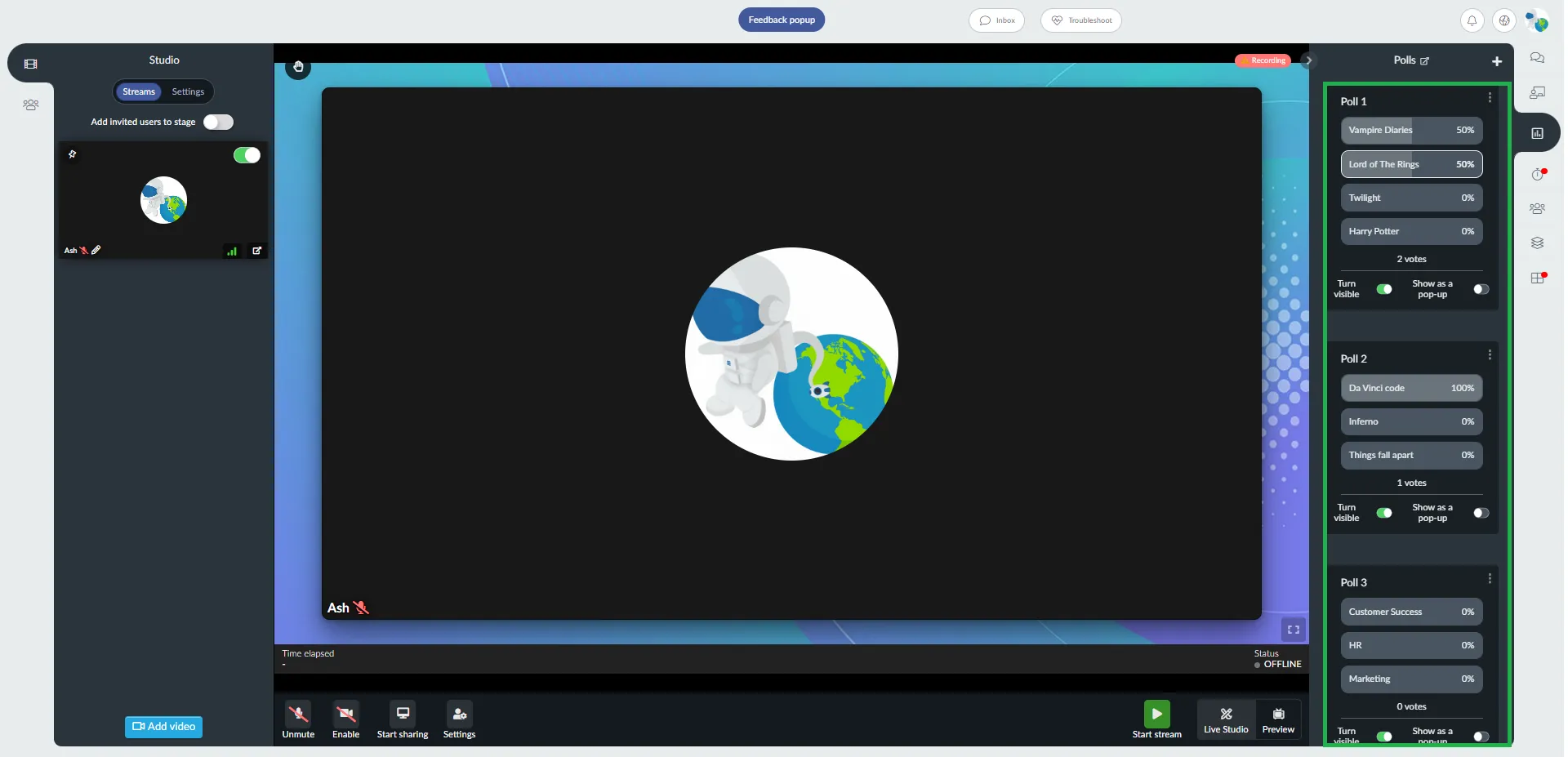
How do I delete a poll?
If you wish to delete a poll inside an activity in the Virtual Lobby, you can do so by clicking on the ellipsis icon beside the poll and selecting Remove from the Poll options. A confirmation box will appear; click Remove again to confirm the action.
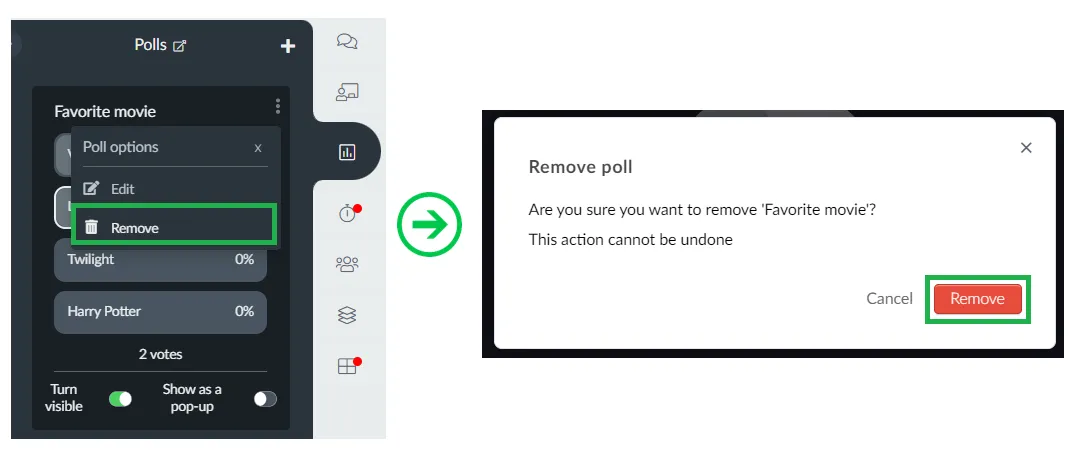
Received and Missing answers
All the responses to your poll will be received by our platform and can be viewed at any time.
To view all poll's answers, click on the poll that you want to check the answers, and press Answers. You can view how many attendees responded and how attendees answered each question.
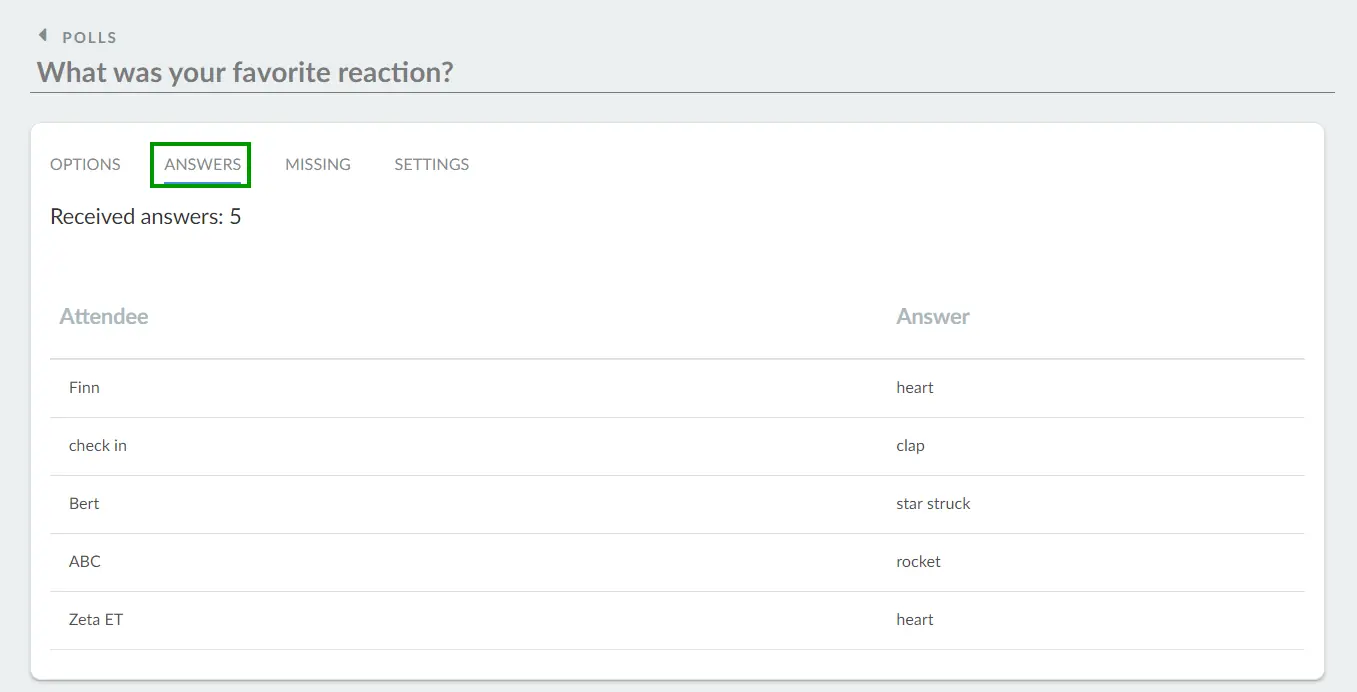
Similarly, to view whoever didn't answer the questions, click on Missing and check how many attendees haven't answered and their names.
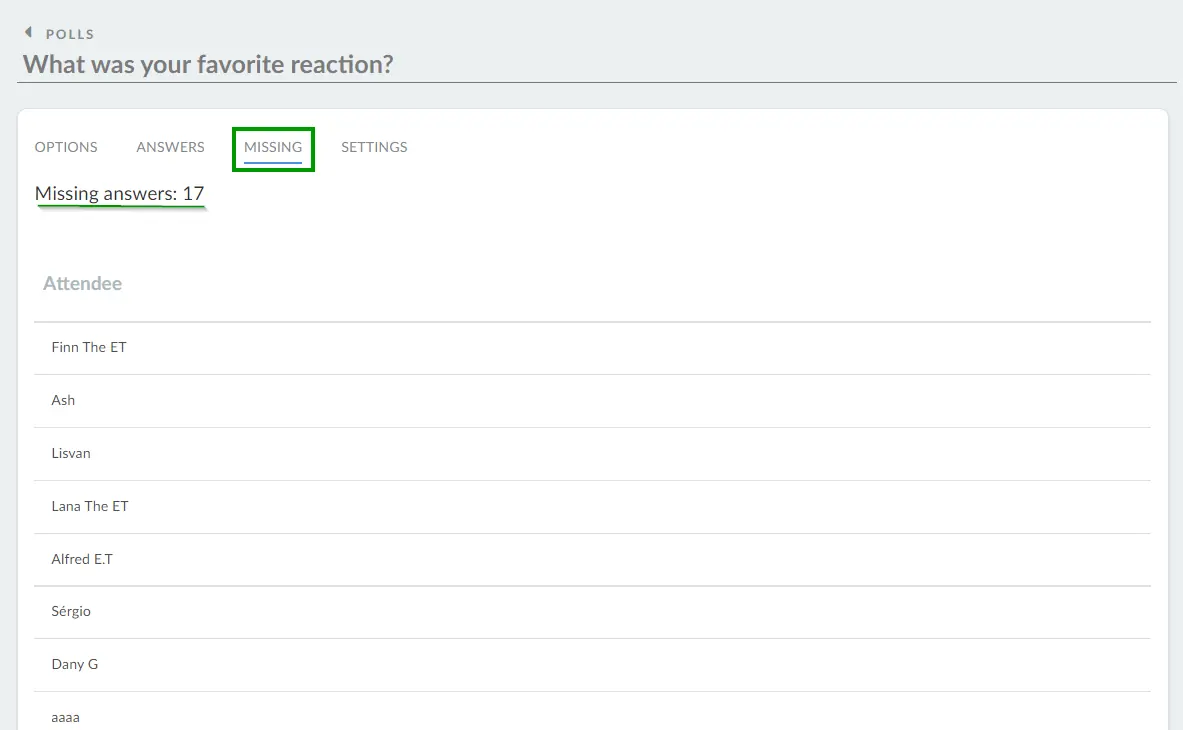
How can I show the poll results to the attendees?
In the Live Stream, results are shown in real time with bars indicating the most popular answers.
If you would like to project results on a screen, you can use the TV Mode or Big Screen.
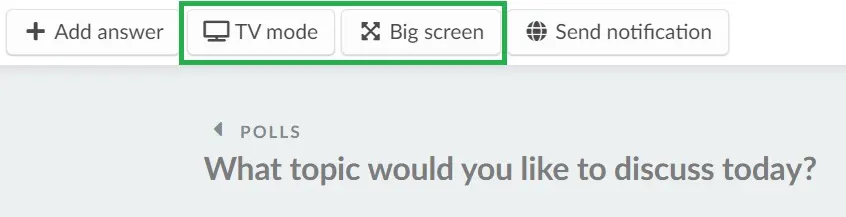
To learn more about content projection, access the Content Projection article.
How do I generate a report?
Besides viewing the attendee responses by clicking on the Answers tab, you can also generate an excel sheet report of all the polls in your Webinar, To do this, simply click on Edit > Report in the Polling page.
You will see a notification banner letting you know that you report is being processed, and will be sent to your email once complete.