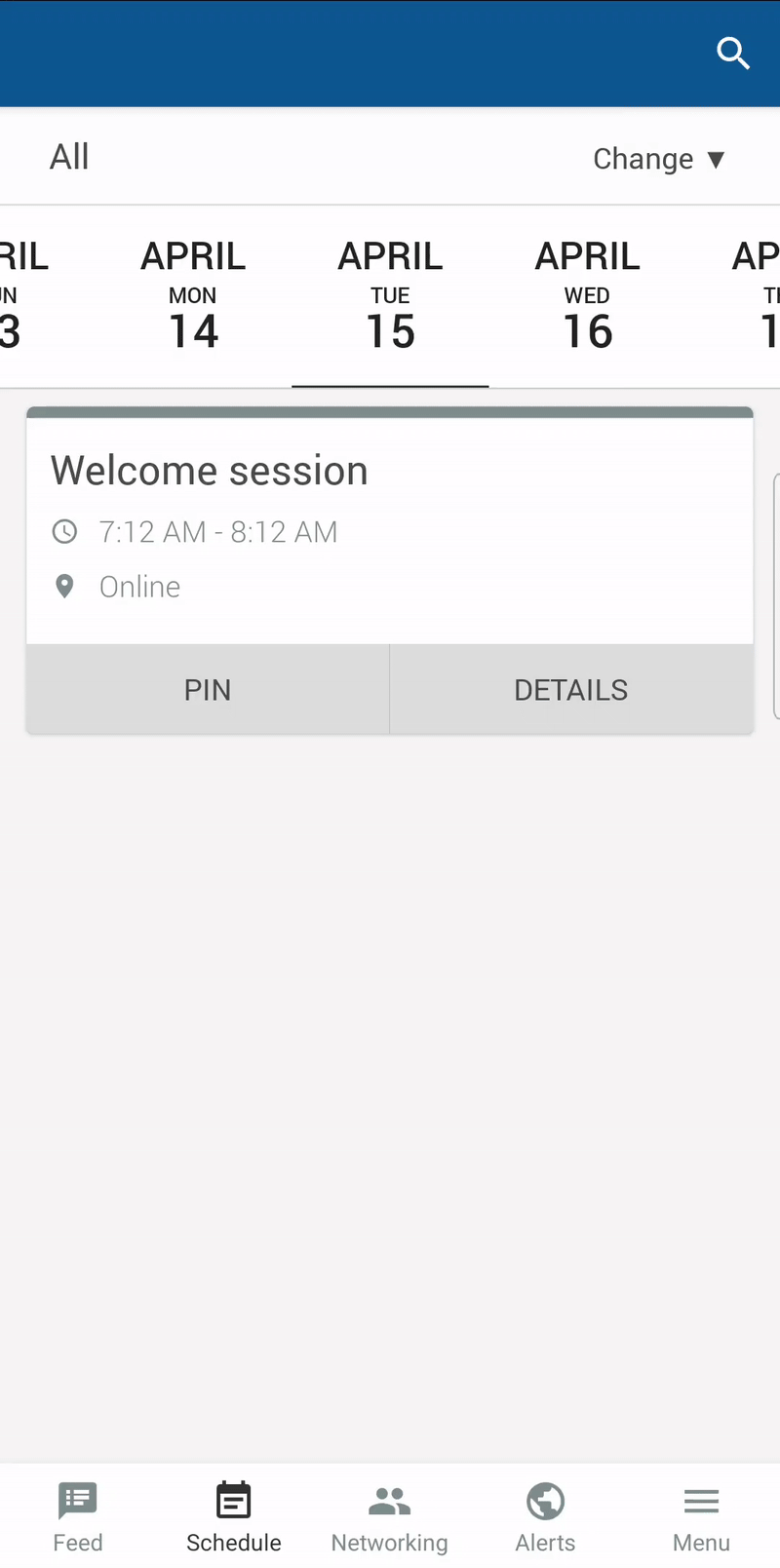My Agenda
InEvent has an agenda where all of an event's activities can be placed and scheduled within the start and end dates of the event. The number of activities that can be posted is unlimited and event organizers can display a brief description of their activities.
For event organizers
Enabling or disabling the feature
To enable this feature, go to Settings > Tools > press Edit > scroll down to Agenda under the Start section. Click on Edit to enable and tic the Then, make sure the Agenda checkbox is checked.
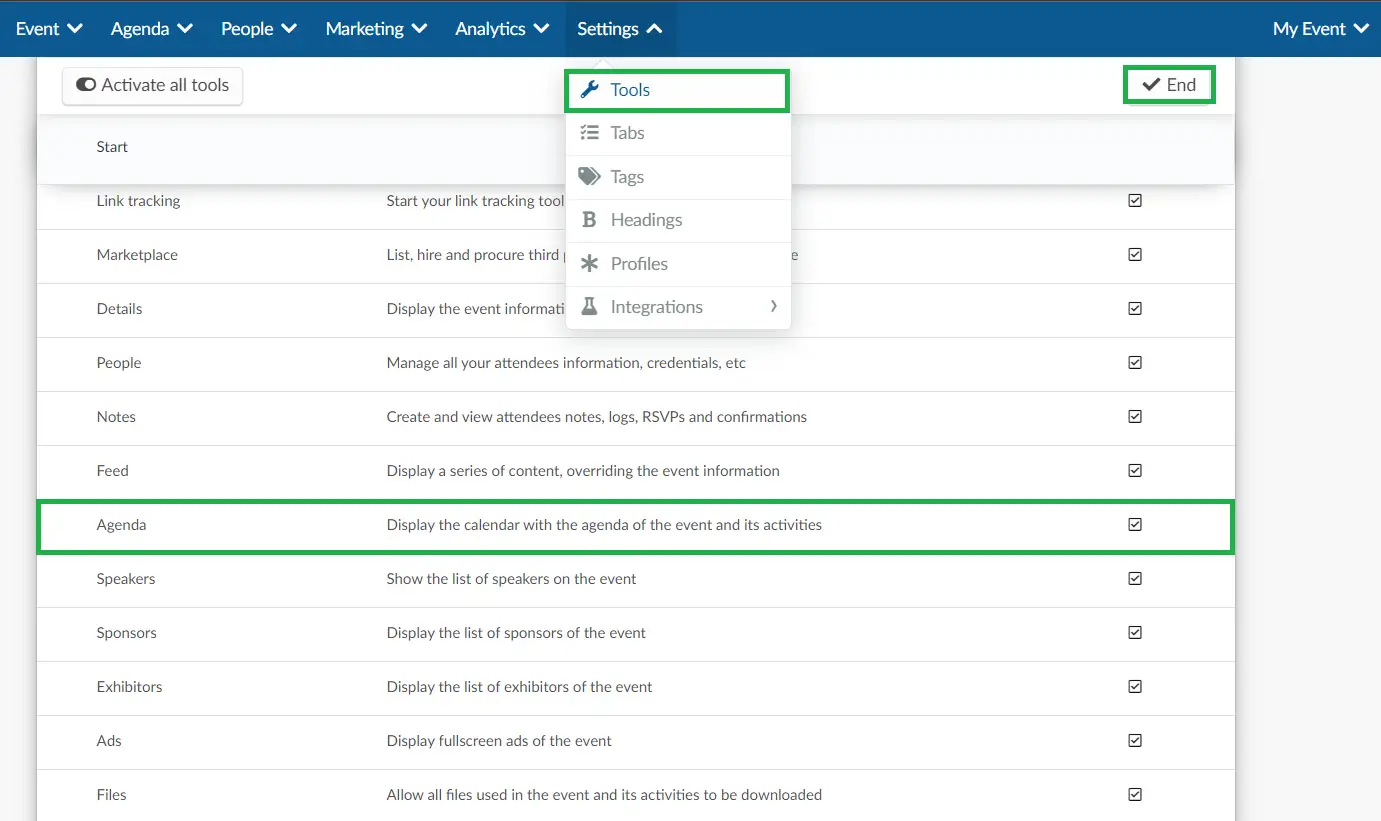
Setting your agenda on the platform
Check our Agenda Management article to see in detail how to organize and update your event activities' information.
Creating two agendas: the general agenda and the individual one
To have the attendees' agenda separate from the event's full schedule, it is necessary to enable the Two tab schedule feature in the platform, on Settings > Tools > press the Edit button in the top right corner, then in the Extra section, tick the Two-tab schedule checkbox to enable the tool. Click on End to save your changes.
Now, attendees will be able to see the My schedule tab in the My Agenda tab of the Virtual Lobby and also in the mobile app. The tab will display only the activities they are enrolled in.
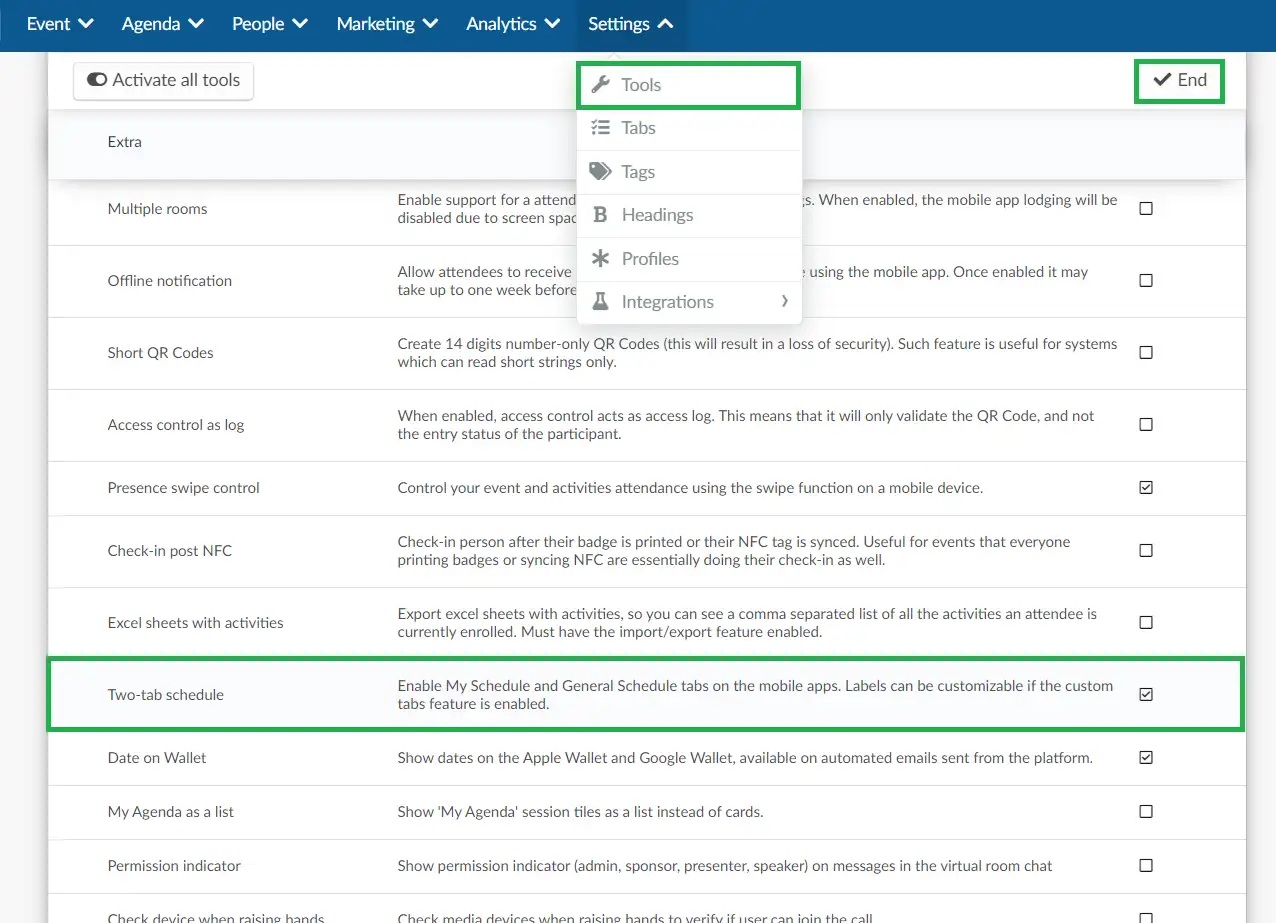
Delaying an activity through the app
Administrators can delay activities through the app. To do so, choose an activity from the schedule and tap Details. Then in the Organizer tools section, press Delay. Select how many minutes you would like to delay the activity for and press OK.
You also have the option to either delay or not the subsequent activities, so the activities that come after will be delayed and activities will not overlap.
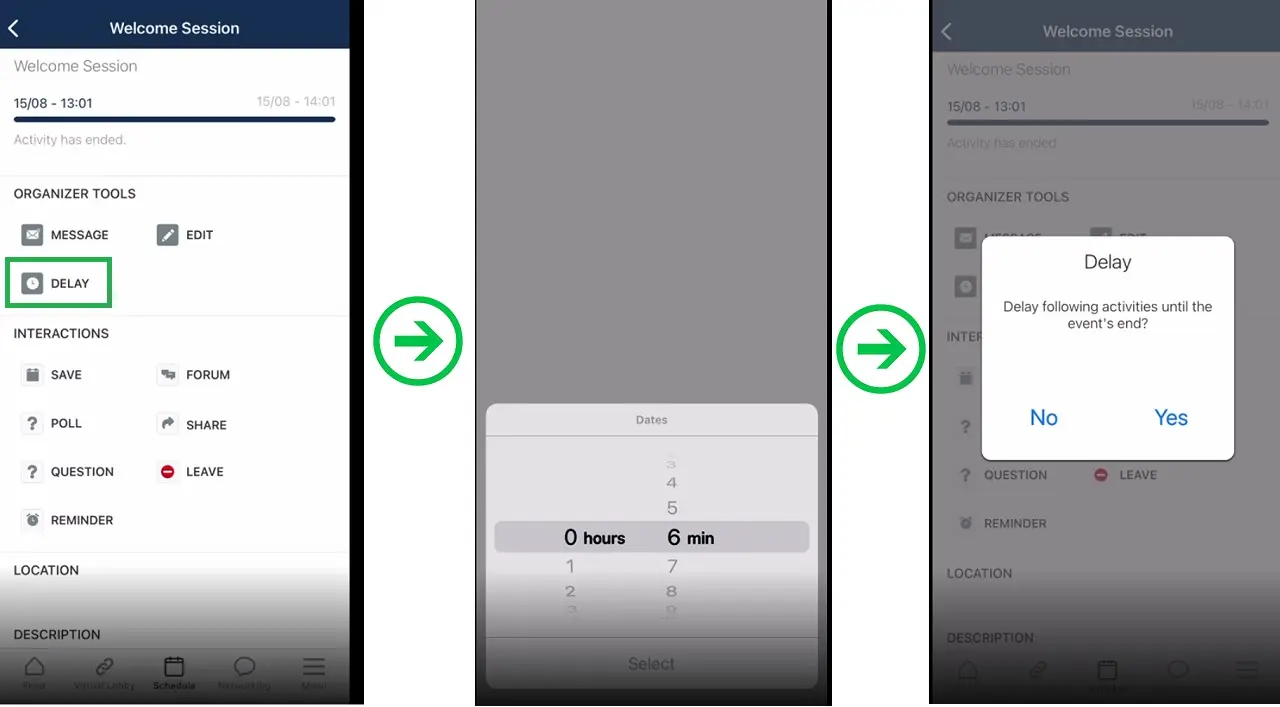
Enabling the My Agenda tab for the Virtual Lobby
To make sure that the My Agenda page is displayed on the Virtual Lobby, go to Settings > Tabs, press Web app on the top left corner of the screen. Click on Edit and tick the visible checkbox that corresponds to My Agenda tab.
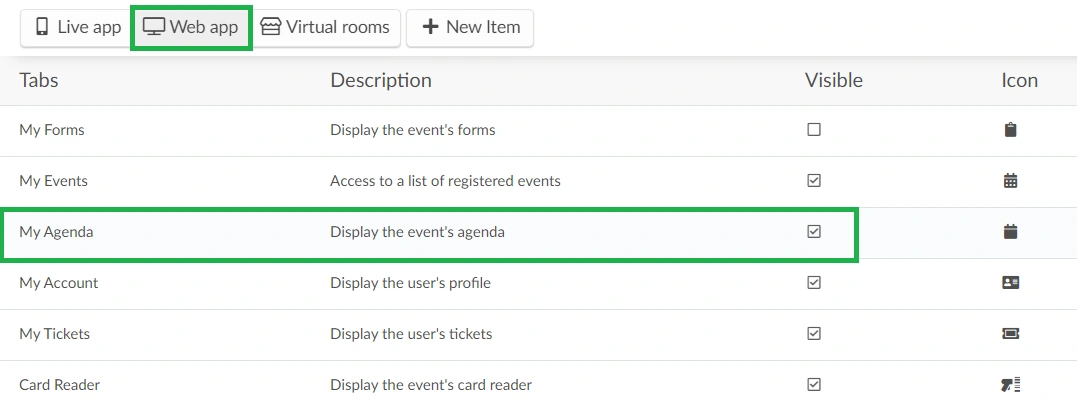
View List option
To display the activities on My Agenda as a list, you can enable on Settings > Tools. Click on Edit and scroll down to locate the My Agenda as a list tool under the Extra section, tick the corresponding checkbox and click on End.
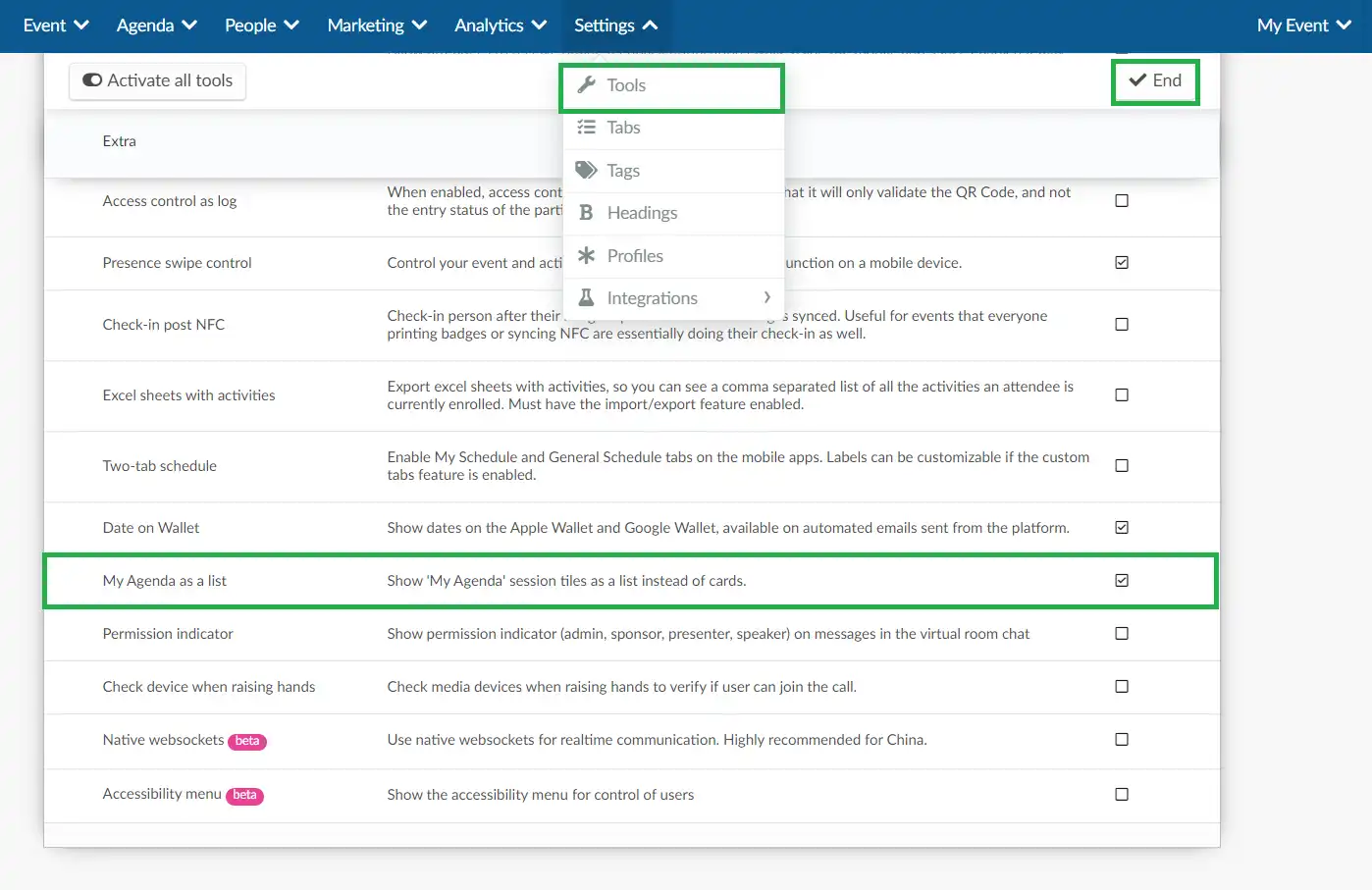
This will give a different layout for the activities, also displaying the Speakers and Sponsors:
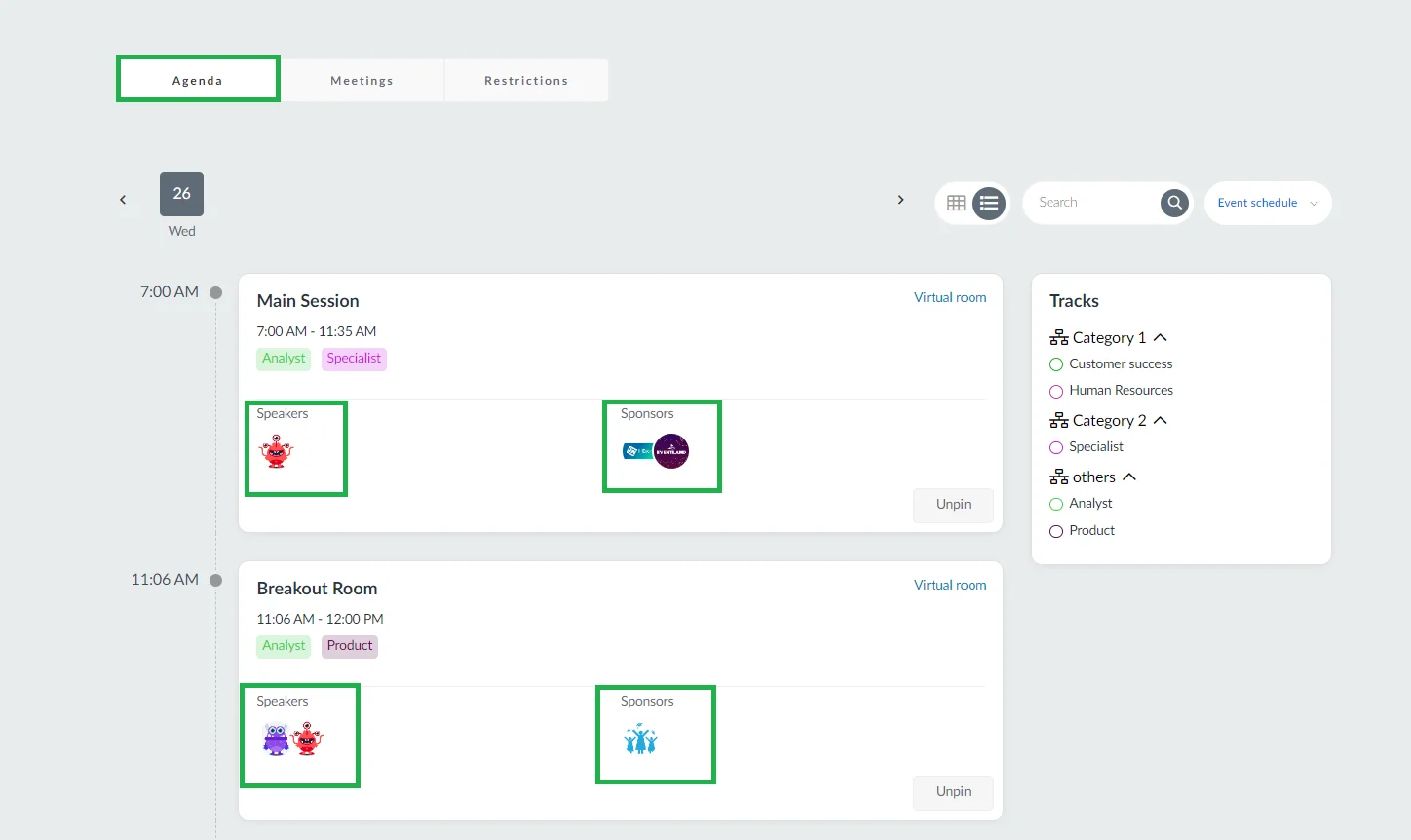
Enabling the AI Agenda Builder for your event.
The AI Agenda Builder is a chat-based feature that helps attendees quickly create a personalized agenda. This makes the attendee experience smoother, more engaging, and less overwhelming, especially for events with many sessions. To learn more about how attendees can use this tool, refer to the AI Agenda Builder section
To enable the AI Agenda Builder, follow the steps below:
- Navigate to Settings > Tools.
- Select the AI section.
- Toggle on Agenda AI to activate the tool.
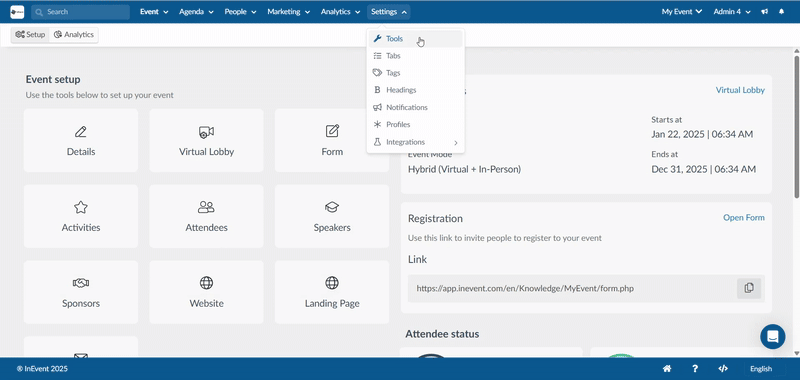
To enable the tool at the company level:
- Go to Company > Account > Tools.
- Select the AI section.
- Toggle on Agenda AI to activate the tool.
- Return to the event settings and repeat the event-level steps above.
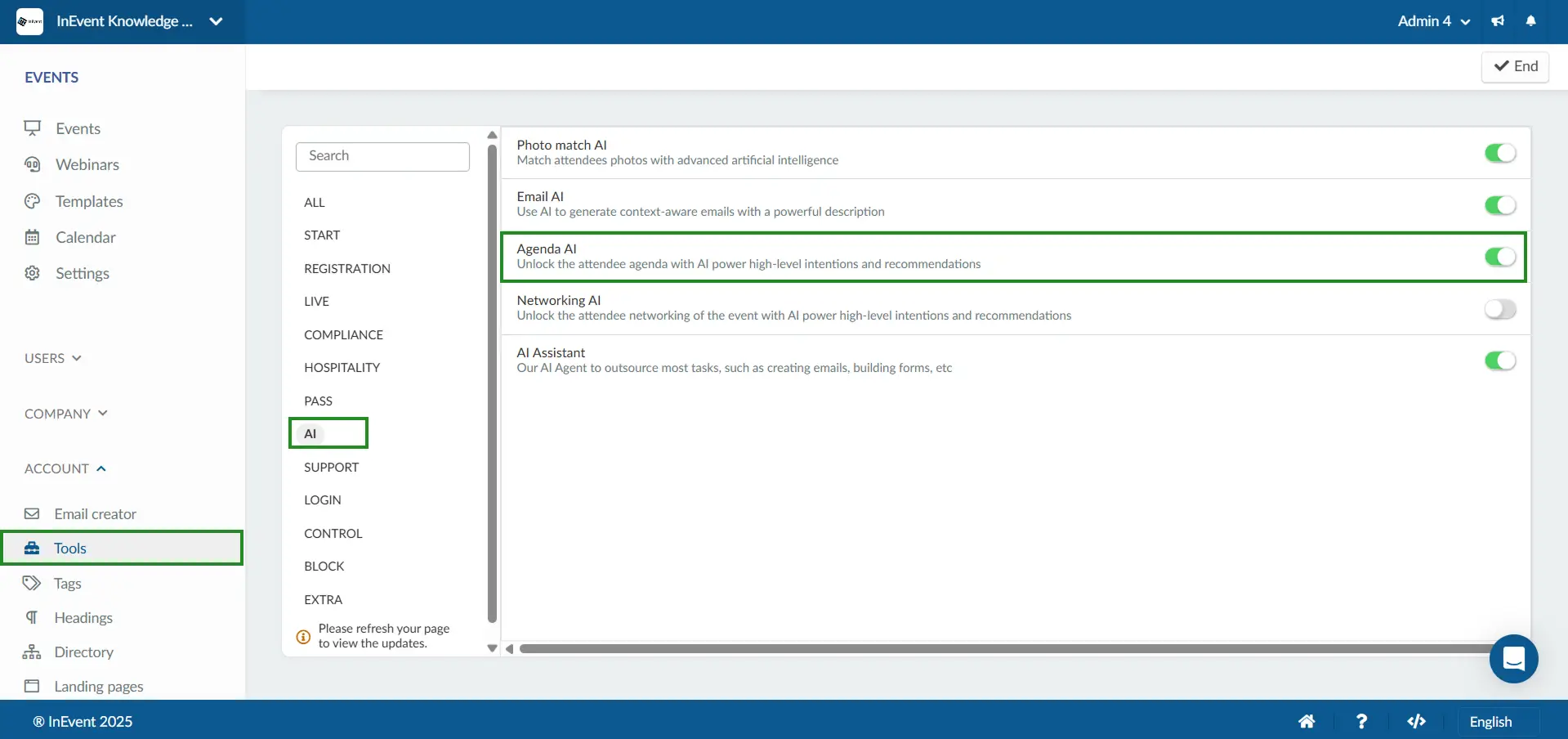
Once enabled, attendees will see the AI Agenda Builder option on their My Agenda page and can begin building their personalized schedule through the AI chat.
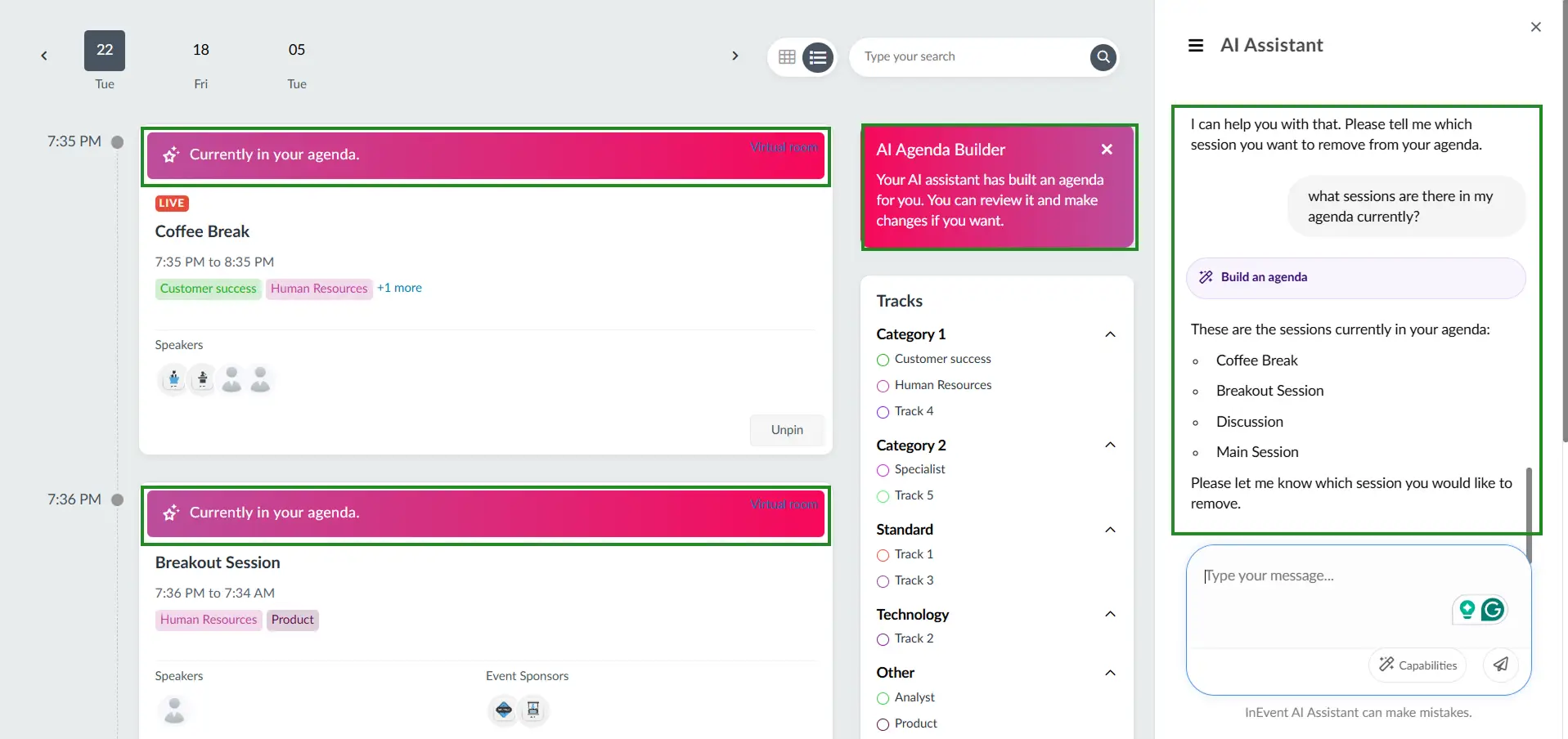
For attendees
Accessing My Agenda in the Virtual Lobby
Participants are able to access the event's agenda on their account webpage. Once the My Agenda tab is enabled, attendees can access it and see all available activities.
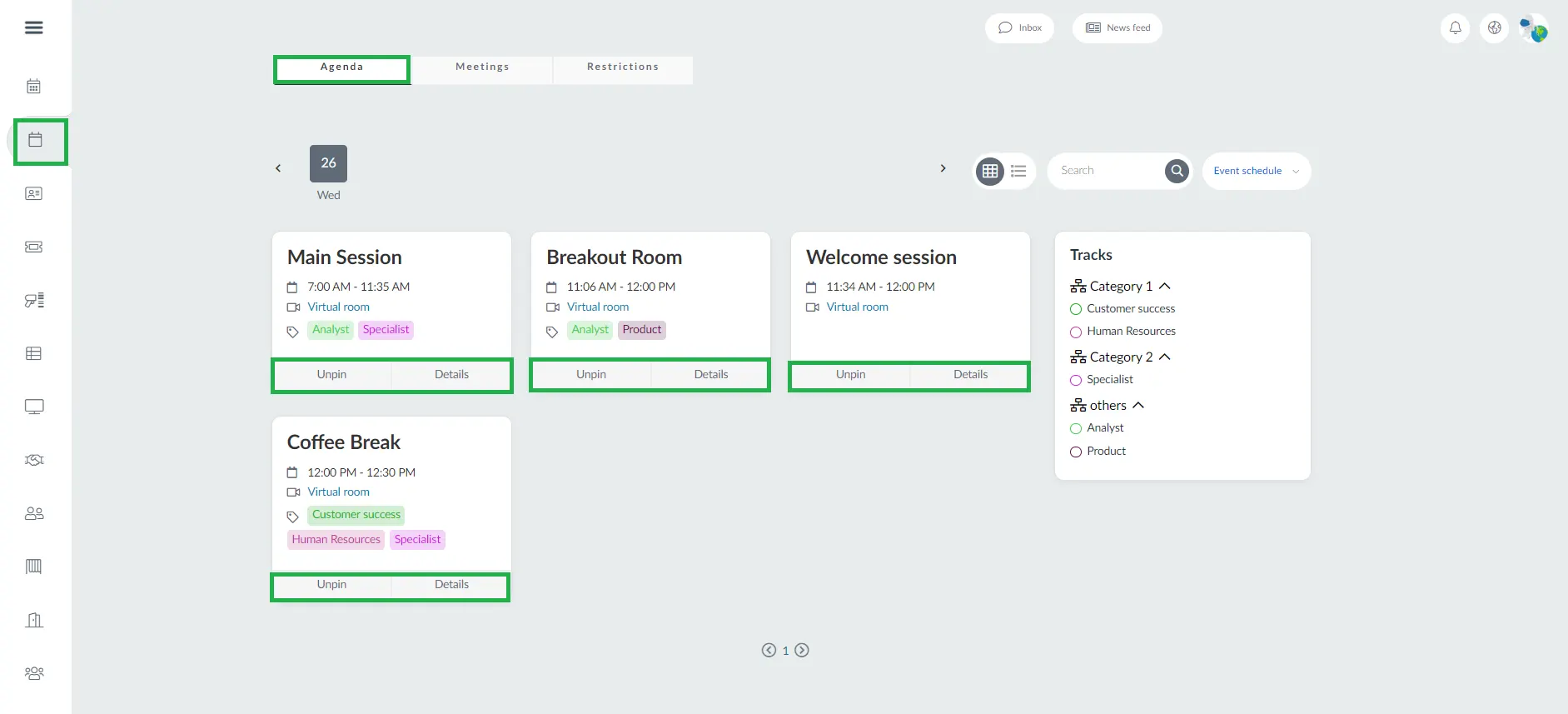
The user can also choose to see My Agenda as a list by clicking on the list icon button:
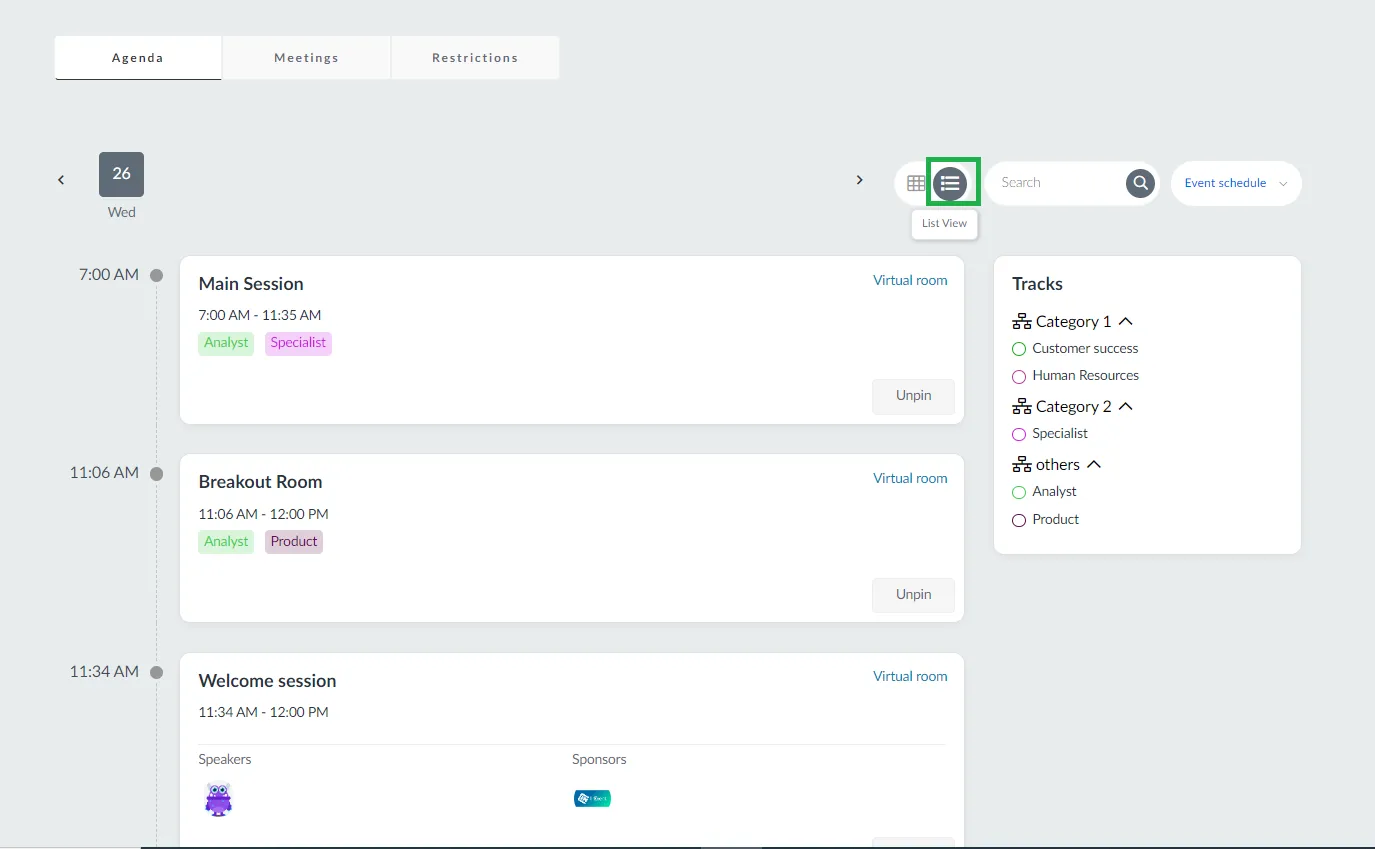
Activities that are ongoing in a virtual room is indicated with a Live status. Below is how the indicator looks in tile view and list view:
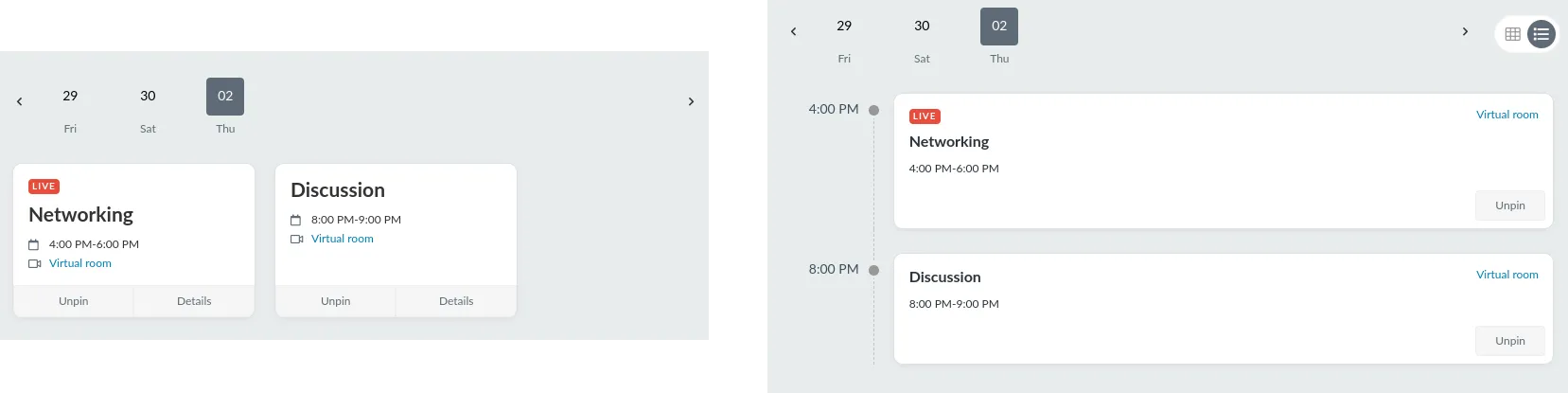
Activities that are ongoing, but without a virtual room is indicated with a Now status. Below is how the indicator looks in tile view and list view:
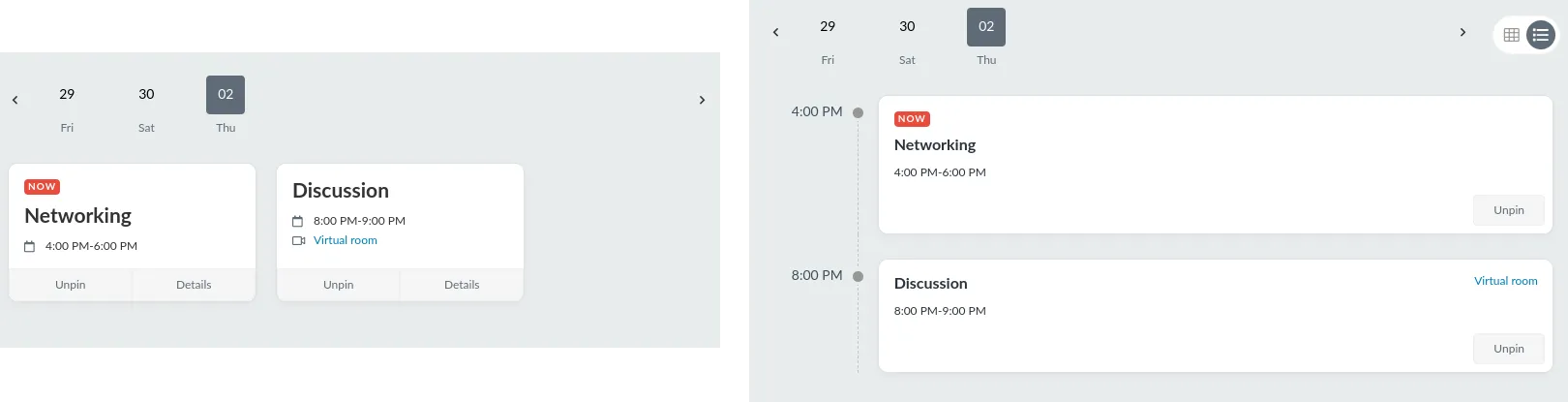
Searching for activities
You can search for activities by typing a key word from the title of the activity you are looking for in the Search box and clicking the Search icon. This will display the activities with that key word for the specific date selected.
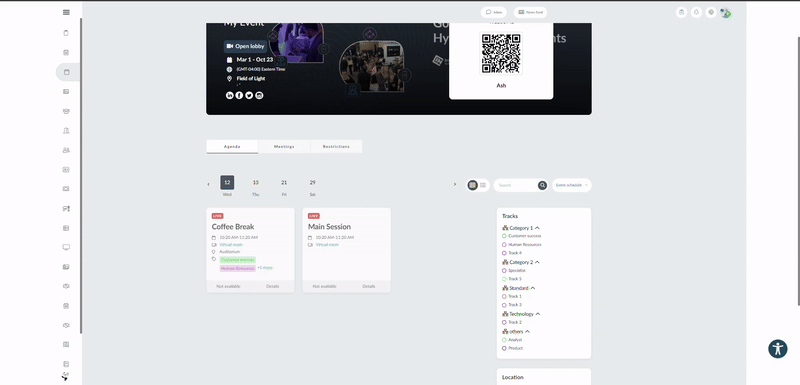
Filtering the activities
Participants can easily filter the event's activities by clicking on the drop-down on the right-hand side and selecting one of these options:
- Event schedule: This will display all activities of the event, including the ones you are not registered in.
- My schedule: This will display only the activities you are registered in.
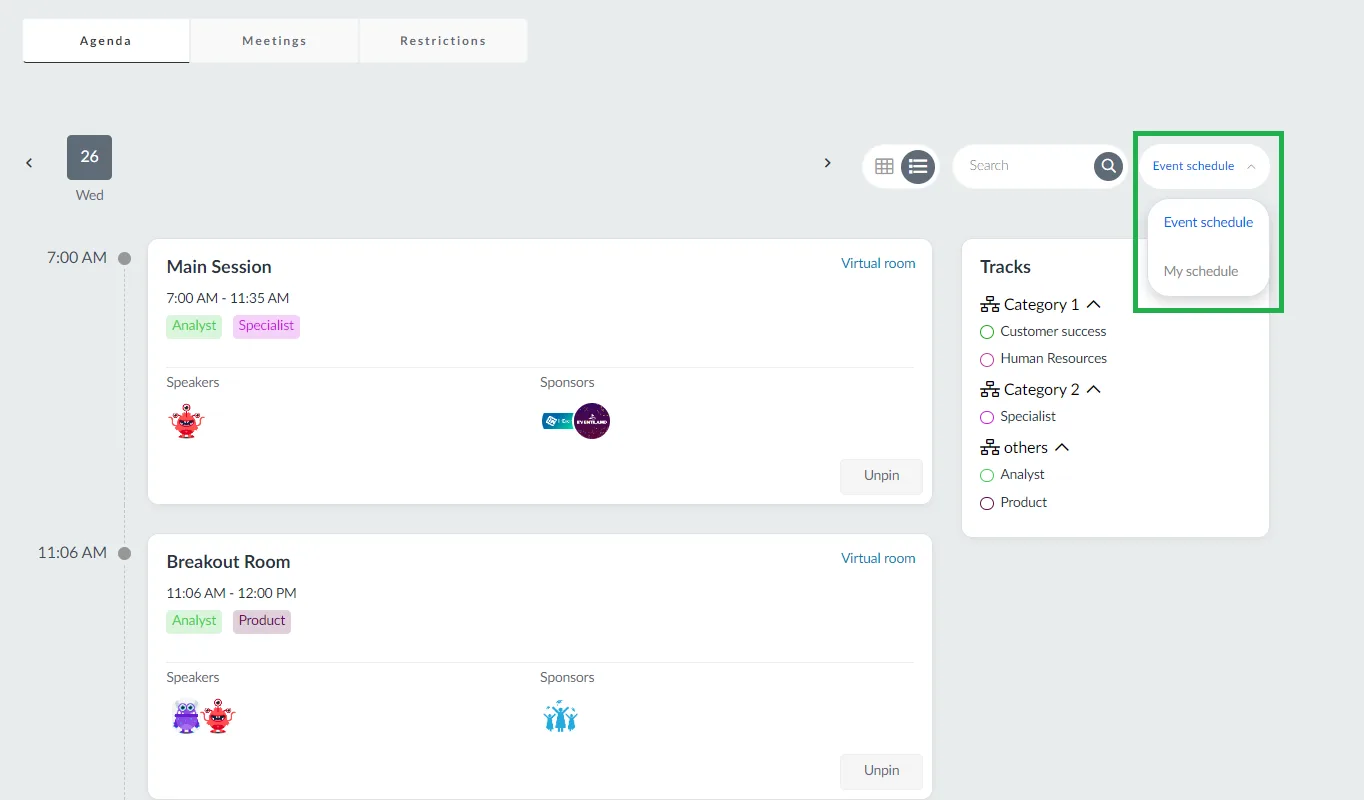
- Filtering by tracks: This will filter the event activities by their tracks. Click here for further information on tags and tracks.
If you would like to fold the tracks in a category, simply click on the arrow button beside the track category.
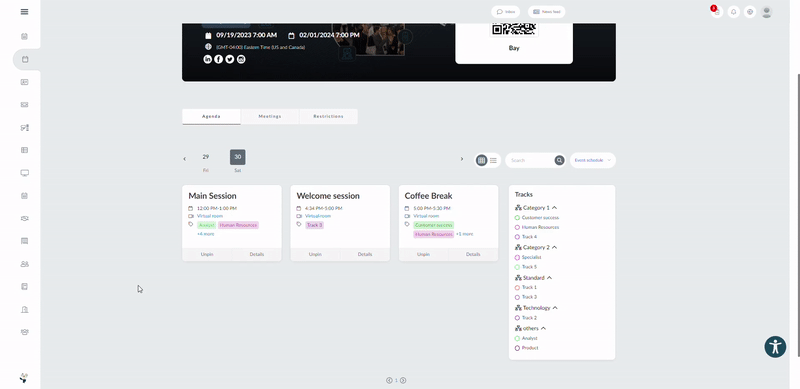
- Filtering by location: This will filter the event activities by their location. Click here for further information on how to add places.
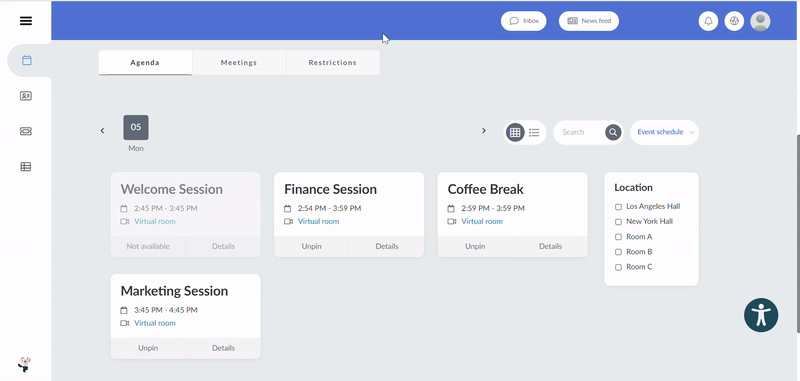
Activity details
By clicking on the Details button, the user will be taken to a new page with the activity information. The activity information will include the activity date and time, speakers, questions, comments, and polling from the activity session. The links to files that have been made available for the session will also be available on the left-hand side of the page in the Materials field.
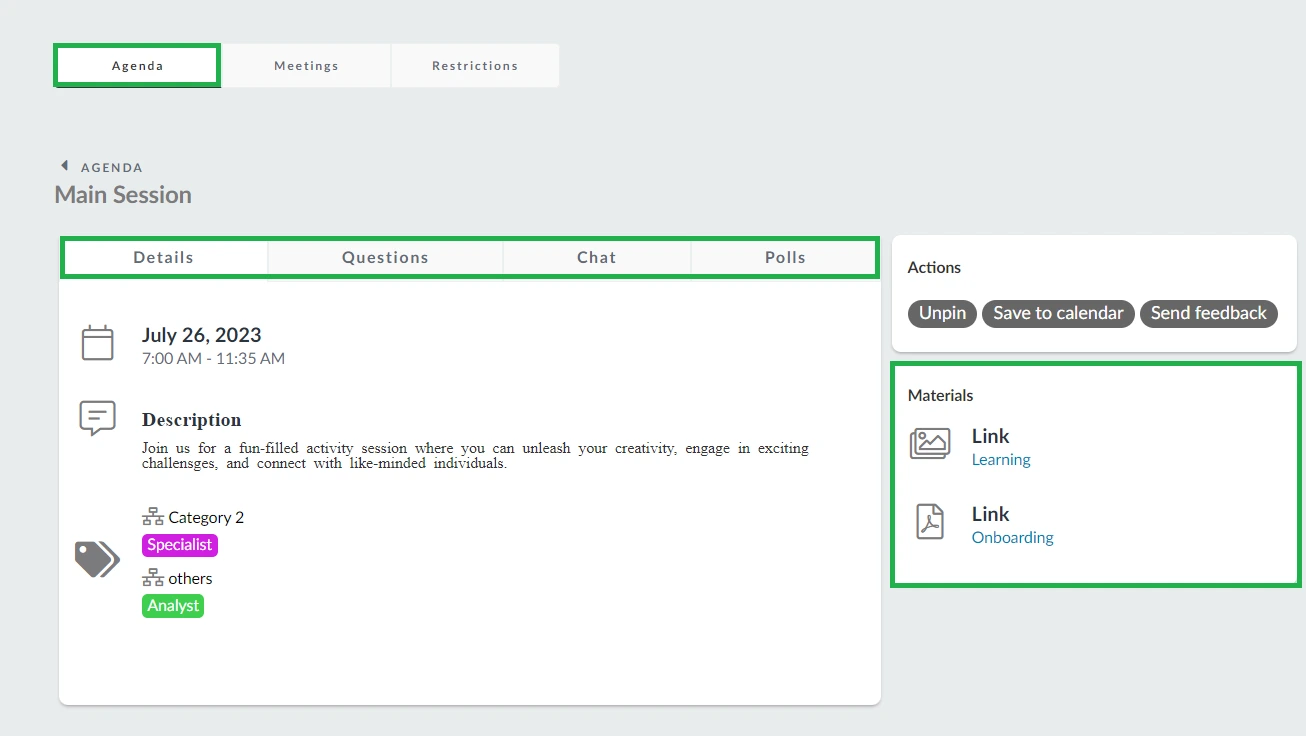
The details section will also show the sponsor logo if you have linked a sponsor to an activity. Clicking on the sponsor logo will reveal the following sponsor details: short description, sponsor category and sponsor email address.
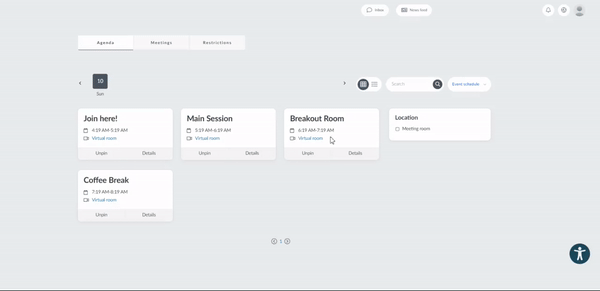
Refer to the Attendee Center article to learn more about all features that can be added to your attendee's account webpage - you, as an event admin, can check the contents being visualized by your guests by clicking on Event > Attendee center.
Actions
If the My Agenda is displayed as cards and not as lists you can click on the Details of the activity. The Action menu will be displayed on the right with the following: Pin/Unpin, Save to calendar, Send feedback.
- Pin/Unpin: All the activities in which you are enrolled in will be pinned, and the activities in which you are not enrolled will be unpinned. Clicking on Unpin will remove an activity from your schedule , and clicking on Pin will add an activity your schedule. When pinning/unpinning activities, a confirmation pop-up will appear for you to confirm your action.
- Save to calendar: There are 3 possibilities to save the activity in your calendar, in the gif below the activity is saved in the Google Calendar. It can also be saved on Outlook and/or Apple Calendar
- Send feedback: If feedback was created for this specific activity, when clicking on it a new tab will be open for you to submit a feedback.
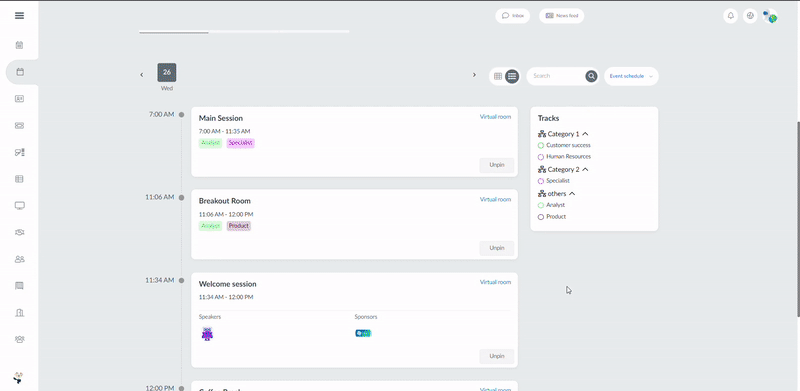
AI Agenda Builder
The AI Agenda Builder is a smart tool that helps attendees quickly find sessions that match their interests without having to browse every activity manually. Using your selected preferences and event details, the AI recommends sessions you might want to attend.
To use the AI Agenda Builder, follow the steps below:
- Click on the My Agenda tab in the Virtual Lobby.
- Click the AI Agenda Builder button at the top of your agenda view.
- Tell the AI what you are looking for in the chat box. This can be in the form of session topics, speakers, preferred times, locations, tracks, languages, or accessibility needs.
- Review the list of suggested sessions, speakers, locations, and preferred times provided by the AI.
- Ask the AI to add or remove the sessions you want, to and from your agenda.
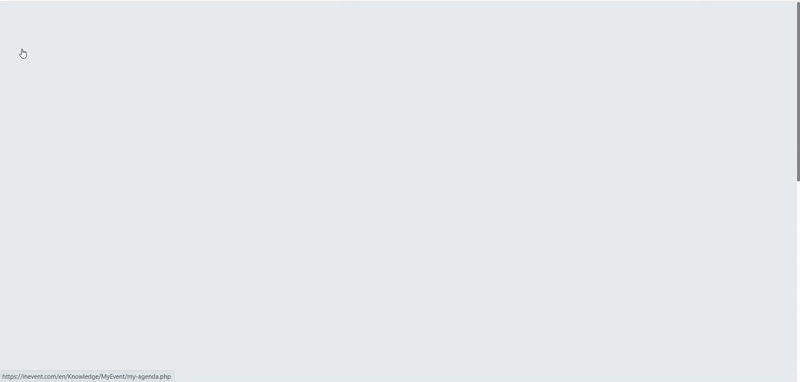
Polling on My Agenda
Admins have the option to control the visibility of polls in an activity from the My Agenda tab. To manage poll visibility, click on the activity's Details > Polls > and press the three dots icon to set the poll as visible/invisibe.
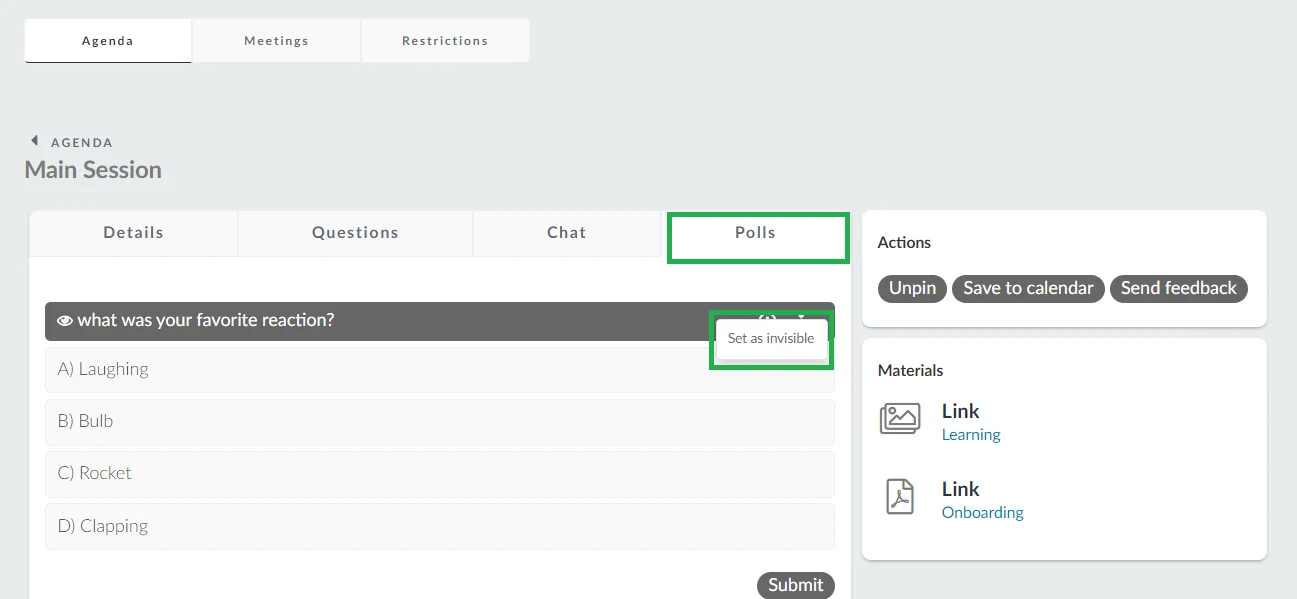
Uploading files to activities
If you are an Event admin, Staff, Presenter or Linked speaker, you will be able to upload files directly to activities you are pinned to, under the Materials section from the My Agenda page.
For more detailed information on this, please refer to the Files and documents article.
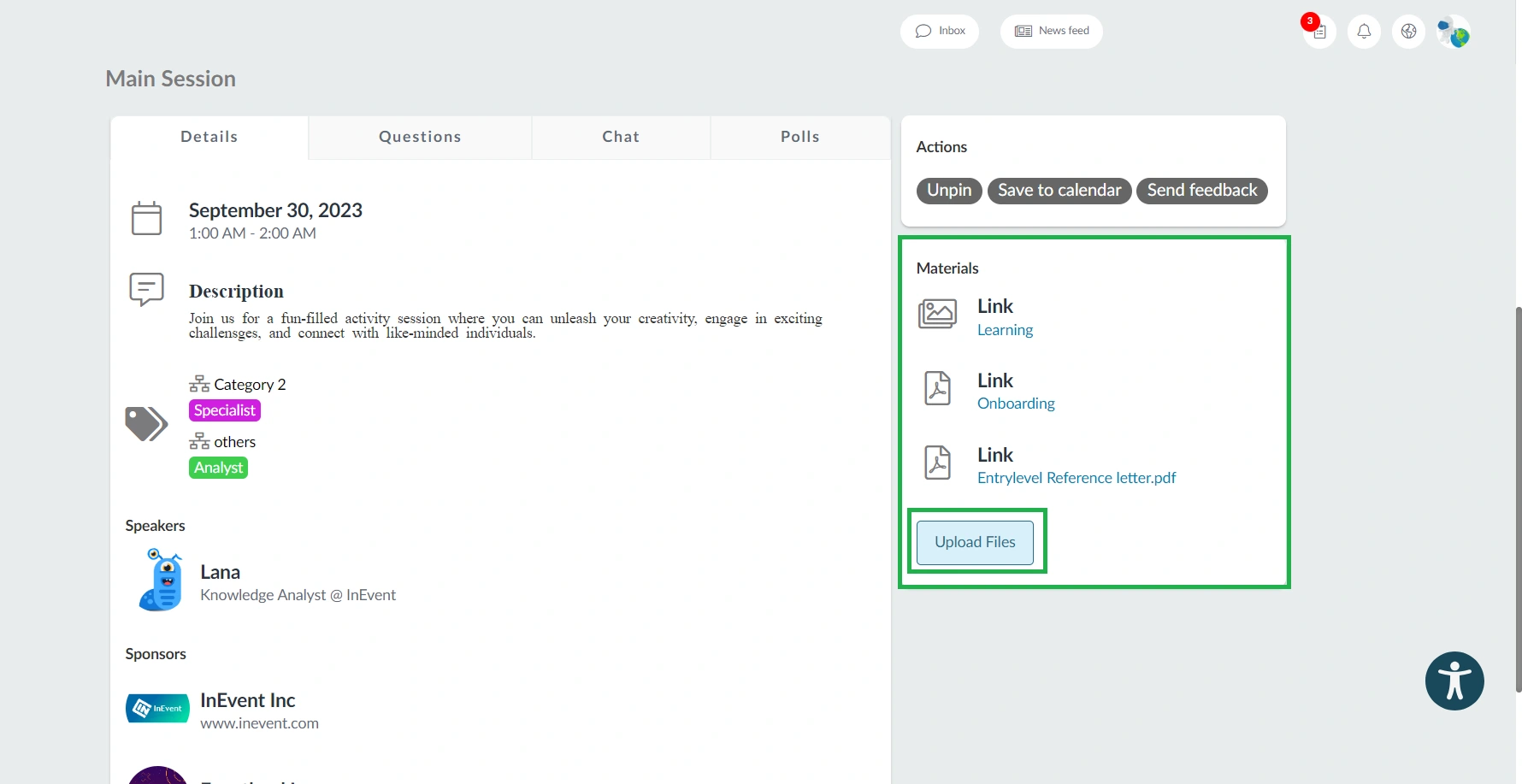
My sessions page for Presenters and Linked Speakers
If you are a Presenter or a Linked speaker, you will notice the My sessions tab appearing before the Agenda tab.
- Presenters will have access to view all activities of the event on this page.
- Linked Speakers will only see the activities they are linked to.
Both Presenters and linked Speakers can perform similar actions to those available on the Agenda tab, with few exceptions:
- They won't see the Pin/Unpin button on the activity's card.
- They won't see the Event schedule/My Schedule filter.
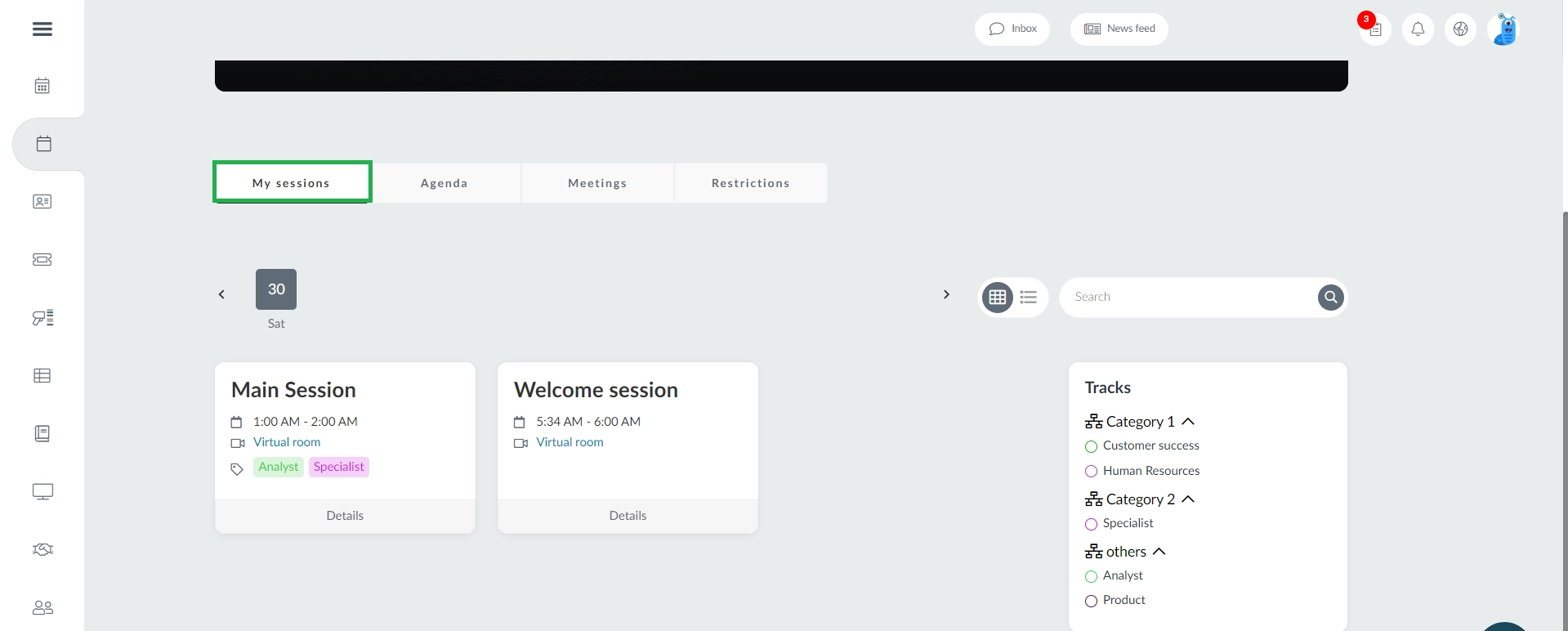
Accessing the event's agenda via the App
To view your agenda, access the Schedule tab. Here you will see all the activities and dates and times they are going to be held.
If the two-tab schedule option is enabled, you will see two tabs: General Schedule and My Schedule. The My Schedule tab only lists the activities that the attendee has enrolled in, while the General Schedule will show all the free activities that are not restricted to lists available for attendees to enroll in.
In the image below, on the left-hand side, the two-tab schedule is disabled. On the right-hand side, the two-tab schedule is enabled.
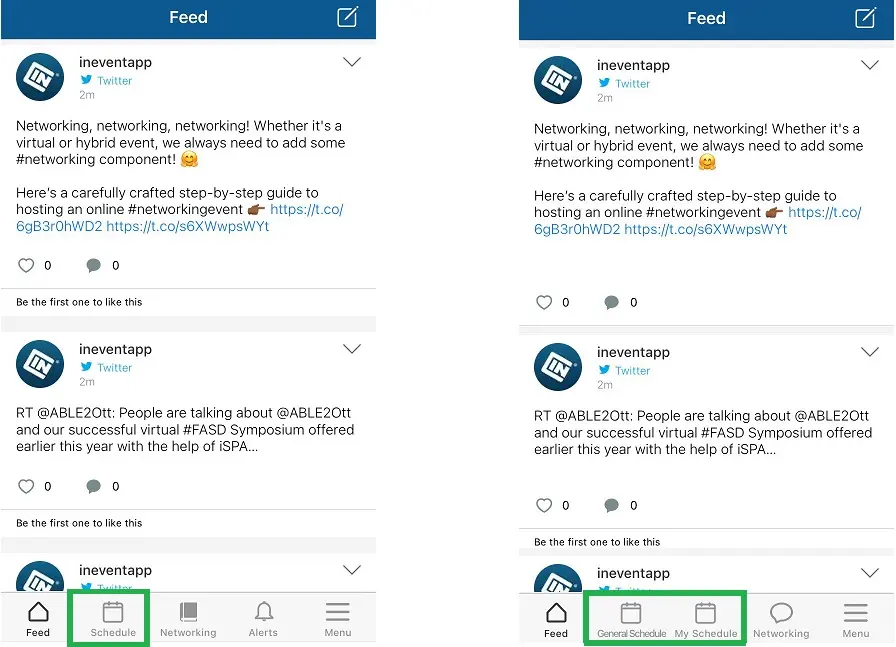
Searching for activities in the app
Attendees can search for activities using the following types of queries:
- Activity Name or description: Click on the magnifying glass in the top right corner and search by the activity's name or description.
- Tags: Click on the magnifying glass in the top right corner and select the tags corresponding to the topics of interest.
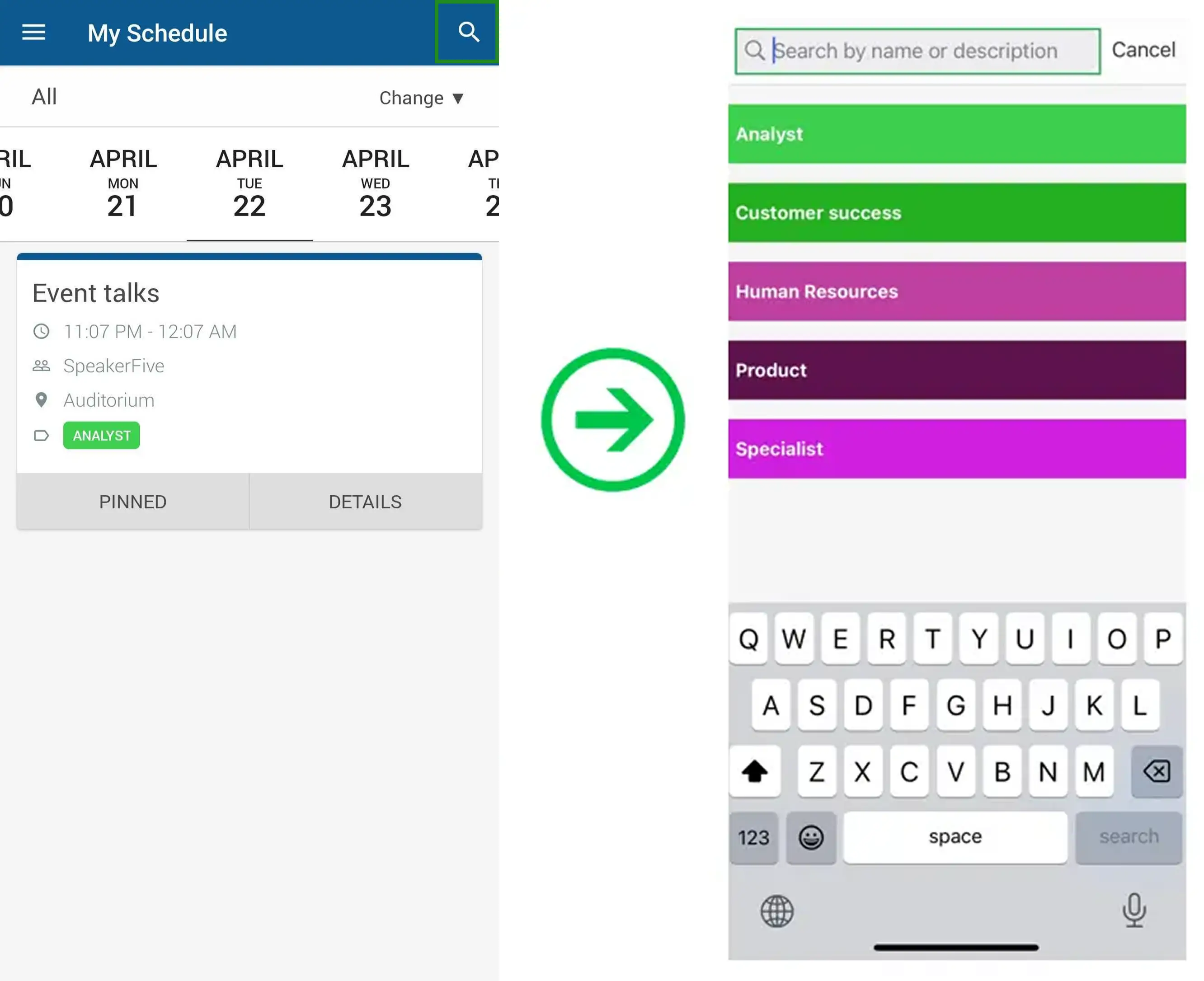
- Location: Click on Change, select the places where activities will take place (you can also select the tags corresponding to the topics of interest), and click the Apply button at the bottom of the screen.
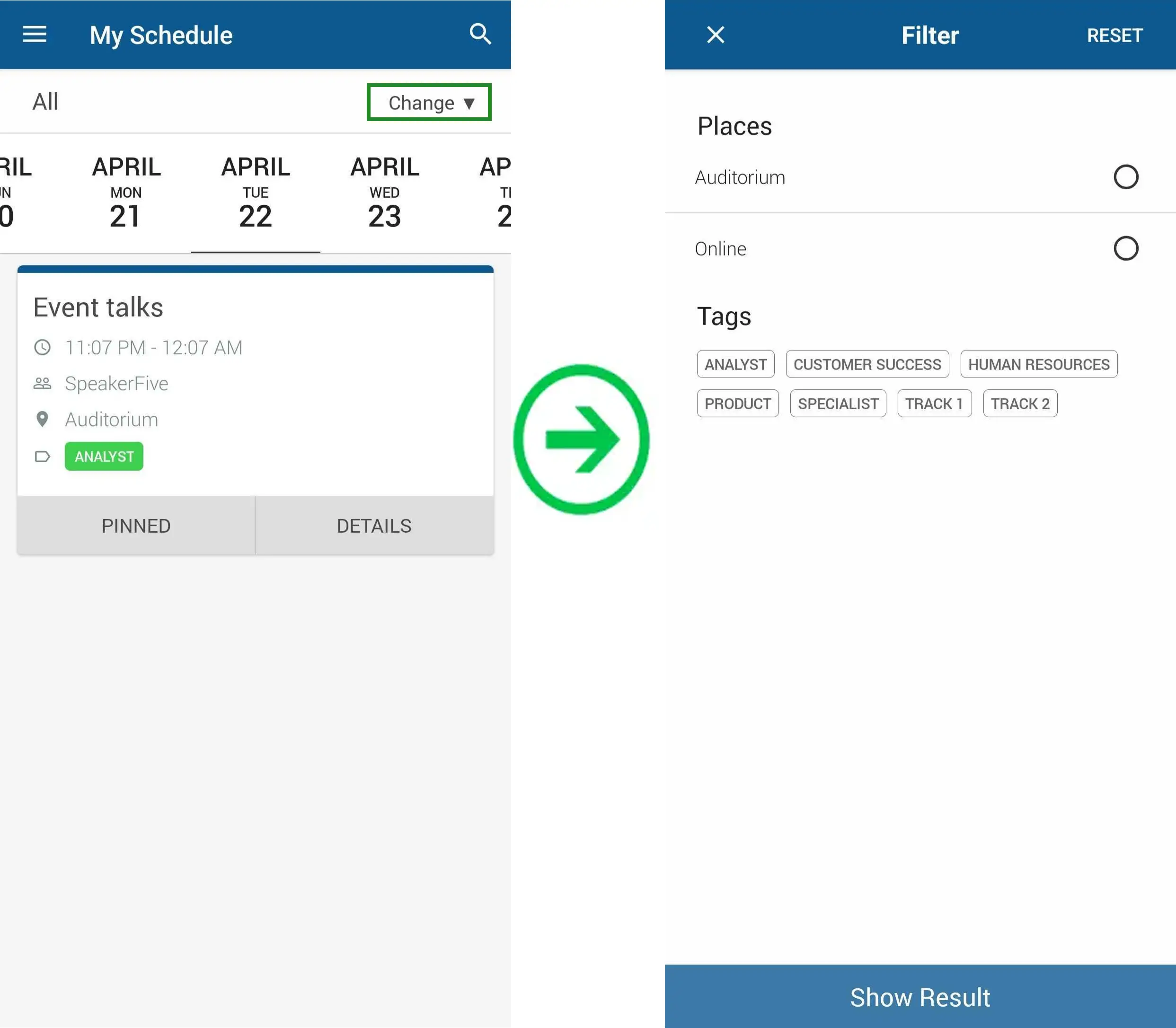
- Pin/Unpin activities: Activities in which you are enrolled in will be pinned, and the activities in which you are not enrolled will be unpinned. Clicking on the Pin button will add an activity to your schedule, and clicking on Unpin will remove an activity from your schedule. When pinning/unpinning activities, a confirmation pop-up will appear for you to confirm your actions by clicking on Yes.
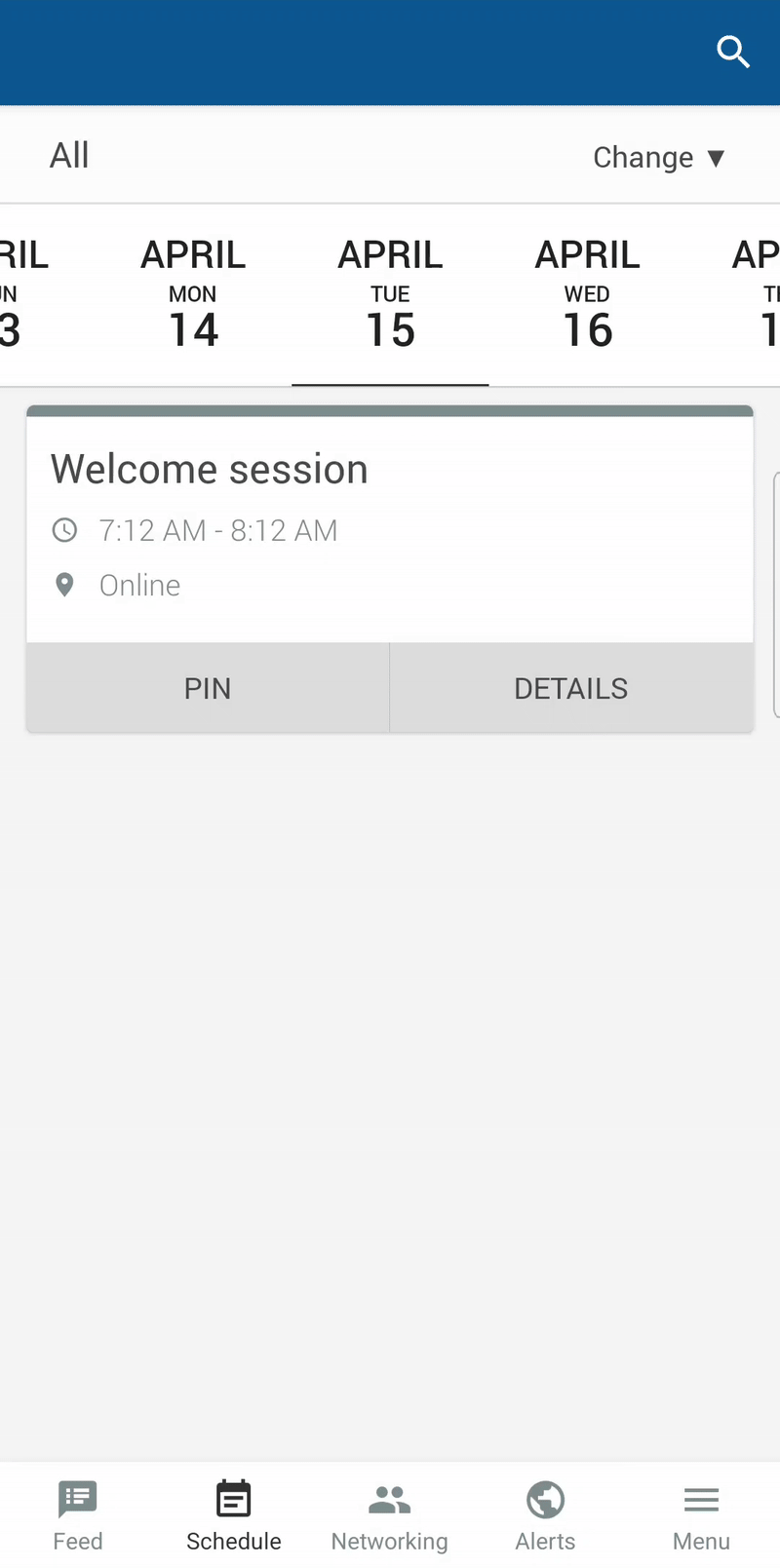
If the Instant activities enrollment tool has been enabled by the event admin, the confirmation pop-up will not appear when you click on pin/unpin as shown below: