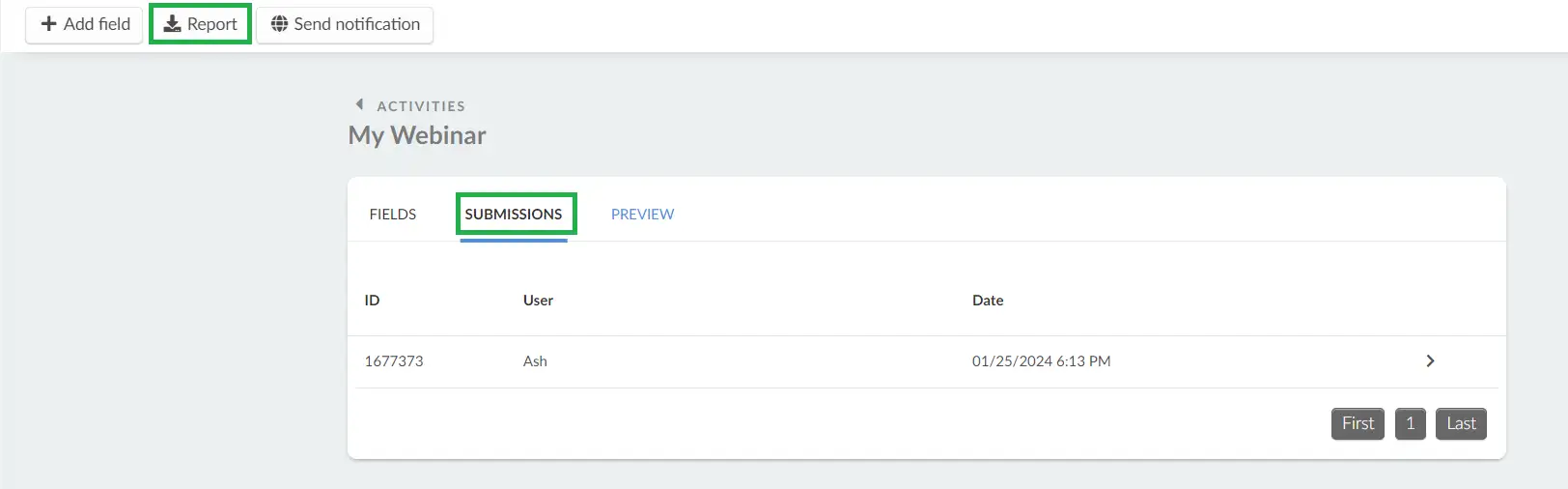Feedback - InEvent Webinar
There are a lot of good reasons why you should have attendees giving their feedbacks after the InEvent Webinar, for example, to learn what improvements can be done the next time, or also to show the attendees that you are approachable and that you respect their inputs.
How do I enable the feedback feature?
To enable the feedback tool, click on Settings > Tools. On the left side you can view all the event tools categories/tabs. To enable the feedback feature, click the Live tab, press Edit on the top right corner of platform and toggle the button to turn it green. Press End to save changes. The status will display as Yes once the feature is enabled.
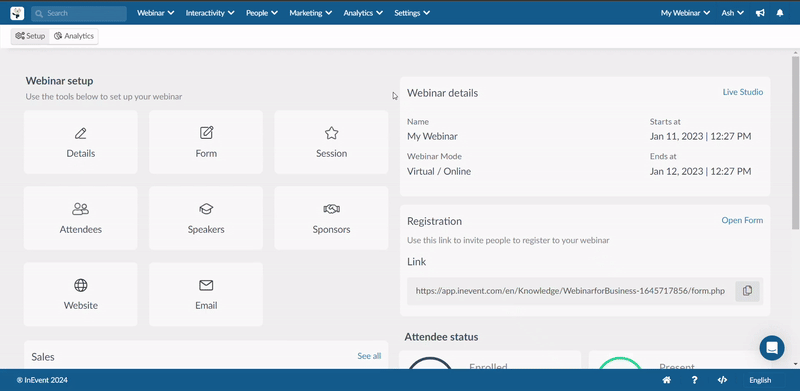
If you are unable to enable the toggle button, and you see a message informing you the tool is locked globally, you will need to first enable this feature at the company tools. To do this go to the company level > Account > Tools. Then, click the Live tab, press Edit, and make sure the Feedback toggle button is enabled. The status will display as Yes once the feature is enabled. Press End to save the changes.
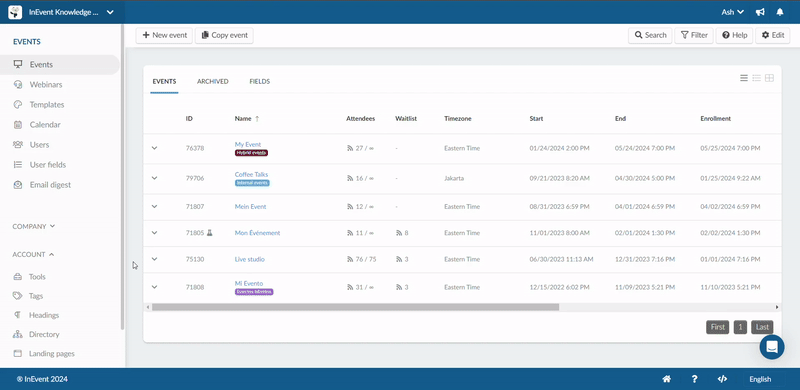
How do I create a feedback survey?
To create a feedback form for the InEvent Webinar, follow the steps below:
- Click on Interactivity > Feedback > select the InEvent Webinar.
- Click on + Add field in the upper left corner and enter your field title
- Choose the field answer type.
- Press Create.
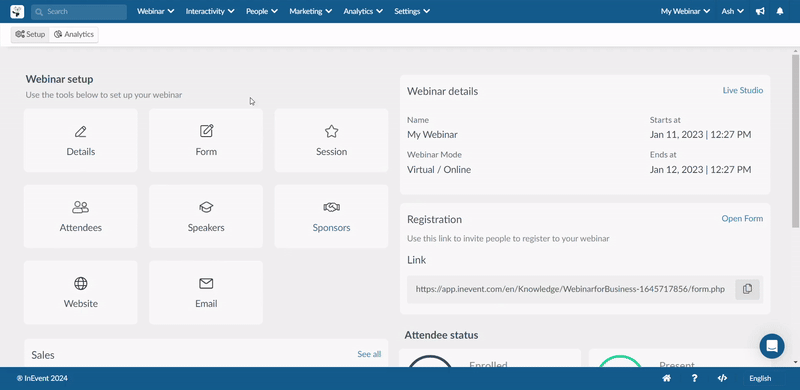
How can I preview the feedback form?
To preview the feedback form, click on the Preview button on the submenu.
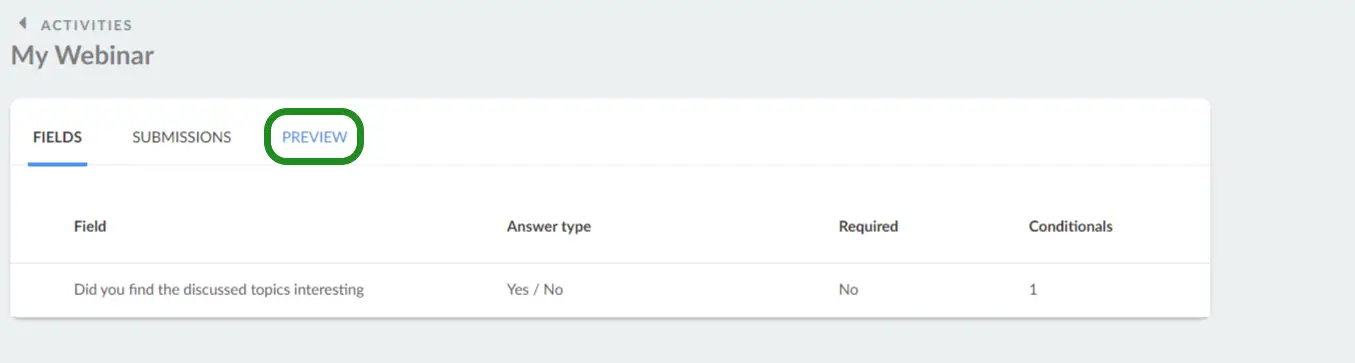
How can I send notifications asking the attendees to answer the surveys?
If you desire, it is possible to manually send a push notification asking the attendees to answer the feedback form.
To do this click on Send notification in the upper menu on the left side.
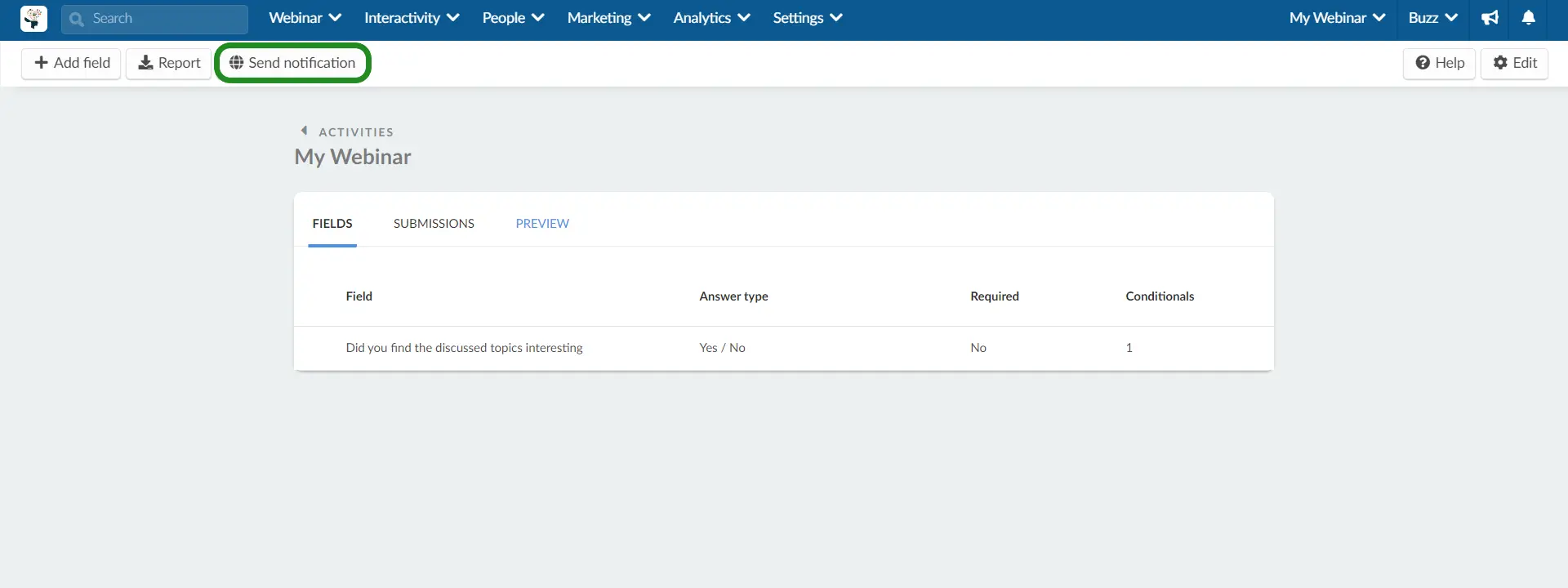
This is how the notification will be displayed for the attendees:
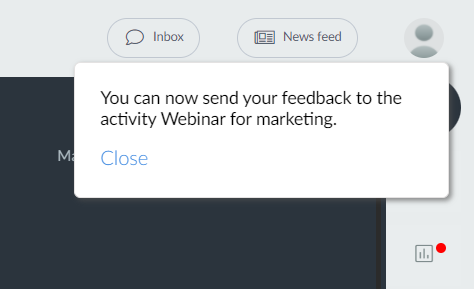
How can attendees answer feedback surveys?
If you are an attendee and you wish to give your feedback after the InEvent Webinar, follow the steps below:
- Click on your photo on the upper right corner of the screen > Press Feedback.
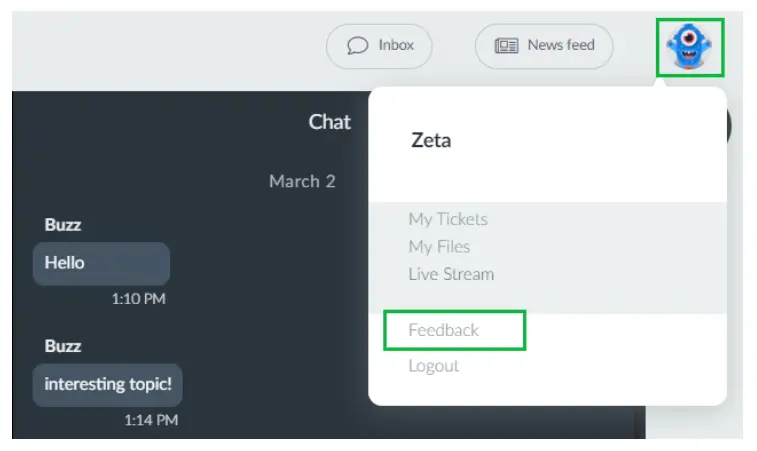
- The feedback form will pop up and you will be able to answer it. Then, press Confirm.
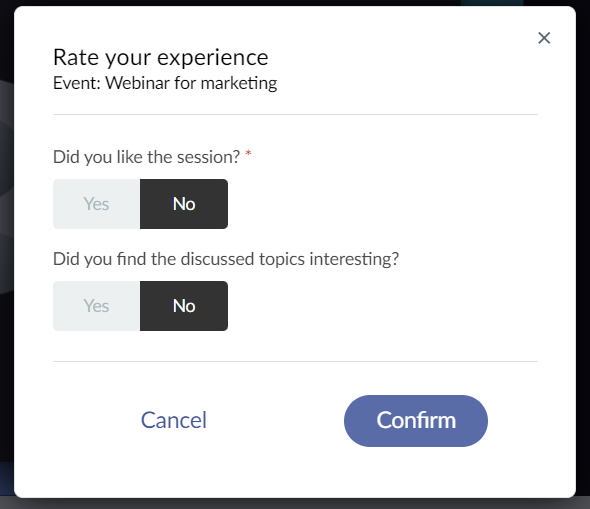
Submissions and reports
To view the submissions to the feedback form, you will click Interactivity > Feedback > select the InEvent Webinar > Submissions.
To extract the answers, click on the Report button.